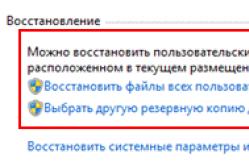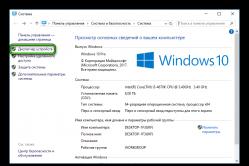Жарознижувальні засоби для дітей призначаються педіатром. Але бувають ситуації невідкладної допомоги за лихоманки, коли дитині потрібно дати ліки негайно. Тоді батьки беруть на себе відповідальність і застосовують жарознижувальні препарати. Що можна давати дітям грудного віку? Чим можна збити температуру у старших дітей? Які ліки найбезпечніші?
При необхідності скопіювати потрібну інформацію з одного пристрою на інший існує багато способів. Одні недосвідченим користувачам здадуться складними та хитромудрими, а інші зовсім простими. Ця ознайомча стаття розповість про кожний з методів, і ви зможете самостійно за своїми можливостями вибрати спосіб.
Перший методі найпростіший полягає в звичайному копіюваннівсієї необхідної інформації. Вам знадобиться порожній диск або флешка. Усі необхідні файли переміщаєте, наприклад, флеш-накопичувач, з нього на другий комп'ютер.
Другий методявляє собою копіюванняданих безпосередньо з HDD накопичувача . Для здійснення цього способу знадобиться підключення до одного комп'ютера зовнішнього HDDта скопіювати на нього всю інформацію. Після цього просто підключити його до другого пристрою та перенести дані.
Більше складним методомдля недосвідченого користувача є Третій метод. Копіюванняздійснюється також за допомоги жорсткогонакопичувача. Вам необхідно з одного пристрою витягнути жорсткий дискта поставити на інший. Тепер можна всі дані спокійно скопіювати, боячись втрати даних. Після повного копіювання встановіть жорсткий диск на "рідний" комп'ютер. Хоча спосіб і досить складний, але й найвигідніший. Якщо ви вперше хочете самостійно витягти жорсткий диск, рекомендуємо переглянути в Інтернеті навчальне відео або прочитати корисну статтю, щоб уникнути неприємних інцидентів.
Суть четвертого методуявляє собою використання спеціального кабелю та налаштування мережевих картна обох комп'ютерах. Докладніше цей спосіб описаний нижче.
Перенесення даних за допомогою мережного кабелю та налаштування мережевих карт
Перед початком роботи необхідно увімкнути карти мережі на пристрої1 і пристрої2. Натискаємо «Пуск» (значок знаходиться в нижньому лівому кутку на Робочій панелі). Далі вибираємо "Панель налаштувань", на написі "Налаштування мережі" клацаємо один раз, потім на написі "Підключення по мережі", клацаємо "Enable". Процес підключення мережної картки закінчено. Далі нам знадобиться спеціальний перехресний кабель. Не маючи такого, необхідно придбати його у спеціалізованому комп'ютерному магазині, будьте уважні при покупці, він відрізняється від стандартного кабелю.
Наступний етап підключення придбаного кабелю. Його необхідно з'єднати між двома пристроями. На задній панелі кожного системного блоку знайдіть спеціальний порт, який зветься «Ethern». Після цього призначається так званий статичний ІР, який ще називають постійну адресу.
Перейдемо безпосередньо до налаштування мережі на комп'ютерах та встановлення статичного IP. Заходимо до «Пуску», вибираємо «Панель налаштувань».
Далі в «Панелі налаштувань» відкриється спеціальне вікно, в якому необхідно двічі натиснути на іконку « Мережеве підключення». Знову буде вікно, у ньому оберіть «Підключення до мережі», ми створили карту необхідної мережі. Далі по значку необхідно натиснути, вибрати «Властивості». «Інтернет протокол» та аналогічно обираємо «Властивості». Вибираємо « Мережевий протокол», Тиснемо «Властивості», в яких вибираємо «Використовувати необхідний IP».
Після проходження всіх вищезгаданих пунктів необхідно прописати дані для кожного пристрою. Нагадаємо, що вони у нас називаються Пристрій1і Пристрій2. Після внесення всіх даних, підтверджуйте ваш вибір. Зазначимо, що значення, наведені нижче, необхідні лише для демонстрації.
Отже, дані для Пристрої1:
- Поле з айпі-адресою: 192.168.1.1;
- Поле Gatеway: не заповнюємо;
- Поле сервер DNS: не заповнюємо.
Значення для Пристрої2:
- Поле з айпі-адресою: 192.168.1.2;
- Поле із маскою підмережі: 255.255.255.0;
- Поле Gatewаy: не заповнюємо;
- Поле з сервером DNS: не заповнюємо.
Після заповнення даних та підтвердження вибору вам залишається перевірити з'єднання між пристроями.
Відповідь повинна мати вигляд: "Відповідь від 192.168.1.2: число байт = 32".
У разі справної роботи за принципом, описаним вище, вам залишається тільки надіслати всі файли з одного персонального комп'ютерана іншій.
Вибираємо необхідну папку із вмістом та натискаємо на неї, у вікні вибираємо «Спільний доступ» та налаштовуємо вкладку «Безпека», підтверджуємо вибір. Повинна з'явитися «рука» під необхідною папкою, якщо це сталося, то вітаємо весь процес був абсолютно вірним.
Багато користувачів до переходу на платформу Android активно використовували фірмові програми для перенесення та роботи з інформацією на тому чи іншому мобільному пристрої. Так, наприклад, для пристроїв від компанії Nokia було звичною справою створити резервну копію на комп'ютері, а потім просто перенести всю інформацію на новий гаджет.
Це досить логічно та зручно. Щоб виконати таку процедуру, достатньо було просто придбати програму Nokia PC Suite.
З пристроями на базі Android справи трохи інакше. Всі контакти на новий телефонзавантажуються після введення ідентифікаційних даних та синхронізації з Google-акаунтом. Для цього досить просто бути зареєстрованим у пошуковій системі і мати під рукою інтернет – з'єднання. Перш ніж переносити дані з одного пристрою на базі Android на інший, необхідно зайти в обліковий запис Google. Копіювання всіх контактів на новий телефон відбудеться автоматично.
Однак із деякими даними такий фокус може і не пройти. Можна, звичайно, обійтися і без старих повідомлень, нотаток, закладок та іншої інформації, але з іншого боку багатьом користувачам при зміні гаджета зовсім не хочеться втрачати всю інформацію, яка зберігалася на телефоні. Спробуємо розібратися, як можна перенести всю інформацію з Android на Android, при цьому не заплутавшись у використанні сторонніх програм і програм.
У пристроях від виробника HTC є спеціальний вбудований софт («майстер перенесення»), за допомогою якого можна перенести всі дані зі старого телефону на новий. Додаток досить непогано зарекомендував себе у роботі. Воно впоралося з великим обсягом різношерстої інформації. Утиліта Transfer Tool від HTC для передачі інформації використовує бездротові протоколи Wi-Fi Direct. За допомогою даної утиліти можна легко перенести смс-ки, календарі, закладки, відео, дзвінки, фотографії, музику, малюнки, контакти та інші документи.
Додаток має досить великий набір функцій. Усі налаштування програми прості та зрозумілі навіть для новачків. Працює це програмне забезпеченняЯк і варто було очікувати, тільки з пристроями від компанії HTC, причому не нижче п'ятої версії Sense. Перш ніж здійснювати перенесення даних з Android на Android, необхідно відзначити, що старий пристрій, з якого потрібно перенести інформацію, може відноситься до продукції будь-якого виробника, але на ньому повинна бути встановлена версія ОС не старша за Android 2.3. Як приймач інформації може використовуватися лише пристрій HTC.
Motorola
Подібне програмне забезпечення існує і для пристроїв компанії Motorola. Любителі даного бренду вже встигли гідно оцінити можливості утиліти Motorola Migrate. Перш ніж переносити дані з Android на Android, необхідно згадати про те, що тут, як і в першому випадку, програма може працювати тільки з однойменними пристроями. На них має бути встановлена версія операційної системи Androidне нижче 4.1 і пізніше 5.1. Виняток становить лише «Нексус».
Роль джерела експорту можуть грати пристрої на платформі Android з версією 2.2 та вище. Якщо в якості вихідного телефону використовується стара модель, платформа якого програмою не підтримується, то можна спробувати тільки перенести контакти з пристрою. Решту інформації доведеться залишити на старому телефоні. Якщо ви хочете перенести дані з Android на iPhone за допомогою ПЗ від Motorola, необхідно враховувати, що буде доступна тільки міграція календаря і контактів. Решта, на жаль, залишиться на старому апараті.
Компанія Samsung як основний інструмент, призначений для експорту даних, пропонує своїм користувачам фірмовий додаток під назвою Smart Switch. Набір даних для міграції включає відео, контакти, календарі, документи, повідомлення та налаштування пристрою. Перш ніж поспішати переносити дані з пристрою на базі Android на персональний комп'ютер, варто сказати, що джерелом міграції можуть бути телефони, на яких встановлена операційна система Android версіїне нижче 4.0. Також підійде будь-яка версія системи iOS. З останньої платформи інформацію можна вивантажити через iCloud або через звичайний кабель USB. Перенесена буде навіть оплачена музика із програми iTunes.
У компанії LG передбачено своє програмне забезпечення для перенесення інформації. За допомогою досить простої утиліти під назвою LG Backup користувач може експортувати голосові файли, нотатки, фото, відео, повідомлення, закладки та документи. Джерелом міграції може бути будь-який телефон на базі платформи Android із прошивкою JellyBean. Перш ніж переносити дані з Android на флешку, а потім на новий гаджет, необхідно уточнити, що у відгуках про дане програмне забезпечення є досить багато негативу. Деякі власники пристроїв від виробника LG вважають за краще використовувати сторонні програми.
Цей бренд також надав користувачам можливість самостійно працювати з даними за допомогою фірмової програми Xperia Transfer Mobile. Ця утиліта чудово синхронізує пристрої на базі операційної системи Android, а також Windows Phoneта iOS. За допомогою даної утиліти можна здійснювати експорт контактів, фото, відео, дзвінків смс та ммс повідомлень, закладок, документів, нотаток та налаштувань гаджета. Міграцію можна здійснювати на смартфони, планшети та ноутбуки. Працює програма таким чином, що унеможливлює дублювання інформації в тому випадку, якщо здійснювалася синхронізація з акаунтами пошукових систем. Перш ніж переносити дані з Android на iOS, необхідно уточнити, що цей додатокпідтримує всі гаджети, що працюють на базі цієї платформи (iPhone, iPad, iPod). Варто також відзначити, що ця утиліта чудово справляється з експортом інформації на пристроях під керуванням Windows Phone 8.0 без обмежень.
Універсальне програмне забезпечення для збереження SMS-повідомлень
Більшість фірмових утиліт чудово справляється з перенесенням списку контактів, нотаток, календарів, музики та іншої інформації. Однак, якщо судити з відгуків користувачів, досить часто у таких додатках виникають проблеми під час роботи з SMS-повідомленнями. Тому ми розглядатимемо спеціальні програми, які можна використовувати для збереження листування. Однією з найпопулярніших утиліт для експорту повідомлень на сьогоднішній день є SMS Backup&Restore. Ця утиліта підтримує роботу з платформами Android версії від 1.5 до 5.x. Перш ніж переносити інформацію з Android на iPhone або Android, необхідно зазначити, що ця програма не експортує календарі, контакти та іншу інформацію. Воно експортує лише SMS-повідомлення, тому не варто очікувати від неї широкого набору функцій.
За допомогою цієї програми ви можете створити копію всіх ваших повідомлень та вивантажити її на таких ресурсах, як Drop Box, Google Driveта інших. Також ця утиліта може за заданим розкладом створювати резервні копіїсмс-повідомлень. Досить корисна функціяособливо якщо вам потрібно зберегти листування з певним контактом.
Інструкція
Найпростіший спосіб - підключити до одного стаціонарного комп'ютера обидва жорсткі диска . Вимкніть ПК та відкрийте системний блок. Найчастіше для цього необхідно викрутити 2 або 3 шурупи та зняти ліву стінку корпусу. Вивчіть доступні роз'єми для підключення накопичувачів.
Виберіть потрібний конектор (IDE або SATA). Підключіть до нього другий жорсткийдиск. З'єднайте з накопичувачем кабель живлення. Увімкніть комп'ютер і потримайте Delete. Дочекайтеся запуску меню BIOS.
Відкрийте вкладку Boot Options і переконайтеся, що завантаження буде виконано з вашого основного вінчестера. Змініть параметри завантаження, якщо це необхідно. Збережіть налаштування BIOSта перезавантажте комп'ютер. Зачекайте, доки завершиться запуск операційної системи.
Відкрийте меню «Мій комп'ютер» та виберіть перший жорсткий диск. Знайдіть файли, які потрібно перенести на інший вінчестер. Виділіть їх лівою кнопкою миші, натиснувши клавішу Ctrl. Тепер клацніть по будь-якому виділеному файлу правою кнопкою миші та виберіть пункт "Копіювати".
Відкрийте ще одне вікно меню «Мій комп'ютер» та перейдіть до списку папок другого вінчестера. Знайдіть потрібний каталог, клацніть по ньому правою кнопкою миші та виберіть пункт "Вставити". Дочекайтеся завершення копіювання файлів. Якщо ви хочете перемістити дані, а не скопіювати, після вибору потрібних файлівВиберіть «Вирізати».
Якщо між вашими комп'ютерами налаштовано локальна мережа, то можна перемістити файли без отримання жорсткого диска . Створіть на другому ПК будь-яку папку та клацніть по ній правою кнопкою миші. Виберіть «Спільний доступ». Дозвольте повний доступ (читання та запис) до цього каталогу.
На другому ПК натисніть клавіші Win + R і введіть команду \101.10.15.1. Цифри означають IP-адресу мережевого адаптерадругого комп'ютера. Після відкриття списку доступних папок виберіть недавно створений каталог і скопіюйте потрібні файли.
Для переміщення або копіювання інформації з одного жорсткого дискана інший носій можна скористатися як повністю автоматичним способомза допомогою спеціальних програм, так і напівавтоматичним способом, використовуючи стандартний файловий менеджер "Провідник".
Вам знадобиться
- - Операційна система сімейства Windows;
- - Програмне забезпечення Paragon Partition Manager.
Інструкція
Самим простим способомом копіювання інформації з одного жорсткого дискана іншій є звичайне дублювання інформації за допомогою «Провідника» або будь-якого іншого файлового менеджера. Щоб здійснити таку операцію, достатньо виділити всі папки та файли на диску-джерелі та натиснути клавіші Ctrl + C (Ctrl + Insert) для копіювання. На диску-приймачі необхідно натиснути клавіші Ctrl + V (Shift + Insert) для вставки.
Можна зробити трохи інакше і скористатися спеціальною програмою, наприклад, Paragon Partition Manager. Заздалегідь передбачається, що жорсткий диск-приймач може бути такого самого розміру чи більшого обсягу проти диском-джерелом.
Після інсталяції програми запустіть її. У вікні, що відкрилося «Меню швидкого запуску» натисніть кнопку «Режим для досвідчених користувачів».
У головному вікні програми натисніть верхнє меню «Майстра» та виберіть зі списку «Копіювати жорсткий диск». У вікні «Ласкаво просимо в Майстер копіювання жорсткого диска" Натисніть кнопку "Далі".
У наступному вікні «Вибір вихідного жорсткого дискадля копіювання» виділіть диск, з якого буде копіюватися матеріали, і натисніть кнопку «Далі».
У вікні «Вибір цільового жорсткого диска» виділіть диск, на який буде виконуватися копіювання матеріалів (диск-приймач) і натисніть кнопку «Далі».
У наступному вікні "Встановлення параметрів копіювання" поставте позначку навпроти пункту "Прямий доступ до секторам жорсткого диска». Потім натисніть кнопку "Далі".
Перед вами з'явиться вікно, в якому відображатиметься процес копіювання файлів та папок. Щоб перейти до наступного вікна, натисніть кнопку "Далі", а потім "Готово".
У головному вікні програми натисніть верхнє меню «Зміни» та виберіть «Застосувати зміни». На запит програми про зміни, що вносяться, дайте відповідь позитивно, натиснувши кнопку «Так». Потім відбудеться остаточне копіювання даних вибраного диска.
Відео на тему
Коли виникає потреба об'єднати локальні дискив один розділ рекомендують використовувати спеціальні програми. Але даний процесможна здійснити і в інший спосіб.

Вам знадобиться
- - Partition Manager.
Інструкція
Спробуйте з'єднати томижорсткого дискапід час встановлення операційної системи Windows Seven. Запустіть цей процес, вставивши диск у DVD-привід та перезавантаживши комп'ютер. Продовжуйте дотримуватися покрокового меню, доки не з'явиться список доступних для встановлення розділів.
Тепер натисніть кнопку «Налаштування диска» і виділіть один із розділів, який братиме участь у процесі злиття томів. Натисніть кнопку «Видалити». Повторіть цю процедуру з іншими розділами диска. Тепер натисніть кнопку "Створити". Вкажіть розмір майбутнього томи. Він виходить додаванням розмірів віддалених розділів. Виберіть тип файлової системи.
Продовжте процес встановлення ОС на один із підготовлених розділів. Мінус даного способуу тому, що все томибудуть відформатовані у процесі з'єднання. Якщо вам необхідно зберегти файли, то скачайте і встановіть програму Partition Manager.
Обов'язково виберіть ту версію програми, яка підходить до встановленої операційної системи. Перезавантажте комп'ютер або ноутбук і запустіть програму Partition Manager.
Тепер знайдіть вкладку «Майстра» на панелі інструментів і відкрийте її. Перейдіть до меню « Додаткові функції» і в підменю, що розгорнулося, виберіть пункт «Об'єднання розділів».
Натисніть кнопку «Далі», попередньо встановивши прапорець біля пункту «Режим досвідченого користувача». Тепер виберіть розділ, до якого ви приєднаєте додаткові томи. Натисніть кнопку "Далі". Тепер вкажіть один розділ, який ви будете об'єднувати з вибраним раніше. Врахуйте, що програма дозволяє з'єднувати лише 2 розділи за один етап. Натисніть кнопку "Далі".
У новому меню з'явиться візуальне відображення стану жорсткого дискадо та після процесу об'єднання томів. Натисніть кнопку "Далі", якщо всі параметри задані правильно. Тепер натисніть кнопку "Готово".
Знайдіть та натисніть кнопку «Застосувати намічені зміни». Дочекайтеся завершення процесу злиття томів.
Відео на тему
Порада 4: Як перенести інформацію з одного диска на інший
Копіювання інформації з дисків можна проводити як за допомогою стандартних засобівопераційної системи, наприклад, програми «Провідник», так і різних додаткових програм та утиліт для роботи з жорсткими дисками та CD/DVD.
Нині мати кілька комп'ютерів – це нормально. Ви можете використовувати стаціонарний комп'ютер, ноутбук, нетбук і т.д. Коли у вас кілька комп'ютерів, виникає запитання, як перенести дані з комп'ютера на комп'ютер. На щастя, передати файли між двома комп'ютерами простіше, ніж ви вважаєте.
1. Домашня група Windows
Якщо два комп'ютери працюють на Windows 7 або більше нової версії, тоді найшвидшим і найпростішим способом перенести дані між цими комп'ютерами – це використовувати Домашню групу Windows.
Створити Домашню групу Windows можна за допомогою натискання однієї кнопки. Головний мінус цього методу полягає в тому, що обидва комп'ютери повинні знаходитися в одній мережі.
Для початку відкрийте меню «Пуск» та напишіть «Домашня група».
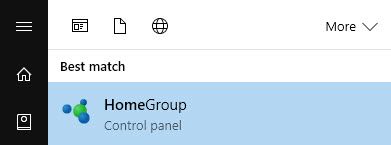
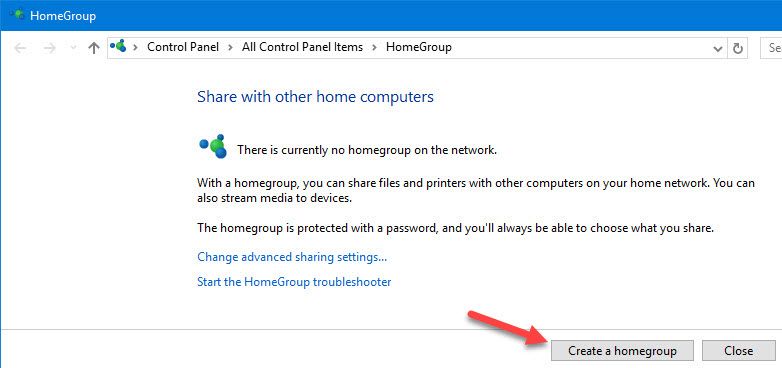
Після цього дотримуйтесь інструкцій на екрані.
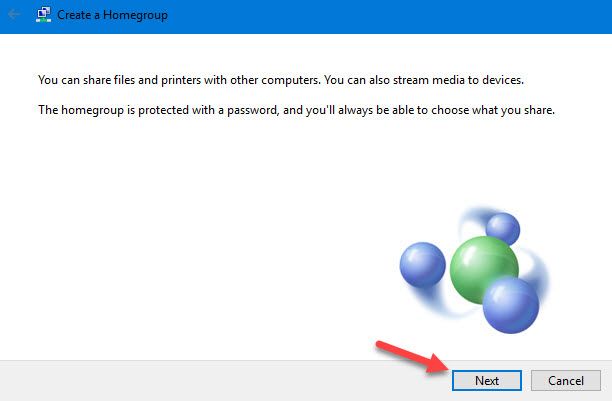
В кінці ви отримаєте пароль. Просто скопіюйте та збережіть його.
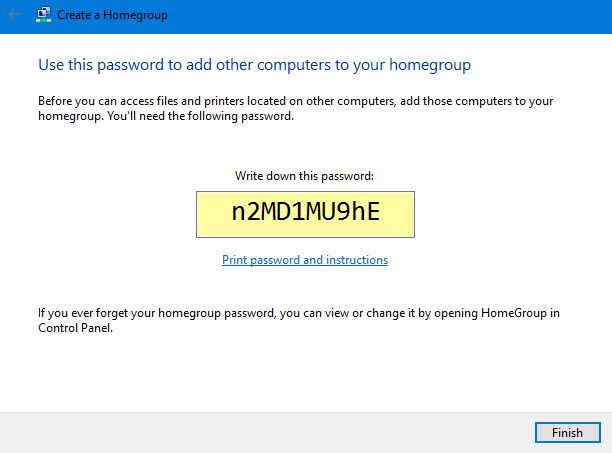
От і все! Щоразу, коли потрібно перенести дані з комп'ютера на комп'ютер, запустіть провідник і виберіть опцію «Домашня група». Вперше вам запропонують ввести пароль, який ви отримали раніше.
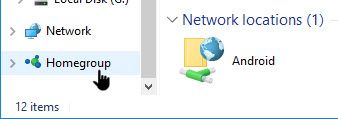
Якщо вам потрібно буде перенести новий файлабо папку на інший комп'ютер, просто клацніть по ній правою кнопкою миші та виберіть «Поділитись > Домашня група».
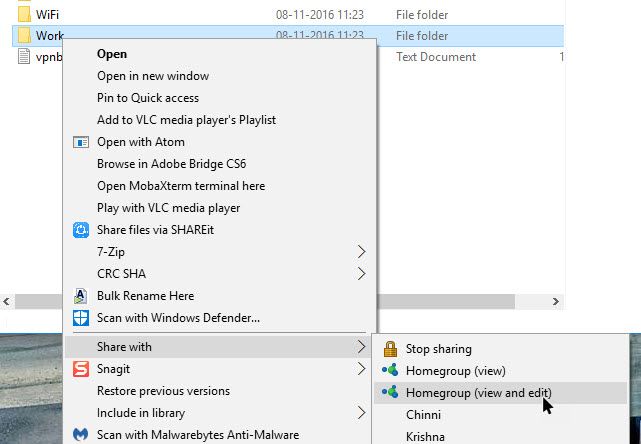
2. USB-накопичувач або зовнішній жорсткий диск
Також ви можете використовувати USB-накопичувач або зовнішній жорсткийдиск, щоб перенести дані з комп'ютера на комп'ютер. Це гарний спосібЯкщо вам потрібно передати кілька файлів. Крім того, цей метод не потребує підключення до мережі.

Звичайно, щоб отримати максимальну швидкість передачі файлів, потрібно підключити зовнішні накопичувачі до правильних портів. Як правило, USB 3.0 порти мають синій колір.
3. Використовуйте спеціальний кабель для передачі файлів
Якщо ви не хочете копіювати дані на зовнішній накопичувач, після чого переносити їх на інший комп'ютер, тоді використовуйте спеціальні кабелі передачі файлів. Такі спеціальні кабелі, наприклад Belkin Easy Transfer (F5U279), дозволяють вам підключати два комп'ютери через USB порти, щоб ви могли легко обмінюватися файлами та папками між ними. Кабель передачі файлів особливо корисний, коли у вас ноутбук і настільний комп'ютер.

Отже, як це працює. Вставте обидва кінці кабелю в порти USB на комп'ютерах (підтримується лише Windows). Відкрийте провідник (Win+E), і там ви побачите нове програмне забезпечення поряд із USB або CD-диском. Запустіть це програмне забезпечення на обох комп'ютерах. Ви побачите вікно із розділеним екраном. Верхня половина вікна містить файли одного комп'ютера, а нижня половина іншого. Тепер скопіюйте файли з одного вікна на інше, щоб перенести їх між комп'ютером.
Це, звичайно, швидкий та зручний спосіб перенести дані з комп'ютера на комп'ютер, але такі кабелі коштують досить дорого. Далі ви дізнаєтесь кілька безкоштовних способівЯк передати файли між комп'ютерами.
4. Синхронізація за допомогою хмарних сервісів (Dropbox або Google Drive)
Ви можете використовувати хмарні послуги, такі як Dropbox, Google Drive, OneDrive, iCould і т.д., щоб перенести дані з комп'ютера на комп'ютер. Плюсом даного методує те, що хмарні послуги мають власні програми на комп'ютер і мобільні пристрої. Мінус – хмарні послуги пропонують обмежений простір, а також вам потрібно завантажувати файли спочатку в хмару, а потім завантажувати їх на іншому пристрої. Якщо у вас повільний інтернет, цей спосіб не підходить.
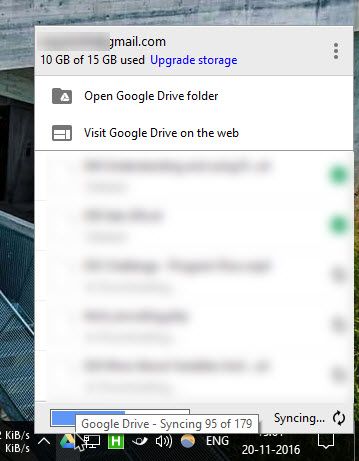
Google Drive, Dropbox і OneDrive дозволяють увімкнути вибіркову синхронізацію, щоб ви могли синхронізувати лише потрібні файли.
Крім того, якщо ви використовуєте Dropbox, не забудьте увімкнути функцію LAN Sync. Ця функціядозволяє синхронізувати файли та папки між комп'ютерами в одній мережі.
5. Спільне використання папок та дисків на локальному комп'ютері
Спільне використання дисків і папок є одним із найстаріших способів, щоб перенести дані з комп'ютера на комп'ютер.
Щоб використовувати цей метод, натисніть правою кнопкою миші на папку, яку потрібно перенести на інший комп'ютер, а потім виберіть опцію «Властивості».
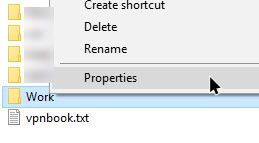
У вікні властивостей перейдіть на вкладку «Спільний доступ» та натисніть кнопку «Поділитися».
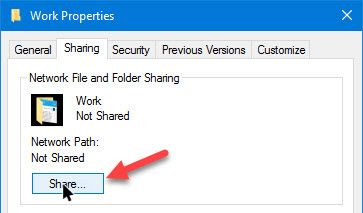
Ви побачите вікно загального доступу до файлів. Тут виберіть опцію «Всі», натисніть кнопку «Додати» і натисніть кнопку «Поділитися», щоб поділитися файлом або папкою.
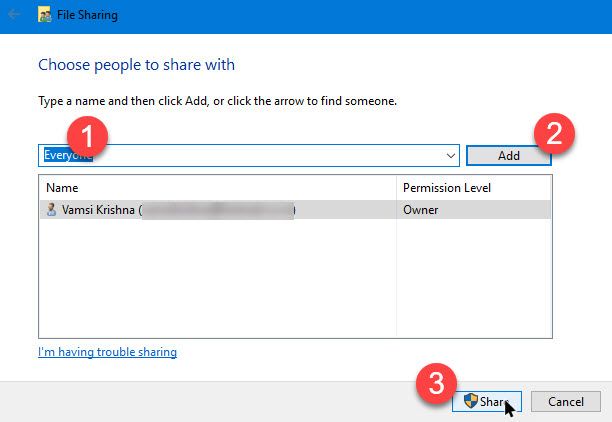
От і все! Підключіться з другого комп'ютера до мережі, відкрийте Провідник, потім натисніть опцію «Мережа» у лівій панелі. Якщо ви використовуєте цю функцію вперше, вам може бути запропоновано увімкнути мережне виявлення. Просто натисніть повідомлення і виберіть «Увімкнути виявлення мережі та загальний доступдо файлів».
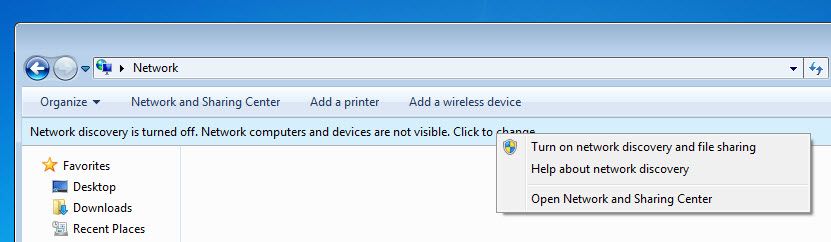
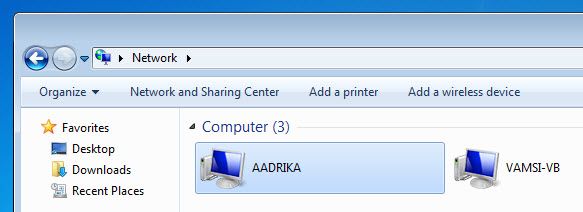
6. Використати AnySend
AnySend – це одна з моїх улюблених програм, яка дозволяє легко обмінюватися файлами та папками між комп'ютерами та навіть мобільними пристроями. Просто встановіть програму на всі свої комп'ютери, смартфони та планшети. Коли ви перебуваєте в одній мережі, відкрийте програму AnySend на обох комп'ютерах, скопіюйте необхідні дані в буфер обміну і перенесіть файли та папки простим клацанням на інший комп'ютер.
7. Надіслати дані електронною поштою
Це стара школа. Але, якщо вам потрібно перенести невелику кількість даних з комп'ютера на комп'ютер, ви можете використовувати цей метод. При цьому вам не потрібно встановлювати додаткові програмиабо налаштувати спільний доступ до файлів у мережі.
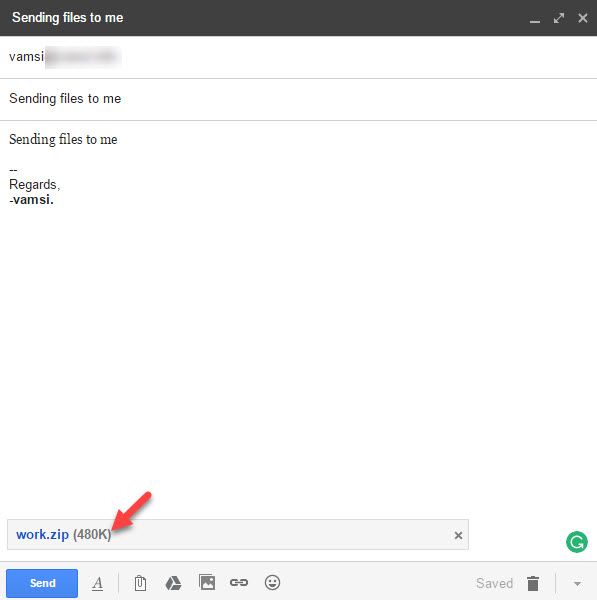
Для початку створіть архів із файлів, які ви хочете надіслати. Потім створіть електронний лист, завантажте стислі файлиу вигляді вкладення, і відправте їх по електронній пошті. Після цього відкрийте електронну пошту на іншому комп'ютері та завантажте вкладення.
Вам слід пам'ятати, що зазвичай вкладення в електронних листах обмежують 25 МБ. Якщо вам потрібно перенести дані з комп'ютера на комп'ютер більше цього розміру, тоді використовуйте інші способи.
8. Airdrop для Mac
Функція Airdrop на комп'ютерах Mac нагадує Домашню групу в Windows, але вона більш функціональна та проста у використанні.
Для початку відкрийте Finder на обох комп'ютерах Mac, потім оберіть «Airdrop» у лівій панелі.
Як тільки ви відкриєте Airdrop на обох комп'ютерах MAC, ви побачите обидві системи у головному вікні. Просто перетягніть файл або папку в іншу систему у вікні Airdrop. Ось і все, файл буде автоматично перенесено на інший комп'ютер.
9. Перенести дані через FTP
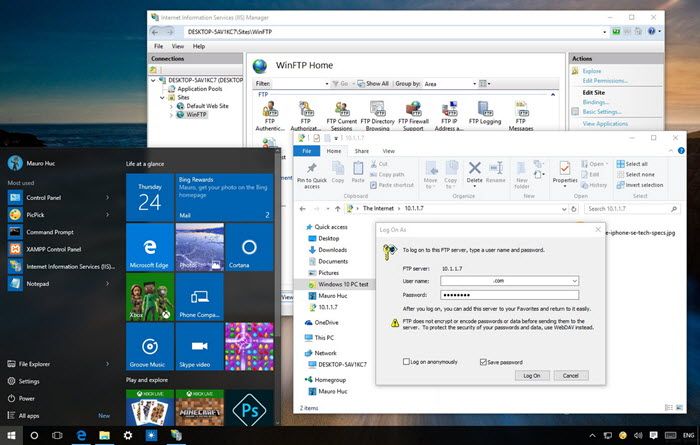
Як і передача файлів електронною поштою, обмін даними через FTP є досить старим, але робочим способом. Більшість досвідчених користувачів використовують цей метод для спільного використаннята передачі файлів. Створення власного FTP-сервера нагадує створення власної хмари. Проте цей процес може виявитися складним для новачків.
10. Перенести дані через Bluetooth
Більшість настільних комп'ютерів не мають вбудованого Bluetooth, але ноутбуки та смартфони обладнані Bluetooth датчиками. Таким чином, можна використовувати Bluetooth, щоб перенести дані з ноутбука на ноутбук або мобільний пристрій.
Підведення підсумків
Сподіваємось, що наша стаття допомогла вам перенести дані з комп'ютера на комп'ютер. Поділіться в коментарях нижче своїми думками та досвідом про те, як ви переносите різні дані між комп'ютерами.
Після покупки нового смартфона як ніколи гостро постає питання про перенесення особистої інформації зі старого гаджета на новий. І якщо відеофайли з аудіо перенести досить просто, то з іншими даними доведеться повозитися, тому що ті ж контакти або SMS-повідомлення швидко скопіювати досить проблематично.
Спробуємо розібратися, як виконати перенесення даних з «Андроїд» на «Андроїд» через комп'ютер, за допомогою сторонніх програм, за допомогою облікових записів пошукових систем та іншими способами. Тобто зробити цю процедуру максимально безболісною як для користувача, так і для смартфона.
Перенесення за допомогою ПК
Для того щоб здійснити перенесення даних з "Андроїд" на "Андроїд" за допомогою персонального комп'ютера, нам знадобиться старий телефон, з якого необхідно перенести інформацію, власне сам ПК, USB-кабель для синхронізації (можна використовувати "вай-фай") та програма MOBILedit (Скачати можна з офіційного сайту розробника).
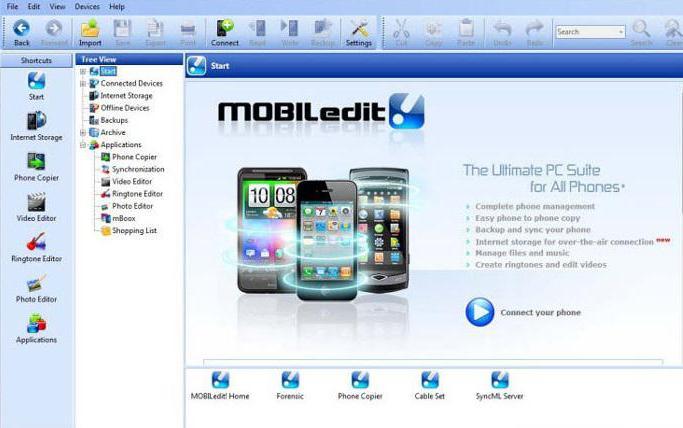
Базова версія програми (Lite) має обмежений функціонал, але цілком вистачить для одноразового копіювання даних з гаджета на гаджет. Розширена, тобто платна версія призначена, швидше, для затятих шанувальників щось кудись перенести.
Особливості копіювання
Після встановлення утиліти та подальшого запуску програма запропонує завантажити всі відомі драйвери для смартфонів/телефонів. Для того щоб перенесення даних з «Андроїд» на «Андроїд» пішло швидше, можна вибрати компанію-виробника саме свого девайсу зі списку, що випадає, і підтвердити оновлення драйверів.
Після завершення оновлення драйверів необхідно перейти у вкладку «Телефон - Кабельне з'єднання» та у спливаючому вікні вибрати режим PC Sync. Іноді може випадати назва іншого режиму (залежить від марки телефону), але сенс має бути один – синхронізація (Sync).
- "Налаштування".
- Клацаємо на пункті «Параметри розробника».
- Ставимо маячок навпроти рядка «Налагодження USB».
Гілки меню можуть відрізнятися в різних версіях"Андроїд". Наприклад, у платформі 4.2 необхідно відкрити пункт «Система», клацнути на «Інформація про пристрій» і перейти у вкладку «Номер складання», де і знаходиться режим налагодження USB-інтерфейсів. Майте на увазі, перед тим як виконати перенесення даних з «Андроїд» на «Андроїд».
Програми такого формату, як «МОБАЙЛедит», інтуїтивно зрозумілі і не вимагають якихось спеціальних знань чи умінь - там все просто. Переходимо на вкладку «Експорт» та в лівій частині вибираємо пункт «Копіювання телефону», а потім у центральному вікні зазначаємо, які саме дані нам необхідно скопіювати: контакти, повідомлення, фото, музику, відео чи програми.
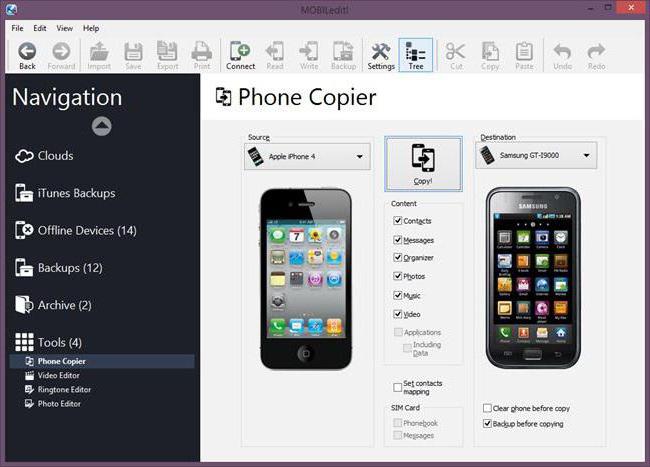
Після цього у правій частині екрану вибираємо ім'я файлу та розширення (універсальний варіант для більшості смартфонів – *.csv). Потім зберігаємо його на комп'ютері і виконуємо перенесення даних з "Андроїд" на "Андроїд" WiFi або USB-кабелю за допомогою гілки меню "Імпорт". Якщо все зроблено правильно, то висвітиться віконце про успішно виконану операцію перенесення.
Копіювання даних за допомогою облікового запису Google
Коли під рукою є і персональний комп'ютер, і підключення до інтернету, можна перенести дані з «Андроїд» на «Андроїд» через Google. Весь процес полягає в тому, щоб синхронізувати ваші персональні дані з обліковим записом пошуковика. Це досить практичний варіант, тому що можна вносити практично будь-які зміни до ваших контактів, календарів та правити іншу інформацію без безпосередньої участі смартфона.
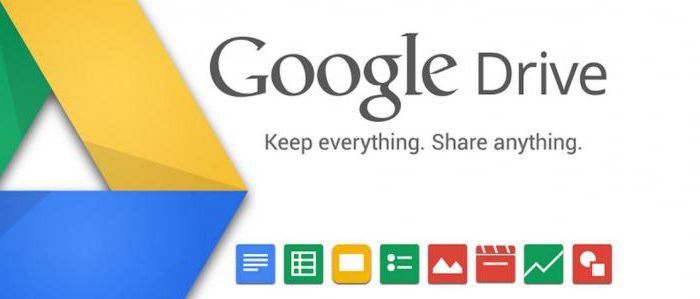
Насамперед потрібно зайти на сервіс «Гугл.Диск» на вашому старому телефоні, де у вкладці «Експорт» виконати резервне копіюваннявибраних даних (контакти, календарі та інше) у форматі *.csv. Щоб виконати перенесення даних з "Андроїд" на "Андроїд", заходимо вже на новому телефоні в обліковий запис "Гугла" і за допомогою того ж "Гугл.Диска" та вкладки "Імпорт" копіюємо інформацію зі створеного раніше файлу. Надалі всі ваші вибрані дані будуть дублюватися в обліковому записі Google.
«Яндекс.Диск»
Перенесення даних з "Андроїд" на "Андроїд" за допомогою "Яндекс.Диска" досить простий. Для успішного виконання процедури необхідно встановити на старий гаджет додаток Яндекс.Переїзд, а на новий девайс звичайний Яндекс.Диск. Завантажити як перше, так і друге можна на офіційному «Плеймаркеті».
Процес перенесення
Обидві програми повністю російською та інтуїтивно зрозумілі. Для початку потрібно запустити «Яндекс.Переїзд» на старому телефоні та увійти до свого облікового запису. Після цього вибрати пункт «Переїзд» і вибрати необхідні дані для копіювання. Утиліта дасть вам пін-код, який знадобиться трохи згодом.
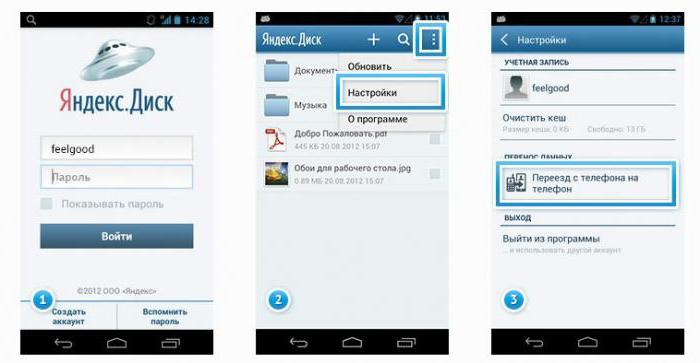
Потім вже на новому смартфоні запускаємо додаток "Яндекс.Диск" і заходимо в той же акаунт. Далі в налаштуваннях вибираємо розділ "Переїзд з телефону на телефон", де і вводимо пін-код, виданий раніше на старому гаджеті. Додаток почне свою роботу і по завершенні повідомить вас про те, що перенесення даних з "Андроїда" на "Андроїд" ("Самсунг"-девайси не показують таких повідомлень) пройшло успішно.
Перенесення за бездротовими протоколами
Якщо під рукою не було персонального комп'ютера, то можна скористатися бездротовими протоколами «блютуз», за допомогою яких можна скопіювати не лише музику, відео та фото, а й телефонну книгу.
Для синхронізації необхідно виконати наступний порядок дій:
- активуйте протоколи "блютуз" на обох телефонах (пункт Bluetooth та "Бачимо для інших пристроїв");
- на старому гаджеті відкрийте меню налаштувань блютуз і запустіть пошук нового девайса;
- погодьтеся на зв'язок із пристроєм за допомогою введення однакових паролів;
- виберіть усі дані, які потрібно скопіювати;
- підтвердіть передачу та дочекайтеся закінчення процесу.

Якщо ви хочете перенести абсолютно всю інформацію з вашого старого девайсу на новий, то в кожному розділі та підрозділі просто клацніть на пунктах «Відзначити все», але тоді процедура значно затягнеться за часом, тому що протоколи «блютуз» ніколи не відрізнялися. високою швидкістюпередачі даних.
SD-карти
Копіювати практично всі ваші дані можна за допомогою зовнішніх CD-карт. Якщо обидва мобільних пристроїпідтримують функцію швидкого перенесення за допомогою зовнішніх носіїв, то процедура буде максимально швидкою і безболісною як для ваших нервів, так і для девайсів.
Контакти
Напевно, всі знають, як копіювати музику, фото і відео за допомогою СД-карт, але з перенесенням контактів можуть виникнути деякі проблеми, тому цей момент розглянемо докладніше.
Копіюємо контакти за допомогою SD-накопичувача:
- вставляємо карту пам'яті у старий девайс;
- заходимо в телефонну книгу та викликаємо спливаюче меню, де має бути пункт «Експорт/Імпорт»;
- натискаємо на підрозділ «Експорт на SD-карту» та вибираємо всі контакти, які нам потрібно скопіювати;
- чекаємо на закінчення процесу і встановлюємо карту-пам'яті на новий гаджет;
- заходимо в телефонну книгу нового девайсу і у випливаючому меню вибираємо той же пункт «Експорт/Імпорт»;
- у підрозділі «Імпорт» клацаємо на рядку «Завантажити контакти із SD-карти»;
- чекаємо доки бігунок дійде до 100% і можна витягувати карту пам'яті.
Що стосується перенесення саме контактів, то можна ще використовувати СІМ-карту, але це, скоріше, крайній випадок, тому що головний недолік такого копіювання - це обмеження кількості символів в імені. Процес аналогічний перенесення даних за допомогою СД-карт, де у спливаючому меню потрібно вибрати "Експорт на SIM". Також варто зазначити, що копіювання обмежується 200 контактами, тому в деяких випадках потрібна повторна процедура.