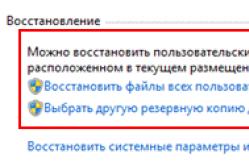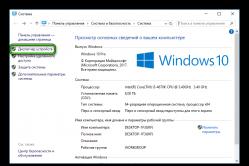Жарознижувальні засоби для дітей призначаються педіатром. Але бувають ситуації невідкладної допомоги за лихоманки, коли дитині потрібно дати ліки негайно. Тоді батьки беруть на себе відповідальність і застосовують жарознижувальні препарати. Що можна давати дітям грудного віку? Чим можна збити температуру у старших дітей? Які ліки найбезпечніші?
Дорогі друзі, сьогодні ми з вами розглянемо дуже важливу тему: резервне копіювання та відновлення даних. Чому ці два поняття йдуть разом і не окремо? У чому їх особливості, навіщо вони потрібні? На всі ці питання ми відповімо зараз, а потім перейдемо безпосередньо до активних дій.
Отже, почнемо з резервного копіювання: воно дозволяє нам зберегти всі файли, документи та іншу інформацію із пристрою чи програми на зовнішній носій інформації. Зверніть увагу, що як останній може виступати хмарне сховище в інтернеті. Але далеко не всі дані можна зберігати в такий спосіб. Про це ми поговоримо трохи згодом.
А дає можливість відновити все те, що ми зберегли раніше, з подальшою експлуатацією файлів. Наприклад, якщо ви зберегли фотографії з вашої літньої відпустки в хмарному сховищі, то ви зможете їх потім не тільки подивитися, але й завантажити на будь-який підтримуючий пристрій. Тепер, коли ви трохи поповнили свій багаж цими двома поняттями, ми можемо перейти до активного обговорення: як зробити резервне копіювання даних, які існують для цієї програми, на яких пристроях це можна робити і так далі. Як бачите, наша невелика дискусія потихеньку стає ширшою. Щоб вам було легше працювати, відразу покажемо вам блоки, які будуть освітлені. Можете відразу вибрати потрібний вам і приступати до роботи:
- Інформація з комп'ютера
- Інформація з планшетів та смартфонів
- Рекомендації користувачеві

Варто відзначити, що для створення копії файлів або системи вам знадобиться зовнішній носій інформації, на якому зберігатимуться ваші дані. Вставте його у USB-вхід на вашому комп'ютері чи ноутбуку. Подбайте про те, щоб обсяг доступного простору на диску або флешці був більшим, ніж займають ваші файли. Також простежте за тим, що під час запису не стався якийсь збій: якщо хтось випадково зачепить кабель і він від'єднається, то ви можете втратити дані.
Якщо ви хочете створити копію зі смартфона або планшета, бажано використовувати оригінальний кабель для підключення до ПК. Для користувачів хмарного сховища рекомендується наявність швидкого безлімітного інтернет-з'єднання. Наприклад, якщо у вас буде обмежений трафік, а ви його перевищите, то вам доведеться викласти деяку суму, щоб покрити борг, що утворився.
Інформація з комп'ютера
Так як комп'ютерні дані займають перший рядок у рейтингу важливості серед інших пристроїв, з них ми розпочнемо нашу роботу. Перш за все варто відзначити, що тут теж є невеликий поділ резервної копії за типом інформації, що зберігається: це може бути повна копія операційної системи, копія разом з файлами або окреме зберігання файлів. Для зручності розглянемо приклад для Windows 7, 8.1 та 10 .
Windows 7
- Переходимо на панель керування комп'ютера за допомогою кнопки Пуск або будь-яких інших засобів навігації.
- Натискаємо на меню «Система та безпека».
- Далі перед вами відкриється вікно з вкладками, де потрібно буде натиснути на «Резервне копіювання та відновлення даних».
- Отже, у новому вікні ви побачите меню з налаштуваннями архівації. Натисніть «Архівація та відновлення».
- Далі нам знадобиться налаштувати резервне копіювання за допомогою однойменної синьої кнопки.

Натискаємо на «Налаштувати резервне копіювання»
- Потім перед вами з'явиться діалогове вікно з налаштуваннями архівації. Виберіть свій жорсткий диск і натисніть кнопку «Далі».

Вибираємо розташування архіву
- У наступному вікні система попросить вас уточнити, що потрібно архівувати. Рекомендується використовувати перший варіант («Надати вибір Windows»), оскільки він зберігає все та регулярно оновлює дані. Зверніть увагу, що тут другий варіант дає користувачеві самому вибрати, що потрібно зберегти. Тобто ви можете поставити свої папки або окремі директорії, якщо повна резервна копія разом із файлами операційної системи вам не потрібна.

Вибір об'єктів для архівації самостійно
- Далі ми перевіряємо встановлені параметри. Тут можна встановити розклад для автоматичного створення копії за допомогою кнопки «Змінити розклад».

- Коли все буде встановлено та перевірено, натисніть «Зберегти параметри та запустити архівацію».

Процес виконується
- Дочекайтеся закінчення процесу, потім перевірте зовнішній жорсткий диск: чи записалися на нього ваші дані.
Windows 8.1
- Запустіть панель інструментів у правій частині екрана. Для цього відведіть мишу у правий верхній кут, потім натисніть на «Пошук».
- Наберіть з клавіатури словосполучення "Історія файлів" без лапок і натисніть Enter. В отриманих результатах натисніть однойменну папку.
- Ви потрапите у вікно, де потрібно буде натиснути на посилання «Резервна копія образу системи», яка розташована в нижньому лівому кутку вікна.

- Вибираємо місце зберігання архіву (як ми домовилися вище, це має бути зовнішній жорсткий диск). Натисніть «Далі».
- Наступне вікно покаже вам обсяг пам'яті, який буде потрібно. Перевірте всі дані та натисніть кнопку «Архівувати».
- Зачекайте, доки система створить резервну копію Windows на зовнішньому носії інформації. Цей процес може зайняти деякий час, тому не поспішайте панікувати.
Windows 10
- Запустіть параметри за допомогою кнопки Пуск на панелі завдань.
- Відкрийте вкладку «Оновлення та безпека».
- У лівому стовпчику з параметрами натисніть «Служба архівації».
- За допомогою однойменної кнопки налаштуйте систему автоматичного резервного копіювання.
- Зверніть увагу, що ви там без проблем можете легко регулювати папки, копії яких будуть створюватися. Це набагато полегшить вашу роботу.
- Якщо ви хочете створити повну резервну копію разом з операційною системою, а не окремі бібліотеки та директорії, скористайтеся інструкцією для Windows.
Щоб відновити дані, повторіть пункти, перш ніж знайти параметри архівації. А тепер просто виберіть вкладку або пункт «Відновлення» і просто дотримуйтесь інструкцій у діалоговому вікні на екрані монітора. Нічого складного у цьому немає. Звичайно, ми з вами розглянули штатні засоби Windows від Майкрософта. Існують і спеціальні програми щодо аналогічних операцій. Вони можуть бути зручнішими, але в плані безпеки та надійності можуть поступатися цим. Тому рекомендується все ж таки користуватися стандартними утилітами ОС.
Інформація з планшетів та смартфонів
Тут все дещо простіше, тому що також використовуються стандартні програми (наприклад, для iPhone та iPad ми будемо працювати з iTunes). Для всіх гаджетів будь-якої операційної системи процедура виконання резервної копії буде та сама:
- Підключіть пристрій до комп'ютера або ноутбука. Зачекайте на встановлення відповідних драйверів.
- Запустіть програму, яка призначена для синхронізації з вашим девайсом. Тобто, якщо у вас iPhone, то відкрийте програму iTunes на своєму ПК.
- Знайдіть вкладку або пункт «Синхронізація» або «Резервне копіювання». Клацніть по ній і, дотримуючись підказок на екрані, створіть копію.

- Для відновлення даних у цьому вікні знайдіть однойменну кнопку та натисніть на неї.
- Під час виконання цих дій комп'ютером не від'єднуйте пристрій від USB. Це може закінчитися програмною поломкою девайса.
- Зверніть увагу, що можна просто перенести деякі файли зі смартфона або планшета на ПК. Особливо це актуально для власників гаджетів під керуванням операційної системи Android: тут є повний доступ до всіх файлів та папок.
- Власники iOS-девайсів можуть зберігати тільки фотографії та відео аналогічним чином: зайдіть у «Комп'ютер» і клацніть правою кнопкою миші на вашому пристрої. Натисніть «Імпортувати фотографії та відео». Дотримуючись підказок на екрані, ви можете не тільки зробити імпорт, але й налаштувати його.
Хмарні сховища
Сьогодні цей тип зберігання даних досить популярний на ринку: не потрібні флешки, кабелі та інші засоби периферії. Потрібно лише активне швидкісне підключення до інтернету, і всі ваші файли у вас в руках. Їх налаштування розглядати ми не будемо (для цього є окрема тема), а просто скажемо про кожне сховище для певної ОС:
- OneDrive для Windows
- iCloud та iCloud Drive для iOS та MacOS
- Google диск для Android
Є ще універсальні, які ставляться на будь-який пристрій, незалежно від встановленої ОС:
- Хмара Mail
- OneDrive
- Google диск
Як ви помітили, з усіх сховищ тільки компанія Apple зробила свій продукт доступним лише для своєї системи. Погано це чи добре – вирішувати вам.
- При використанні зовнішнього жорсткого диска або флешки, подбайте про те, щоб вона мала достатній обсяг вільного простору.
- Зверніть увагу, що більшість хмарних сховищ мають обмежену пам'ять для безкоштовного доступу. Наприклад, в iCloud Drive вам буде доступно п'ять гігабайт. Щоб розширити її, вам потрібно буде купувати передплату. Якщо у вас не так багато файлів, купувати нічого не потрібно. Можете також скористатися кількома хмарними сховищами.
- Перевірте створення копій: якщо пам'ять на диску або у хмарі закінчилася, копія не буде створена. Ви ризикуєте втратити деякі дані, що буде дуже сумним наслідком.
- Якщо ви просто копіюєте деякі файли, то бажано видалити їх з копіюваного девайса для звільнення пам'яті на ньому.
- Якщо ви хочете зберегти дуже важливі документи, краще зробити дві копії. Наприклад, можете зробити одну на зовнішньому жорсткому диску, а іншу за допомогою програми хмарного сховища.
Підведемо підсумки
Дорогі друзі, сьогодні ми з вами обговорили дуже велику тему: резервне копіювання та відновлення даних. Особливий акцент було зроблено на комп'ютерній інформації, потім ми розглянули загальний принцип створення копії смартфонів та планшетів, а також познайомились із хмарними сховищами. Насамкінець ми дали кілька рекомендацій, щоб ваша робота була максимально продуктивною. Запам'ятайте: збережені дані є запорукою збереження ваших нервів. Якщо ви втратите файли своєї дипломної роботи, яку ви робили кілька тижнів чи місяців, то буде не дуже весело, чи не так? Розкажіть у коментарях, яким службам архівації ви найбільше волієте користуватися і чому.
Збільшити малюнок
На цій сторінці:
Відновлення файлів з архіву
У Windows 7 можна відновлювати файли з архіву за допомогою елемента панелі керування.

У головному вікні елемента панелі керування є три варіанти відновлення файлів:
- Відновити мої файли— дозволяє вибрати окремі файли та папки для відновлення.
- Відновити файли всіх користувачів— Ви також можете вибрати окремі файли та папки, але для всіх користувачів комп'ютера.
- Вибрати іншу резервну копію для відновлення файлів— дозволяє відновити файли всіх користувачів та вибрати архів, розташований на мережному диску.
Нижче розглядається відновлення моїх файлів. Перше вікно майстра відновлення файлів насичене опціями, тож підемо по порядку.

Вибір дати архіву. За замовчуванням використовується останній архів, про що система повідомляє у вікні. Ви можете вибрати більш ранню дату, наприклад, якщо вам потрібна стара копія файлу.

Інтерфейс, схоже, розрахований на дуже часте архівування - за замовчуванням відображаються архіви за останній тиждень (на мій погляд, логічніше відразу відображати архіви за місяць), але ви можете вибрати і старіші, звичайно.
Пошук файлів. Це дуже зручний засіб, що дозволяє миттєво знайти потрібні файли в архіві.

Зауважте, що у вікні використовується інтерфейс провідника, тобто в результатах пошуку ви можете вибрати потрібні стовпці властивостей файлу і сортувати за ними (угруповання, втім, ні).
Додавання файлів та папок. Поряд із пошуком є можливість додавання індивідуальних файлів та папок – для кожної дії власна кнопка.
Список файлів, що відновлюються. Відображаються імена доданих папок та окремих файлів.
Видалення файлів та папок зі списку. Файли та папки видаляються лише зі списку відновлюваних, але не з архіву.
Перехід до вибору призначення для відновлюваних файлів. Ви можете відновити файли:
- у вихідне місце. У цьому випадку, якщо файл з таким самим ім'ям існує, система виведе стандартний діалог, який пропонує перезаписати файл, зберегти обидві копії в папці або відмовитися від копіювання.
- у вказане місце. У цьому випадку є можливість відновлення файлів із збереженням структури папок, починаючи від кореня архіву (виділено на малюнку).

Визначившись з кінцевим розташуванням файлів, що відновлюються, натисніть кнопку Відновити.
Відновлення попередніх версій файлів та папок
Уявіть, що ви, працюючи з документом, видалили його частину, зберегли файл і закрили програму. А потім раптом згадали, що видалили щось важливе. Або уявіть, що ви видалили файл повз кошик, а через місяць він вам дуже знадобився. В обох випадках у вас є добрий шанс відновити попередні версії файлів.
Відновлення властивостей файлу або папки за допомогою вкладки «Попередні версії» доступне лише у виданнях Windows 7 не нижче «Професійна». У домашніх виданнях Windows 7 та у всіх виданнях новіших ОС Windows є обхідний шлях.
Відновлення попередніх версій файлів та папок із тіньових копій
Для того, щоб була можливість відновлення файлів та папок з тіньових копій, повинен працювати захист системи, що включається для кожного диска окремо. Можливо, це не дуже очевидно, але саме параметри захисту системи контролюють роботу та об'єм дискового простору для служби тіньового копіювання тому, що забезпечує зберігання точок відновлення системи та тіньових копій файлів та папок.
Тіньові копії не зберігаються нескінченно довго. Їм виділяється певний відсоток дискового простору, і після досягнення заданої межі старі копії замінюються новими. Оскільки про захист та відновлення системи розповідає, тут я розгляну лише відновлення попередніх версій.
З тіньових копій можна відновити попередні версії:
- окремих файлів
- папок із файлами
Відновлення файлу з тіньової копії майже не відрізняється від відновлення файлу з архіву. У властивостях файлу на вкладці Попередні версії Точка відновлення.

На відміну від файлу, збереженого в архіві, у цьому випадку вам будуть доступні варіанти відкриття та копіювання файлу у вибрану папку.
Крім окремих файлів, із тіньових копій можна відновлювати папки. Список версій можна побачити у властивостях папкина вкладці Попередні версії.

Ви можете відкрити папку, копіювати її в інше місце або відновити на старому місці. При відновленні система попередить вас, якщо в папці опиниться файл із таким самим ім'ям.
Відновлення попередніх версій файлів з архівів (лише Windows 7)
Якщо файл включено до архіву засобами резервного копіювання Windows, його властивості на вкладці Попередні версіїви побачите список версій, а як розташування буде вказано Архівація.

Якщо при відновленні файлу система виявить, що файл із таким ім'ям вже існує, вам буде запропоновано перезаписати існуючий файл, зберегти його з іншим ім'ям або відмовитися від відновлення.
Безумовно, цей файл можна відновити з панелі керування, але робити це з властивостей файлу може виявитися зручніше і швидше.
Відновлення видалених файлів із тіньових копій
Якщо вам потрібно відновити попередню копію наявного файлу, достатньо перейти у властивості файлу на вкладку Попередні версії. А що робити, якщо файл видалено? У вас є два шляхи:
- відновлення папки
- пошук файлу (тільки у Windows 7)
З тіньової копії можна відновити папку, в якій знаходився файл, як описано вище. Якщо ви не пам'ятаєте точного розташування файлу, але приблизно уявляєте, де в дереві папок він знаходився, можна відновити батьківську папку.
Однак, перш ніж відновлювати папку, можна спробувати знайти віддалений файл за допомогою пошуку Windows. Давайте розглянемо послідовність дій на прикладі. Я видалив файл support_center01.png, А тепер він мені знадобився. Я знаю, в якій папці він знаходився, і шукаю файл у ній (а якби не знав точне розташування, шукав би у найближчій батьківській).

Тіньові копії не індексуються, а віддалений файл миттєво виключається з індексу, тому пошук його не знаходить. Тому потрібно шукати в неіндексованих місцях, клацнувши Комп'ютер.Пошук файлів, що не індексуються, виконується довше, але ваше терпіння буде винагороджено.

У тіньових копіях знайшовся не тільки потрібний мені PNG-файл, але й давно віддалений BMP-файл з тим же ім'ям, про яке я й думати забув.
Чому попередні версії файлів можуть бути відсутніми
Прочитавши про попередні версії файлів, ви, можливо, захочете перевірити, чи створюються вони у вашій системі. Якщо ви не знайшли попередніх версій, це може означати, що:
- відключено захист системи, тобто. відсутні тіньові копії, де зберігаються попередні версії системних файлів
- для захисту системи виділено незначний дисковий простір, тому для тіньових копій файлів користувача не вистачає місця
- файл або вміст папки не змінювалися — у цьому випадку тіньові копії не створюються.
- тіньові копії працюють нормально, але не включено будь-що з наведеного нижче:
клієнт для мереж Microsoft у властивостях підключення
служба доступу до файлів та принтерів мереж Microsoft
служби «Робоча станція», «Сервер» та «Модуль підтримки NetBIOS через TCP/IP»
адміністративні загальні мережеві ресурси
Підсумовуючи розповіді про відновлення файлів, хочу підкреслити, що технології Windows пов'язані між собою. Найкращі шанси на відновлення файлів у вас будуть у тому випадку, якщо ви використовуєте архівацію Windows поряд із захистом системи. Ви можете підвищити ці шанси, створюючи резервні образи системи, про відновлення яких і йтиметься нижче.
Відновлення системи із заздалегідь створеного образу
Зважаючи на різноманітність засобів відновлення Windows, я підготував порівняльну таблицю . У ній ви знайдете короткий опис способів відновлення та механізмів їх роботи, а також посилання на докладні статті про кожен із засобів.
Тепер безпосередньо про процес. Виконавши завантаження у середовище відновлення, ви зможете відновити систему із заздалегідь створеного образу.
Докладну розповідь про створення диска відновлення системи, середовище відновлення та варіанти завантаження в неї ви знайдете у статті Використання середовища відновлення Windows RE у Windows . Нижче наведено лише завантаження в Windows RE з жорсткого диска.
Завантаження в середовище відновлення Windows 7 з жорсткого диска
Для того, щоб увійти в меню Додаткові варіанти завантаження, натисніть F8після увімкнення комп'ютера, але до завантаження операційної системи.

Виберіть перший пункт меню. Усунення несправностей комп'ютерата натисніть Enter. Запуститься середовище відновлення Windows, де насамперед вам буде запропоновано вибрати розкладку клавіатури.

Виберіть мову, на якій у вас встановлено пароль адміністративного облікового запису, оскільки на наступному етапі його потрібно ввести.

Після введення пароля ви побачите меню з варіантами відновлення, одним із яких є Відновлення образу системи.
Відновлення образу системи із середовища Windows RE
Серед Windows RE є різні засоби відновлення системи.


Ви також можете вибрати інший спосіб відновлення. Вибравши образ, натисніть кнопку Далі, щоб розпочати процес відновлення.

Ви можете відформатувати диски і створити розділи, при цьому ви можете виключити диски з операції форматування (диск, що містить архівний образ автоматично виключається). Також ви можете просто відновити образ на наявному системному розділі. За кнопкою Додатковоховається ще дві опції.

Визначивши параметри відновлення, натисніть кнопку Далі, а потім, в останньому вікні майстра, натисніть кнопку Готово. Windows попередить вас про те, що всі дані будуть видалені з розділу та запустить процес відновлення.

Якщо у вас немає інсталяційного диска Windows, обов'язково створіть диск відновлення системи. Цей диск дозволить вам відновити резервний образ системи навіть у тому випадку, якщо на жорсткому диску виявиться пошкодженим службовий розділ Windows RE.
3 ICloud для Android 4 Відновлення з резервної копії ICloud 5 ICloud Пароль
6 Видалити ICloud 7 Fix ICloud Запитання- 7.4 Управління кількох мобільних пристроїв з одним ідентифікатором Apple
Перенесення всього контенту з одного пристрою на інший дуже просто завдяки відновлення ICloud. Мало того, що ICloud найкращий спосіб для створення та відновлення резервних копій ваших IOS пристроїв, це також відмінний спосіб, щоб отримати дані назад, якщо ви втратите деякі з них. Це також чудовий спосіб для переміщення даних від одного пристрою до іншого, наприклад, якби ви створювали новий iPhone.
Але більшість людей вважають, що передача всіх їх зміст на новий пристрій IOS дуже важко. Це не так, як ми побачимо під час цієї статті. У цій статті ми розглянемо, як можна відновити дані з ICloud у процесі інсталяції, а також як відновити резервну копію ICloud без необхідності перезавантаження пристрою. Ми також розглянемо низку питань, які ви можете зіткнутися під час відновлення резервної копії ICloud та як ви можете їх вирішити.
Частина 1. Загальні сценарії, коли ви можете втратити дані
Якщо ви хочете відновити резервну копію ICloud на новий iPhone під час початкової установки, ось основні кроки, щоб ви слідувати.
Почніть резервне копіювання старого iPhone або IPad в ICloud. Це буде гарантувати, що резервна копія ICloud відновлення буде мати останні дані.
Виконайте дуже прості кроки для створення резервної копії Iphone або Ipad в ICloud
Крок 1: Натисніть значок налаштувань у головному екрані iPhone для запуску меню налаштувань.
Крок 2: Натисніть ICloud, а потім прокрутіть вниз, щоб знайти опцію резервного копіювання. Переконайтеся, що резервну копію ICloud увімкнено, а потім натисніть Створити резервну копію.
Тепер ми маємо останню резервну копію всіх даних на вашому iPhone або IPad, ви тепер готові розпочати налаштування нового iPhone. Будь ласка, майте на увазі, що це може зробити тільки через Setup Assistant IOS, доступні лише під час початкового налаштування.
Якщо ви вже налаштували пристрій, вам може знадобитися, щоб стерти все, щоб встановити його знову. Для цього натисніть Установки> Основні> Скинути> Видалити всі зміст та налаштування. Всі дані будуть стерті, і ви потрапите на екран початкового налаштування.
Тепер давайте створимо новий пристрій.
Крок 1: почати, виконавши перші кроки в IOS помічник налаштування, включаючи мову, країну і т.д.
Крок 2: Коли ви отримаєте на екрані налаштування iPhone, виберіть "Відновити з резервної копії ICloud"

Крок 3: Виконати вхід з використанням ідентифікатора та пароля Apple, і новий iPhone почне відновлення всіх даних, включаючи додатки, музику, контакти та багато іншого. Цей процес може тривати до 20 хвилин або більше залежно від кількості даних, що зберігаються на пристрої.
Як відновити з резервної копії ICloud без перезавантаження
Що робити, якщо потрібно відновити дані з вашого рахунку ICloud без перезавантаження пристрою? Така ситуація може виникнути, якщо ви втратили тільки частину даних, як кілька повідомлень, і ви не хотіли б стерти все з вашого пристрою, щоб повернутися кілька втрачених повідомлень.
Ви отримуєте повідомлення про помилку «Була проблема під час завантаження резервних копій ICloud. Спробуйте ще раз встановити як новий iPhone або відновити з резервної копії ITunes.»
Якщо ви бачите це повідомлення, це зазвичай означає, що виникла проблема із серверами ICloud. Щоб пом'якшити цю проблему, ви повинні перевірити стан ICloud.
Перейти на веб-сторінку в http://www.apple.com/support/systemstatus/ і якщо статус зеленого кольору сервери працюють нормально, і проблема може бути підключення вашого власного пристрою. Просто зачекайте кілька годин, а потім спробуйте ще раз.
Фотографії та відео не відновити
Це може статися, якщо валок камери був якимось чином виключений із розділу резервного копіювання. Ви можете перевірити резервне копіювання ICloud чи дозволило камера рулон. Ось як;
Крок 1: Відкрийте налаштування> ICloud і потім натисніть Зберігання та резервне копіювання> Керування зберігання.

Крок 2: Виберіть ім'я пристрою, яке також пристрій, який виконується резервне копіювання, і переконайтеся, що Фотоплівка налаштована на.
Це гарантує, що навіть фото та відео резервуються. Зачекайте кілька годин і спробуйте ще раз.

Ми сподіваємося, що ви можете відновити резервну копію ICloud хоча, якщо у вас виникли проблеми з резервною копією, Dr. Fone буде ідеальним вибором, оскільки він не покладається на серверах ICloud.
Коли мова заходить про створення резервного копіювання даних або відновлення, щоб швидко і надійно, багато користувачів Android замислюються чим і як, в цій статті ви знайдете безліч способів, чим і як виконати бекап і пізніше в відновитися!
Навіщо бекап?
1. На вашому персональному Android може зберігатися безліч інформації яка дуже цінна для, яку втратити ні як не дозволено або, наприклад, ви плануєте переїзд з одного Android пристрою на інший! Звичайно коли мова заходить наприклад про служби Google, то тут все дуже просто, ввів логін і пароль, почекав 2 хвилини поки виконати синхронізацію з сервером Google і дані все на місці, а ось з іншими додатками доведеться помучитися щоб швидко зробити резервну копію і відновитися.
Спосіб №1 - резервне копіювання на Android та відновлення стандартними засобами ADB
Спасибі Google, який потурбувався над тим, щоб створити резервну копію, спосіб не ідеальний але все ж таки краще ніж жодного!
Тож вам для цього знадобиться?
2. Завантажте програму з сайту ADB RUN (від версії 3.21.35 та страшніше)
Спосіб №4 - DataSync (root)
Програма DataSync підійде для тих, кому необхідно виконувати резервне копіювання даних програм, а також миттєве переміщення їх на інший пристрій. Якщо вам потрібне створення архівних копій безпосередньо додатків, а не лише їх даних та налаштувань, то ця програма не для вас. Докладніше як працює ця програма DataSync.
Спосіб №5 - OBackup (root)
OBackup - Створює резервні копії, як і Online Nandroid Backup, тільки цього разу програма має інтуїтивно зрозумілий графічний інтерфейс, а також можна відправити резервну копію на хмарний диск. Детально OBackup.
Спосіб №6 - Titanum Backup (root)
Спосіб №7 - Helium (root/root)
Дуже цікавий засіб для створення резервного копіювання. Принцип роботи цієї програми схожий на роботу засобів налагодження ADB, точніше заснований на даному способі, тільки з можливістю вибору для якої програми створювати резервну копію. Ця програма не працює на Motorola
Додаток Helium може працювати без Root прав, але якщо вони ще краще (якщо у вас немає root прав, потрібно Android до комп'ютера).
Як створити резервну копію за допомогою Helium?
1. Для початку скачайте програму Helium
Якщо немає Root права, то вам також доведеться завантажити і до встановлення доповнення на ПК
Також можливо вам знадобиться встановити драйвера на ПК (для не Root пристроїв), які представлені на сторінці завантаження доповнення ПК

Створення р.к у Helium на Root пристроях
Запустіть програму, відмовтесявід пропозиції увійти в Google Disk, так ця функція працює не зовсім чесно (бекапіт, але відновлення працює тільки в платній версії програми)

Зберігати резервні копії можна на внутрішню або зовнішню пам'ять

Необхідність відновлення даних із резервної копії виникає, якщо його власник, скажімо, розраховує вирішити проблему швидкої витрати енергії гаджетом шляхом повного скидання налаштувань – з бекапу він дістане інформацію після завершення процедури. Також функція відновлення дозволяє швидко перенести всю інформацію з одного смартфона на інший - у користувача буде менше проблем при зміні старенького iPhone на більш прогресивну модель.
Про те, як створити бекап-копію, йшлося – ця стаття навчить відновлювати інформацію.
Визначаючись із способом відновлення, потрібно враховувати, яким чином резервну копію було сформовано. Використання програми iTunesдля формування бекапу дає власнику iPhone більше свободи, тому що в Айтюнсможна одночасно створити дві копії: одна зберігатиметься на диску ПК, друга – в « ». Яку копію застосувати користувач вирішує сам, проте, бекап з «хмари» дозволяє відновити інформацію тількипри початковому налаштуванні гаджета.
Перш ніж відновлювати резервну копію на Айфоні, вимкніть опцію « Знайти iPhone», пройшовши на гаджеті шляхом « Налаштування» — « iCloud».
Якщо перемикач залишиться в активованому стані, iTunes видасть помилку.

Як тільки функцію буде вимкнено, відновлюйте Айфон через Айтюнстак:
Крок 1. Підключіть USB-кабель до ПК та відкрийте програму iTunes.
Відновлення через iTunes під час Wi-Fi з'єднання неможливе.
Крок 2. Перейдіть в меню керування пристроєм – клацніть на кнопку із зображенням смартфона у верхній панелі.

Крок 3У блоці « Резервні копії» подивіться, коли було створено останній бекап і чи створювався він взагалі.

На наш приклад видно, що найсвіжіший бекап датований 26 вересня. В полі " Остання копія» нічого не сказано про бекапи в iCloud - значить, копій в «хмарі» взагалі немає.Ви переконаєтеся в цьому, якщо в полі Автоматичне створення копій» переставте крапку з « Цей комп'ютер» на « iCloud».

Крок 4. Клацніть на кнопку « Відновити з копії».

Існує інший спосіб зробити цей крок – вийдіть з меню керування гаджетом у головне меню Айтюнсі клацніть правою кнопкою миші на ваш пристрій. З'явиться меню, де слід вибрати Відновити з резервної копії.».

Крок 5. Виберіть копію, яка вам підходить, у спеціальному вікні.

Зверніть увагу на попередження iTunes: програма відновить дані, але не саму прошивку пристрою.
Крок 6Відновити».

З'явиться віконце обчислення тривалості процедури.

Тривалість залежить від 3-х факторів:
- потужність ПК;
- модель устрою;
- вага копії.
Крок 7. Дочекайтеся завершення процедури відновлення. Смартфон перезавантажиться, після чого вам доведеться налаштувати геолокацію, iCloud, iMessage, Face Time. Однак головне буде зроблено: інформацію, яку ви хотіли повернути, ви знайдете на своєму гаджеті!
Бекапи iPhone сумісні — ви можете завантажити на один смартфон копію, зроблену з іншого.
Як відновити iPhone з резервної копії iСloud?
Відновлення із резервної копії iCloudможливе лише за допомогою асистента налаштування та за наявності надійного Wi-Fi з'єднання. Звернутися до асистента вдасться лише під час початкового настроювання смартфона, тому доведеться піти на відчайдушний крок — зробити скидання налаштувань.
Діяти при відновленні через iCloudпотрібно так:
Крок 1. Перевірте, чи є в «хмарі» створені раніше бекапи – пройдіть по дорозі « Налаштування» — « iCloud» — « Сховище та копії» і перейдіть до кінця. Ви знайдете дату формування останнього бекапу.

У нашому прикладі готових копій у «хмарі» знайдено, на жаль, не було.
Крок 2. Якщо готові копії в iCloudвсе ж таки є, приступайте до скидання: пройдіть шляхом « Налаштування» — « Основні» — « Скидання» та виберіть « Стерти контент та налаштування».

Крок 3. Введіть пароль обмежень, якщо він встановлювався під час створення бекапу.

Крок 4. Підтвердьте, що дійсно хочете видалити весь контент – натисніть « Стерти iPhone».

Скидання такого виду призведе до видалення всіхданих, у тому числі контактів та нотаток. Перш ніж підтверджувати скидання, переконайтеся, що наявний бекап зроблено правильно і містить всю необхідну вам інформацію, а також сформуйте нову резервну копію.
Крок 5.Дочекайтеся завершення процедури видалення даних – хід цієї процедури відображається смугою, розташованою на екрані пристрою нижче за логотип Apple.
Крок 6. Швидко зробіть початкове налаштування апарата – виберіть мову, регіон, активуйте/деактивуйте служби геолокації, підключіть смартфон до доступної мережі Wi-Fi. Зупиніться на етапі « Налаштування iPhone».

Крок 7. Виберіть « Відновити з копії iCloud».
Крок 8. На наступному екрані вкажіть свій Apple ID та пароль від нього.

Крок 9. Погодьтеся з умовами та положеннями iCloud, а також із політикою конфіденційності Apple – двічі натисніть « Прийняти».

Крок 10. Придумайте та встановіть новий пароль обмежень – цей крок вам доведеться зробити, якщо ви відновлюєте дані з бекапу з активованим паролем. Далі пристрій запропонує налаштувати Touch ID – сміливо пропускайте цей крок: зайнятися подібним налаштуванням можна у будь-який час.
Як тільки ви завершите всі налаштування, iPhone перезавантажиться і на темному екрані знову з'явиться смуга завантаження. Коли смуга виявиться заповненою, пристрій увімкнеться, і ви зможете переконатися, що всі дані, що входили в бекап, повернуто на згадку про смартфон.
Як відновити дані з бекапу iTools?
У статті розповідалося, що для формування бекап-копій можна використовувати альтернативний софт iTools,який радує не лише своєю простотою, а й стабільністю роботи (якщо порівнювати з iTunes). Уточнимо, як відновити відомості з резервної копії iTools:
Крок 1. Запустіть програму iToolsта підключіть смартфон до ПК.
Крок 2. Перейдіть із розділу « Device» у розділ « Toolbox».

Крок 3. У блоці « Data Management» виберіть пункт « Super Restore».

Крок 4. Виберіть бекап, з якого хочете відновити дані.

В полі " Size» ви побачите, скільки «важать» резервні копії; виходячи з ваги ви зможете припустити, які дані включають бекапи.
Копії вагою 18 Кб містять лише телефонний довідник, а копії, вага яких обчислюється мегабайтами – мультимедіа файли.
Здійснивши вибір бекапу, натисніть « Next».
Крок 5. Визначте, якого типу ви хочете відновити.

Ми хочемо відновити телефонні номери, тому залишаємо галочку тільки навпроти. Contacts».


Крок 6. Коли процес виявиться завершеним (100%), натисніть кнопку « Restore Complete» (« Відновлення виконано»).

У пам'яті свого смартфона ви знайдете номери, що зберігалися в бекапі iTools.
Як відновити Айфон із резервної копії: відео
Висновок
Коли розробники Apple запевняють, що тільки використовуючи iTunes,інформацію на iPhone можна відновити повною мірою, вони «кривлять душею». iTunesне дозволяє повернути медіаконтент: ролики, музику, фільми – все це доведеться завантажувати та завантажувати на пристрій заново після відновлення через медіакомбайн.