Жарознижувальні засоби для дітей призначаються педіатром. Але бувають ситуації невідкладної допомоги за лихоманки, коли дитині потрібно дати ліки негайно. Тоді батьки беруть на себе відповідальність і застосовують жарознижувальні препарати. Що можна давати дітям грудного віку? Чим можна збити температуру у старших дітей? Які ліки найбезпечніші?
Як здійснюється синхронізація айфона з айпадом?
Компанія Apple пропонує кілька способів виконання цієї процедури. Наприклад, синхронізація можлива при допомоги iCloud, по Wi-Fi або дротовим способом (тобто з підключенням планшета по USB-кабелю). Як правило, останній варіант оптимально підходить для поєднання нашого iOS-девайсу з домашнім ПК або ноутбуком. При цьому також знадобиться додаток iTunes, встановлений на комп'ютер (бажано останньої версії).
Сама по собі синхронізація не є складною процедурою. Труднощі можуть виникнути у тому випадку, якщо користувач володіє і «яблучним» планшетом, і смартфоном, і намагається налаштувати iTunes таким чином, щоб працювати з обома девайсами одночасно. Справа в тому, що по черзі синхронізація може створити справжню плутанину у файлах. Щоб цього уникнути, найзручніше створити відразу два ідентифікатори Apple ID (окремо для планшета і смартфона), після чого скористатися звичайним перенесенням даних з одного пристрою на інший. Також потрібно буде створити окремі сховища інформації.
Як синхронізувати iPhone з Айпадом? Почнемо з того, що процедура по мережі Wi-Fiвиконується практично так само, як і з використанням кабелю USB з комплекту поставки. У будь-якому випадку нам знадобиться додаток iTunes.
Синхронізуємо Айфон з Айпадом: інструкція
Щоб полегшити процедуру, варто вказати в iTunes тип даних, які збираються синхронізувати. Також потрібно переконатися, що програма iTunes оновлена до останньої версії.
Отже, почнемо. Підключаємо планшет, використовуючи USB-кабель із комплекту поставки. Відкриваємо iTunes та вибираємо свій пристрій зі списку. Кликаємо по ньому. Тепер переходимо у вкладку Огляд під налаштуваннями і бачимо внизу кнопку Синхронізувати. Натискаємо на неї. За бажанням можна вибрати синхронізацію лише деяких видів даних (наприклад, аудіокниг, фотознімків або подкастів), або, навпаки, прибрати відмітки з окремих пунктів. При внесенні змін до будь-яких параметрів синхронізації свої дії спочатку потрібно буде підтвердити, натиснувши «Застосувати».
Для перенесення інформації з пристрою на пристрій під час створення двох окремих ідентифікаторів Apple ID можна використовувати «Майстер перенесення», або копіювати дані звичайним способом, як про це вже було сказано вище.
Відеозаписи на тему:
Інші новини по темі:
Переглядів: 4 818 разів
__________ _____________ __________ ______ ____ ______ ______________ __________ ________ ______ ________ _____ ________ _______ _____ _________ ____ ______ _____ ______ ___ __________ ____ _______ ______ ______ ______ ________ ______ ____ ________ ____ ________ _______ ______
Сьогодні у нормі речей мати кілька гаджетів. Практично кожна сучасна людина – власник ноутбука, смартфона та планшетника. На всіх цих девайсах встановлені програми і зберігається багато даних. Це не завжди зручно, адже хочеться швидко добувати потрібну інформацію. Але завдання можна вирішити, оскільки обмін даними між кількома гаджетами – давно реальність для iOS-пристроїв.
У цьому матеріалі розповідається, як поєднати айпад і айфон. Зв'язати iPhone з iPad можна кількома способами. Нижче детально йдеться про всі підключення.
Як підключити iPhone до iPad: основні методи
Задумалися, як прив'язати iPhone до планшетника, щоб не гаяти час на перемикання між девайсами? Підключити обмін даними можна цими способами:
- За допомогою програми iTunes.
- Використовуючи хмару iCloud.
Найпростіший метод з'єднати дані iPhoneз айпадом - створення 2-х облік. Перша буде потрібна для входу в iTunes зі смартфона, друга - з iPad. Після цього звернувшись до майстра перенесення даних. Можна перекидати інформацію та контент із одного гаджета на інший. Метод підійде тільки якщо є 2 різні облікові записи для різних пристроїв.
Також можна сформувати 2 різні простори для інформації. Тобто просто роз'єднати медіатеки. Спершу потрібно створити сховище для телефону та вийти з нього. Другим кроком запустити iTunes при затиснутому елементі Shift. Випливе віконце, де потрібно вибрати або сформувати медіатеку. Залишиться зробити все те саме, але для планшетника. Після застосування цього методу, вся інформація для 2-х девайсів буде ідентичною. Тільки місця зберігання даних будуть різними – для кожного свого гаджета.
А якщо ваші апарати працюють під єдиною обліковим записом, всі зміни, виконані на одному, на автоматі відобразяться на другому. Планшетник та телефон продублюють один одного на 100%. У програмі iTunes параметри обміну даними можуть налаштовуватися індивідуально, під потреби користувача.
«Хмара» теж має широкі можливості щодо обміну різних типівінформації.
Із софтом все складніше. Прості дублі софту – недостатня міра. Усі налаштування і так будуть збережені на кожному гаджеті. Обмін даними буде мати сенс тільки для програм із збереженням інформації на сервері або в iCloud. Таких іграшок і утиліт з'являється дедалі більше. Звичайно, це тішить далеко не всіх, оскільки потребує підключення до мережі. Не завжди під рукою є швидкий інтернет.
Тепер ви знаєте, як зробити обмін даними між планшетником та iPhone. Виконується операція просто та швидко. Впорається навіть початківець. А виконувати синхронізації має сенс у будь-якому випадку. Адже ви ж не хочете витрачати багато часу, копаючись у пам'яті різних девайсів?
Використовуємо Bluetooth
Буває виникає необхідність приєднання двох гаджетів один до одного. І найлегше здійснити таку операцію через Bluetooth.
Такий тип підключення може знадобитися деякому софту. Наприклад, для іграшки з кількома користувачами, чату з голосом або обміну інформацією. Але як це здійснити, знає не кожен досвідчений користувач. Далі докладно розберемо алгоритм цієї нескладної процедури.
Насамперед визначте, чи відповідає ваша техніка вимогам підключення до Bluetooth:
- Смартфон повинен працювати на операційній версії 3.1 чи старше, а планшетник – на 3.2 і більше.
- Програми повинні підтримувати однорангове з'єднання Bluetooth.
Перевірка цієї інформації потрібна тому, що девайси першої лінійки тип підключення, що розглядається, не підтримують.

Сама операція включає такі кроки:
- Відкриття програми та створення необхідного типу приєднання.
- Увімкнення Bluetooth на обох девайсах.
- Вибір гаджета зі списку.
- Очікування прийому запрошення з інших користувачів.
Після завершення четвертого кроку можна використовувати з'єднання. Але для нього є межі дії, що варто пам'ятати. Для підтримки стабільності з'єднання потрібно розташовувати апарати в 7-9 метрах один від одного.
Щось пішло не так? Щоб вирішити проблеми з Bluetooth, виконайте такі дії:
- Перевірити наявність планшетника з телефоном через Bluetooth. Щоб полегшити виконання завдання, розмістіть гаджети на відстані більше одного метра.
- Відкрити потрібний софт на обох девайсах і вибрати тип підключення.
- Виконати спробу перемикання з одного апарата. Якщо не виходить - зробити те саме з другого.
- Закрити софт і здійснити перезавантаження обох аксесуарів.
- Відкрити програму і створити з'єднання Bluetooth заново.
- Використовуючи AppStore або iTunes здійснити перевірку наявності доступних «свіжих» версій для програм.

Працюємо з «Медіатекою»
Ще один метод передачі контактів із «яблучного» смартфона на планшетник. Для цього він використовується пристрій різних сховищ даних.
Для багатьох спосіб видасться складним. Адже доведеться формувати два сховища. Але варто трохи вникнути в питання, як завдання здасться цілком здійсненним.
Для обміну даними виконайте ці кроки послідовно:
- У програмі iTunes сформуйте медіатеку для обраного гаджета (припустимо, для iPhone).
- Закрийте утиліту.
- Виконайте запуск програми знову, дотримуючись кнопковий елемент Shift.
- Випливе віконце з пропозицією відкриття однієї зі створених медіатек або створення нової.
- Сформуйте новий каталог та надайте йому нове ім'я.
- Підключіть другий гаджет (у нашому прикладі це планшетник) і здійсніть обмін даними.
Якщо ви знайшли помилку, будь ласка, виділіть фрагмент тексту та натисніть Ctrl+Enter.
У вашій сім'ї кілька пристроїв Appleі ви відчуваєте незручності під час їх синхронізації з iTunes? Або ж у вас, навпаки, лише один iPhone або iPad, яким час від часу активно користуються діти, які постійно намагаються залізти куди не потрібно? У цій розгорнутій статті ми розповіли про те, як правильно спільно використовувати iPhone і iPad в обох таких випадках.
Як синхронізувати два або більше iPhone з одним iTunes
У багатьох сім'ях всього один комп'ютер, але два або більше мобільних пристроїв Apple. У таких випадках нерідко виникає проблема із синхронізацією та створенням резервних копій iPhone та iPad. адже iTunes один і контент на кожен пристрій він пропонує завантажувати однаковий, в той час як членам сім'ї потрібні лише їх певні пісні, фільми і т.д.
Однак у Apple цю ситуацію передбачили і дозволили зручним, хай і не найочевиднішим способом, працювати з кількома пристроями (до п'яти) під одним iTunes.
Отже, для того щоб створити другу (і кожну наступну) медіатеку iTunes для певного пристрою, вам необхідно виконати наступну операцію.
Крок 1. Натисніть клавішу Shiftта утримуючи її запустіть iTunes.
Крок 2. У вікні, натисніть « Створити медіатеку».
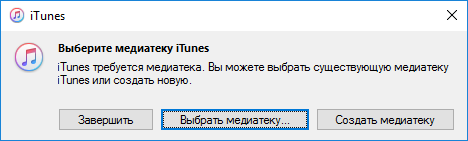 Крок 3. Вкажіть папку, в якій зберігатиметься медіатека, дайте їй ім'я та натисніть « Зберегти».
Крок 3. Вкажіть папку, в якій зберігатиметься медіатека, дайте їй ім'я та натисніть « Зберегти».
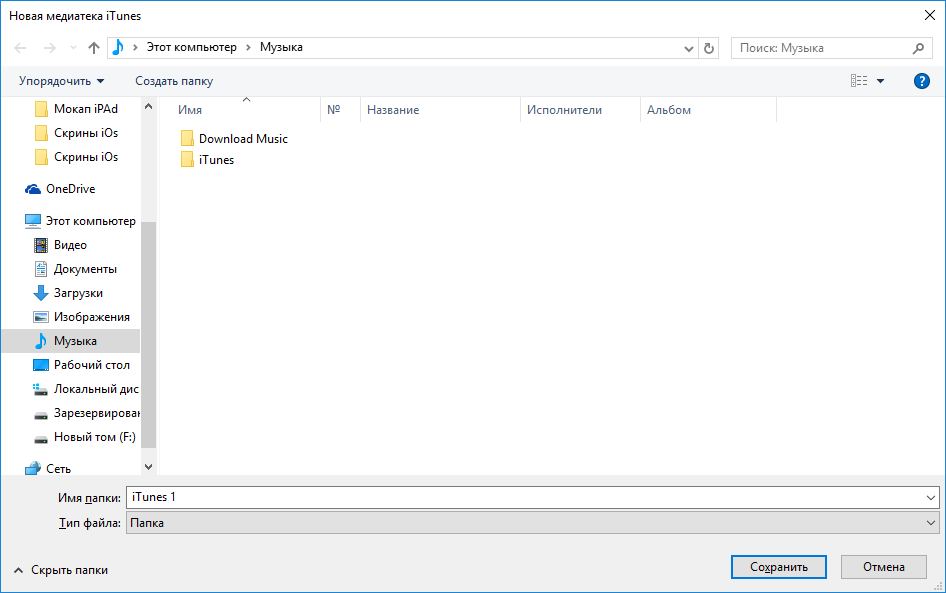 Медіатека створена лише для вашого пристрою! Для того щоб у майбутньому вибирати її, доведеться також запускати iTunes із затиснутою клавішею Shift, але вже натискати «Вибрати медіатеку» і вказувати файл iTunes Library з папки з нею.
Медіатека створена лише для вашого пристрою! Для того щоб у майбутньому вибирати її, доведеться також запускати iTunes із затиснутою клавішею Shift, але вже натискати «Вибрати медіатеку» і вказувати файл iTunes Library з папки з нею.
Для того щоб не заплутатися в медіатеках, особливо якщо їх більше двох, рекомендується при створенні називати їх іменами, що говорять. Наприклад, iPhone Лена, iPad дочка і т.д.
У чому головний плюс такого використання iTunes? При роботі з медіатекою, створеною виключно для вашого пристрою, ви можете вільно переміщувати на iPhone або iPad будь-який контент, видаляти його, змінювати дані та виконувати інші дії без будь-яких побоювань. На інші медіатеки, наприклад iPhone вашої дружини, зроблені вами зміни ніяк не позначаться. Це дозволяє позбавитися безлічі неприємних проблем.
Як уникнути головної проблеми при синхронізації кількох пристроїв з одним iTunes
Дуже важливо дати iPhone та iPad, які підключаються до одного iTunes, різні імена. В іншому випадку на пристрої синхронізуватимуться однакові об'єднані контактні книги - це і є головна проблема при спільній роботі з одним iTunes.
Змінити ім'я пристрою дуже просто:
Крок 1. На iPhone або iPad перейдіть до меню « Налаштування» → « Основні» → « Про цей пристрій».
 Крок 2. У верхній частині сторінки виберіть « Ім'я пристрою».
Крок 2. У верхній частині сторінки виберіть « Ім'я пристрою».
Крок 3. На екрані вкажіть ім'я вашого iPhone або iPad і натисніть « Готово»(Done).
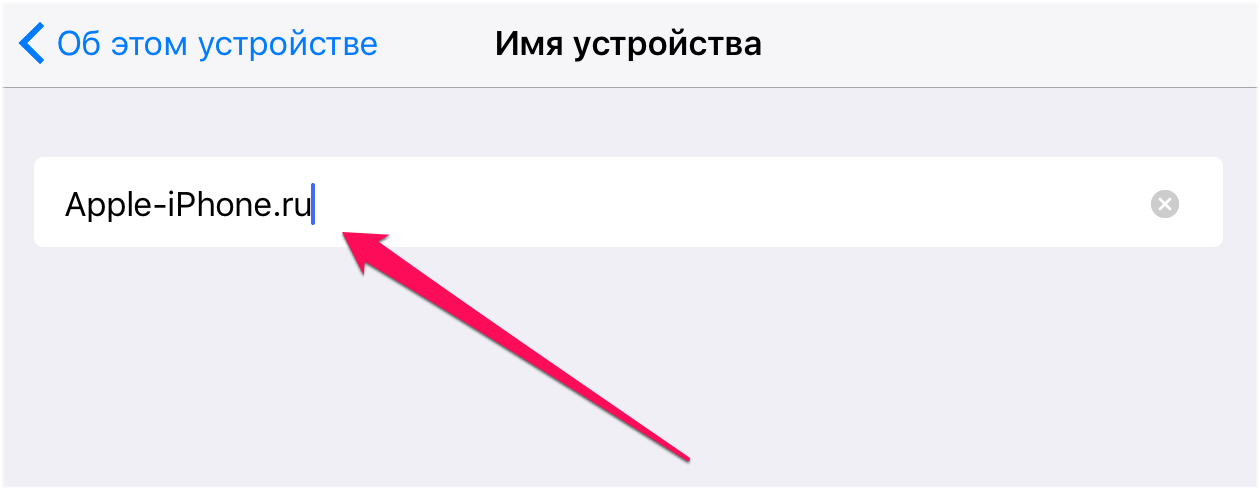 Зазначимо, що якщо з якоїсь причини пункту «Ім'я пристрою» на iPhone або iPad немає, то змінити ім'я можна прямо в iTunes. Для цього підключіть пристрій до iTunes і натисніть на поточне ім'я у верхньому лівому куті вікна програми для зміни.
Зазначимо, що якщо з якоїсь причини пункту «Ім'я пристрою» на iPhone або iPad немає, то змінити ім'я можна прямо в iTunes. Для цього підключіть пристрій до iTunes і натисніть на поточне ім'я у верхньому лівому куті вікна програми для зміни.
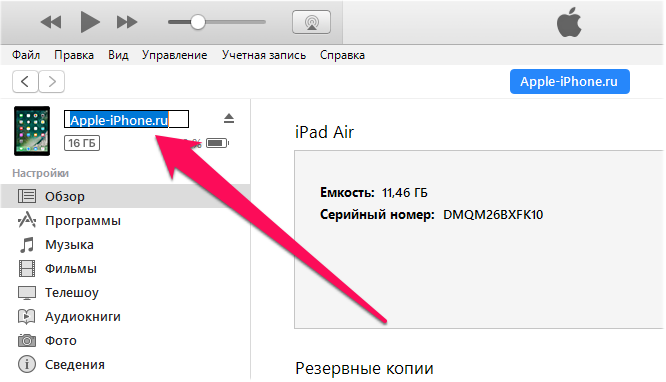
Як в одному iTunes працювати з кількома Apple ID
Облікова запис Apple ID, під якою виконано авторизацію в iTunes, при зміні медіатеки не змінюється. Це означає, що програми (пісні, фільми тощо), які завантажені або куплені на вашому персональному записі Apple ID не будуть доступні в iTunes, якщо він авторизований під Apple ID одного з ваших домочадців.
Для того, щоб отримати можливість працювати з контентом, що знаходиться на вашому Apple ID, потрібно зайти під обліковим записом в iTunes. Для цього:
Крок 1. Виберіть пункт меню « Обліковий запис» → « Вийти» для виходу з облікового запису Apple ID, під якою виконано авторизацію.
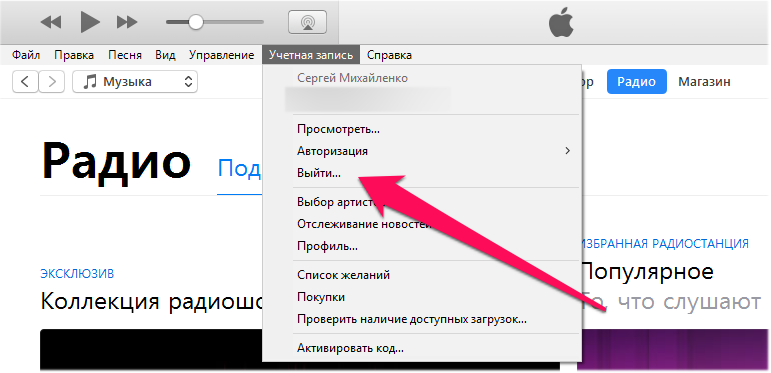 Крок 2. Натисніть « Обліковий запис» → « Увійти».
Крок 2. Натисніть « Обліковий запис» → « Увійти».
Крок 3. Увійдіть з використанням логіну та пароля вашого Apple ID.
 Після недовгого завантаження ваш персональний контент відобразиться в iTunes.
Після недовгого завантаження ваш персональний контент відобразиться в iTunes.
Як налаштувати «Сімейний доступ» на iPhone та iPad
Іншою чудовою функцією для сімей, в яких активно використовується кілька пристроїв Apple, є «Сімейний доступ». Функція дозволяє:
- Об'єднати та спільно використовувати покупки з App Store, iTunes Storeта iBooks Store.
- Ділитись сімейною підпискою на Apple Music.
- Ділитись фотографіями та відео в сімейному альбомі.
- Виявляти членів сім'ї на карті.
Кожна з можливостей Сімейного доступу вкрай корисна. Завдяки функції ви можете почати витрачати менше грошей на програми, при цьому спільно використовуючи їх на декількох пристроях без необхідності змінювати обліковий запис Apple ID, ділитися з сім'єю найкращими фотографіямиі відео, ну і, звичайно ж, завжди залишатися в курсі про те, де знаходяться ваші рідні і чи безпечні вони.
У налаштуванні «Сімейного доступу» немає жодних труднощів. Спочатку увімкнути функцію необхідно на пристрої глави сім'ї.
Крок 1. Перейдіть до меню « Налаштування» → iCloudі натисніть " Налаштувати сімейний доступ».
 Крок 2. Вивчіть інформацію про функцію на наступних трьох екранах.
Крок 2. Вивчіть інформацію про функцію на наступних трьох екранах.
Крок 3. На сторінці « Спосіб оплати» підтвердіть використання вибраного за промовчанням способу оплати. Якщо ваш обліковий запис він не вибраний, перейдіть в меню « iTunes Store та App Store» → « Apple ID: [ваш_Apple_ID]» → « Переглянути Apple ID» → « Інформація про платіж» та додайте один із способів оплати.
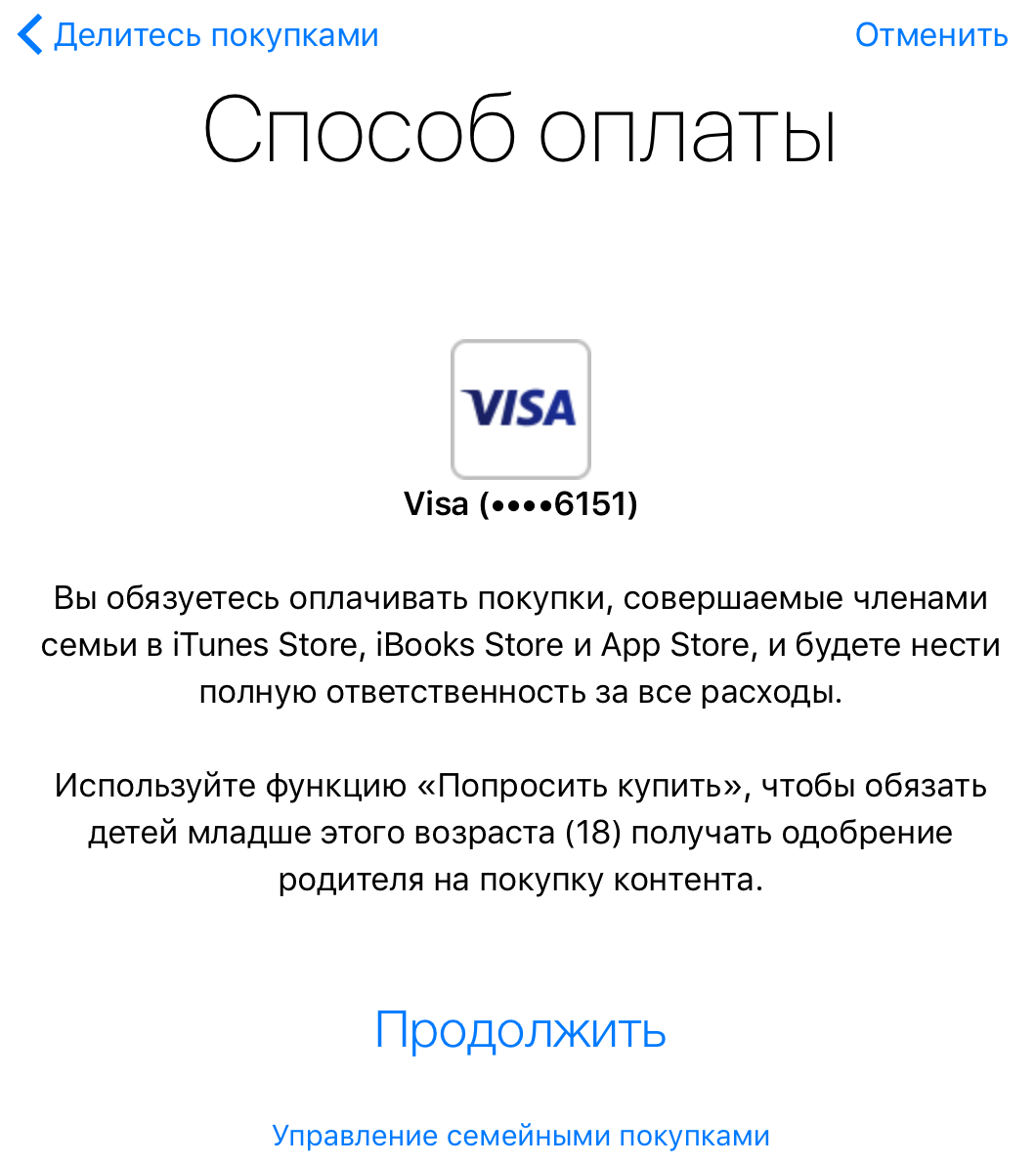 Крок 4. Вкажіть, чи хочете ви ділитися даними про геопозицію з членами сім'ї, вибравши « Ділитись геопозицією» або « Не зараз».
Крок 4. Вкажіть, чи хочете ви ділитися даними про геопозицію з членами сім'ї, вибравши « Ділитись геопозицією» або « Не зараз».
 Крок 5. «Сімейний доступ» увімкнено! Натисніть « Додати члена сім'ї» та вкажіть електронну адресу, яка є логіном Apple ID, одного з членів сім'ї. За потреби надішліть кілька запрошень. Зауважте, що «Сімейний доступ» підтримує до шести учасників.
Крок 5. «Сімейний доступ» увімкнено! Натисніть « Додати члена сім'ї» та вкажіть електронну адресу, яка є логіном Apple ID, одного з членів сім'ї. За потреби надішліть кілька запрошень. Зауважте, що «Сімейний доступ» підтримує до шести учасників.
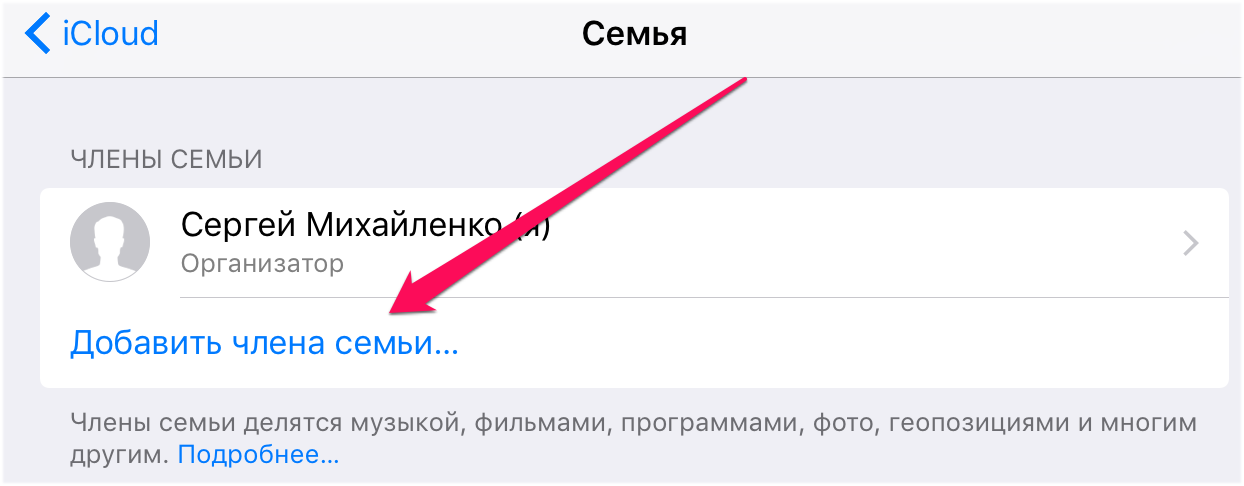 Ось таким простим чином активується "Сімейний доступ". Члену вашої сім'ї залишиться лише прийняти запрошення у меню « Налаштування» → iCloud → « Запрошення» і ви зможете почати користуватися спільними покупками та найзручнішим чином ділитися іншим різним контентом.
Ось таким простим чином активується "Сімейний доступ". Члену вашої сім'ї залишиться лише прийняти запрошення у меню « Налаштування» → iCloud → « Запрошення» і ви зможете почати користуватися спільними покупками та найзручнішим чином ділитися іншим різним контентом.
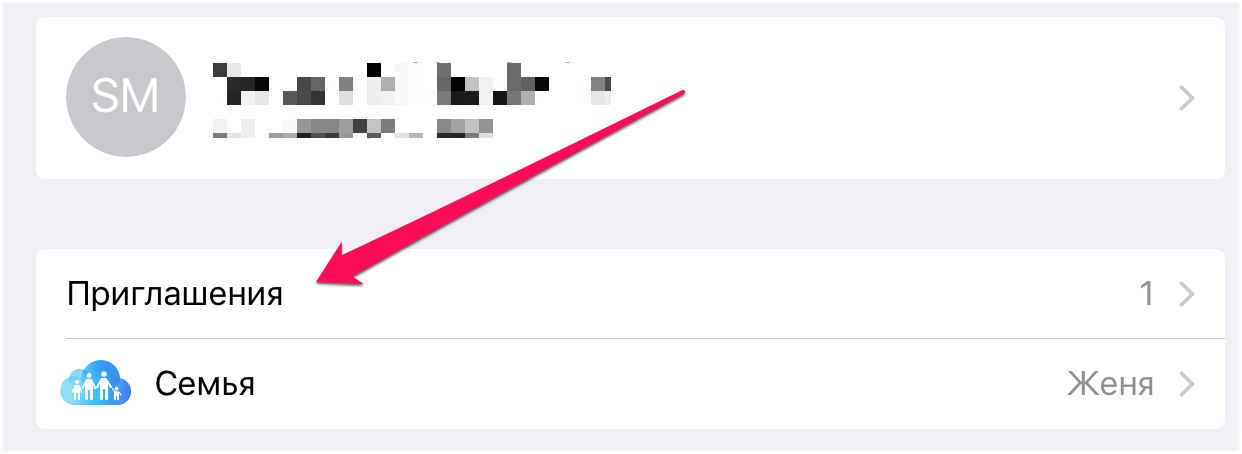
Які обмеження для дітей можна встановити на iPhone та iPad
iPhone та iPad визнаються найкращими мобільними пристроями для дітей. Не тільки через те, що в App Store представлено набагато більше якісних ігор і додатків, що розвивають, ніж у Google Play, але й тому, що батьки можуть дуже гнучко налаштувати систему батьківського контролюта захистити своїх дітей від різного поганого контенту.
Йдеться про функцію «Обмеження», яка дає можливість заборонити на мобільному пристрої все, що на думку батьків може згубно вплинути на дітей. Вмикається функція у меню « Налаштування» → « Основні» → « Обмеження» → « Включити обмеження». Під час первинної активації функції потрібно ввести пароль, який не дозволить дітям (які зараз у плані знання техніки просунуті як ніколи) відключити неугодні обмеження.
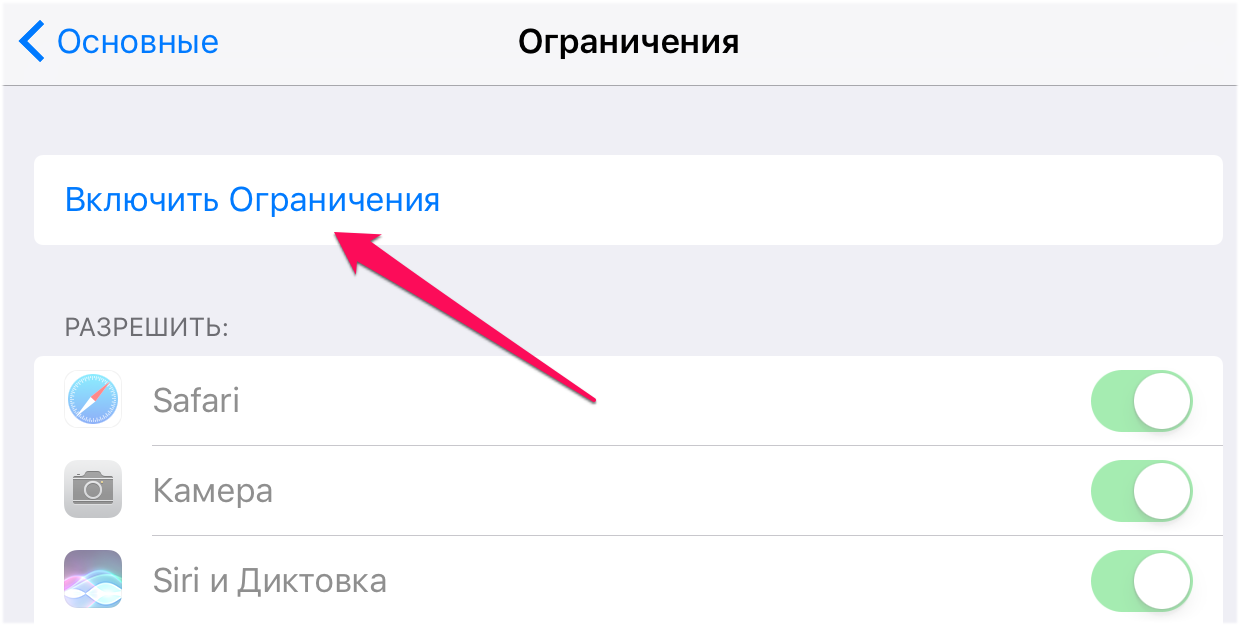 Пароль рекомендується встановлювати відмінний від основного. Якщо ви забули пароль, дізнатися про те, як його скинути ви можете в ().
Пароль рекомендується встановлювати відмінний від основного. Якщо ви забули пароль, дізнатися про те, як його скинути ви можете в ().
Коли "Обмеження" включені настає час вказівки налаштувань, а саме - вибору тих функцій або програм, які на пристрої перестануть бути доступними. Які ж найкорисніші обмеження для дітей ви можете встановити? Список наступний:
Примітка: зазначимо, що для обмеження додатків та функцій у розділі «Дозволити» перемикачі необхідно перевести в неактивне положення.
Сторінка «Обмеження»:
- "Встановлення програм" - заборонить встановлення програм та ігор з App Store.
- "Видалення програм" - заборонить видаляти наявні на пристрої ігри або програми.
- «Вбудовані покупки» - заборонить здійснення внутрішніх покупок, які діти часто роблять випадково чи не усвідомлюючи, що витрачатися будуть реальні гроші.

Розділ «Дозволений контент»:
- «Музика, подкасти та новини» - якщо прапорець не встановлений на пункті Explicit, то в цифрових магазинах Apple перестане відображатися контент із ненормативним змістом.

- "Фільми" - пропонує заборонити фільми з певним віковим рейтингом (18+, 16+ тощо).
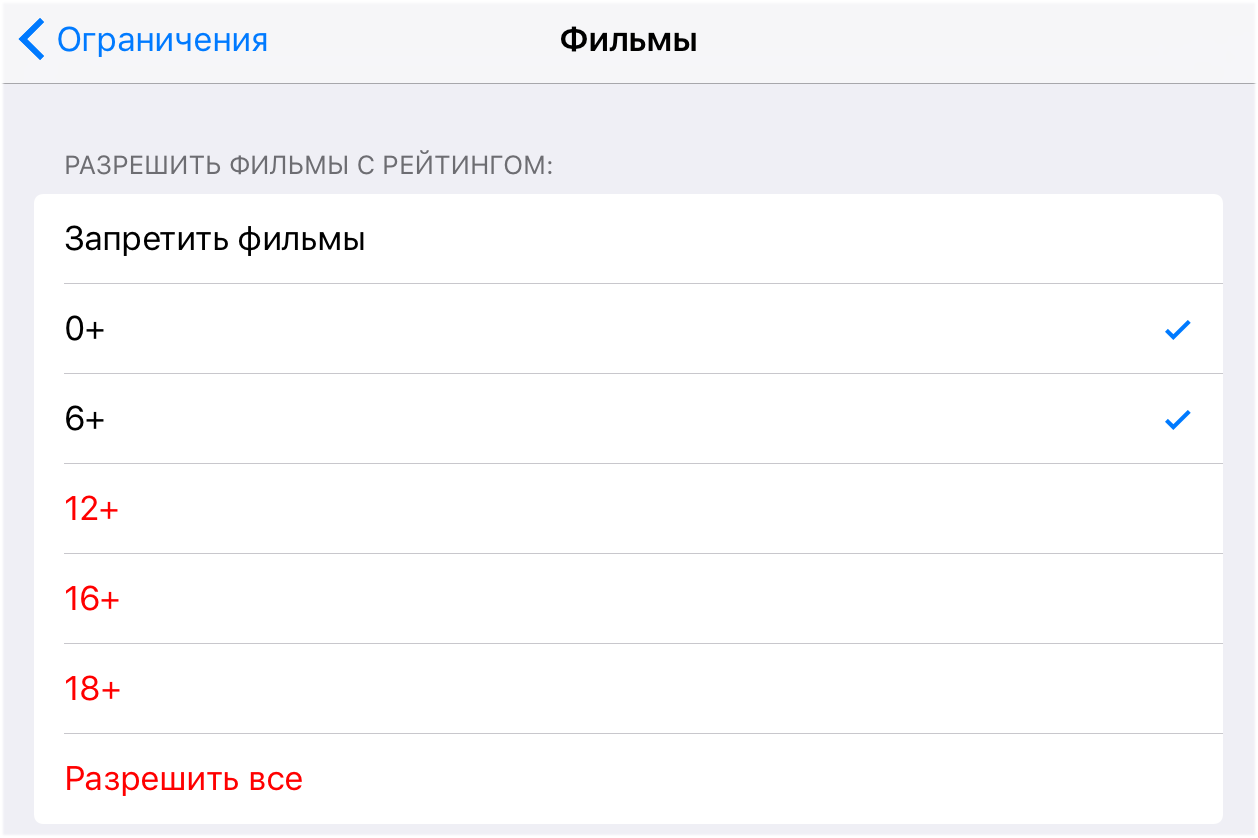
- "Книги" - якщо прапорець не встановлений на пункті "Ненормативний сексуальний контент", то в iBooks Store перестануть відображатися книги з "дорослим" змістом.

- "Програми" - пропонує заборонити додатки з певним віковим рейтингом.

- Siri – відключення перемикача «Ненормативна лексика» заборонить Siri розпізнавати погані слова.
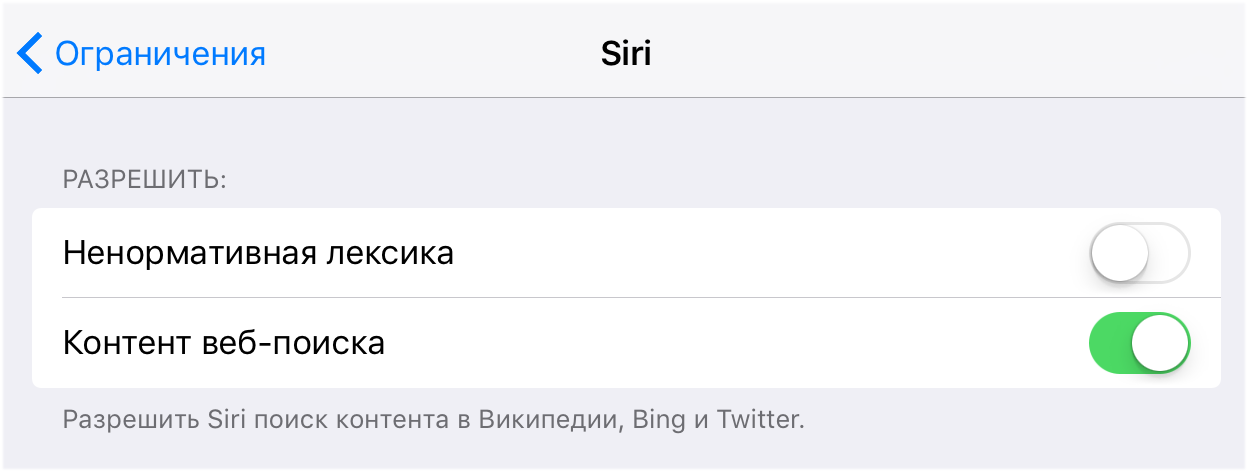
- "Веб сайти" - даний розділдозволяє заборонити сайти з контентом для дорослих, а також занести до чорного списку конкретні сайти, які з iPhone або iPad не будуть відкриватися. Крім того, активувавши перемикач «Тільки вказані веб-сайти», ви заблокуєте доступ до всіх сайтів, окрім тих, що додали до білого списку.

Розділ «Дозволити зміни»
- "Обмеження гучності" - якщо активовано пункт "Заборонити зміни", то встановлену перед налаштуванням гучність не можна буде змінити.
 Важливо!Встановлені обмеження будуть працювати лише в тому випадку, якщо функцію «Обмеження» увімкнено.
Важливо!Встановлені обмеження будуть працювати лише в тому випадку, якщо функцію «Обмеження» увімкнено.
Як увімкнути «Гід-доступ» на iPhone та iPad
Також батькам буде корисно знати про функцію «Гід-доступ», яка блокує будь-яке запущений додатокна iPhone та iPad і не дає можливості виходити з нього до введення пароля. «Гід-доступ» рятує в ситуаціях, коли вам необхідно дати мобільний пристрій дитині, наприклад, для гри або навчання спеціальному додаткуале ви переживаєте, що він вирушить на дослідження інших встановлених додатків.
Активується функція «гід-доступ» таким чином:
Крок 1. Перейдіть до меню « Налаштування» → « Основні» → « Універсальний доступ».
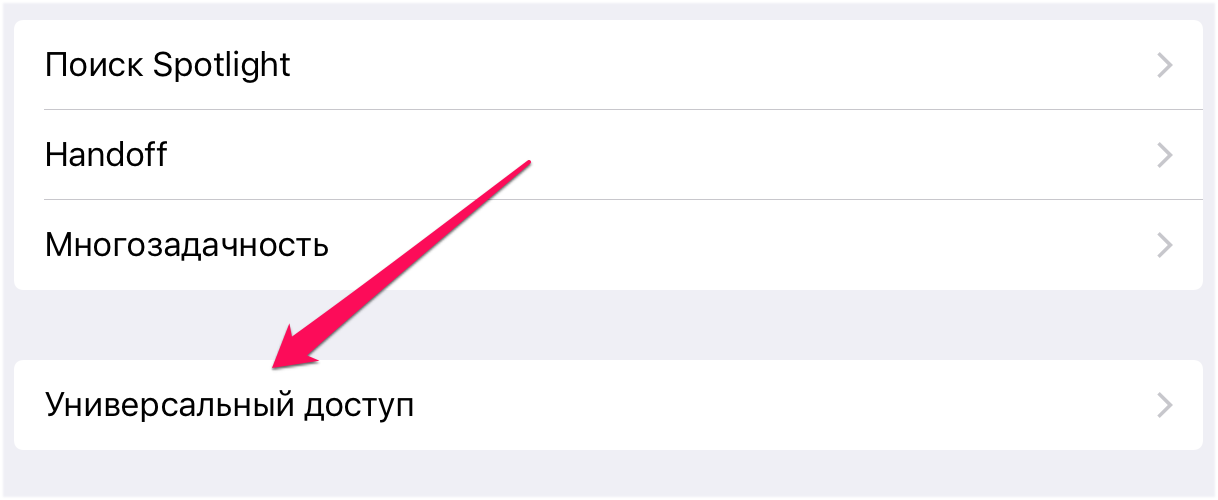 Крок 2. У самому низу сторінку виберіть розділ « Гід-доступ».
Крок 2. У самому низу сторінку виберіть розділ « Гід-доступ».
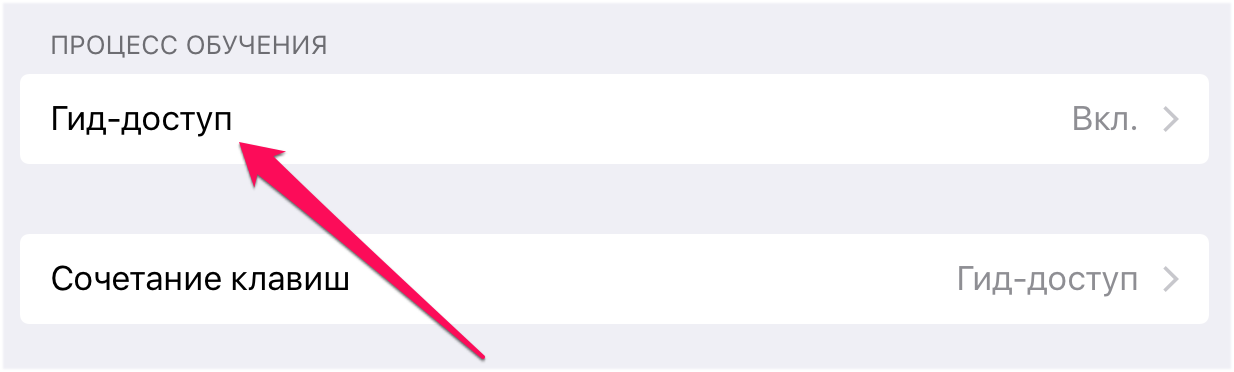 Крок 3. Активуйте перемикач « Гід-доступ».
Крок 3. Активуйте перемикач « Гід-доступ».
 Крок 4. Встановіть пароль на вихід із режиму гіда в меню « Налаштування код-паролю».
Крок 4. Встановіть пароль на вихід із режиму гіда в меню « Налаштування код-паролю».
Крок 5. Активуйте перемикач « Поєднання клавіш».
 Готово! Тепер по потрійному натисканні кнопки Додому, на iPhone та iPad блокуватиметься запущена програма. У параметрах функції можна встановити тимчасовий ліміт на роботу пристрою, заборонити натискання на дисплей та кнопки апаратури. Зазначимо, що активується режим тільки при запущеному на iPhone або iPad програмі.
Готово! Тепер по потрійному натисканні кнопки Додому, на iPhone та iPad блокуватиметься запущена програма. У параметрах функції можна встановити тимчасовий ліміт на роботу пристрою, заборонити натискання на дисплей та кнопки апаратури. Зазначимо, що активується режим тільки при запущеному на iPhone або iPad програмі.
Ось такі можливості спільного використання є на iPhone та iPad. Незважаючи на те, що про дані функції багато хто знає, починають користуватися ними далеко не всі, через банальну нестачу часу на налаштування. Сподіваємося, наш посібник допоможе вам швидше розібратися з необхідними параметрами та витратити на їх встановлення менше часу.
Останнім часом серед користувачів мобільних пристроїв значної популярності набули гаджети фірми Apple, а саме iPad та iPhone. Природно, що у їхніх власників рано чи пізно виникає питання – iPhone із iPad?

Синхронізація Айфона та Айпада при допомоги Wi-Fiвиконується так само, як і з використанням кабелю. Перш ніж почати, не забудьте переконатися, що пристрої та посередник між ними (комп'ютер) з'єднані в одну мережу. Вся процедура проводиться знову ж таки через iTunes.
Принцип синхронізації
Документи в iPad можна синхронізувати, скориставшись опцією « Загальний доступдо файлів». Якщо ви хочете полегшити собі цю операцію, то не забудьте вказати в медіаплеєрі iTunes тип інших синхронізованих даних. Тепер можна починати з ним працювати. До речі, не слід забувати, що вся наявна інформація у вашому гаджеті повністю зіставляється між ним та комп'ютером. Тобто, коли вони додаються, змінюються і видаляються в одному з пристроїв, та сама дія дублюється і в іншому.

Порядок синхронізації з комп'ютером:
- Встановити або оновити програму iTunes до останньої версії.
- Підключити смартфон або планшет за допомогою кабелю.
- Вибрати в iTunes свій пристрій зі списку виявленого обладнання та клацнути на вкладці «Інформація».
- Вибрати необхідні елементи, клацнувши мишкою по потрібних вкладках у програмі.
- Натиснути кнопку «Застосувати». Запуститься процес синхронізації.
Також при першому запуску програма запропонує вам зробити заміну на комп'ютері або об'єднати всю інформацію.
Відео про те, як синхронізувати Айфон та Айпад:
Тепер питання, як синхронізувати Айфон і Айпад, не повинно викликати особливих труднощів. Головне, перед виконанням добре подумати, оскільки в програмі скасування обраної дії не передбачається.
Схожі статті

Акумулятор є найважливішим компонентом будь-якого мобільного пристрою, Будь то смартфон або планшет, адже без нього просто нічого не буде працювати. "Здоров'я" батареї багато в чому визначає роботу користувача з пристроєм, тому дуже важливо, щоб АКБ працювала як слід. На жаль, без проблем не обходиться. Батареї згодом починають погано тримати заряд, грітися і навіть здуватись. У




