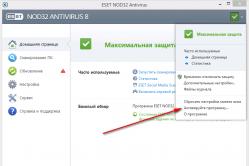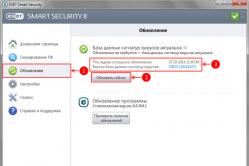Жарознижуючі засоби для дітей призначаються педіатром. Але бувають ситуації невідкладної допомоги за лихоманки, коли дитині потрібно дати ліки негайно. Тоді батьки беруть на себе відповідальність і застосовують жарознижувальні препарати. Що можна давати дітям грудного віку? Чим можна збити температуру у старших дітей? Які ліки найбезпечніші?
Сучасний жорсткий диск є унікальним компонентом комп'ютера. Він унікальний тим, що зберігає у собі службову інформацію, вивчаючи яку, можна оцінити «здоров'я» диска. Ця інформація містить історію зміни безлічі параметрів, відстежуваних вінчестером в процесі функціонування. Більше жоден компонент системного блокуне надає власнику статистики своєї роботи! Разом з тим, що HDD є одним з найненадійніших компонентів комп'ютера, така статистика може бути дуже корисною і допомогти його власнику уникнути нервування і втрати грошей і часу.
Інформація про стан диска доступна завдяки комплексу технологій, які називаються загальним ім'ям S.M.A.R.T. (Self-Monitoring, Analisys and Reporting Technology, тобто. технологія самомоніторингу, аналізу та звіту). Цей комплекс досить великий, але ми поговоримо про ті його аспекти, які дозволяють подивитися на атрибути S.M.A.R.T., що відображаються в будь-якій програмі з тестування вінчестера, і зрозуміти, що відбувається з диском.
Зазначу, що сказане нижче відноситься до дисків з інтерфейсами SATAта РАТА. У дисків SAS, SCSI та інших серверних дисків теж є S.M.A.R.T., але його уявлення дуже відрізняється від SATA/PATA. Та й моніторить серверні диски зазвичай не людина, а RAID-контролер, тому про них ми не говоритимемо.
Отже, якщо ми відкриємо S.M.A.R.T. в будь-якій з численних програм, то побачимо приблизно наступну картину (на скріншоті наведений S.M.A.R.T. диска Hitachi Deskstar 7К1000.З HDS721010CLA332 в HDDScan 3.3):
У кожному рядку відображається окремий атрибут S.M.A.R.T. Атрибути мають більш-менш стандартизовані назви та певний номер, які не залежать від моделі та виробника диска.
Кожен атрибут S.M.A.R.T. має кілька полів. Кожне поле відноситься до певного класу з наступних: ID, Value, Worst, Threshold та RAW. Розглянемо кожен із класів.
- ID(може також іменуватися Номер) - Ідентифікатор, номер атрибуту в технології S.M.A.R.T. Назва однієї й тієї ж атрибута програмами може видаватися по-різному, і ось ідентифікатор завжди однозначно визначає атрибут. Особливо це корисно у разі програм, які перекладають загальноприйняту назву атрибуту з англійської мовина російську. Іноді виходить така беліберда, що зрозуміти, що це за параметр, можна лише з його ідентифікатору.
- Value (Current)— поточне значення атрибута в папугах (тобто у величинах невідомої розмірності). У процесі роботи вінчестера може зменшуватися, збільшуватися і залишатися незмінним. За показником Value не можна судити про «здоров'я» атрибута, не порівнюючи його зі значенням Threshold цього ж атрибуту. Як правило, чим менше Value, тим гірший стан атрибута (спочатку всі класи значень, крім RAW, на новому диску мають максимальне значення, наприклад 100).
- Worst- Найгірше значення, якого досягало значення Value за все життя вінчестера. Вимірюється також у «папугах». У процесі роботи може зменшуватися чи залишатися постійним. По ньому теж не можна однозначно судити про здоров'я атрибуту, потрібно порівнювати його із Threshold.
- Threshold— значення в «папугах», якого має досягти Value цього ж атрибуту, щоб стан атрибута був визнаний критичним. Простіше кажучи, Threshold це поріг: якщо Value більше Threshold - атрибут в порядку; якщо менше або дорівнює - з атрибутом проблеми. Саме за таким критерієм утиліти, що читають S.M.A.R.T., видають звіт про стан диска або окремого атрибуту на кшталт Good або Bad. При цьому вони не враховують, що навіть при Value, більшому Threshold, диск насправді вже може бути вмираючим з точки зору користувача, а то й зовсім ходячим мерцем, тому при оцінці здоров'я диска дивитися варто все-таки на інший клас атрибуту, а саме - RAW. Однак саме значення Value, що опустилося нижче Threshold, може стати легітимним приводом для заміни диска за гарантією (для самих гарантійників, звичайно ж) — хто ж ясніше скаже про здоров'я диска, як не він сам, демонструючи поточне значення атрибута гірше за критичний поріг? Т. е. при значенні Value, більшому Threshold, сам диск вважає, що атрибут здоровий, а при меншому або рівному - що хворий. Вочевидь, що з Threshold=0 стан атрибута нічого очікувати критичним ніколи. Threshold - постійний параметр, зашитий виробником диску.
- RAW (Data)- Найцікавіший, важливий і потрібний для оцінки показник. У більшості випадків він містить у собі не «папуги», а реальні значення, що виражаються в різних одиницях виміру, що прямо говорять про поточний стан диска. Грунтуючись саме на цьому показнику, формується значення Value (а ось за яким алгоритмом воно формується – це вже таємниця виробника, вкрита мороком). Саме вміння читати та аналізувати поле RAW дає можливість об'єктивно оцінити стан вінчестера.
Цим ми зараз і займемося - розберемо всі атрибути S.M.A.R.T., які використовуються, подивимося, про що вони говорять і що потрібно робити, якщо вони не в порядку.
| Атрибути S.M.A.R.T. | |||||||||||||||||
| 0x | |||||||||||||||||
| 0x | |||||||||||||||||
Перед тим як описувати атрибути та допустимі значення їхнього поля RAW, уточню, що атрибути можуть мати поле RAW різного типу: поточне та накопичувальне. Поточне поле містить значення атрибута в теперішній моментдля нього властива періодична зміна (для одних атрибутів - зрідка, для інших - багато разів на секунду; інша справа, що в програмах читання S.M.A.R.T. таке швидка змінане відображається). Накопичуюче поле містить статистику, зазвичай в ньому міститься кількість виникнення конкретної події з часу першого запуску диска.
Поточний тип уражає атрибутів, котрим немає сенсу підсумовувати їх попередні показання. Наприклад, показник температури диска є поточним: його мета – демонструвати температуру зараз, а не суму всіх попередніх температур. Нагромаджуючий тип властивий атрибутам, котрим їхній зміст полягає у наданні інформації протягом період «життя» вінчестера. Наприклад, атрибут, що характеризує час роботи диска, є накопичуючим, тобто містить кількість одиниць часу, відпрацьованих накопичувачем за всю його історію.
Приступимо до розгляду атрибутів та їх RAW-полів.
Атрибут: 01 Raw Read Error Rate
Для всіх дисків Seagate, Samsung (починаючи з сімейства SpinPoint F1 (включно)) та Fujitsu 2,5″ характерні величезні числа у цих полях.
Для інших дисків Samsung та всіх дисків WD у цьому полі характерний 0.
Для дисків Hitachi у цьому полі характерний 0 або періодичне зміна поля не більше від 0 до кількох одиниць.
Такі відмінності обумовлені тим, що всі жорсткі диски Seagate, деякі Samsung та Fujitsu вважають значення цих параметрів не так, як WD, Hitachi та інші Samsung. При роботі будь-якого вінчестера завжди виникають такі помилки, і він долає їх самостійно, це нормально, просто на дисках, які в цьому полі містять 0 або невелике число, виробник не вважав за потрібне вказувати справжню кількість цих помилок.
Таким чином, ненульовий параметр на дисках WD та Samsung до SpinPoint F1 (не включно) та велике значення параметра на дисках Hitachi можуть вказувати на апаратні проблеми з диском. Необхідно враховувати, що утиліти можуть відображати кілька значень, що містяться в полі RAW цього атрибуту, як одне, і воно буде виглядати вельми великим, хоч це і буде невірно (подробиці див. нижче).
На дисках Seagate, Samsung (SpinPoint F1 і новіше) та Fujitsu на цей атрибут можна не звертати уваги.
Атрибут: 02 Throughput Performance
Параметр не дає жодної інформації користувачеві і не говорить ні про яку небезпеку за будь-якого свого значення.
Атрибут: 03 Spin-Up Time
Час розгону може різнитися в різних дисків (причому в дисків одного виробника теж) залежно від струму розкручування, маси млинців, номінальної швидкості шпинделя і т.п.
До речі, вінчестери Fujitsu завжди мають одиницю в цьому полі у разі відсутності проблем із розкручуванням шпинделя.
Майже нічого не говорить про здоров'я диска, тому при оцінці стану вінчестера на параметр можна не звертати уваги.
Атрибут: 04 Number of Spin-Up Times (Start/Stop Count)
Оцінюючи здоров'я не звертайте на атрибут уваги.
Атрибут: 05 Reallocated Sector Count
Пояснимо, що загалом таке «перепризначений сектор». Коли диск у процесі роботи натикається на нечитаний/погано читаний/незаписуваний/погано записуваний сектор, він може вважати його непошкодженим. Спеціально для таких випадків виробник передбачає на кожному диску (на якихось моделях – у центрі (логічному кінці) диска, на якихось – наприкінці кожного треку тощо) резервну область. За наявності пошкодженого сектора диск позначає його як нечитаний і використовує замість нього сектор у резервній області, зробивши відповідні позначки у спеціальному списку дефектів поверхні G-list. Така операція щодо призначення нового сектора на роль старого називається remap (ремап)або перепризначення, а використовуваний замість пошкодженого сектор перепризначеним. Новий сектор отримує логічний номер LBA старого, і тепер при зверненні ПЗ до сектора з цим номером (програми ж не знають про жодні перепризначення!) Запит буде перенаправлятися в резервну область.
Таким чином, хоч сектор і вийшов із ладу, обсяг диска не змінюється. Зрозуміло, що не змінюється він до певного часу, тому що обсяг резервної області не нескінченний. Однак резервна область цілком може містити кілька тисяч секторів, і допустити, щоб вона закінчилася, буде дуже безвідповідальною – диск потрібно буде замінити задовго до цього.
До речі, ремонтники кажуть, що диски Samsung дуже часто не хочуть виконувати перепризначення секторів.
Щодо цього атрибуту думки різняться. Особисто я вважаю, що якщо він досяг 10, диск потрібно обов'язково змінювати - адже це означає прогресуючий процес деградації стану поверхні або млинців, або головок, або ще апаратного, і зупинити цей процес можливості вже немає. До речі, за даними осіб, наближених до Hitachi, сама Hitachi вважає диск заміною, коли на ньому знаходиться вже 5 перепризначених секторів. Інше питання, чи офіційна ця інформація, і чи дотримуються цієї думки сервіс-центри. Щось мені підказує, що ні:)
Інша річ, що співробітники сервіс-центрів можуть відмовлятися визнавати диск несправним, якщо фірмова утиліта виробника диска пише щось на кшталт «S.M.A.R.T. Status: Good» або значення Value або Worst атрибута будуть більшими за Threshold (власне, за таким критерієм може оцінювати і сама утиліта виробника). І формально вони мають рацію. Але кому потрібний диск із постійним погіршенням його апаратних компонентів, навіть якщо таке погіршення відповідає природі вінчестера, а технологія виробництва жорстких дисків намагається мінімізувати його наслідки, виділяючи, наприклад, резервну область?
Атрибут: 07 Seek Error Rate
Опис формування цього атрибута майже повністю збігається з описом атрибуту 01 Raw Read Error Rate, за винятком того, що для вінчестерів Hitachi нормальним значенням поля RAW є тільки 0.
Таким чином, на атрибут на дисках Seagate, Samsung SpinPoint F1 і новіші і Fujitsu 2,5″ не звертайте уваги, на інших моделях Samsung, а також на всіх WD та Hitachi ненульове значення свідчить про проблеми, наприклад, з підшипником і т.п.
Атрибут: 08 Seek Time Performance
Не дає жодної інформації користувачеві і не говорить ні про яку небезпеку за будь-якого свого значення.
Атрибут: 09 Power On Hours Count (Power-on Time)
Нічого не каже про здоров'я диска.
Атрибут: 10 (0А - у шістнадцятковій системі числення) Spin Retry Count
Про здоров'я диска найчастіше не говорить.
Основні причини збільшення параметра – поганий контакт диска з БП або неможливість БП видати потрібний струм у лінію живлення диска.
В ідеалі повинен дорівнювати 0. При значенні атрибута, що дорівнює 1-2, уваги можна не звертати. Якщо значення більше, в першу чергу слід звернути увагу на стан блоку живлення, його якість, навантаження на нього, перевірити контакт вінчестера з кабелем живлення, перевірити сам кабель живлення.
Напевно, диск може стартувати не відразу через проблеми з ним самим, але таке буває дуже рідко, і таку можливість потрібно розглядати в останню чергу.
Атрибут: 11 (0B) Calibration Retry Count (Recalibration Retries)
Ненульове, особливо зростаюче значення параметра може означати проблеми з диском.
Атрибут: 12 (0C) Power Cycle Count
Не пов'язаний із станом диска.
Атрибут: 183 (B7) SATA Downshift Error Count
Не каже про здоров'я накопичувача.
Атрибут: 184 (B8) End-to-End Error
Ненульове значення вказує на проблеми з диском.
Атрибут: 187 (BB) Reported Uncorrected Sector Count (UNC Error)
Ненульове значення атрибута явно вказує на ненормальний стан диска (у поєднанні з ненульовим значенням атрибута 197) або те, що воно було таким раніше (у поєднанні з нульовим значенням 197).
Атрибут: 188 (BC) Command Timeout
Такі помилки можуть виникати через погану якість кабелів, контактів, використовуваних перехідників, подовжувачів і т.д., а також через несумісність диска з конкретним контролером SATA/РАТА на материнській платі (або дискретним). Через такі помилки можливі BSOD в Windows.
Ненульове значення атрибуту говорить про потенційну «хворобу» диска.
Атрибут: 189 (BD) High Fly Writes
Для того щоб сказати, чому трапляються такі випадки, потрібно вміти аналізувати логи S.M.A.R.T., які містять специфічну для кожного виробника інформацію, що на сьогоднішній день не реалізовано в загальнодоступному ПЗ — отже, на атрибут можна не звертати уваги.
Атрибут: 190 (BE) Airflow Temperature
Не свідчить про стан диска.
Атрибут: 191 (BF) G-Sensor Shock Count (Mechanical Shock)
Актуальний для мобільних вінчестерів. На дисках Samsung на нього часто можна не звертати уваги, тому що вони можуть мати дуже чутливий датчик, який, образно кажучи, реагує мало не на рух повітря від крил мухи, що пролітає в одному приміщенні з диском.
Взагалі, спрацьовування датчика не є ознакою удару. Може зростати навіть від позиціонування БМГ самим диском, якщо його не закріпити. Основне призначення датчика - припинити операцію запису при вібрації, щоб уникнути помилок.
Не каже про здоров'я диска.
Атрибут: 192 (С0) Power Off Retract Count (Emergency Retry Count)
Не дозволяє судити про стан диска.
Атрибут: 193 (С1) Load/Unload Cycle Count
Не каже про здоров'я диска.
Атрибут: 194 (С2) (HDA Temperature, HDD Temperature)
Про стан диска атрибут не говорить, але дозволяє контролювати один із найважливіших параметрів. Моя думка: під час роботи намагайтеся не допускати підвищення температури вінчестера вище 50 градусів, хоч виробником зазвичай і декларується максимальна межа температури 55-60 градусів.
Атрибут: 195 (С3) Hardware ECC Recovered
Особливості, властиві цьому атрибуту різних дисках, повністю відповідають таким атрибутів 01 і 07.
Атрибут: 196 (С4) Reallocated Event Count
Побічно говорить про здоров'я диска. Чим більше значення – тим гірше. Однак, не можна однозначно судити про здоров'я диска за цим параметром, не розглядаючи інші атрибути.
Цей атрибут безпосередньо пов'язаний з атрибутом 05. При зростанні 196 найчастіше зростає і 05. Якщо при зростанні атрибуту 196 атрибут 05 не зростає, значить, при спробі ремапу кандидат у бед-блоки виявився софт-бедом (подробиці див. нижче), і диск виправив його, тому сектор був визнаний здоровим, і в перепризначенні не було необхідності.
Якщо атрибут 196 менший за атрибут 05, значить, під час деяких операцій перепризначення виконувався перенесення декількох пошкоджених секторів за один прийом.
Якщо атрибут 196 більший за атрибут 05, значить, при деяких операціях перепризначення були виявлені згодом софт-беди.
Атрибут: 197 (С5) Current Pending Sector Count
Натикаючись у процесі роботи на «нехороший» сектор (наприклад, контрольна сума сектора не відповідає даним у ньому), диск позначає його як кандидат на перепризначення, заносить його до спеціального внутрішнього списку і збільшує параметр 197. З цього випливає, що на диску можуть бути пошкоджені сектори, про які він ще не знає - адже на пластинах цілком можуть бути області, які вінчестер якийсь час не використовує.
При спробі запису в сектор диск спочатку перевіряє, чи цей сектор у списку кандидатів. Якщо сектор там не знайдено, запис відбувається звичайним порядком. Якщо знайдено, проводиться тестування цього сектора записом-читанням. Якщо всі тестові операції проходять нормально, диск вважає, що сектор справний. (Т. е. був т. н. «софт-бед» — помилковий сектор виник не з вини диска, а з інших причин: наприклад, в момент запису інформації відключилася електрика, і диск перервав запис, запаркувавши БМГ. В результаті дані в секторі виявляться недописаними, а контрольна сума сектора, що залежить від даних у ньому, взагалі залишиться старою.В наявності буде розбіжність між нею і даними в секторі. При цьому атрибут 197 зменшується, також можливе збільшення атрибуту 196.
Якщо тестування закінчується невдачею, диск виконує операцію перепризначення, зменшуючи атрибут 197, збільшуючи 196 і 05, а також робить позначки в G-list.
Отже, ненульове значення параметра говорить про неполадки (правда, не може сказати про те, чи в диску проблема).
При ненульовому значенні потрібно обов'язково запустити у програмах Victoria або MHDD послідовне читання всієї поверхні з опцією remap. Тоді при скануванні диск обов'язково натрапить на поганий сектор і спробує зробити запис до нього (у випадку Victoria 3.5 та опції Advanced remap— диск намагатиметься записати сектор до 10 разів). Таким чином, програма спровокує «лікування» сектора, і в результаті сектор буде або виправлений, або перепризначений.

У разі невдачі читання як з remap, так і з Advanced remap, варто спробувати запустити послідовний запис у тих же Victoria або MHDD. Враховуйте, що операція запису стирає дані, тому перед її застосуванням обов'язково робіть бекап!

Іноді від невиконання ремапа можуть допомогти наступні маніпуляції: зніміть плату електроніки диска і почистіть контакти гермоблока вінчестера, що з'єднують його з платою - вони можуть бути окислені. Будь обережні при виконанні цієї процедури - через неї можна позбутися гарантії!
Неможливість ремапа може бути обумовлена ще однією причиною - диск вичерпав резервну область, і йому просто нема куди перепризначати сектори.
Якщо значення атрибута 197 ніякими маніпуляціями не знижується до 0, слід думати про заміну диска.
Атрибут: 198 (С6) Offline Uncorrectable Sector Count (Uncorrectable Sector Count)
Цей параметр змінюється лише під впливом офлайн-тестування, ніякі сканування програмами на нього не впливають. При операціях під час самотестування поведінка атрибута така сама, як і атрибута 197.
Ненульове значення говорить про неполадки на диску (так само, як і 197, не конкретизуючи, хто винен).
Атрибут: 199 (С7) UltraDMA CRC Error Count
У переважній більшості випадків причинами помилок стають неякісний шлейф передачі даних, розгін шин PCI/PCI-E комп'ютера або поганий контакт у SATA-роз'єм на диску або материнській платі/контролері.
Помилки при передачі по інтерфейсу і, як наслідок, зростаюче значення атрибута можуть призводити до перемикання операційною системою режиму роботи каналу, на якому знаходиться накопичувач, в режим PIO, що тягне за собою різке падіння швидкості читання/запису при роботі з ним і завантаження процесора до 100% (видно в Диспетчері задач Windows).
У разі вінчестерів Hitachi серій Deskstar 7К3000 і 5К3000 зростаючий атрибут може говорити про несумісність диска та SATA-контролера. Щоб виправити ситуацію, потрібно примусово переключити диск у режим SATA 3 Гбіт/с.
Моя думка: за наявності помилок - перепідключіть кабель з обох кінців; якщо їх кількість зростає і вона більша за 10 — викидайте шлейф і ставте замість нього новий або знімайте розгін.
Атрибут: 200 (С8) Write Error Rate (MultiZone Error Rate)
Атрибут: 202 (СА) Data Address Mark Error
Атрибут: 203 (CB) Run Out Cancel
Вплив на здоров'я невідомий.
Атрибут: 220 (DC) Disk Shift
Вплив на здоров'я невідомий.
Атрибут: 240 (F0) Head Flying Hours
Вплив на здоров'я невідомий.
Атрибут: 254 (FE) Free Fall Event Count
Вплив на здоров'я невідомий.
Підсумуємо опис атрибутів. Ненульові значення:
При аналізі атрибутів враховуйте, що деякі параметри S.M.A.R.T. можуть зберігатися кілька значень цього параметра: наприклад, для останнього запуску диска і для останнього. Такі параметри довжиною в кілька байт логічно складаються з кількох значень довжиною в меншу кількість байт - наприклад, параметр, що зберігає два значення для двох останніх запусків, під кожен з яких відводиться 2 байти, матиме довжину 4 байти. Програми, що інтерпретують S.M.A.R.T., часто не знають про це, і показують цей параметр як одне число, а не два, що іноді призводить до плутанини та хвилювання власника диска. Наприклад, "Raw Read Error Rate", що зберігає передостаннє значення "1" і останнє значення "0", буде виглядати як 65536.
Слід зазначити, що не всі програми вміють правильно відображати такі атрибути. Багато хто і переводять атрибут з кількома значеннями в десяткову систему числення як одне велике число. Правильно ж відображати такий вміст - або з розбиттям за значеннями (тоді атрибут складатиметься з декількох окремих чисел), або в шістнадцятковій системі числення (тоді атрибут виглядатиме як одне число, але його складові будуть легко помітні з першого погляду), або й то , та інше одночасно. Прикладами правильних програм є HDDScan, CrystalDiskInfo, Hard Disk Sentinel.
Продемонструємо відмінності практично. Ось так виглядає миттєве значенняатрибута 01 на одному з моїх Hitachi HDS721010CLA332 в необліковній особливості цього атрибуту Victoria 4.46b:
А так виглядає він же у «правильній» HDDScan 3.3:
Плюси HDDScan в даному контексті очевидні, чи не так?
Якщо аналізувати S.M.A.R.T. на різних дисках, можна помітити, що одні й самі атрибути можуть поводитися по-різному. Наприклад, деякі параметри S.M.A.R.T. вінчестерів Hitachi після певного періоду неактивності диска обнуляються; параметр 01 має особливості на дисках Hitachi, Seagate, Samsung та Fujitsu, 03 - на Fujitsu. Також відомо, що після перепрошивки диска деякі параметри можуть встановити 0 (наприклад, 199). Однак подібне примусове обнулення атрибута в жодному разі не говоритиме про те, що проблеми з диском вирішені (якщо такі були). Адже зростаючий критичний атрибут — це слідствонеполадок, а не причина.
При аналізі множини масивів даних S.M.A.R.T. стає очевидним, що набір атрибутів дисків різних виробників і навіть у різних моделей одного виробника може відрізнятися. Пов'язано це з так званими специфічними для конкретного вендора (vendor specific) атрибутами (тобто атрибутами, що використовуються для моніторингу своїх дисків певним виробником) і не повинно бути приводом для хвилювання. Якщо програмне забезпечення моніторингу вміє читати такі атрибути (наприклад, Victoria 4.46b), то на дисках, для яких вони не призначені, вони можуть мати «страшні» (величезні) значення, і на них просто не потрібно звертати уваги. Ось так, наприклад, Victoria 4.46b відображає RAW-значення атрибутів, не призначених для моніторингу Hitachi HDS721010CLA332:

Нерідко зустрічається проблема, коли програми не можуть рахувати S.M.A.R.T. диска. У разі справного вінчестера це може бути спричинене кількома факторами. Наприклад, дуже часто не відображається S.M.A.R.T. під час підключення диска в режимі AHCI. У таких випадках варто спробувати різні програми, зокрема HDD Scan, яка має вміння працювати в такому режимі, хоч у неї і не завжди це виходить, або варто тимчасово переключити диск в режим сумісності з IDE, якщо є така можливість. Далі, на багатьох материнських платахконтролери, яких підключаються вінчестери, бувають не вбудованими в чіпсет чи південний міст, а реалізовані окремими мікросхемами. У такому разі DOS-версія Victoria, наприклад, не побачить підключений до контролера жорсткий диск і їй потрібно буде примусово вказувати його, натиснувши клавішу [Р] і ввівши номер каналу з диском. Часто читаються S.M.A.R.T. у USB-дисків, що пояснюється тим, що USB-контролер просто не пропускає команди для читання S.M.A.R.T. Майже ніколи не читається S.M.A.R.T. диски, що функціонують у складі RAID-масиву. Тут теж є сенс спробувати різні програми, але у випадку апаратних RAID-контролерів це марно.
Якщо після покупки та встановлення нового вінчестера будь-які програми (HDD Life, Hard Drive Inspector і що з ними) показують, що: диску залишилося жити 2 години; його продуктивність - 27%; здоров'я — 19,155% (виберіть за смаком) — панікувати не варто. Зрозумійте таке. По-перше, треба дивитися на показники S.M.A.R.T., а не на незрозуміло звідки взялися числа здоров'я та продуктивності (втім, принцип їхнього підрахунку зрозумілий: береться найгірший показник). По-друге, будь-яка програма в оцінці параметрів S.M.A.R.T. бачить відхилення значень різних атрибутів від попередніх показань. При першому запуску нового диска параметри непостійні, необхідно деякий час на їхню стабілізацію. Програма, що оцінює S.M.A.R.T., бачить, що атрибути змінюються, робить розрахунки, у неї виходить, що при їх зміні такими темпами накопичувач скоро вийде з ладу, і вона починає сигналізувати: «Рятуйте дані!» Пройде деякий час (до декількох місяців), атрибути стабілізуються (якщо з диском дійсно все гаразд), утиліта набере даних для статистики, і терміни кончини диска в міру стабілізації S.M.A.R.T. переноситимуться все далі і далі в майбутнє. Оцінка програмами дисків Seagate та Samsung – взагалі окрема розмова. Через особливості атрибутів 1, 7, 195 програми навіть для абсолютно здорового диска зазвичай видають висновок, що він загорнувся в простирадло і повзе на цвинтар.
Зауважте, що можлива наступна ситуація: всі атрибути S.M.A.R.T. — в нормі, проте насправді диск — із проблемами, хоч цього поки що не помітно. Пояснюється це тим, що розробка S.M.A.R.T. працює тільки «за фактом», тобто атрибути змінюються лише тоді, коли диск у процесі роботи зустрічає проблемні місця. А поки що він на них не натрапив, то й не знає про них і, отже, у S.M.A.R.T. йому фіксувати нічого.
Таким чином, S.M.A.R.T. - Це корисна технологія, але користуватися нею потрібно з розумом. Крім того, навіть якщо S.M.A.R.T. диска ідеальний, і ви постійно влаштовуєте диску перевірки - не покладайтеся на те, що ваш диск буде "жити" ще довгі роки. Вінчестерам властиво ламатися так швидко, що S.M.A.R.T. просто не встигає відобразити його стан, що змінився, а буває і так, що з диском - явні негаразди, але в S.M.A.R.T. - все в порядку. Можна сказати, що добрий S.M.A.R.T. не гарантує, що з накопичувачем все добре, але поганий S.M.A.R.T. гарантовано свідчить про проблеми. При цьому навіть із поганим S.M.A.R.T. утиліти можуть свідчити, що стан диска — «здоровий», через те, що критичними атрибутами не досягнуто граничних значень. Тому дуже важливо аналізувати S.M.A.R.T. самому, покладаючись на «словесну» оцінку програм.
Хоча технологія S.M.A.R.T. і працює, вінчестери та поняття «надійність» настільки несумісні, що прийнято вважати їх просто витратним матеріалом. Ну, як картриджі у принтері. Тому, щоб уникнути втрати цінних даних, робіть їх періодичним. резервне копіюванняінший носій (наприклад, інший вінчестер). Оптимально робити дві резервні копії на двох різних носіях, за винятком вінчестера з оригінальними даними. Так, це веде до додаткових витрат, але повірте: витрати на відновлення інформації з HDD, що зламався, обійдуться вам у рази — якщо не на порядок-другий — дорожчі. Адже дані далеко не завжди можуть відновити навіть професіонали. Тобто єдина можливість забезпечити надійне зберігання ваших даних - це робити їх бекап.
Насамкінець згадаю деякі програми, які добре підходять для аналізу S.M.A.R.T. та тестування вінчестерів: HDDScan (Windows, DOS, безкоштовна), MHDD (DOS, безкоштовна).
Доброго вам дня!
Скільки б можна було виправити, якби знати заздалегідь, що нас чекає...
І якщо в житті передбачити деякі події практично нереально, то ось у випадку із жорстким диском - частина проблем все ж таки, передбачити і передбачити можна!
Для цього існують спеціальні утиліти, які можуть дізнатися та проаналізувати показання SMART* диска (показати їх вам, якщо необхідно), та на основі цих даних оцінити стан здоров'я вашого диска, попутно розрахувавши скільки років він ще зможе прослужити.
Інформація вкрай корисна, до того ж подібні утиліти можуть вести моніторинг вашого диска в режимі онлайн, і як тільки з'являться перші ознаки нестабільної роботи - повідомити вас. Відповідно, ви вчасно встигнете зробити бекап і вжити заходів (хоча бекап потрібно робити завжди, навіть коли все добре 😊).
І так, розгляну у статті кілька способів (і кілька утиліт) аналізу стану HDD та SSD.
* Примітка:
S.M.A.R.T. (Self-Monitoring, Analysis and Reporting Technology) – спеціальна технологія оцінки стану жорсткого диска системою інтегрованої апаратної самодіагностики/самоспостереження. Основне завдання - визначити ймовірність виходу пристрою з ладу, запобігши втраті даних.
Мабуть, це одне з найпопулярніших питань, які ставлять усі користувачі, які вперше зіштовхнулися з проблемами з жорстким диском (або замислилися про безпеку зберігання своїх даних). Усіх цікавить час, який пропрацює диск до повної "зупинки". Спробуємо передбачити...
Тому, в першій частині статті я вирішив показати пару утиліт, які можуть отримати всі показання з диска та проаналізувати їх самостійно, а вам дати лише готовий результат (у другій частині статті наведу утиліти для перегляду показань SMART для самостійного аналізу).
Спосіб №1: за допомогою Hard Disk Sentinel
Одна з найкращих утиліт для моніторингу стану дисків комп'ютера (як жорстких дисків (HDD), так і новомодних SSD). Що найбільше підкуповує у програмі - вона всі дані, отримані про стан диска самостійно проаналізує та покаже Вам вже готовий результат (дуже зручно для користувачів-початківців).
Щоб не бути голослівним, покажу відразу головне вікно програми, яке з'являється після першого запуску (аналіз диска буде зроблено відразу автоматично). Здоров'я та продуктивність диска оцінюються як 100% (в ідеалі, так і має бути), час, який диск ще пропрацює в нормальному режимі, оцінюється програмою приблизно в 1000 днів (~3 років).

Що з диском за версією Hard Disk Sentinel
Крім цього, програма дозволяє стежити за температурою: як за поточною, так і за середньою та максимальною протягом дня, тижня, місяця. У разі виходу температури за межі "нормальності" - програма попередить Вас про це (що також дуже зручно).

Також Hard Disk Sentinel дозволяє переглянути показання SMART (щоправда, щоб оцінити їх, потрібно непогано розбиратися в дисках), отримати повну інформацію про жорсткий диск (модель, серійний номер, виробник та ін), подивитися, чим жорсткий диск завантажений (тобто · отримати відомості про продуктивність).
Загалом, на мій скромний погляд, Hard Disk Sentinel - це одна з кращих утиліт за контролем стану дисків у системі. Варто додати, що є кілька версій програм: професійна та стандартна (для професійної версії з розширеним функціоналом - є портативна версія програми, яка не потребує встановлення (наприклад, її можна навіть запускати з флешкою)).
Hard Disk Sentinel працює у всіх популярних Windows (7, 8, 10 - 32|64 bits), підтримує російську мову повному обсязі.
Спосіб №2: за допомогою HDDlife
Ця програма аналогічна першій, також наочно показує поточний стан диска: його здоров'я та продуктивність (у відсотковому вираженні), його температуру, кількість відпрацьованого часу (у місяцях). У верхній частині вікна, на основі всіх цих даних, HDDlife показує підсумкове резюме на вашому диску, наприклад, в моєму випадку "ALL RIGHT" (що означає, що з диском все гаразд).
До речі, програма може працювати в режимі онлайн, стежачи за станом вашого диска, і якщо щось піде не так (при появі перших ознак проблем) - відразу ж повідомити вас про це.

Як приклад на скріншоті показаний SSD-диск отримав попередження: його стан ще в допустимих межах, але надійність і продуктивність нижче середнього значення. У цьому випадку довіряти диску будь-які важливі дані не варто, і по можливості потрібно готуватися до його заміни.

До речі, у головному вікні програми, поряд із кількістю відпрацьованого часу диска, є посилання "Настойка диска" (дозволяє змінити деякі потрібні параметри). Відкривши її, можна керувати балансом між шумом/продуктивністю дуже корисно з дисками, які сильно шумлять, і налаштувати параметри енергоспоживання (актуально для ноутбуків, у яких швидко сідає батарея).

Додаток: HDDlife працює як на ПК, так і ноутбуках. Підтримує HDD та SSD диски. Є в наявності портативні версії програми, які не потребують встановлення. Можна настроїти так, щоб програма запускалася разом із Windows. HDDlife працює у Windows: XP, 7, 8, 10 (32|64 bits).
Як подивитися свідчення SMART
Якщо попередні утиліти самостійно оцінювали стан диска, на основі даних SMART, то наведені нижче утиліти нададуть вам більше свободи та даних для самостійного аналізу. У звітах можна буде знайти досить великий набір параметрів, на основі яких можна буде приблизно оцінити стан диска і зробити прогноз щодо його подальшої роботи.
Спосіб №1: за допомогою CrystalDiskInfo
СrystalDiskInfo
Відмінна безкоштовна утиліта для перегляду стану та показань SMART жорсткого диска (підтримуються, зокрема, і SSD-диски). Чим підкуповує утиліта - вона надає вам повну інформацію про температуру, технічний стан диска, його характеристики та ін., причому, частина даних йдуть з позначками (тобто утиліта актуальна, як для досвідчених користувачів, які самі знають "що-є- що", так і для початківців, яким потрібна підказка).
Наприклад, якщо з температурою щось не так - ви побачите на ній червоний індикатор, тобто. СrystalDiskInfo сам вам про це повідомить.

Головне вікно програми умовно можна розбити на 4 зони (див. скріншот вище):
- "1" - тут вказані усі ваші фізичні диски, встановлені на комп'ютері (ноутбуку). Поряд з кожним показана його температура, техстан, і кількість розділів на ньому (наприклад, "C: D: E: F:");
- "2" - тут показано поточну температуру диска та його техстан (програма робить аналіз на основі всіх отриманих даних з диска);
- "3" - дані про диск: серійний номер, виробник, інтерфейс, швидкість обертання та ін;
- "4" - Свідчення SMART. До речі, чим підкуповує програма – вам необов'язково знати, що означає той чи інший параметр – якщо щось не так з будь-яким пунктом, програма його помітить жовтим або червоним кольором і повідомить вас про це.
Як приклад до вищесказаного, наведу скріншот, на якому відображено два диски: ліворуч – з яким все нормально, праворуч – у якого є проблеми з перепризначеними секторами (Техстан - тривога!).

Як довідка (про перепризначені сектори):
коли жорсткий диск виявляє, наприклад, помилку запису, він переносить дані у спеціально відведену резервну область (а сектор цей вважатиметься «перепризначеним»). Тому на сучасних жорстких дисках не можна побачити bad-блоки – вони заховані у перепризначених секторах. Цей процес називають remapping, а перепризначений сектор - remap.
Чим більше значення перепризначених секторів – тим гірший стан поверхні дисків. Поле "raw value"містить загальну кількість перепризначених секторів.
До речі, для багатьох виробників дисків навіть один перепризначений сектор - це вже гарантійний випадок!
Щоб утиліта CrystalDiskInfoстежила в режимі онлайн за станом вашого жорсткого диска - в меню Сервіс поставте дві галочки: "Запуск агента" та "Автозапуск"(Див. скрін нижче).

Потім ви побачите значок програми з температурою біля годинника в треї. Загалом, за стан диска тепер можна бути спокійнішим ☺...

Спосіб №2: за допомогою Victoria
Victoria- Одна з найзнаменитіших програм для роботи з жорсткими дисками. Основне призначення програми оцінити технічний станнакопичувача, та замінити пошкоджені сектори на резервні робітники.
Утиліта безкоштовна і дозволяє працювати як під Windows, так і під DOS (що в багатьох випадках показує набагато більш точні дані про стан диска).
З мінусів: працювати з Вікторією досить складно, принаймні навмання натискати в ній кнопки я вкрай не рекомендую (можна легко знищити всі дані на диску).
У мене на блозі є одна досить проста стаття (для початківців), де детально розібрано, як перевірити диск за допомогою Вікторії (у тому числі, дізнатися показання SMART - приклад на скріншоті нижче (на якому Вікторія вказала на можливу проблемуз температурою)).
👉 В допомогу!
Швидка діагностика диска у Victoria:

Рано чи пізно (краще, звичайно, якщо рано) будь-який користувач ставить собі питання про те, як довго ще протягне встановлений у нього на комп'ютері жорсткий диск і чи не настав час доглянути йому заміну. Дивного в цьому нічого немає, оскільки жорсткі диски через свої конструктивні особливості є найменш надійними серед комп'ютерних комплектуючих. При цьому саме на HDD у більшості користувачів зберігається левова частка найрізноманітнішої інформації: документів, знімків, різноманітного програмного забезпечення тощо, внаслідок чого несподіваний вихід диска з ладу - завжди трагедія. Звичайно, нерідко інформацію на зовні «мертвих» жорстких дискахможна відновити, але не виключено, що ця операція влетить вам «у копієчку», та й нервів коштуватиме чималих. Тому набагато ефективніше спробувати запобігти втраті даних.
Як? По-перше, не забувати про регулярне резервне копіювання даних, а по-друге, контролювати стан дисків за допомогою спеціалізованих утиліт. Декілька програм такого плану в ракурсі розв'язуваних задач ми і розглянемо в цій статті.
Контроль SMART-параметрів та температури
Всі сучасні HDD і навіть твердотілі накопичувачі (SSD) підтримують технологію S.M.A.R.T. ( від англ. Self-Monitoring, Analysis, and Reporting Technology – технологія самоконтролю, аналізу та звітності), яка була розроблена основними виробниками жорстких дисків для збільшення надійності їхньої продукції. Ця технологія базується на безперервному моніторингу та оцінці стану жорсткого диска вбудованою апаратурою самодіагностики (спеціальними сенсорами), а її основне призначення – своєчасне виявлення можливого виходу накопичувача з ладу.
Моніторинг стану HDD у реальному часі
Ряд інформаційно-діагностичних рішень для діагностики та тестування «заліза», а також спеціальні моніторингові утиліти використовують технологію S.M.A.R.T. для спостереження за поточним станом різних життєво важливих параметрів, що описують надійність та продуктивність жорстких дисків Вони зчитують відповідні параметри безпосередньо із сенсорів та термодатчиків, якими оснащені всі сучасні жорсткі диски, аналізують отримані дані та відображають їх у вигляді короткого табличного звіту з переліком атрибутів. При цьому частина утиліт (Hard Drive Inspector, HDDlife, Crystal Disk Info тощо) не обмежується відображенням таблиці атрибутів (значення яких для непідготовлених користувачів незрозумілі) та додатково виводить коротку інформацію про стан диска у більш доступному для розуміння вигляді.
Діагностувати стан жорсткого диска за допомогою такого роду утиліт простіше простого - досить ознайомитися з короткою базовою інформацією про встановлені HDD: з основними даними про диски в Hard Drive Inspector, певним умовним відсотком здоров'я жорсткого диска в HDDlife, індикатором «Техстан» у Crystal Disk Info ( 1) і т.д. У будь-якій з подібних програм надається мінімум необхідної інформації про кожен із встановлених на комп'ютері HDD: дані про модель вінчестера, його обсяг, робочу температуру, відпрацьований час, а також рівень надійності та продуктивності. Ця інформація дає можливість зробити певні висновки щодо працездатності носія.
Мал. 1. Коротка інформація про здоров'я робітника HDD
Слід налаштувати запуск моніторингової утиліти одночасно зі стартом операційної системи, скоригувати інтервал часу між перевірками атрибутів S.M.A.R.T, а також включити відображення температури та «рівня здоров'я» жорстких дисків у системному треї. Після цього для контролю за станом дисків користувачеві досить буде час від часу поглядати на індикатор у системному треї, де відображатиметься коротка інформація про стан наявних у системі накопичувачів: рівень їх «здоров'я» та температуру (рис. 2). До речі, робоча температура - це не менш важливий показник, ніж умовний показник здоров'я HDD, адже жорсткі диски можуть несподівано вийти з ладу внаслідок банального перегріву. Тому якщо жорсткий диск нагрівається вище 50 °C, то розумніше буде забезпечити додаткове охолодження.

Мал. 2. Відображення стану жорсткого диска
у системному треї програмою HDDlife
Варто зазначити, що в ряді таких утиліт передбачена інтеграція з провідником Windows, завдяки чому на іконках локальних дисків у разі їхньої справності відображається зелений значок, а при виникненні проблем значок стає червоним. Тож забути про стан здоров'я жорстких дисків вам навряд чи вдасться. За такого постійного моніторингу ви не зможете пропустити момент, коли з диском почнуть виникати якісь проблеми, адже у разі виявлення утилітою критичних змін атрибутів S.M.A.R.T. та/або температури вона дбайливо сповістить про це користувача (повідомленням на екрані, звуковим повідомленням тощо – мал. 3). Завдяки цьому можна буде встигнути скопіювати дані з носія, що вселяє побоювання, завчасно.

Мал. 3. Приклад повідомлення про необхідність негайної заміни диска
Використовувати на практиці рішення S.M.A.R.T.-моніторингу для спостереження за станом жорстких дисків абсолютно необтяжливо, адже всі подібні утиліти працюють у фоновому режимі і вимагають мінімум апаратних ресурсів, тому їх функціонування жодною мірою не завадить основному робочому процесу.
Контроль S.M.A.R.T.-атрибутів
Просунуті користувачі, зрозуміло, навряд чи обмежаться оцінки стану жорстких дисків переглядом короткого вердикту однієї з представлених вище утиліт. Воно й зрозуміло, адже за розшифровкою атрибутів S.M.A.R.T. можна виявити причину збоїв і за необхідності передбачливо вжити якихось додаткових заходів. Щоправда, для самостійного контролю S.M.A.R.T.-атрибутів потрібно хоча б коротко ознайомитися з технологією S.M.A.R.T.
До складу жорстких дисків, що підтримують цю технологію, і включені інтелектуальні процедури самодіагностики, тому вони здатні «повідомляти» про свій поточний стан. Ця діагностична інформація надається як колекція атрибутів, тобто конкретних характеристик жорсткого диска, які використовуються для аналізу його продуктивності та надійності.
Б проБільшість важливих атрибутів має один і той же сенс для дисків усіх виробників. Значення даних атрибутів при нормальній роботі диска можуть змінюватись у деяких інтервалах. Для будь-якого параметра виробником визначено якесь мінімально безпечне значення, яке не може бути перевищено за нормальних умов експлуатації. Однозначно визначити критично важливі та критично не важливі для діагностики параметри S.M.A.R.T. проблематично. Кожен із атрибутів має власну інформаційну цінність і свідчить у тому чи іншому аспекті у роботі носія. Однак насамперед слід звертати увагу на такі атрибути:
- Raw Read Error Rate - частота помилок читання даних із диска, що виникли з вини обладнання;
- Spin Up Time – середній час розкручування шпинделя диска;
- Reallocated Sector Count – число операцій перепризначення секторів;
- Seek Error Rate – частота появи помилок позиціонування;
- Spin Retry Count - кількість повторних спроб розкручування дисків до робочої швидкості у разі невдалості першої спроби;
- Current Pending Sector Count - кількість нестабільних секторів (тобто секторів, які очікують на процедуру перепризначення);
- Offline Scan Uncorrectable Count - загальна кількість некоректованих помилок під час операцій читання/запису секторів.
Зазвичай атрибути S.M.A.R.T. відображаються у табличному вигляді із зазначенням імені атрибута (Attribute), його ідентифікатора (ID) та трьох значень: поточного (Value), мінімального порогового (Threshold) та найнижчого значення атрибута за весь час роботи накопичувача (Worst), а також абсолютного значення атрибута (Raw). Кожен атрибут має поточне значення, яке може бути будь-яким числом від 1 до 100, 200 або 253 (загальних стандартів верхніх меж значень атрибутів не передбачено). Значення Value та Worst у абсолютно нового вінчестера збігаються (рис. 4).

Мал. 4. Атрибути S.M.A.R.T. у нового HDD
Наведена на рис. 4 інформація дозволяє зробити висновок, що теоретично справного вінчестера поточні (Value) і найгірші (Worst) значення повинні бути максимально близькими один до одного, а значення Raw у більшості параметрів (за винятком параметрів: Power-On Time, HDA Temperature і деяких інших ) має наближатися до нуля. Поточне значення може з часом змінюватися, що здебільшого відображає погіршення параметрів жорсткого диска, що описуються атрибутом. Це можна побачити на мал. 5 де представлені фрагменти таблиці атрибутів S.M.A.R.T. для того самого диска - дані отримані з інтервалом у півроку. Як бачимо, у новішій версії S.M.A.R.T. збільшилася частота помилок при читанні даних з диска (Raw Read Error Rate), походження яких обумовлено апаратною частиною диска, та частота помилок при позиціонуванні блоку магнітних головок (Seek Error Rate), що, можливо, свідчить про перегрівання вінчестера та його нестійке положення в кошику . Якщо поточне значення якого-небудь атрибута наближається або стає меншим за пороговий, то жорсткий диск визнається ненадійним, і його слід терміново змінювати. Наприклад, падіння значення атрибута Spin-Up Time (середній час розкручування шпинделя диска) нижче критичного значення, як правило, повідомляє про повне зношування механіки, внаслідок чого диск більше не в змозі підтримувати задану виробником швидкість обертання. Тому необхідно контролювати стан HDD та періодично (наприклад, раз на 2-3 місяці) проводити діагностику S.M.A.R.T. та зберігати отриману інформацію в текстовому файлі. Надалі ці дані можна буде порівняти з поточними та зробити певні висновки щодо розвитку ситуації.

Мал. 5. Таблиці атрибутів S.M.A.R.T., отримані з піврічним інтервалом
(свіжіша версія S.M.A.R.T. внизу)
При перегляді S.M.A.R.T.-атрибутів насамперед варто звертати увагу на критично важливі параметри, а також на параметри, виділені відмінними від базового кольору (частіше синього чи зеленого) індикаторами. Залежно від поточного стану атрибуту утилітою S.M.A.R.T. таблиці він зазвичай маркується тим чи іншим кольором, що полегшує розуміння ситуації. Зокрема, у програмі Hard Drive Inspector колірний індикатор може мати зелений, жовто-зелений, жовтий, помаранчевий або червоний колір - зелений і жовто-зелений кольори говорять про те, що все нормально (значення атрибуту не змінювалося або несуттєво змінювалося), а жовтий, помаранчевий і червоний кольори сигналізують про небезпеку (найгірше червоний колір, який говорить про те, що значення атрибута досягло свого критичного значення). Якщо якийсь із критично важливих параметрів відзначений значком червоного кольору, потрібно терміново замінити вінчестер.
Переглянемо у програмі Hard Drive Inspector таблицю S.M.A.R.T.-атрибутів того самого диска, коротку оцінку якого моніторинговими утилітами нами було наведено раніше. З рис. 6 видно, що значення всіх атрибутів у нормі та всі параметри промарковані зеленим кольором. Аналогічну картину покажуть і утиліти HDDlife та Crystal Disk Info. Щоправда, більш професійні рішення для аналізу та діагностики HDD не настільки лояльні і часто маркують S.M.A.R.T.-атрибути більш прискіпливі. Наприклад, такі відомі утиліти, як HD Tune Pro і HDD Scan, у нашому випадку з підозрою поставилися до атрибуту UltraDMA CRC Errors, який відображає кількість помилок, що виникають під час передачі інформації з зовнішньому інтерфейсу(Рис. 7). Причина таких помилок зазвичай пов'язана з перекрученим і неякісним SATA-шлейфом, який, можливо, слід замінити.

Мал. 6. Таблиця S.M.A.R.T.-атрибутів, отримана у програмі Hard Drive Inspector

Мал. 7. Результати оцінки стану S.M.A.R.T.-атрибутів
утилітами HD Tune Pro та HDD Scan
Для порівняння ознайомимося з S.M.A.R.T.-атрибутами дуже стародавнього, але поки що працює HDD з проблемами, що періодично виникають. Програмі Crystal Disk Info довіри він не вселив - в індикаторі «Техстан» стан диска був оцінений як тривожний, а атрибут Reallocated Sector Count (Переназначені сектори) виявився виділеним жовтим кольором (рис. 8). Це дуже важливий з точки зору здоров'я диска атрибут, що позначає кількість секторів, перепризначених при виявленні диском помилки читання/запису, при цій операції дані з пошкодженого сектора переносяться в резервну область. Жовтий колір індикатора у параметра говорить про те, що резервних секторів, якими можна замінити збійні, залишилося мало, і незабаром перепризначати знову з'являються збійні сектори виявиться нічим. Перевіримо також, як оцінюють стан диска більш серйозні рішення, наприклад широко використовувана професіоналами утиліта HDDScan, - але і тут бачимо такий самий результат (рис. 9).

Мал. 8. Оцінка проблемного жорсткого диска CrystalDiskInfo

Мал. 9. Результати S.M.A.R.T.-діагностики HDD в HDDScan
Значить, із заміною такого жорсткого диска тягнути явно не варто, хоча він ще й може деякий час послужити, щоправда, операційну систему на цей жорсткий диск встановлювати, звичайно, не можна. Варто зазначити, що за наявності великої кількості перепризначених секторів швидкість читання/запису падає (внаслідок зайвих рухів, які доводиться здійснювати магнітною головкою), і диск починає помітно гальмувати.
Сканування поверхні на bad-сектор
На жаль, на практиці одним контролем SMART-параметрів та температури не обійтися. При появі дрібних свідчень про те, що з диском щось не так (у разі періодичного зависання програм, наприклад при збереженні результатів, появі повідомлень про помилки читання тощо) необхідно просканувати поверхню диска на наявність секторів, що не читаються. Для проведення подібної перевірки носія можна скористатися, наприклад, утилітами HD Tune Pro та HDDScan або діагностичними утилітами від виробників вінчестерів, проте ці утиліти працюють лише зі своїми моделями жорстких дисків, тому розглядати їх ми не будемо.
При використанні таких рішень існує небезпека пошкодження даних на диску. З одного боку, з інформацією на диску, якщо накопичувач дійсно виявиться несправним, під час сканування може статися що завгодно. З іншого боку, не можна виключати некоректних дій з боку користувача, що помилково запускає сканування в режимі запису, в ході якого відбувається посекторне затирання даних з вінчестера певною сигнатурою, і на підставі швидкості цього процесу робиться висновок про стан жорсткого диска. Тому дотримання певних правил безпеки абсолютно необхідне: перед запуском утиліти потрібно створити резервну копію інформації і в ході перевірки діяти строго за інструкцією розробника відповідного ПЗ. Для отримання більш точних результатів перед скануванням краще закрити всі активні програми та вивантажити можливі фонові процеси. Крім того, слід мати на увазі, що при необхідності тестування системного HDD потрібно завантажитися з флешки і з неї запускати процес сканування або зняти жорсткий диск і приєднати його до іншого комп'ютера, з якого і запускати тестування диска.
Як приклад за допомогою HD Tune Pro перевіримо на погані сектори поверхню HDD, який вище не вселив довіри утиліті Crystal Disk Info. У цій програмі для запуску процесу сканування достатньо вибрати потрібний диск, активувати вкладку Error Scanта клацнути на кнопці Start. Після цього утиліта приступить до послідовного сканування диска, зчитуючи сектор за сектором та позначаючи на карті диска сектора різнокольоровими квадратиками. Колір квадратиків залежно від ситуації може бути зеленим (нормальні сектори) або червоним (bad-блоки) або матиме проміжний між цими кольорами відтінок. Як бачимо із рис. 10, у нашому випадку повноцінних bad-блоків утиліта не знайшла, але тим не менш в наявності солідна кількість секторів з тією чи іншою затримкою читання (судячи з їхнього кольору). На додачу до нього в середній частині диска є невеликий блок секторів, колір якого близький до червоного - дані сектора поки що утилітою не визнані збійними, але вони вже близькі до цього і перейдуть у категорію збійних найближчим часом.

Мал. 10. Сканування поверхні на bad-сектору HD Tune Pro
Протестувати носій на погані сектори у програмі HDDScan складніше, та й небезпечніше, оскільки у разі неправильно вибраного режиму інформація на диску буде безповоротно втрачена. Насамперед для запуску сканування створюють нове завдання, клацнувши по кнопці New Taskта обравши у списку команду Suface Tests. Потім потрібно переконатися, що вибрано режим Read- цей режим встановлюється за замовчуванням і за його використання тестування поверхні жорсткого диска проводиться за читанням (тобто без видалення даних). Після цього натискають кнопку Add Test(рис. 11) і двічі клацають на створеному завданні RD-Read. Тепер у вікні можна спостерігати процес сканування диска на графіку (Graph) або на карті (Map) – рис. 12. Після завершення процесу отримаємо приблизно такі ж результати, що вище були продемонстровані утилітою HD Tune Pro, але з більш чіткою інтерпретацією: збійних секторівні (вони відзначаються синім кольором), але в наявності три сектори з часом відгуку понад 500 мс (позначені червоним кольором), які й становлять реальну небезпеку. Що стосується шести помаранчевих секторів (час відгуку від 150 до 500 мс), то це можна вважати в межах норми, оскільки така затримка відгуку часто викликається тимчасовими перешкодами у вигляді, наприклад, фонових програм, що працюють.

Мал. 11. Запуск тестування диска у HDDScan

Мал. 12. Результати сканування диска в режимі Read за допомогою HDDScan
На додаток слід зазначити, що за наявності невеликої кількості bad-блоків можна спробувати покращити стан жорсткого диска, прибравши погані сектори шляхом сканування поверхні диска в режимі лінійного запису (Erase) за допомогою HDDScan. Після такої операції деякий час диск ще може експлуатуватися, але, звичайно, не системний. Однак сподіватися на диво не варто, оскільки HDD вже почав сипатися, і немає жодних гарантій, що найближчим часом кількість дефектів не зросте і накопичувач остаточно не вийде.
Програми для S.M.A.R.T.-моніторингу та тестування HDD
HD Tune Pro 5.00 та HD Tune 2.55
Розробник: EFD Software
Розмір дистрибутива: HD Tune Pro – 1,5 Мбайт; HD Tune - 628 Кбайт
Робота під управлінням: Windows XP/Server 2003/Vista/7
Спосіб розповсюдження: HD Tune Pro – shareware (15-денна демо-версія); HD Tune – freeware (http://www.hdtune.com/download.html)
Ціна: HD Tune Pro – 34,95 дол.; HD Tune – безкоштовно (тільки для некомерційного застосування)
HD Tune - зручна утиліта для діагностики та тестування HDD/SSD (див. таблицю), а також карт пам'яті, USB-дисків та інших пристроїв зберігання даних. Програма відображає детальну інформацію про накопичувач (версія прошивки, серійний номер, об'єм диска, розмір буфера та режим передачі даних) та дозволяє встановити стан пристрою за допомогою даних S.M.A.R.T. та моніторингу температури. Крім того, за її допомогою можна провести тестування поверхні диска на наявність помилок та оцінити продуктивність пристрою, провівши серію тестів (тести швидкості послідовного та випадкового читання/запису даних, тест файлової продуктивності, тест кешу та ряд Extra-тестів). Також утиліта може використовуватися для налаштування AAM та безпечного видалення даних. Програма представлена у двох редакціях: комерційної HD Tune Pro та безкоштовної полегшеної HD Tune. У редакції HD Tune доступний лише перегляд детальної інформації про диск та таблиці атрибутів S.M.A.R.T., а також сканування диска на помилки та тестування на швидкість в режимі читання (Low level benchmark – read).
За моніторинг S.M.A.R.T.-атрибутів у програмі відповідає вкладка Health – зчитування даних із сенсорів проводиться через встановлений проміжок часу, результати відображаються у таблиці. Для будь-якого атрибуту можна переглянути історію його змін у чисельному вигляді та на графіку. Дані моніторингу автоматично записуються в балку, але жодних повідомлень користувача при критичних змінах параметрів не передбачено.
Що стосується сканування поверхні диска щодо наявності пошкоджених секторів, то за цю операцію відповідає вкладка Error Scan. Сканування може бути швидким (Quick scan) та глибоким – при швидкій перевірці перевіряється не весь диск, а лише якась його частина (зона сканування визначається через поля Start та End). Пошкоджені сектори відображаються на карті диска у вигляді червоних блоків.
HDDScan 3.3
Розробник: Artem Rubtsov
Розмір дистрибутива: 3,64 Мбайт
Робота під управлінням: Windows 2000(SP4)/XP(SP2/SP3)/Server 2003/Vista/7
Спосіб розповсюдження: freeware (http://hddscan.com/download/HDDScan-3.3.zip)
Ціна:безкоштовно
HDDScan – утиліта для низькорівневої діагностики жорстких дисків, твердотільних накопичувачів та Flash-дисків з інтерфейсом USB. Основне призначення даної програми – тестування дисків на наявність bad-блоків та збійних секторів. Також утиліта може використовуватися для перегляду вмісту S.M.A.R.T., моніторингу температури та зміни деяких налаштувань жорсткогодиска: керування шумом (AAM), керування живленням (APM), примусового запуску/зупинки шпинделя накопичувача та ін. Програма працює без установки і може запускатися з портативного носія, наприклад флешки.
Відображення S.M.A.R.T.-атрибутів і моніторингу температури в HDDScan проводиться на вимогу. Звіт S.M.A.R.T. містить інформацію про продуктивність та «здоров'я» накопичувача у вигляді стандартної таблиці атрибутів, температура накопичувача відображається в системному треї та у спеціальному інформаційному вікні. Звіти можна друкувати або зберігати у файлі MHT. Можливе проведення S.M.A.R.T.-тестів.
Перевірка поверхні диска проводиться в одному з чотирьох режимів: Verify (режим лінійної верифікації), Read (лінійного читання), Erase (лінійного запису) та Butterfly Read (режим читання Butterfly). Для перевірки диска на наявність bad-блоків зазвичай використовується тест режимі читання (Read), з допомогою якого відбувається тестування поверхні без видалення даних (висновок про стан накопичувача робиться виходячи з швидкості посекторного читання даних). При тестуванні в режимі лінійного запису (Erase) інформація на диску затирається, але цей тест може трохи підлікувати диск, позбавивши його від збійних секторів. У кожному з режимів тестувати можна весь диск повністю або певний його фрагмент (зона сканування визначається вказівкою початкового та кінцевого логічних секторів - Start LBA та End LBA відповідно). Результати тестування подаються у вигляді звіту (вкладка Report) і відображаються на графіку (Graph) та карті диска (Map) із зазначенням у числі іншої кількості збійних секторів (Bads) та секторів, час відгуку яких при тестуванні зайняло понад 500 мс (позначені червоним кольором) ).
Hard Drive Inspector 4.13
Розробник: AltrixSoft
Розмір дистрибутива: 2,64 Мбайт
Робота під управлінням: Windows 2000/XP/2003 Server/Vista/7
Спосіб розповсюдження: shareware (14-денна демо-версія - http://www.altrixsoft.com/ru/download/)
Ціна: Hard Drive Inspector Professional – 600 руб.; Hard Drive Inspector for Notebooks – 800 руб.
Hard Drive Inspector - зручне рішення для S.M.A.R.T.-моніторингу зовнішніх та внутрішніх HDD. На даний момент на ринку програма пропонується у двох редакціях: базової Hard Drive Inspector Professional та портативної Hard Drive Inspector for Notebooks; остання включає всю функціональність версії Professional і в той же час враховує специфіку моніторингу жорстких дисків ноутбуків. Теоретично існує ще версія SSD, але вона поширюється лише у OEM-поставках.
Програма забезпечує автоматичну перевірку S.M.A.R.T.-атрибутів через зазначені проміжки часу і по завершенні видає свій вердикт щодо стану накопичувача з відображенням значень деяких умовних індикаторів: "надійності", "продуктивності" та "відсутності помилок" разом з числовим значенням температури та температурною діаграмою. Також наводяться технічні дані про модель диска, його ємність, загальне вільному місціта часу роботи в годинах (днях). У розширеному режимі можна переглянути інформацію про параметри диска (розмір буфера, назву прошивки тощо) та таблицю атрибутів S.M.A.R.T. Передбачені різні варіанти інформування користувача у разі критичних змін на диску. Додатково утиліта може бути використана для зниження рівня шуму, що виробляється жорсткими дисками, та зниження енергоспоживання HDD.
HDDlife 4.0
Розробник: BinarySense, Ltd
Розмір дистрибутива: 8,45 Мбайт
Робота під управлінням: Windows 2000/XP/2003/Vista/7/8
Спосіб розповсюдження: shareware (15-денна демо-версія - http://hddlife.ru/rus/downloads.html)
Ціна: HDDLife – безкоштовно; HDDLife Pro – 300 руб.; HDDlife for Notebooks – 500 руб.
HDDLife – проста утиліта, призначена для контролю стану жорстких дисків та SSD (з версії 4.0). Програма представлена у трьох редакціях: безкоштовної HDDLife та двох комерційних – базової HDDLife Pro та портативної HDDlife for Notebooks.
Утиліта здійснює моніторинг SMART-атрибутів та температури через задані проміжки часу та за результатами аналізу видає компактний звіт про стан диска із зазначенням технічних даних про модель диска та його ємності, відпрацьований час, температуру, а також відображає умовний відсоток його здоров'я та продуктивності, що дозволяє зорієнтуватися у ситуації навіть новачкам. Більш досвідчені користувачі можуть додатково подивитися таблицю S.M.A.R.T.-атрибутів. У разі проблем із жорстким диском передбачена можливість налаштування повідомлень; можна настроїти програму так, щоб за нормального стану диска результати перевірки не відображалися. Можливе керування рівнем шуму HDD та енергоспоживанням.
CrystalDiskInfo 5.4.2
Розробник: Hiyohiyo
Розмір дистрибутива: 1,79 Мбайт
Робота під управлінням: Windows XP/2003/Vista/2008/7/8/2012
Спосіб розповсюдження: freeware (http://crystalmark.info/download/index-e.html)
Ціна:безкоштовно
CrystalDiskInfo - проста утиліта для S.M.A.R.T.-моніторингу стану жорстких дисків (включаючи багато зовнішніх HDD) та SSD. Незважаючи на безкоштовність, програма володіє всім необхідним функціоналом для організації контролю стану дисків.
Моніторинг дисків здійснюється автоматично через вказане число хвилин або на вимогу. Після закінчення перевірки у системному треї відображається температура контрольованих пристроїв; Детальна інформація про HDD із зазначенням значень S.M.A.R.T.-параметрів, температури та вердикту програми про стан пристроїв доступна у головному вікні утиліти. Існує функціонал для налаштування порогових значень для деяких параметрів та автоматичного повідомлення користувача у разі їх перевищення. Можливе керування рівнем шуму (AAM) та живленням (APM).
На жаль, чимала частина сучасних HDD нормально працює трохи більше року, потім починаються різні проблеми, які з часом можуть призвести до втрати даних. Подібної перспективи можна уникнути, якщо уважно стежити за станом жорсткого диска, наприклад, за допомогою розглянутих у статті утиліт. Однак забувати про регулярне резервування цінних даних також не варто, оскільки моніторингові утиліти, як правило, вдало прогнозують вихід диска з ладу з вини «механіки» (згідно зі статистикою компанії Seagate, через механічні компоненти виходять з ладу близько 60% HDD), але вони не в змозі передбачити загибель накопичувача через неполадки з електронними компонентами диска.
Сьогодні ми дізнаємося, як перевірити жорсткий диск комп'ютера або ноутбука на справність, які способи існують та якими програмами з утилітами краще користуватися для діагностики стану компонента.
Як перевірити жорсткий диск комп'ютера або ноутбука на справність. ОСОБЛИВОСТІ, СПОСОБИ, ПРОГРАМИ І УТИЛІТИ
Доброго дня, сьогодні ми дізнаємось, як правильно перевірити жорсткий диск
персонального комп'ютера або ноутбука, що працює на операційних системах Windows
7
, 8
і 10
на справність, а також, які сторонні програмикраще використовуватидля аналізу станукомпонента. Крім того, покроковоза допомогою скріншотівдля наочності, продемонструємо порядок дійза ретельною діагностики жорсткого диска
за допомогою різних способіві утиліт. Наприкінці ми розповімо, які завданняна комп'ютері або ноутбуку виконує жорсткий диск
комп'ютера і чому час від часу потрібно перевіряти вінчестер
на пошкодження, які можуть виникати в його секторах.

Як ми знаємо жорсткий диск або вінчестер – це один із ключових компонентівперсонального комп'ютера або ноутбука, який являє собою основний блок пам'яті, тобто деталь, що відповідає за зберігання , розподіл і переміщення інформації. Вінчестер на рівні з фізичним носієммає свій певний строк службиі з часом у нього з'являється властивість, яка називається пошкодження секторів(биті сектори), що вкрай неприпустимоу тих випадках, коли на ньому зберігаєтьсядуже важливаабо кориснаінформація. Таким чином, перевірка жорсткого диска на справністьабо працездатність– це одна з найголовніших процедурз діагностики станудеталі, яку має вмітиробити будь-який користувач, який володіє персональним комп'ютеромабо ноутбуком.
Як відключити сплячий режим на комп'ютері в ОС WINDOWS
Отже, як і з чогопочинається перевірка стану жорсткого диска ? Спочатку на комп'ютері або ноутбуку робиться резервне копіюваннясамих важливих файлівна іншій фізичний носій, наприклад на USB-Flash накопичувач , Flash карту , сторонній HDD (SSD) вінчестер або компакт диск . Також зазначимо, що в тому випадку, якщо наш діагностується жорсткий дискформату SDD або HDD видає під час роботи сторонні звукиу вигляді клацаньабо ж з'являються певні претензіїдо працездатностікомпонента, то перед тим, як нести деталь відразу в ремонт, спочатку, так би мовити в домашніх умовах, варто використовувати різні методидля нього перевіркиза допомогою сторонніх програм. На сьогоднішній день існує безліч різних утиліті додатківдля детальної діагностики сегментів жорсткого дискана биті сектори, які сумісніз будь-якою операційною системоюі комплектуючимикомп'ютера. Про таких програмах, які допомагаютькористувачам ми і поговоримо у нашій статті, щоб встановитиякі з них найбільш якісно перевіряютьі відновлюютьфрагменти вінчестера .
1. СПОСОБИ ПЕРЕВІРКИ ЖОРСТКОГО ДИСКУ НА ІСПРАВНІСТЬ. ВБУДОВАНІ УТИЛІТИ ДЛЯ АНАЛІЗУ
Компанія-розробник Майкрософт ” має широкий спектр можливостейдля роботи з різними компонентами операційноїсистеми. Однією з найпоширеніших базовихабо вбудованих програмопераційної системи Windows вважається додаток CHKDSK , яке служить для перевіркиі виправленняпошкоджених секторів жорсткого диска . Програма CHKDSK допомагає виробляти перевіркувінчестера без встановленнясторонніх додатків. У тому випадку якщо файлова система жорсткого диска має ті чи інші помилки, то базовий додатокдопоможе, а також усунедеякі, а то й усі проблеми, в залежності від їх складності.

Функції вбудованої програми CHKDSK :
– Пошук та виправлення знайдених помилок файлової системижорсткого диска NTFS/FAT;
– виявлення пошкоджених у фізичному плані битих секторів;
– Перевірка сторонніх носіїв, наприклад SSD/HDD дисків, USB Flash, SD-карт на наявність несправностей.

Як користуватись програмою CHKDSK?
Спочатку користувач запускає сканування файлової системи, яке проводиться за допомогою запускустандартного вікна “ Виконати
“, розташованого в меню користувача “ Пуск
” робочої панелі інструментів операційного комплексу Windows
XP, 7
,8
або 10
. Якщо ми не не виявилиу меню " Пуск
” командного рядка “ Виконати
“, тоді скористаємося функцією “ Провідник
“.

Порядок дій щодо перевірки системи, за допомогою меню “Провідник” :
– Насамперед знаходимо у провіднику розділ із назвою “Мій комп'ютер”;
– Потім клацаємо правою клавішею миші на жорсткому диску або його окремому носії (томі), який потребує перевірки;
– На вкладці “Сервіс” необхідно натиснути кнопку “Виконати перевірку”. Довідково зауважимо, що виконання перевірки здійснюється лише за наявності прав адміністратора у користувача;
– Після всіх вищеописаних дій здійснюється перезавантаження операційної системи комп'ютера. У процесі перезавантаження комп'ютера відбувається перевірка дисків ОС Windows в автоматичному режимі на наявність неполадок. Крім того, при знаходженні неполадок на диску програма їх виправляє;
– Якщо програма не знаходить жодних проблем у процесі перевірки, процедура завершується без виправлення. Крім того, що варто сказати, що при наявності помилок на диску їх виправлення може займати досить тривалий час. довідково: до кількох годин);
– На заключному етапі перевірки програма здійснює огляд сторонніх фізичних носіїв системи, без перезавантаження комп'ютера.

До
Як зробити аналіз диска за допомогою вбудованого командного рядка?
Спочатку користувач повинен запустити командний рядок
. Це можна зробити кількома способами
: по перше
, запускаємо команду “ Виконати
“, далі набираємо у рядку умову “ cmd
“; по-друге
, можна здійснити запускчерез меню “ Пуск
“, а потім перейти на вкладку “ Усі програми
“, далі “ Стандартні
” і знайти утиліту “ Командний рядок
“.

Після запуску командою рядка, прописуємо у вікні умову, наприклад: “ chkdsk C: /f
", що означає перевірититой чи інший дисксистеми. Щоб зробити повну перевірку жорсткого диска, після стандартних етапів, необхідно перезавантажитикомп'ютер, потім потрібно дочекатися поки система перевіритьсяна биті сектори. Довідково зауважимо, що для того, щоб отриматидовідкову інформацію про можливі параметрахперевірки вінчестерав командне вікно вводимо умову “ chkdsk/?
“.
Як бачимо за допомогою нескладних дійможна досить швидко визначити справність, а також працездатність томів жорсткого дискаі системив цілому. Довідково зауважимо, що жорсткий диск
стоїть перевірятитоді, коли ми щойно купили новийкомп'ютер чи ноутбук. Крім того, перевіркапотрібна ще тоді, коли сталося помилкипри установцідодатків або переміщеннівеликого обсягу інформації у вигляді файлів. У тому випадку, якщо ми рідко користуємосясвоїм комп'ютером, то рекомендуєтьсячас від часу його включати, щоб розігнатифізичний носій, оскільки кожен вінчестермає певний ресурс запису(перезапису) інформації та спосіб записування данихна об'ємний носійне передбачає статичності.

Вбудовані програмипо виявленнюі усунення помилок, які по замовчуваннямйдуть у тій чи іншій операційній системі Windows
виконують тільки поверхневий оглядна наявність битих секторівдиска. Вбудовані утилітине виділяютьсявисокою точністюу виявленні неполадокна носіях. Як рекомендує більшість фахівцівв області комп'ютерної техніки, щоб провести детальнеобстеження із поглибленим аналізомжорсткого диска, краще скористатися(завантажитиі встановити) сторонніми програмамиі утилітами, які знаходяться в мережі Інтернетв вільному доступі.
2. ПРОГРАМИ ДЛЯ ДІАГНОСТИКИ СТАНУ ЖОРСТКОГО ДИСКУ
Отже, як ми сказали раніше, крім базовихабо вбудованих програмдля діагностикистану жорсткого диска, які йдуть по замовчуванняму тій чи іншій версії операційної системи Windows , на сьогоднішній все ж таки велику популярністьу користувачів заслужили сторонні утиліти. Сторонні програмиабо утилітиздатні не лише детально діагностуватитоми жорсткого диска , але також і ефективно виправляти биті секториі помилкиза їх наявності.

Популярні сторонні програми з діагностики та виправлення помилок жорсткого диска
:
HDDLife : це та стороння утиліта , яка обов'язково має бути встановленау кожного користувача персонального комп'ютера чи ноутбука. Програма контролює здоров'я фізичних носіїві оберігаєтих, хто не хоче раптово втратитиважливу інформаціюна пристрої. Головними перевагамиутиліти є активний індикаторстану жорсткого диска. HDDLife виробляє вимірювання продуктивностікомп'ютера та визначає зношеністькомпонентів у онлайн режимі.

всі показникивідображаються у вигляді різнокольорових смужок. Так, наприклад, смужка зеленого кольоруозначає те, що з компонентамипристрої все в порядку. Полоска жовтого кольоруозначає те, що, жорсткий диск відпрацював частину термінусвоєю службиі на нього слід більше пильнішзвертати увагу у процесі подальшої експлуатації. Червона смужка програми означає те, що необхідні негайні діїщодо жорсткого диска або інших компонентів системи, аж до них ремонтуабо заміни, так як велика ймовірність втративажливою інформації.

Також програма, яка в перекладі з англійської означає “ Життя
або термін служби жорсткого диска
“, відображає температуру фізичних носіївінформації. Температура
може відображатисяу вигляді шкалиабо цифрового індикатора. Як ми знаємо занадто висока робоча температура дисківприскорено наводить їх у непридатністьтому дуже важливо її постійно контролювати. Утиліта HDDLife
пропонується в вільному доступі, як з пробний(безкоштовною) версією, так і платний, в якій значно розширений функціонал.

Seagate Seatools
:
є також не менш популярною утилітою, яка дуже кориснабудь-якого користувача сучасного комп'ютера. Однак у відмінністьвід HDDLife
, Seatools
– це вузькапо профілюпрограма, тобто не універсальнаі вона сумісна лише з вінчестерамиторгової марки Seagate
(довідково: 70% частки ринку жорстких дисків на сьогодні.), а щодо інших моделей фізичних носіїв, то їх аналізможе проходить фрагментарноабо з помилками. Для того щоб початикористуватися програмоюдосить її просто встановити, запуститиі вибратинеобхідні пунктидля діагностики. Утиліта працюєповністю в автоматичномурежимі. На першому етапі
відбувається тестування помилок, а потім їх усунення, при наявності. У тому випадку якщо перевірказавершується успішно, то після закінчення процедури в діалоговому вікніз'являється табличка “ PASS
” – помилок не виявлено, а за наявності проблем, з'являється напис “ FAIL
“, тобто знайдені помилки.

Які проблеми виявляються програмою Seagate Seatools :
- Пошук битих секторів та помилок файлової системи жорсткого диска формату HDD або SDD;
– неполадки у завантажувачі диска операційної системи Windows;
- Несумісність обладнання та драйверів операційної системи Windows;
- Усунення битих секторів жорсткогодиска;
– Пошук різних за складністю вірусів та інших порушуючих функціонування жорсткого диска програм.

Найчастіше програма Seagate Tools
знаходить та виправляє помилкиі несправністьсистеми самостійно, однак іноді виникають випадки, коли потрібно участькористувача у процедурі. Від себе особисто зауважимо, що при першому використанні утилітиз метою перевіркиі виправлення помилоксистеми, варто запастися терпінням, так як цей процес дуже копіткий. Довідково зауважимо, що тривалістьпроцесу може збільшуватисяпропорційно обсягомі зайнятому місцюінформацією на жорсткому диску
.
У висновку зазначимо, що в тому випадку, якщо навіть перевіряється жорсткий дискзнаходиться в повній технічної справності, то як рекомендують фахівці, все одно стоїть завжди зберігативажливу інформацію, яка зберігаєтьсяна вінчестері. Резервні копіїважливих файлівнайкраще робити на сторонньому носії. Довідково зазначимо, що на сьогоднішній день існує безліч програм, які здатні відновлювативтрачені або пошкоджені файли, а також фрагменти жорсткого диска. Однак ми повинні розуміти, що не всіутилітиздатні у повному обсязі відновлювати втрачені файлиособливо якщо вони стертиз фізично пошкодженогоносія. Тому резервне копіюванняє єдиним та вірним способом збереження важливої інформації, яка зберігаєтьсяна жорсткому диску.
ДУЖЕ ДЯКУЮ ЗА УВАГУ. ЗАЛИШАЙТЕ СВОЇ КОМЕНТАРІ, ДІЛІТЬСЯ З ДРУЗЯМИ. ЧЕКАЄМО ВАШИХ ВІДГУКІВ І ПРОПОЗИЦІЙ.
HDDScan
Програма призначена для перевірки жорстких дисків та SSD на биті сектори, перегляду S.M.A.R.T. атрибутів, зміни спеціальних налаштувань, таких як: керування живленням, старт/стоп шпинделя, регулювання акустичного режиму та ін. Передбачено виведення значення температури накопичувача на панель завдань.
Можливості та вимоги
Типи накопичувачів, що підтримуються:- HDD із інтерфейсом ATA/SATA.
- HDD із інтерфейсом SCSI.
- HDD з інтерфейсом USB (див. Додаток А).
- HDD з інтерфейсом FireWire або IEEE 1394 (див. Додаток А).
- RAID масиви з інтерфейсом ATA/SATA/SCSI (тільки тести).
- Flash накопичувачі з USB-інтерфейсом (тільки тести).
- SSD із інтерфейсом ATA/SATA.
- Тест у режимі лінійної верифікації.
- Тест у режимі лінійного читання.
- Тест у режимі лінійного запису.
- Тест у режимі читання Butterfly (штучний тест випадкового читання)
- Читання та аналіз S.M.A.R.T. параметрів із дисків з інтерфейсом ATA/SATA/USB/FireWire.
- Читання та аналіз таблиць логів із дисків з інтерфейсом SCSI.
- Запуск S.M.A.R.T. тестів на накопичувачах з інтерфейсом ATA/SATA/USB/FireWire
- Монітор температури на накопичувачах з інтерфейсом ATA/SATA/USB/FireWire/SCSI.
- Читання та аналіз ідентифікаційної інформації з накопичувачів з інтерфейсом ATA/SATA/USB/FireWire/SCSI.
- Зміна параметрів AAM, APM, PM на накопичувачах з інтерфейсом ATA/SATA/USB/FireWire.
- Перегляд інформації про дефекти накопичувача з інтерфейсом SCSI.
- Старт/стоп шпинделя на накопичувачах з інтерфейсом ATA/SATA/USB/FireWire/SCSI.
- Збереження звітів у форматі MHT.
- Друк звітів.
- Підтримка "скінів".
- Підтримка командного рядка.
- Підтримка SSD-накопичувачів.
- Операційна система: Windows XP SP3, Windows Server 2003, Windows Vista, Windows 7, Windows 8, Windows 10 (НОВИЙ).
- Програма не повинна запускатися з накопичувача, який працює в режимі лише для читання.
Інтерфейс користувача
Основний вид програми під час запуску
Мал. 1 Основний вид програми
Елементи управління головного вікна:
- Select Drive – список, що випадає, який містить всі підтримувані накопичувачі в системі. Виводиться модель накопичувача та серійний номер. Поруч знаходиться іконка, що визначає тип типу накопичувача.
- Кнопка S.M.A.R.T. – дозволяє отримати звіт про стан драйву на основі атрибутів S.M.A.R.T.
- Кнопка TESTS – показує спливаюче меню із вибором тестів читання та запису (див. мал. 2).
- Кнопка TOOLS – показує спливаюче меню для вибору доступних елементів керування та функцій диска (див. мал. 3).
- Кнопка More – показує меню, що розкривається, з елементами керування програмою.
Коли ви натискаєте кнопку TESTS, спливаюче меню пропонує вам один із тестів. Якщо ви оберете якийсь тест, то буде відкрито діалогове вікно тесту (див. мал. 4).
Мал. 2 Меню тестів

Коли ви натискаєте кнопку TOOLS, спливаюче меню запропонує вам вибрати один із таких варіантів:
Мал. 3 Меню функцій

- DRIVE ID – генерує звіт про ідентифікаційну інформацію.
- FEATURES – відкриває вікно додаткових можливостей програми.
- S.M.A.R.T. TEST – відкриває вікно S.M.A.R.T. тестів: Short, Extended, Conveyance.
- TEMP MON – запуск завдання моніторингу температури.
- COMMAND – відкриває вікно побудови командного рядка.
Діалогове вікно тесту
Мал. 4 Діалогове вікно тесту

Елементи керування:
- Поле FIRST SECTOR – початковий логічний номер сектора тестування.
- Поле SIZE – кількість логічних номерів сектора для тестування.
- Поле BLOCK SIZE – розмір блоку у секторах для тестування.
- Кнопка Previous повертає до основного вікна програми.
- Кнопка Next – додає тест у чергу завдань.
- Може бути запущений лише один тест поверхні одночасно. Це пов'язано з тим, що автору програми не вдалося поки що отримати стабільні якісні результати при запуску 2-х і більше тестів одночасно (на різних накопичувачах).
- Тест у режимі Verify може мати обмеження на розмір блоку 256, 16384 або 65536 секторів. Це з особливостями роботи Windows.
- Тест у режимі Verify може неправильно працювати на USB/Flash накопичувачах.
- При тестуванні в режимі Verify накопичувач зчитує блок даних у внутрішній буфер і перевіряє їхню цілісність, передача даних через інтерфейс не відбувається. Програма вимірює час готовності накопичувача після виконання цієї операції після кожного блоку та виводить результати. Блоки тестуються послідовно – від мінімального до максимального.
- При тестуванні в режимі Read накопичувач зчитує дані у внутрішній буфер, після чого дані передаються через інтерфейс та зберігаються у тимчасовому буфері програми. Програма вимірює сумарний час готовності накопичувача та передачі даних після кожного блоку та виводить результати. Блоки тестуються послідовно – від мінімального до максимального.
- При тестуванні в режимі Erase програма готує блок даних заповнених спеціальним патерном з номером сектора і передає дані накопичувачу, накопичувач записує отриманий блок ( інформація в блоці безповоротно губиться!). Програма вимірює сумарний час передачі та запису блоку та готовності накопичувача після кожного блоку та виводить результати. Блоки тестуються послідовно – від мінімального до максимального.
- Тестування в режимі Butterfly Read аналогічне до тестування в режимі Read. Різниця полягає у порядку тестування блоків. Блоки обробляються парами. Перший блок у першій парі буде Блок 0. Другий блок у першій парі буде Блок N, де N це останній блок заданої ділянки. Наступною парою буде Блок 1, Блок N-1 і т.д. Завершується тестування у середині заданої ділянки. Цей тест заміряє час читання та позиціонування.
Вікно управління завданнями
Мал. 5 Менеджер завдань

Це вікно містить чергу завдань. Сюди потрапляють усі тести, які запускає програма та монітор температури. Менеджер дозволяє видаляти тести із черги. Деякі завдання можна ставити на паузу чи зупиняти.
Подвійний клік на записи у черзі викликає вікно з інформацією про поточне завдання.
Інформаційне вікно тестів
Вікно містить інформацію про тест, дозволяє ставити тест на паузу або зупиняти, а також генерує звіт.
Вкладка Graph:
Містить інформацію про залежність швидкості тестування від номера блоку, яка представлена у вигляді графіка.
Мал. 6 Вкладка Graph

Вкладка Map:
Містить інформацію щодо залежності часу тестування від номера блоку, яка представлена у вигляді картки.
Мал. 7 Вкладка Map

Ви можете вибрати "Block Processing Time" (Час обробки блоку) в мілісекундах. Кожен протестований блок, який займе час довше, ніж "Block Processing Time", буде занесено до журналу на вкладці "Report".
Вкладка Report:
Містить інформацію про тест і всі блоки, час тестування яких більше, ніж «Block Processing Time».
Мал. 8 Вкладка Report
Ідентифікаційна інформація
Звіт містить інформацію про основні фізичні та логічні параметри накопичувача.
Звіт можна друкувати та зберігати у файлі MHT.
Мал. 9 Приклад вікна ідентифікаційної інформації

S.M.A.R.T. звіт
Звіт містить інформацію про продуктивність та «здоров'я» накопичувача у вигляді атрибутів. Якщо, на думку програми, атрибут у нормі, то поруч із ним стоїть іконка зеленого кольору. Жовтим позначаються атрибути, на які слід звернути увагу особливо, як правило, вони вказують на несправність накопичувача. Червоним позначаються атрибути, що за межами норми.
Звіти можна друкувати або зберігати у файлі типу MHT.
Мал. 10 Приклад звіту S.M.A.R.T.

Монітор температури
Дозволяє оцінювати температуру накопичувача. Інформація виводиться в панель завдань, а також спеціальне вікно інформації про тест. Мал. 11 містить показання для двох накопичувачів.
Мал. 11 Монітор температури на панелі завдань

Для ATA/SATA/USB/FireWire накопичувачів вікно інформації містить 2 значення. У панелі завдань виводиться друге значення.
Перше значення береться із атрибута Airflow Temperature, друге значення береться з атрибута HDA Temperature.
Мал. 12 Монітор температури для диска ATA/SATA

Для SCSI накопичувачів вікно інформації містить 2 значення. У панелі завдань виводиться друге значення.
Перше значення містить максимально допустиму температуру накопичувача, друге показує поточну температуру.
Мал. 13 Монітор температури для диска SCSI

S.M.A.R.T. тести
Програма дозволяє запускати три типи S.M.A.R.T. тестів:
- Short test – зазвичай триває 1-2 хвилини. Перевіряє основні вузли накопичувача, а також сканує невелику ділянку поверхні накопичувача та сектора, що знаходяться у Pending-List (сектори, які можуть містити помилки читання). Тест рекомендується для швидкого оцінювання стану накопичувача.
- Extended test – зазвичай триває від 0.5 до 60 годин. Перевіряє основні вузли накопичувача та повністю сканує поверхню накопичувача.
- Conveyance test – зазвичай триває кілька хвилин. Перевіряє вузли та логи накопичувача, які можуть свідчити про неправильне зберігання або перевезення накопичувача.
SMART тест можна вибрати з діалогового вікна SMART Tests, яке викликається натисканням кнопки SMART TESTS.
Мал. 14 Діалогове вікно SMART Tests

Після вибору тест буде додано до черги «Завдання». Інформаційне вікно S.M.A.R.T. тесту може відображати стан виконання та завершення завдання.
Мал. 15 Інформаційне вікно S.M.A.R.T. тіста

Додаткові можливості
Для ATA/SATA/USB/FireWire накопичувачів програма дозволяє змінювати деякі параметри.
- AAM – функція керує шумом накопичувача. Увімкнення цієї функції дозволяє зменшити шум накопичувача за рахунок більш плавного позиціонування головок. При цьому накопичувач трохи втрачає у продуктивності при випадковому доступі.
- APM – функція дозволяє заощаджувати живлення накопичувача за рахунок тимчасового зниження швидкості обертання (або повної зупинки) шпинделя накопичувача у момент простою.
- PM – функція дозволяє налаштувати таймер зупинки шпинделя на певний час. Після цього шпиндель буде зупинено за умови, що накопичувач знаходиться в режимі простою. Звернення до накопичувача будь-якою програмою викликає примусове розкручування шпинделя та скидання таймера на нуль.
- Програма також дозволяє припинити або запускати шпиндель накопичувача. Звернення до накопичувача будь-якою програмою викликає примусове розкручування шпинделя.
Мал. 16 Інформаційне вікно додаткових можливостей ATA/SATA накопичувача

Для SCSI накопичувачів програма дозволяє переглядати дефект-листи та запускати/зупиняти шпиндель.
Мал. 17 Інформаційне вікно додаткових можливостей SCSI накопичувача

Використання командного рядка
Програма може будувати командний рядок для керування деякими параметрами накопичувача та зберігати цей рядок в .bat або .cmd файл. При запуску такого файлу програма викликається у фоновому режимі, змінює параметри накопичувача відповідно до заданих та автоматично закривається.
Мал. 18 Вікно побудови командного рядка

Додаток А: Накопичувачі з інтерфейсом USB/FireWire
Якщо накопичувач підтримується програмою, то йому доступні тести, S.M.A.R.T. функції та додаткові можливості.
Якщо накопичувач не підтримується програмою, то доступні лише тести.
Накопичувачі з інтерфейсом USB/FireWire, які підтримує програма:
| Накопичувач | Мікросхема контролера |
| StarTeck IDECase35U2 | Cypress CY7C68001 |
| WD Passpopt | Невідомо |
| Iomega PB-10391 | Невідомо |
| Seagate ST9000U2 (PN: 9W3638-556) | Cypress CY7C68300B |
| Seagate External Drive (PN: 9W286D) | Cypress CY7C68300B |
| Seagate FreeAgentPro | Oxford |
| CASE SWEXX ST010 | Cypress AT2LP RC7 |
| Vantec CB-ISATAU2 (adapter) | JMicron JM20337 |
| Beyond Micro Mobile Disk 3.5" 120GB | Prolific PL3507 (тільки USB) |
| Maxtor Personal Storage 3100 | Prolific PL2507 |
| In-System ISD300A | |
| SunPlus SPIF215A | |
| Toshiba USB Mini Hard Drive | Невідомо |
| USB Teac HD-15 PUK-B-S | Невідомо |
| Transcend StoreJet 35 Ultra (TS1TSJ35U-EU) | Невідомо |
| AGEStar FUBCP | JMicron JM20337 |
| USB Teac HD-15 PUK-B-S | Невідомо |
| Prolific 2571 | |
| All Drives That Support SAT Protocol | Majority of Modern USB controllers |
Накопичувачі з інтерфейсом USB/FireWire, які можливо підтримує програма:
| Накопичувач | Мікросхема контролера |
| AGEStar IUB3A | Cypress |
| AGEStar ICB3RA | Cypress |
| AGEStar IUB3A4 | Cypress |
| AGEStar IUB5A | Cypress |
| AGEStar IUB5P | Cypress |
| AGEStar IUB5S | Cypress |
| AGEStar NUB3AR | Cypress |
| AGEStar IBP2A2 | Cypress |
| AGEStar SCB3AH | JMicron JM2033x |
| AGEStar SCB3AHR | JMicron JM2033x |
| AGEStar CCB3A | JMicron JM2033x |
| AGEStar CCB3AT | JMicron JM2033x |
| AGEStar IUB2A3 | JMicron JM2033x |
| AGEStar SCBP | JMicron JM2033x |
| AGEStar FUBCP | JMicron JM2033x |
| Noontec SU25 | Prolific PL2507 |
| Transcend TS80GHDC2 | Prolific PL2507 |
| Transcend TS40GHDC2 | Prolific PL2507 |
| I-O Data HDP-U series | Невідомо |
| I-O Data HDC-U series | Невідомо |
| Enermax Vanguard EB206U-B | Невідомо |
| Thermaltake Max4 A2295 | Невідомо |
| Spire GigaPod SP222 | Невідомо |
| Cooler Master - RX-3SB | Невідомо |
| MegaDrive200 | Невідомо |
| RaidSonic Icy Box IB-250U | Невідомо |
| Logitech USB | Невідомо |
Накопичувачі з інтерфейсом USB/FireWire, які не підтримує програма:
| Накопичувач | Мікросхема контролера |
| Matrix | Genesis Logic GL811E |
| Pine | Genesis Logic GL811E |
| Iomega LDHD250-U | Cypress CY7C68300A |
| Iomega DHD160-U | Prolific PL-2507 (модифікована прошивка) |
| Iomega | |
| Maxtor Personal Storage 3200 | Prolific PL-3507 (модифікована прошивка) |
| Maxtor One-Touch | Cypress CY7C68013 |
| Seagate External Drive (PN-9W2063) | Cypress CY7C68013 |
| Seagate Pocket HDD | Невідомо |
| SympleTech SympleDrive 9000-40479-002 | CY7C68300A |
| Myson Century CS8818 | |
| Myson Century CS8813 |
Додаток Б: SSD накопичувачі
Підтримка того чи іншого накопичувача переважно залежить від встановленого на ньому контролера.
Накопичувачі SSD, які підтримує програма:
| Накопичувач | Мікросхема контролера |
| OCZ Vertex, Vertex Turbo, Agility, Solid 2 | Indilinx IDX110M00 |
| Super Talent STT_FTM28GX25H | Indilinx IDX110M00 |
| Corsair Extreme Series | Indilinx IDX110M00 |
| Kingston SSDNow M-Series | Intel PC29AS21AA0 G1 |
| Intel X25-M G2 | Intel PC29AS21BA0 G2 |
| OCZ Throttle | JMicron JMF601 |
| Corsair Performance Series | Samsung S3C29RBB01 |
| Samsung SSDs | Samsung Controllers |
| Crucial and Micron SSDs | Some Marvell Controllers |
Накопичувачі SSD, які можливо підтримує програма:
додаткова інформація
Версію HDDScan 3.3 можна завантажити версію 2.8
| Підтримка: |