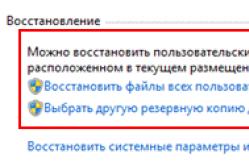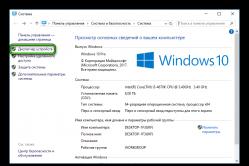Жарознижувальні засоби для дітей призначаються педіатром. Але бувають ситуації невідкладної допомоги за лихоманки, коли дитині потрібно дати ліки негайно. Тоді батьки беруть на себе відповідальність і застосовують жарознижувальні препарати. Що можна давати дітям грудного віку? Чим можна збити температуру у старших дітей? Які ліки найбезпечніші?
Збільшити малюнок
На цій сторінці:
Відновлення файлів з архіву
У Windows 7 можна відновлювати файли з архіву за допомогою елемента панелі керування.

У головному вікні елемента панелі керування є три варіанти відновлення файлів:
- Відновити мої файли— дозволяє вибрати окремі файли та папки для відновлення.
- Відновити файли всіх користувачів— Ви також можете вибрати окремі файли та папки, але для всіх користувачів комп'ютера.
- Вибрати іншу резервну копію для відновлення файлів— дозволяє відновити файли всіх користувачів та вибрати архів, розташований на мережному диску.
Нижче розглядається відновлення моїх файлів. Перше вікно майстра відновлення файлів насичене опціями, тож підемо по порядку.

Вибір дати архіву. За замовчуванням використовується останній архів, про що система повідомляє у вікні. Ви можете вибрати більш ранню дату, наприклад, якщо вам потрібна стара копія файлу.

Інтерфейс, схоже, розрахований на дуже часте архівування - за замовчуванням відображаються архіви за останній тиждень (на мій погляд, логічніше відразу відображати архіви за місяць), але ви можете вибрати і старіші, звичайно.
Пошук файлів. Це дуже зручний засіб, що дозволяє миттєво знайти потрібні файли в архіві.

Зауважте, що у вікні використовується інтерфейс провідника, тобто в результатах пошуку ви можете вибрати потрібні стовпці властивостей файлу і сортувати за ними (угруповання, втім, ні).
Додавання файлів та папок. Поряд із пошуком є можливість додавання індивідуальних файлів та папок – для кожної дії власна кнопка.
Список файлів, що відновлюються. Відображаються імена доданих папок та окремих файлів.
Видалення файлів та папок зі списку. Файли та папки видаляються лише зі списку відновлюваних, але не з архіву.
Перехід до вибору призначення для відновлюваних файлів. Ви можете відновити файли:
- у вихідне місце. У цьому випадку, якщо файл з таким самим ім'ям існує, система виведе стандартний діалог, який пропонує перезаписати файл, зберегти обидві копії в папці або відмовитися від копіювання.
- у вказане місце. У цьому випадку є можливість відновлення файлів із збереженням структури папок, починаючи від кореня архіву (виділено на малюнку).

Визначившись з кінцевим розташуванням файлів, що відновлюються, натисніть кнопку Відновити.
Відновлення попередніх версій файлів та папок
Уявіть, що ви, працюючи з документом, видалили його частину, зберегли файл і закрили програму. А потім раптом згадали, що видалили щось важливе. Або уявіть, що ви видалили файл повз кошик, а через місяць він вам дуже знадобився. В обох випадках у вас є добрий шанс відновити попередні версії файлів.
Відновлення властивостей файлу або папки за допомогою вкладки «Попередні версії» доступне лише у виданнях Windows 7 не нижче «Професійна». У домашніх виданнях Windows 7 та у всіх виданнях новіших ОС Windows є обхідний шлях.
Відновлення попередніх версій файлів та папок із тіньових копій
Для того, щоб була можливість відновлення файлів та папок з тіньових копій, повинен працювати захист системи, що включається для кожного диска окремо. Можливо, це не дуже очевидно, але саме параметри захисту системи контролюють роботу та об'єм дискового простору для служби тіньового копіювання тому, що забезпечує зберігання точок відновлення системи та тіньових копій файлів та папок.
Тіньові копії не зберігаються нескінченно довго. Їм виділяється певний відсоток дискового простору, і після досягнення заданої межі старі копії замінюються новими. Оскільки про захист та відновлення системи розповідає, тут я розгляну лише відновлення попередніх версій.
З тіньових копій можна відновити попередні версії:
- окремих файлів
- папок із файлами
Відновлення файлу з тіньової копії майже не відрізняється від відновлення файлу з архіву. У властивостях файлу на вкладці Попередні версії Точка відновлення.

На відміну від файлу, збереженого в архіві, у цьому випадку вам будуть доступні варіанти відкриття та копіювання файлу у вибрану папку.
Крім окремих файлів, із тіньових копій можна відновлювати папки. Список версій можна побачити у властивостях папкина вкладці Попередні версії.

Ви можете відкрити папку, копіювати її в інше місце або відновити на старому місці. При відновленні система попередить вас, якщо в папці опиниться файл із таким самим ім'ям.
Відновлення попередніх версій файлів з архівів (лише Windows 7)
Якщо файл включено до архіву засобами резервного копіювання Windows, його властивості на вкладці Попередні версіїви побачите список версій, а як розташування буде вказано Архівація.

Якщо при відновленні файлу система виявить, що файл із таким ім'ям вже існує, вам буде запропоновано перезаписати існуючий файл, зберегти його з іншим ім'ям або відмовитися від відновлення.
Безумовно, цей файл можна відновити з панелі керування, але робити це з властивостей файлу може виявитися зручніше і швидше.
Відновлення видалених файлів із тіньових копій
Якщо вам потрібно відновити попередню копію наявного файлу, достатньо перейти у властивості файлу на вкладку Попередні версії. А що робити, якщо файл видалено? У вас є два шляхи:
- відновлення папки
- пошук файлу (тільки у Windows 7)
З тіньової копії можна відновити папку, в якій знаходився файл, як описано вище. Якщо ви не пам'ятаєте точного розташування файлу, але приблизно уявляєте, де в дереві папок він знаходився, можна відновити батьківську папку.
Однак, перш ніж відновлювати папку, можна спробувати знайти віддалений файл за допомогою пошуку Windows. Давайте розглянемо послідовність дій на прикладі. Я видалив файл support_center01.png, А тепер він мені знадобився. Я знаю, в якій папці він знаходився, і шукаю файл у ній (а якби не знав точне розташування, шукав би у найближчій батьківській).

Тіньові копії не індексуються, а віддалений файл миттєво виключається з індексу, тому пошук його не знаходить. Тому потрібно шукати в неіндексованих місцях, клацнувши Комп'ютер.Пошук файлів, що не індексуються, виконується довше, але ваше терпіння буде винагороджено.

У тіньових копіях знайшовся не тільки потрібний мені PNG-файл, але й давно віддалений BMP-файл з тим же ім'ям, про яке я й думати забув.
Чому попередні версії файлів можуть бути відсутніми
Прочитавши про попередні версії файлів, ви, можливо, захочете перевірити, чи створюються вони у вашій системі. Якщо ви не знайшли попередніх версій, це може означати, що:
- відключено захист системи, тобто. відсутні тіньові копії, де зберігаються попередні версії системних файлів
- для захисту системи виділено незначний дисковий простір, тому для тіньових копій файлів користувача не вистачає місця
- файл або вміст папки не змінювалися — у цьому випадку тіньові копії не створюються.
- тіньові копії працюють нормально, але не включено будь-що з наведеного нижче:
клієнт для мереж Microsoft у властивостях підключення
служба доступу до файлів та принтерів мереж Microsoft
служби «Робоча станція», «Сервер» та «Модуль підтримки NetBIOS через TCP/IP»
адміністративні загальні мережеві ресурси
Підсумовуючи розповіді про відновлення файлів, хочу підкреслити, що технології Windows пов'язані між собою. Найкращі шанси на відновлення файлів у вас будуть у тому випадку, якщо ви використовуєте архівацію Windows поряд із захистом системи. Ви можете підвищити ці шанси, створюючи резервні образи системи, про відновлення яких і йтиметься нижче.
Відновлення системи із заздалегідь створеного образу
Зважаючи на різноманітність засобів відновлення Windows, я підготував порівняльну таблицю . У ній ви знайдете короткий опис способів відновлення та механізмів їх роботи, а також посилання на докладні статті про кожен із засобів.
Тепер безпосередньо про процес. Виконавши завантаження у середовище відновлення, ви зможете відновити систему із заздалегідь створеного образу.
Докладну розповідь про створення диска відновлення системи, середовище відновлення та варіанти завантаження в неї ви знайдете у статті Використання середовища відновлення Windows RE у Windows . Нижче наведено лише завантаження в Windows RE з жорсткого диска.
Завантаження в середовище відновлення Windows 7 з жорсткого диска
Для того, щоб увійти в меню Додаткові варіанти завантаження, натисніть F8після увімкнення комп'ютера, але до завантаження операційної системи.

Виберіть перший пункт меню. Усунення несправностей комп'ютерата натисніть Enter. Запуститься середовище відновлення Windows, де насамперед вам буде запропоновано вибрати розкладку клавіатури.

Виберіть мову, на якій у вас встановлено пароль адміністративного облікового запису, оскільки на наступному етапі його потрібно ввести.

Після введення пароля ви побачите меню з варіантами відновлення, одним із яких є Відновлення образу системи.
Відновлення образу системи із середовища Windows RE
Серед Windows RE є різні засоби відновлення системи.


Ви також можете вибрати інший спосіб відновлення. Вибравши образ, натисніть кнопку Далі, щоб розпочати процес відновлення.

Ви можете відформатувати диски і створити розділи, при цьому ви можете виключити диски з операції форматування (диск, що містить архівний образ автоматично виключається). Також ви можете просто відновити образ на наявному системному розділі. За кнопкою Додатковоховається ще дві опції.

Визначивши параметри відновлення, натисніть кнопку Далі, а потім, в останньому вікні майстра, натисніть кнопку Готово. Windows попередить вас про те, що всі дані будуть видалені з розділу та запустить процес відновлення.

Якщо у вас немає інсталяційного диска Windows, обов'язково створіть диск відновлення системи. Цей диск дозволить вам відновити резервний образ системи навіть у тому випадку, якщо на жорсткому диску виявиться пошкодженим службовий розділ Windows RE.
Штатний функціонал повернення Windows до життя в критичних ситуаціях, якщо система зазнала збою, а то й не завантажується, не користується особливою популярністю. Компанія Microsoft сама мимоволі сприяла тому, щоб звичайні користувачі цей інструмент не знайшли в нетрях системних налаштувань. Навіть у версії Windows 10, де важливі системні налаштування винесені до програми «Параметри», у розділі «Оновлення та безпека» ви побачите лише можливість та режим з особливими варіантами завантаження, який дозволяє відновити Windows з образу системи, по суті, з резервної копії. А ось функцію створення цього образу системи необхідно шукати всередині панелі управління, причому бажано під керівництвом покрокової інструкції. Така і буде наведена нижче. У цій статті розглянемо, як створити резервну копію Windows 10 її штатним функціоналом і як відбувається відновлення системи.
1. Штатний функціонал резервного копіювання Windows 10
Штатна функція резервного копіювання дісталася Windows 10 у спадок ще від Windows Vista. Як і сторонні програми-бекапери, резервна , створювана за допомогою вбудованого функціонала, являє собою знімок системи з усіма її налаштуваннями, завантажувальним сектором, встановленими програмами і файлами, що зберігаються на системному диску.

Все це може бути відновлено з резервної копії, якщо в роботі Windows буде збій. Навіть якщо система перестане завантажуватися, повернути їй працездатність можна із середовища відновлення, яке викликається клавішею F8 під час завантаження комп'ютера. У цьому середовищі можна запустити процес повернення системи до стану резервної копії. У середовище відновлення Windows 10, що не завантажується, можна потрапити якщо не викликом клавіші F8, то ще двома іншими способами. Середовище відновлення Windows 10 є у складі інсталяційного диска системи. Для критичних випадків можна спеціально підготувати диск відновлення Windows, це передбачено штатним функціоналом системи.
У плані варіантів виклику середовища відновлення Windows, що не завантажується, штатний функціонал як інструмент резервного копіювання виграє у сторонніх програм-бекаперів. Але це єдиний його виграшний момент. У всьому іншому рідний функціонал, на жаль, далекий від досконалості.
Проте резервне копіювання Windows та її відновлення за допомогою штатного функціоналу – це ази для бажаючих освоїти потенціал операційної системи від Microsoft.
2. Створення образу системи
У самій Windows термін "резервна копія", як у сторонніх програмах-бекапера, не використовується, а застосовується поняття "образ системи". За функцією створення цього образу відправимося в панель управління. Для цього скористаємося контекстним меню на кнопці «Пуск».

У розділі панелі керування «Система та безпека» нам потрібен підрозділ «Архівація та відновлення Windows 7».

Можна і безпосередньо потрапити до цього підрозділу – за допомогою системного пошуку.

Тиснемо «Створення образу системи».

Далі буде вікно вибору місця зберігання образу. Це може бути несистемний розділ диска, інший жорсткий диск (внутрішній або зовнішній) та мережні ресурси. Є навіть можливість збереження образу системи на кількох DVD-дисках. У нашому випадку вибрано розділ на другому підключеному жорсткому диску. Це зручний варіант вибору місця зберігання важливих даних, таких як резервна копія операційної системи. У майбутньому Windows можна буде відновити, навіть якщо вийде з ладу основний жорсткий диск, на якому розмішується системний розділ. Тиснемо «Далі».

Штатний функціонал передбачає як копіювання системного розділу з Windows, в образ можуть бути включені копії наявних несистемних розділів диска. Резервне копіювання несистемних даних за допомогою рідного функціоналу Windows – не найкращий спосіб забезпечити цим даними безпеку через нераціональне використання дискового простору. Все ж таки для бекапу даних краще вдатися до стороннього софту. Тому в нашому випадку до складу образу системи увійде встановлена конфігурація - розділ з Windows і зарезервований простір. Тиснемо «Далі».

У вікні підтвердження параметрів архівації тиснемо "Архівувати".

Коли процес створення образу буде завершено, Windows 10 сама запропонує підготувати на майбутнє диск відновлення.

Від цієї пропозиції не варто відмовлятися, якщо маємо справу з комп'ютерним пристроєм із CD/DVD-приводом. Ну і, звичайно, якщо є порожня CD- або DVD-болванка. Якщо з системою виникнуть серйозні проблеми, з диска відновлення завантажитися буде простіше, ніж використовувати клавішу F8 при завантаженні комп'ютера. Час реагування цієї клавіші зловити складно через скорочений час запуску Windows 10. Цю особливість версія системи 10 успадкувала від версії 8.
Вставивши порожній CD/DVD-диск у привід, тиснемо "Створити диск".

До створення диска відновлення Windows можна повернутися в будь-який інший момент. У вікні панелі керування, з якого ми розпочинали процес створення образу системи, є кнопка «Створити диск відновлення системи».

Закриваємо вікно створення образу системи.

Все – тепер образ системи буде спокійно зберігатися до тих пір, коли не стане потреба в реанімації Windows 10.
Якщо з системою виникнуть проблеми, насамперед потрібно буде дістатися її середовища відновлення. Саме в цьому середовищі і стане можливість застосувати щойно створений образ.
3. Шляхи до середовища відновлення Windows
Робоча система
Якщо з Windows 10 виникли проблеми, але вони не торкнулися її здатності завантажуватися, потрапити в середовище відновлення можна, скориставшись програмою «Параметри». У «Параметрах» вибираємо «Оновлення та безпеку».


Клавіша F8
Якщо Windows не завантажується, можна спробувати потрапити до середовища відновлення згаданим вище способом за допомогою клавіші F8. Клавішу потрібно встигнути натиснути до появи логотипу Windows.
Інсталяційний диск Windows 10
Середовище відновлення поточної системи передбачено у складі її інсталяційного диска. Природно, йдеться про офіційний інсталяційний диск Windows 10. Інсталяційні диски з «самопальними» збірками Windows можуть призначатися тільки для чистої установки нової системи і не містити функціонал відновлення поточної системи. Завантажившись із флешки або DVD-диска з дистрибутивом Windows 10, проходимо вітальне вікно.


Диск відновлення
Неможливість завантаження Windows 10 – випадок застосування згаданого вище диска відновлення. Завантажуємося з нього і натискаємо будь-яку клавішу для продовження завантаження з CD/DVD-диска.

Вибираємо розкладку клавіатури

4. Відновлення Windows
Будь-яким із розглянутих вище способів ми потрапимо до меню вибору дії. У цьому меню вибираємо розділ Діагностика, а в ньому - Додаткові параметри.

Подальший крок - "Відновлення образу системи". Це і є штатний інструмент відновлення Windows 10 із резервної копії.

Система готується до відновлення.


Запуститься покроковий майстер відновлення Windows із образу системи. За промовчанням буде обрано останній створений образ. Але якщо систему потрібно відновити з раннього образу, до нього необхідно вручну вказати шлях. Тиснемо «Далі».


Тепер тиснемо "Готово".

Підтверджуємо запуск процесу відновлення Windows і чекаємо на його завершення.

Після успішного завершення перезавантажуємо комп'ютер.

Все – Windows 10 повернеться до стану, коли вона була у момент створення образу. У системи будуть ті ж налаштування, ті ж встановлені програми, ті ж файли користувача на диску С.
Чудового Вам дня!
Працювати із сучасними мобільними пристроями необхідно вміти. Деякі можливості смартфонів порадують усіх та кожного. Багато людей користуються айфонами. Ці гаджети вважаються дуже якісними мобільними телефонами, наділеними різноманітними можливостями. Іноді доводиться задуматися про те, що з резервної копії iCloud. Що повинен знати кожен про цей прийом? Наскільки він є реальним? Про все це буде розказано трохи пізніше. Відновлення даних в iPhone при правильних діях не принесе жодного клопоту. Можна за кілька хвилин втілити задум у життя.
iCloud - це...
Відновити резервну копію iPhone із сервісу iCloud пропонується за кілька натискань на дисплей смартфона. Але про який додаток йдеться? Що таке "Айклауд"?
iCloud – хмара даних для продукції Apple. Це дозволяє створювати резервні копії, а потім відновлювати їх. Своєрідне абонентів. Дуже корисний сервіс, особливо при правильному використанні.
Як відновити iPhone із резервної копії iCloud? Нічого особливого у процедурі немає. Головне - дотримуватися деяких простих порад та рекомендацій. Яким саме?
Створення бази
Насамперед важливо знати, що перед відновленням необхідно створити базу з резервними даними. Без цього втілити задум у життя не вдасться. Тому кожному користувачеві потрібно спочатку в iCloud зробити резерв.
Яким чином пропонується втілити задум у життя? Створення резервної копії в iCloud проводиться:
- автоматично при включенні телефону до мережі;
- при підключенні смартфона до Wi-Fi;
- за командою користувача.

Останній варіант дозволяє створювати копії тоді, коли це потрібно. Для цього потрібно:
- Увімкнути iPhone.
- Перейти до розділу "Налаштування" - iCloud.
- Вибрати пункт "Створити резервну копію".
- Підтвердити операцію.
Нічого складного чи особливо у цьому немає. А як відновити iPhone із резервної копії iCloud? Мало знати про те, як забезпечувати цілісність тих чи інших даних. Важливо бути обізнаним щодо засобів відновлення.
Про способи відновлення
Тепер можна трохи поговорити про резервну копію iCloud. Способи, запропоновані далі, використовуються всіма користувачами за потреби. Прямих протипоказань вони мають. Це означає, що ефективність відновлення даних однакова. За правильних дій ймовірність успіху досягає 100%.
На сьогоднішній день у айфонів дані відновлюються:
- через мобільний телефон;
- за допомогою iTunes.
В обох випадках задіяно сервіс iCloud. Звичайно, можна спробувати повернути віддалену інформацію шляхом використання сторонніх програм. Але це далеко не найкращий вибір.
З мобільного телефону
Щоб відновити резервну копію iPhone із сервісу iCloud, необхідно дотримуватися деяких інструкцій. З ними впорається навіть власник гаджета-початківець. Важливо усвідомити, що без попередньо створеної копії даних можна забути про втілення задуму в життя.

Перший і дуже успішний прийом, що допомагає вирішити поставлене завдання - використання айфона для повернення даних. Усього кілька натискань на дисплей допоможуть швидко повернути інформацію користувачеві.
Як відновити iPhone із резервної копії iCloud? Для цього рекомендується скористатися наступною інструкцією:
- Увімкнути телефон та дочекатися його повного завантаження.
- Створити резервну копію даних. Це обов'язковий пункт, без якого відновлення неможливе.
- Перейти до меню "Налаштування" - "Основне" - "Скинути".
- Вибрати пункт "Видалити контент та налаштування".
- Натиснути кнопку "Видалити".
- Підтвердити події. Для цього необхідно ввести пароль Apple ID.
- Дочекайтеся перезавантаження смартфона. У меню вибрати "Відновити з iCloud".
- Виберіть копію даних, яку потрібно активувати на телефоні.
- Дочекайтеся завершення завантаження смартфона.
Відтепер зрозуміло як відновити iPhone через резервну копію iCloud. Слід зазначити, що без попереднього скидання налаштувань не вдасться втілити задум у життя. Відновлення доступне лише тоді, коли всі дані та інформація користувача будуть стерті.

Через iTunes
Ще одним досить цікавим та сучасним способом є робота з iTunes. Такий прийом дозволяє за допомогою мобільного телефону та комп'ютера повернути дані на айфон.
На відміну від попереднього способу iTunes дозволяє відновлювати інформацію в будь-який час. Нічого надприродного від користувача не потрібно.
Як відновити iPhone із резервної копії iCloud за допомогою iTunes? Пропонується діяти так:
- Створити копію даних, які планують повернути на смартфон.
- Завантажити та встановити на комп'ютер останню версію iTunes, яка сумісна з тим чи іншим айфоном.
- Підключити мобільний телефон до комп'ютера.
- Запустити iTunes і зачекати деякий час.
- Вибрати на панелі керування "Файл" - "Пристрої" - "Відновити з резервної копії".
- Підтвердити операцію та дочекатися її завершення.
Більше ніяких суттєвих дій не буде потрібно. Тепер ви знаєте, як відновити iPhone із резервної копії iCloud.
Без резерву
Іноді буває так, що дані були скопійовані користувачем. Але їх однаково хочеться відновити. Чи можна це зробити?
Так, але тоді це буде вже не робота з iCloud. Якщо у вас немає резервних копій, можна спробувати повернути інформацію на iPhone за допомогою Mac FoneLab. Ця програма працює на MacOS. Воно допомагає швидко відновлювати інформацію без "Айклауда".

Висновки та висновки
На цьому можна скінчити. Адже тепер зрозуміло, як відновити iPhone із резервної копії iCloud. Користувачі кажуть, що всі перераховані методи допоможуть втілити задум за кілька хвилин.
Якщо не вдається відновити резервну копію iPhone, iCloud тут зазвичай ні до чого. Як випливає з відгуків, при проблемах зазвичай буває необхідно виконати такі дії:
- увімкнути мобільник у мережу;
- підключити смартфон до Wi-Fi;
- оновити тарифний план сховища;
- натиснути кнопку "Пропустити" при багаторазовому запитуванні пароля від AppleID.
Все залежить від того, яка саме помилка з'явилася під час повернення даних. Зазвичай достатньо або підключитись до Wi-Fi, або підключити смартфон до джерела живлення. Або почекати деякий час – користувачі відзначають, що іноді процес відновлення забирає 30 хвилин. Все залежить від обсягу наявних даних у користувача.
Якщо Windows настає "каюк", то що зазвичай можна зробити в цьому випадку? Ті, хто менш досвідчені бачать у голові одне універсальне рішення – перевстановити систему. Я б відклав такий варіант на крайній випадок, адже після переустановки у вас буде гола Windows без раніше встановлених вами програм. І доведеться вам зрештою встановлювати і налаштовувати все заново. Інший варіант - відновити систему з контрольної точки, проте це не завжди допомагає. А як же зробити так, щоб і програми зберегти і проблеми від проблем, що виникли в системі, відразу позбавитися? Для цього вам потрібно попередньо створити резервну копію розділу, на який встановлена Windows і тоді у разі будь-яких збоїв у її роботі, ви завжди зможете відновити систему до того стану, на який ви створювали копію, з усіма програмами і параметрами. У цій статті я покажу, як відновити Windows із резервної копії.
Зрозуміло, що для відновлення Windows у такий спосіб вам знадобиться вже наявна резервна копія. Якщо ви її раніше не створювали, то вам, відповідно, не буде з чого відновлювати систему і тоді такий варіант відновлення вам відпадає.
Процес відновлення системи з резервної копії у Windows 8 (8.1) та Windows 10
Запуск програми для відновлення
Для того, щоб запустити процес відновлення Windows 8 і Windows 10 з резервної копії є кілька способів:
Таким чином, якщо у вас Windows 8/10 хоча б успішно запускається, то запустити відновлення найпростіше за 1-м способом. Якщо система не запускається і сама не відкриває діагностичну програму, то вам потрібен диск відновлення (спосіб 2), або інсталяційний диск з Windows 8 / 10 (спосіб 3). Якщо ні того, ні іншого диска немає, і Windows не завантажується, ви не зможете запустити процес відновлення!
Процес відновлення з образу
Після того як ви запустите спеціальну оболонку (програму), через яку можна виконати різні варіанти відновлення Windows, вона виглядатиме ось так:
Виберіть "Діагностика".
У наступному вікні натисніть "Додаткові параметри".
Потім виберіть команду «Відновлення образу системи».
Почнеться запуск програми для відновлення вашої системи із створеного раніше образу. Прямо зараз ви можете підключити до комп'ютера через USB диск або флешку, на якому у вас зберігається створений образ (резервна копія). Якщо у вас образ зберігається на одному з жорстких дисків, встановлених у комп'ютері, тоді нічого підключати, відповідно, не потрібно.
Якщо програма знайде на комп'ютері вже встановлену операційну систему, вам потрібно буде виконати вхід під своїм обліковим записом:
Якщо обліковий запис має пароль, введіть його (1) і натисніть «Продовжити» (2) або просто натисніть цю кнопку.
Якщо у вас не було встановлено на жорсткому диску операційної системи Windows 8 або Windows 10, то вхід до облікового запису програма не вимагатиме і ви відразу перейдете до наступного кроку - відновлення.
Якщо резервна копія системи знаходиться на якомусь зовнішньому диску і ви його ще не підключили, то зробіть це зараз і оновіть пошук резервної копії, щоб програма його виявила.
Коли зображення з резервною копією буде знайдено, програма відновлення сама його вибере (якщо ви створювали кілька копій, то буде обраний останній, актуальний). Натисніть "Далі" (2).
Якщо програма автоматично вибрала не ту резервну копію, то натисніть «Виберіть образ системи» (3) і натисніть «Далі», щоб вручну знайти резервну копію. І в наступному вікні ви зможете вибрати образ зі списку знайдених або натиснути «Додатково», щоб увімкнути пошук образу в мережі або встановити драйвер для обладнання, яке не розпізнається програмою і на якому зберігається ваша резервна копія.
У наступному вікні, якщо активна опція «Виключити диски» (1), то ви можете натиснути відповідну кнопку, щоб виключити ті диски, які не повинні брати участь у процесі відновлення, оскільки інформація на всіх дисках, що відновлюються, буде видалена і розділи на них будуть створені заново. Якщо ця опція не активна, то, швидше за все, у вас підключено, тож тільки 1-2 диски і вибір зробити не можна.
Щоб запустити процес відновлення, натисніть «Далі».
Натиснувши «Додатково» (2), можна налаштувати ще 2 опції:
- Чи перезавантажити комп'ютер відразу після відновлення. Якщо цю опцію відключити, після відновлення ви отримаєте вікно з повідомленням про успішне відновлення, після чого вам вручну потрібно буде перезавантажити комп'ютер.
- Автоматично перевірити диски. Цю опцію краще завжди залишати включеною.
В останньому вікні залишається натиснути «Готово» щоб запустився процес відновлення Windows 8/10 із вибраної вами резервної копії.
Час відновлення безпосередньо залежить від розміру резервної копії, з якої ви відновлюєте систему.
Після завершення відновлення, якщо ви не відключили автоматичне перезавантаження, комп'ютер сам перезавантажиться і буде запускатися вже відновлена Windows. Якщо ви відключили автоматичне перезавантаження, то після відновлення відкриється таке вікно:
Натисніть «Перезавантажити зараз».
На цьому все! Відновлення Windows 8 або Windows 10 із зображення завершено.
Процес відновлення системи Windows 7 із резервної копії
Запустити процес відновлення Windows 7 із створеного раніше образу (резервної копії) можна лише двома способами:
- Завантажити з інсталяційного диска Windows 7.
- Завантажити з раніше створеного диска відновлення.
Отже, якщо Windows 7 у вас не запускається (а також сама не запускається так звана діагностика) і у вас немає одного із зазначених вище дисків, відновити систему з образу ви не зможете.
Сам процес відновлення аналогічний тому, що був описаний у розділі вище, для Windows 8 і Windows 10. Покажу його запуск на прикладі завантаження з інсталяційного диска Windows 7 (при завантаженні з диска відновлення все буде аналогічно).
Отже, коли завантажиться з інсталяційного диска, натисніть «Далі».
У наступному вікні виберіть команду «Відновлення системи».
Висновок
Рекомендую вам створити свою резервну копію Windows, коли встановіть усі необхідні програми та налаштуєте все під себе. Це дозволить вам у разі збоїв швидко відновити всю систему з усіма програмами та налаштуваннями. Іноді можна оновлювати свій створений образ, тобто створювати нові, більш актуальні резервні копії, адже з часом ви ставите нові програми, видаляєте непотрібні, змінюєте якісь налаштування та інше.
А процес відновлення не є складним, як бачите, особливо якщо у вас встановлені системи Windows 8 або Windows 10, оскільки процес відновлення можна запустити прямо з їх оболонки (якщо, звичайно, Windows хоча б запускається). З Windows 7 все трішки складніше тільки тим, що не можна запустити відновлення безпосередньо з Windows, а необхідно обов'язково мати диск відновлення або інсталяційний диск з Windows.
В одній із недавніх статей сайту ми, друзі, розглянули спосіб відновлення Windows із бекапу на інший комп'ютер із використанням програмних засобів Acronis. І для адаптації операційної системи під нове залізо застосували. У цій статті знову говоритимемо про перенесення операційної системи на інший ПК або ноутбук, і знову про технологію Universal Restore, але вже від іншої компанії-розробника - AOMEI. Отже, як зберегти напрацьовану систему при переїзді на інше залізо? Нижче за допомогою засобів AOMEI Backupper створимо бекап поточної Windows, розгорнемо його на іншому комп'ютері та застосуємо технологію Universal Restore.
Про технологію
AOMEI Universal Restore – це технологія, суть якої полягає у відв'язку драйверів комплектуючих на етапі відновлення Windows. Розроблено для випадків:
Розгортання системи на безлічі корпоративних пристроїв;
Заміни окремих комплектуючих, які можуть спричинити синій екран смерті (зазвичай це материнки, процесори, оперативна пам'ять);
Перенесення робочої системи – з налаштуваннями, програмами, профілем та особистими даними – на інший комп'ютер.
Universal Restore від AOMEI простіше за свій аналог від компанії Acronis. Тоді як остання є механізмом встановлення драйверів нових комплектуючих, Universal Restore від AOMEI тільки забезпечує скидання драйверів відновленої з резервної копії операційної системи. І Віндовс, за ідеєю, сама повинна встановити все, що їй потрібне, при першому запуску. Технологія якого розробника краща? Найчастіше можна обійтися і застосуванням спрощеної Universal Restore від AOMEI. Але у технології від Acronis все ж таки більше шансів запустити відновлену з нерідного бекапу систему в окремих випадках. Завдяки тому, що Acronis Universal Restore може впроваджувати драйвери до запуску Windows, можна переносити між пристроями з різними контролерами жорстких дисків. А, як відомо, драйвери при зміні таких контролерів система ще не навчилася змінювати без переустановки.
- Примітка : друзі, ні технологія Universal Restore від AOMEI, ні така від Acronis, ні штатна утиліта відв'язки Віндовс від заліза Sysprep не допоможуть, якщо операційну систему потрібно перенести з MBR-диску на GPT-диск і навпаки. Оскільки це питання лежить в області розмітки дискового простору і торкається аспектів завантаження системи.
AOMEI Universal Restore доступна у платних випусках AOMEI Backupper – Professional, Server та Technician.
https://www.backup-utility.com/downloads.html
Але, друзі, для використання Universal Restore тріалки не годяться, буде потрібна повнофункціональна редакція одного з цих випусків. Я працюватиму з AOMEI Backupper Professional. До речі, русифікувати програму можна. Усередині AOMEI Backupper Professional ми створимо завантажувальний носій. І за його участю здійснюватимемо поставлені у статті завдання.
Створення завантажувального носія
Ідемо до розділу програми «Утиліти». Клацаємо пункт «Створення завантажувального носія».

Вибираємо середовище WinPE.

Вибираємо тип носія залежно від режиму BIOS – UEFI чи звичайний.

Вибираємо, як потрібно створити носій – записати на оптичний диск, на флешку або зберегти в образ ISO. Тут, друзі, зверніть увагу, можна додати до складу програмного забезпечення носія драйвери, наприклад, для портів USB 3.0 або для мережі, якщо для зберігання резервної копії ви використовуєте мережеве сховище.

Резервне копіювання на комп'ютері
Бекапит Windows на вихідному комп'ютері можна як з використанням встановленої програми AOMEI Backupper, так і з завантажувального носія. Але останній спосіб займає трохи менше часу через повну віддачу швидкісного потенціалу запису даних жорсткими дисками процесу бекапу. Що ж, приступимо. Під'єднуємо до вихідного комп'ютера, з якого потрібно перенести Windows, флешку, USB-HDD, іншого типу накопичувач. Якщо і вихідним, і цільовим комп'ютером є збирання ПК, бекап можна зберегти на жорсткому жорсткому диску першого. А далі на час відновлення бекапу приєднати цей жорсткий диск до другого, цільового комп'ютера. Друзі, хто не знає, як підключати жорсткі внутрішні диски ПК, дивіться цю статтю.
Завантажуємо вихідний комп'ютер із носія AOMEI Backupper, якщо вибрано спосіб резервного копіювання за його участю. Створюємо новий бекап.

Натискаємо «Резервне копіювання системи».

Вказуємо шлях до сховища резервної копії – флешки, внутрішніх, зовнішніх або мережевих дисків. Важливо: як шлях повинні бути або корінь диска, або папки з назвами на латиниці.

Запускаємо створення бекапу.

Відновлення Windows на цільовому комп'ютері

Підтверджуємо припущення AOMEI, що вибрано резервну копію операційної системи.