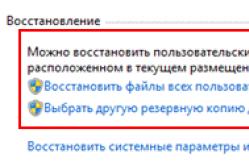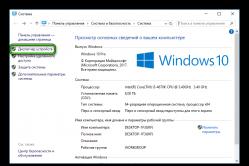Жарознижувальні засоби для дітей призначаються педіатром. Але бувають ситуації невідкладної допомоги за лихоманки, коли дитині потрібно дати ліки негайно. Тоді батьки беруть на себе відповідальність і застосовують жарознижувальні препарати. Що можна давати дітям грудного віку? Чим можна збити температуру у старших дітей? Які ліки найбезпечніші?
Зазвичай це починається так: ви хочете здійснити відеодзвінок або прийняти вхідний. Але не тут було: Скайп пише, що камера зайнята іншим додатком. Зрозуміло, співрозмовнику при цьому нічого не видно, чути лише голос із мікрофона.
Причини несправності
Це може спричинити параноїдальні думки. Адже якщо веб-камера зайнята іншим додатком, а Skype тут ні до чого, то, можливо, прямо за вами зараз шпигунять?
Видихніть і розслабтеся. Це досить часто системна неполадка в Windows, боротися з якою можна доступними методами. Наклеювати на камеру ізоленту або надягати на голову фольгу необов'язково.
У поганій звичці перехоплювати камеру можуть бути помічені різні програми: антивіруси, графічні пакети, ігрові стрімінгові сервіси. Це може бути і неправильне налаштування системи. Спробуємо розібратися, як угамувати непроханих претендентів на відеозв'язок.
Усунення
Існує кілька варіантів, як камера блокується для використання в Скайпі:
- Якщо ви використовуєте Kaspersky Antivirus, то, можливо, вам доведеться прийняти його логіку «що не дозволено – заборонено». Відкрийте вікно, виберіть у меню розділ «Конфіденційність», у ньому вкладку "Камера"і дозвольте Скайпу використовувати її. Це має все вирішити.
- Якщо ваша камера не вбудована, а підключається через роз'єм USB, спробуйте перепідключити її фізично.
- Спробуйте завантажити Windows у чистому режимі. Після цього запускайте одну за іншою програми та пробуйте відеозв'язок у Скайпі після запуску кожного з них. Це досить клопітно. Але якщо проблема у вас повторюється, це єдиний спосіб вирішити остаточно.
На вашому комп'ютері немає Касперського, і звинувачувати нема кого? Тоді скиньте всі параметри системними методами. Робиться так:
Повторно встановіть драйвер відеокамери. Для цього:

Якщо вас турбує, що хтось шпигує за вами, і особливо якщо ви не використовуєте свою веб-камеру, ви можете взагалі відключити свою веб-камеру. Шпигунство в веб-камерах дуже реальне, і обережність ніколи не буває зайвою.
Але, якщо Вас турбують включення веб-камери, і Ви хочете дізнатися, яка програма використовує її. Для цього вам знадобиться безкоштовний інструмент Microsoft Explorer. Як частина лінії інструментів Sysinternals, це набагато просунутіша програма з потужними функціями, недоступними у звичайному диспетчері завдань Windows.
Знайдіть ім'я пристрою вашої веб-камери
По-перше, потрібно знайти ім'я об'єкта пристрою веб-камери. Ця інформація доступна у диспетчері пристроїв.
Щоб запустити Диспетчер пристроїв у Windows 8 або 10, клацніть правою кнопкою миші кнопку «Пуск» і виберіть пункт «Диспетчер пристроїв». У Windows 7 натисніть Win + R, введіть devmgmt.mscу діалоговому вікні «Виконати» та натисніть Enter .
Знайдіть веб-камеру зі списку пристроїв, підключених до комп'ютера. Ймовірно, ви знайдете її в категорії «Звукові, ігрові та відеопристрої». Клацніть правою кнопкою миші та виберіть «Властивості».
Перейдіть на вкладку «Відомості», щоб переглянути докладнішу інформацію про обладнання. Клацніть на полі «Властивість» і виберіть «Ім'я об'єкта фізичного пристрою» у списку.
Клацніть правою кнопкою миші ім'я об'єкта пристрою, яке відображається в полі Значення, і виберіть "Копіювати", щоб скопіювати його в буфер обміну.

Визначте, які процеси використовують веб-камеру
Тепер вам потрібно запустити програму Process Explorer, завантажену з Microsoft.
У вікні Process Explorer натисніть Ctrl+F або виберіть Find → Find Handle or DLL.
Клацніть правою кнопкою миші всередині поля «Handle or DLL Substring» та виберіть «Вставити», щоб вставити ім'я об'єкта пристрою, який ви скопіювали з Менеджера пристроїв.

Натисніть кнопку Search. Process Explorer виконає пошук усіх ваших запущених процесів і покаже вам список усіх процесів, що використовуються в даний час вашою веб-камерою.
Це покаже лише ті процеси, які зараз використовують веб-камеру під час пошуку. Якщо процес використовувався веб-камерою п'ять секунд тому, але не використовувався під час пошуку, він не відображатиметься у списку.
Якщо вам потрібно переглянути додаткову інформацію про процес, знайдіть його у списку запущених процесів, клацніть правою кнопкою миші та оберіть «Властивості». Тут ми бачимо, що RtkNGUI64.exe є частиною Диспетчер Realtek HD. Можливо, вам знадобиться виконати онлайн-пошук імені процесу, якщо ви не впевнені, що це таке.

Якщо ви не знаєте, що це за процес, і він виглядає підозрілим, ви можете клацнути правою кнопкою миші в цьому списку і натиснути «Kill Process», щоб тимчасово зупинити його.
Однак, якщо ваш комп'ютер заражений шкідливими програмами, вам необхідно видалити зловмисне програмне забезпечення з комп'ютера, щоб зупинити його назавжди.
Деякий софт із перерахованого у добірці можна завантажити безкоштовно, за розширення функціоналу у певних утилітах знадобиться придбати ліцензію. Залежно від вибраного ПЗ, за допомогою веб-камери у вас з'явиться можливість реалізувати задумане, будь це весела зйомка для своїх друзів з ВК або цілеспрямоване відстеження камер відеоспостереження за IP-адресою.
ManyCamдопоможе провести яскраву пряму трансляцію, вебінар або продуктивний сеанс зв'язку Skype. Утиліта редагує відео та аудіо в онлайн режимі на професійному рівні, проте не позбавлена пресетів та «фішок» для аматорів. Вона тісно інтегрується із популярними платформами, швидко працює навіть на слабкому ПК. Рекомендуємо спробувати хоч би безкоштовну версію.
Xeomaвважається одним із найбільш просунутих інструментів у своїй категорії, що дозволяють вести професійне відеоспостереження навіть недосвідченим користувачам. Програма розповсюджується безкоштовно, проте якщо ви захочете розширити її функції, варто задуматися про покупку Pro-версії, яку можна назвати одним із найоптимальніших варіантів ціни та якості. IP Camera Viewerдопоможе побудувати просту та зручну систему моніторингу без заглиблення у докладні налаштування тих чи інших конфігурацій.
Movavi Video Suiteпоєднує найкращі якості інших описаних програм, щедро приправляючи їх функціями якісного редактора відео, програми для монтажу роликів, конвертера форматів та переглядача. Записуйте ефір, нарізуйте, додавайте ефекти, покращуйте та створюйте цілі фільми в рамках однієї програми. З їх перетворенням та завантаженням на YouTubeпитань теж не виникне Це все робиться в межах меню Movavi Video Suite!
WebcamXPсподобається шанувальникам віддаленого контролю, адже вона дозволяє стежити за тим, що відбувається, як з віддалених комп'ютерів, так і з мобільних пристроїв. Офіційний сайт розробника надає не тільки звичайну модифікацію, що відмінно підходить для дому, але і Pro, яка хоч і коштує 99 $, зате дозволить керувати відразу кількома потоками, що одночасно транслюються в мережу.
WebCam Monitorвиділяється на тлі конкурентів продуманим планувальником завдань та вважається професійним засобом. Недоліком може виявитися відсутність російської мови меню, зате явним плюсом стане ексклюзивна можливість передачі SMS на ваш стільниковий або смартфон у разі фіксування руху в кадрі.
CyberLink YouCamсподобається любителям ведення презентацій та відеоуроків, а також прихильникам якісного захисту свого ПК від чужих очей. Вміє змінювати вашу зовнішність, але з погляду розважального характеру, з такою функцією краще впорається WebcamMax, завантажити який рекомендується всім хто бажає від душі посміятися під час спілкування з друзями у популярних онлайн-сервісах. А ось найпростішим засобом фотографування самого себе стане Webcam Toy, Створений спеціально з метою подальшого розміщення обробленого фото в соціальних мережах.
Проблеми з дзвінками у Скайпі? Швидше за все, тому виною підключення до Інтернету у вас чи вашого співрозмовника. Низький Інтернет, може призвести до підключення до віддалених дзвінків, затримки та низька якість звуку та відео. Крім того, у разі виникнення проблем ви побачите індикатор якості дзвінка. Скористайтеся наступними порадами.
Перевірте комп'ютер та підключення до Інтернету.
Погане підключення може призвести до урвищ зв'язку, нечіткості або зависання відео, а також до поганої якості звуку. Якщо у вас низька якість підключення, ви можете отримати таке повідомлення: Погане мережне підключення.
Крім того, на якість дзвінка може впливати таке:
Переконайтеся, що у вас хороший сигнал Wi-Fiабо по можливості використовуйте дротове підключення.
При погіршенні з'єднання з Інтернетом під час дзвінка Скайп може відключати відеопотоки в групових дзвінках. Коли з'єднання повернеться в норму, Скайп автоматично увімкне відео знову.
Якщо у вас виникають проблеми зі з'єднанням у Windows, ви можете усунути несправності, як описано в розділі Усунення проблем з підключенням до мережі.
Закрийте всі програми, які можуть негативно впливати на якість дзвінка. Програми для обміну файлами, потокове передавання аудіо або відео і навіть відкритий браузер - все це може займати смугу пропускання.
Якщо Ви використовуєте Скайп на ноутбуці, який працює в енергозберігаючому режимі, спробуйте підключити його до мережі електроживлення або перейти в режим максимальної продуктивності.
- Перевірка дозволів конфіденційності вашої системи. Для Mac OSX Mojave (10.14 або пізнішої версії) та користувачів, Скайп для Windows 10 (версія 14), переконайтеся, надати дозвіл для Скайп використовувати мікрофон та камери.
- Mac OSX Mojave (10.14 або вище):
-Перейдіть до розділу Mac Уподобання системи>безпеки та конфіденційності> вкладку Конфіденційність > Мікрофон або камерата надання доступу до Скайп. - Скайп для Windows 10 (версія 14):
-Перейти в початок, а потім виберіть Параметришестерні > конфіденційності> виберіть камериабо мікрофона. У розділі, переконайтеся, що Скайп замінюється на. Перезапустіть Скайп і перейдіть до Скайпу аудіо та відео Параметридля перевірки правильних пристроїв, вибраних у Скайп.
- Mac OSX Mojave (10.14 або вище):
- Перевірте веб-камеру.Переконайтеся, що вона увімкнена, спрямована на вас і нічим не закрита. У Скайпі для робочого столу виберіть послідовно свій аватар > Налаштування звуку та відеота у розділі ВідеоПеревірте, чи відображається веб-камера у вікні попереднього перегляду.
Примітка. У Скайпі для Windows 10 потрібно, щоб веб-камера відповідала мінімальним вимогам до програм Microsoft Store. - в скайпі. Під час такого дзвінка вам запропонують записати повідомлення, яке потім буде відтворено. Це найпростіший спосіб перевірити ваші налаштування звуку. У Скайпі на робочому столі послідовно виберіть свій аватар>Налаштування звуку та відео >Зробити безкоштовний пробний дзвінок.
- Перевірте звук
- . Спектр доступних пристроїв дуже великий, і можливий низку причин порушення функціональності. Кожна торгова марка має свої особливості, тому ми завжди рекомендуємо звернутися на веб-сайт виробника, щоб переглянути посібник користувача або отримати довідку щодо усунення несправностей
Нижче наведено деякі дії, які ви можете виконати.
- Перевірте мікрофон, динаміки або навушники. Переконайтеся, що вони підключені і звук на них не вимкнено. Якщо це пристрій Bluetooth, переконайтеся, що він підключений.
- Перевірте веб-камеру.Переконайтеся, що вона увімкнена, спрямована на вас і нічим не закрита.
- Зробіть безкоштовний тестовий дзвінокв скайпі. Під час такого дзвінка вам запропонують записати повідомлення, яке потім буде відтворено. Це найпростіший спосіб перевірити ваші налаштування звуку.
- Ви чуєте відлуння свого голосу?Можливо, виникла проблема із влаштуванням вашого співрозмовника. Попросіть його зменшити гучність звуку.
- Перевірте звук. Спробуйте відтворити пісню або використовувати іншу програму зі звуком для перевірки гучності. Якщо ви чуєте звук, проблема може бути на стороні співрозмовника. Попросіть його виконати самі дії.
- Зверніться на сайт виробника. Спектр доступних пристроїв дуже великий, і можливий низку причин порушення функціональності. Кожна торгова марка має свої особливості, тому ми завжди рекомендуємо звернутися на веб-сайт виробника, щоб переглянути посібник користувача або отримати довідку щодо усунення несправностей.
Дізнатися, які програми або програми використовують підключену веб-камеру в Windows, можна за допомогою програми Microsoft Process Explorer. Пропонуємо докладну інструкцію, як це зробити.
Якщо ви вже помічали активність веб-камери по світлодіоду, що горить, коли ви їй не користувалися, то напевно використовуєте стікери для її заклеювання. Деякі шкідливі програми, які зламують веб-камери, можуть відключати світлодіод, тому ви можете помилково думати, що камера не працює.
Якщо ви спостерігаєте світлодіод, що горить, в той час, як ви не використовуєте камеру, то в першу чергу потрібно її закрити. Після цього важливо з'ясувати, який додаток отримав контроль над веб-камерою і як відновити вашу конфіденційність.
Як скачати Process Explorer
Microsoft пропонує невелику утиліту Process Explorer, яка є розширеною версією Диспетчера Задач. Програма дозволяє шукати пристрої, щоб контролювати, які процеси їх використовують. Microsoft пояснює призначення утиліти: “Process Explorer показує інформацію про активні та завантажені процеси та бібліотеки DLL”.
Після запуску Process Explorer потрібно знайти ім'я веб-камери, щоб перевірити, які програми її контролюють. Для цього можна використовувати Менеджер завдань.
- Клацніть правою кнопкою миші на кнопці “Пуск”.
- Виберіть “Диспетчер пристроїв”.
- Розкрийте розділ “Пристрої обробки зображень”.
- Клацніть правою кнопкою миші назву камери у списку.
- Виберіть “Властивості”.
- Перейдіть на вкладку “Відомості” у верхній частині вікна.
- Відкрийте список “Властивість”.
- Виберіть “Ім'я об'єкта фізичного пристрою”.
- Клацніть правою кнопкою миші вміст поля “Значення”.
- Натисніть "Копіювати".
Process Explorer має бути запущений та згорнутий, а ім'я пристрою має бути скопійоване у буфер обміну. Тепер розглянемо, як з'ясувати, яка програма контролює камеру.
- Натисніть Process Explorer на панелі завдань.
- Натисніть пункт головного меню Find.
- Виберіть опцію Find Handle or DLL… (можна використовувати також клавіатурне поєднання Ctrl + F)
- Клацніть правою кнопкою миші у полі “Handle or DLL substring”.
- Натисніть "Вставити".
- Натисніть кнопку “Search”. З'явиться список процесів, які використовують веб-камеру. Якщо список порожній, спробуйте повторити пошук і переконайтеся, що запустили Process Explorer від імені адміністратора.
- Знайдіть відповідний процес у списку головного вікна Process Explorer.
- Клацніть правою кнопкою миші на невідомому процесі.
- Натисніть "Properties". У нашому прикладі камеру використовує лише плагін Skype. Якщо до вашої камери є доступ підозрілий процес, краще завершити його.
- Натисніть “Kill Process”.
- Натисніть “OK”.
Якщо до вашої веб-камери має доступ невідомий підозрілий процес, то ймовірність, що комп'ютер заражений. У цьому випадку слід запустити сканер Windows Defender.
- Запустіть Центр безпеки Windows.
- У розділі "Захист від вірусів та загроз > Розширена перевірка" виберіть "Повне сканування".
- Натисніть кнопку “Виконати сканування зараз”.
Переконливе прохання до всіх учасників форуму: ставтеся один до одного з розумінням та повагою, а також дотримуйтесь. Усі ми люди, кожен із нас має право на свою власну думку.
З питань співпраці звертайтеся на наш або через листування. Допомога у зараженні та технічних проблем надається на форумі, при цьому необхідно створити нову тему у відповідному розділі.
Багатоbody in this country мусять з'ясувати, як програма для комп'ютера... because it teaches you how to think. (C) Steve Jobs
Будь-яка точка на карті може бути центром світу. Він непоганий і не хороший. Він просто їсти. Тут немає чесноти та безчестя. Є тільки ти сам наодинці зі своєю совістю. І так доти, доки не скінчиться гонка, доки не настане кінець, доки ми не перетворимося на привидів, якими здавалися самі собі. (c) к/ф "Легенда"
Якщо вас турбує, що хтось шпигує за вами, і особливо якщо ви не використовуєте свою веб-камеру, ви можете взагалі відключити свою веб-камеру. Шпигунство в веб-камерах дуже реальне, і обережність ніколи не буває зайвою.
Але, якщо Вас турбують включення веб-камери, і Ви хочете дізнатися, яка програма використовує її. Для цього вам знадобиться безкоштовний інструмент Microsoft Explorer. Як частина лінії інструментів Sysinternals, це набагато просунутіша програма з потужними функціями, недоступними у звичайному диспетчері завдань Windows.
Знайдіть ім'я пристрою вашої веб-камери
По-перше, потрібно знайти ім'я об'єкта пристрою веб-камери. Ця інформація доступна в диспетчері пристроїв.
Щоб запустити Диспетчер пристроїв у Windows 8 або 10, клацніть правою кнопкою миші кнопку «Пуск» і виберіть пункт «Диспетчер пристроїв». У Windows 7 натисніть Win + R, введіть devmgmt.mscу діалоговому вікні «Виконати» та натисніть Enter .
Знайдіть веб-камеру зі списку пристроїв, підключених до комп'ютера. Ймовірно, ви знайдете її в категорії «Звукові, ігрові та відеопристрої». Клацніть правою кнопкою миші та виберіть «Властивості».
Перейдіть на вкладку «Відомості», щоб переглянути докладнішу інформацію про обладнання. Клацніть на полі «Властивість» і виберіть «Ім'я об'єкта фізичного пристрою» у списку.
Клацніть правою кнопкою миші ім'я об'єкта пристрою, яке відображається в полі Значення, і виберіть "Копіювати", щоб скопіювати його в буфер обміну.

Визначте, які процеси використовують веб-камеру
Тепер вам потрібно запустити програму Process Explorer, завантажену з Microsoft.
У вікні Process Explorer натисніть Ctrl+F або виберіть Find → Find Handle or DLL.
Клацніть правою кнопкою миші всередині поля «Handle or DLL Substring» та виберіть «Вставити», щоб вставити ім'я об'єкта пристрою, який ви скопіювали з Менеджера пристроїв.

Натисніть кнопку Search. Process Explorer виконає пошук усіх ваших запущених процесів і покаже вам список усіх процесів, що використовуються в даний час вашою веб-камерою.
Це покаже лише ті процеси, які зараз використовують веб-камеру під час пошуку. Якщо процес використовувався веб-камерою п'ять секунд тому, але не використовувався під час пошуку, він не відображатиметься у списку.
Якщо вам потрібно переглянути додаткову інформацію про процес, знайдіть його у списку запущених процесів, клацніть правою кнопкою миші та оберіть «Властивості». Тут ми бачимо, що RtkNGUI64.exe є частиною Диспетчер Realtek HD. Можливо, вам знадобиться виконати онлайн-пошук імені процесу, якщо ви не впевнені, що це таке.

Якщо ви не знаєте, що це за процес, і він виглядає підозрілим, ви можете клацнути правою кнопкою миші в цьому списку і натиснути «Kill Process», щоб тимчасово зупинити його.
Однак, якщо ваш комп'ютер заражений шкідливими програмами, вам необхідно видалити зловмисне програмне забезпечення з комп'ютера, щоб зупинити його назавжди.
Ви сидите перед комп'ютером, робите свої справи, коли раптом помічаєте, що світлові індикації веб-камери горять. Ви закриваєте скайп, і браузер про всяк випадок, просто щоб переконатися.
Світло не гасне! Яка програма використовує камеру? Постараємося відповісти, як визначити процес, який використовує веб-камеру.
Заклейте камеру
Спочатку, поки причина не з'ясована, щоб уникнути витоку вашої особистої інформації, заклейте камеру ізолентою або шматочком картону. Не варто шукати витончених методів як це зробити, підійдуть багато підручних пристроїв, головне зараз прикрити. Також бажано вимкнути мікрофон.
Завантажити та запустити Process Explorer
Щоб дізнатися, який процес працює з веб-камерою, нам знадобиться безкоштовна утиліта для Windows під назвою Process Explorer. Вона була розроблена Microsoft і є частиною їх набору інструментів для ІТ-фахівців Sysinternals Suite. Просто завантажуєте та запускаєте, приймаєте умови використання та готове. 
Знайти фізичне ім'я камери
Тепер нам потрібно знайти те, як ваша камера називається комп'ютером. Запустіть диспетчер пристроїв і знайдіть веб-камеру у списку:

Двічі клацніть на камеру та перейдіть на вкладку Відомості. Знайдіть у списку Ім'я об'єкта фізичного пристрою, клацніть правою кнопкою миші і скопіюйте його значення:

Знайдемо процеси за допомогою імені фізичного пристрою
Тепер перейдіть у вікно Process Explorer і натисніть Ctrl + F. Вставте в пошуковий рядок рядок, який ми скопіювали, і натисніть Enter. Ви повинні отримати щось на кшталт цього:

У наведеному вище скріншоті це Skype, а значить, ви можете просто вийти зі Skype і немає жодних підстав для занепокоєння. Але якщо там додаток невідомого Вам походження, необхідно вбити цей процес.
Не варто забувати, якщо ви знайшли з першого погляду нешкідливий Skype, не полінуйтеся перевірити Властивості процесу. "Вірусописувачі" дуже винахідливі, і можуть назвати свій процес Skype, де наприклад, латинську "e" напишуть кирилицею.

Елементарні правила «гігієни»
Поради найпростіші:
- Встановіть хоч якусь антивірусну програму, оновлюйте її та періодично запускайте перевірку
- Ніколи не приймайте файли від підозрілих людей у ICQ, Skype тощо. Обов'язково звертайте увагу на розширення файлу, особливо уважно будьте з EXE та SRC. До речі, SRC віруси стали дуже поширеними. На вигляд начебто невинна заставка віндовс, але не тут то було. Запустивши такий файл, ви можете повністю віддати контроль зловмиснику
- Ніколи не завантажуйте програми з підозрілих ресурсів, якщо все ж таки програма дуже потрібна, а альтернативу знайти не можете, спочатку перевірте цей файл на VirusTotal
Дуже багато користувачів по всьому світу користуються таким пристроєм, як веб-камера. Роблять вони це для зв'язку з друзями, колегами чи рідними. Для цих цілей вони використовують різне програмне забезпечення, наприклад, Skype, або звичайний браузер.
Якщо ви стурбовані тим, що за вами може хтось шпигувати в даний момент, або у вашу відсутність, то ви можете . Звичайно, веб-камера дійсно пристрій, через який будь-хто хоче дізнатися про ваш вид діяльності або секрети. Тому треба бути дуже обережним. Навіть, як вам здасться, вимкнена камера несе загрозу.
Наприклад, ви не хочете відключати веб-камеру, як тоді вчинити? Ви можете дізнатися, яка програма зараз використовує її. Нам знадобиться програма від Micrososft, яка показує активні процеси в системі. Цей інструмент більш просунутий, ніж диспетчер завдань і має багато цікавих функцій.
Як знайти програму, яка використовує веб-камеру?
Спочатку потрібно знайти ім'я пристрою веб-камери. Цю інформацію можна знайти у диспетчері пристроїв.
Щоб відкрити диспетчер пристроїв на Windows 10 або раніше, клацніть правою кнопкою мишки меню Пуск, або натисніть комбінацію Win+X і виберіть там розділ «Диспетчер пристроїв». У Windows 7 необхідно скористатися поєднанням Win+R та ввести команду devmgmt.msc .
У списку пристроїв знайдіть те, що відповідає за веб-сайт. У мене це вкладка «Пристрої обробки зображень»і там знаходиться веб-камера HP Truevision HD мого ноутбука. Клацніть по ній двічі.
Переходимо до розділу «Відомості»і у випадаючому меню вибираємо "Ім'я об'єкта фізичного пристрою". У віконці «Значення» копіюємо результат. Досить просто натиснути правою кнопкою по цій сходинці та вибрати «Копіювати».

Запускаємо завантажену утиліту Process Explorer і натискаємо на вкладку "Find". Клацаємо по пункту Find Handle or DLL, або просто тиснемо клавіші Ctrl + F. У рядок пошуку вставляємо скопійоване значення і натискаємо кнопку "Search". Чекаємо.

Process Explorer шукатиме процеси, які використовують апаратний засіб веб-камери.
З'являться лише ті процеси, які зараз використовують веб-камеру. За наявності запущеного процесу, але не використовує камеру або відключеної програми, у результатах ви нічого не побачите.
Припустимо, ви виявили кілька процесів, що використовують веб-камеру. Тоді вам потрібно переглянути докладну інформацію про нього. Клацніть на процес двічі і перейдіть на вкладку "Image". Якщо знайдений процес вам невідомий, ви можете подивитися про нього інформацію в інтернеті.

Чи є підозри, що знайдений процес може бути шкідливим? Тоді натисніть правою кнопкою миші по ньому і виберіть пункт "Kill Process", або натисніть кнопку "Del". Таким чином ви завершите процес.

Звісно, зупинка процесу в такий спосіб не допоможе, якщо процес заражений. Під час наступного запуску комп'ютера він знову запуститься. Тому потрібно перевірити комп'ютер на віруси різноманітними програмами.
З проблемами роботи веб-камери під час дзвінків у Skype стикалися багато хто. Найчастіше це відбувається так: користувач запускає месенджер, вибирає у списку контактів потрібної людини та намагається здійснити відеодзвінок, проте замість особи друга чи родича бачить на екрані повідомлення про помилку. У ньому йдеться про те, що не вдається розпочати відеотрансляцію та пропонується закрити інші програми, які можуть використовувати камеру.
Намагаючись дотримуватися поради програми, користувач зазвичай виявляє, що ніякі сторонні програми не запущені. При цьому дзвінок йде просто співрозмовник користувача його не бачить і не чує.
Встановлюємо веб-камеру правильно!
Зазвичай ця проблема в Skype виникає відразу після встановлення веб-камери і означає, що під час підключення пристрою сталася помилка.Тобто камера спочатку не працює. Розберемо кроки, як має відбуватися ця процедура, щоб відео транслювалося без проблем:
- Якщо в комплекті з камерою був диск з програмним забезпеченням, спочатку встановіть програми з диска, а тільки після цього підключайте пристрій. Якщо ви порушили цю послідовність раніше, видаліть встановлені програми і зробіть все заново в правильному порядку.
- Якщо диска в комплекті немає, але ви встановлюєте веб-камеру на комп'ютер з Windows, то операційна система сама почне пошук драйверів під час першого підключення пристрою. Вам залишиться лише дочекатися їх встановлення.
- Якщо Windows не вдалося знайти драйвера, подивіться на фірму-виробника веб-камери і відвідайте її сайт, там має бути безкоштовне посилання на скачування драйверів для вашої моделі камери. До того ж на сайті завжди містяться останні версії драйверів, в яких усунуті баги, що турбували користувачів у минулих версіях. Але будьте обережні з камерами Logitech – драйвера, які йдуть з ними в комплекті, які зазвичай набагато краще розміщені на сайті. Встановивши нові, ви ризикуєте викликати збої в системі – синій екран та уповільнення роботи комп'ютера.
Перевірка драйверів веб-камери в Windows
У комп'ютерах Windows можна перевірити правильність інсталяції драйверів. Зайдіть у «Диспетчер пристроїв» (у старих версіях Windows), у Windows 7 – у «Пристрої та принтери» і знайдіть камеру. Зазвичай вона знаходиться в секції «Пристрої обробки зображень». Поруч із іконкою камери не повинно бути жодних зайвих символів, наприклад, знака оклику. Він сигналізує про проблеми в роботі, тобто щось не так або з камерою або з драйверами до неї.
Щоб переконатися, що все працює нормально, натисніть правою кнопкою мишки на піктограму камери та виберіть «Усунення несправностей».

Система розпочне пошук помилок. Якщо помилки виявляться, то вона запропонує варіанти рішень. Якщо помилок немає, видасть повідомлення про відсутність проблем.

Після цього слід перевірити зображення, яке видає камера. На комп'ютері з Windows XP це зробити неважко: камера знаходиться прямо в папці "Мій комп'ютер". Щоб запустити її, двічі клацніть мишкою на іконку. Якщо після цього ви бачите себе на екрані, камера працює.
Якщо стоїть операційна система, наприклад, Vista або Windows 7, потрібно відкрити будь-яку програму, яка допоможе отримати зображення з веб-камери. Це легко зробити через стандартну програму Paint. Потрібно запустити програму, відкрити основне меню і вибрати в ньому пункт "Зі сканера або камери". Потім повинен відкритися список пристроїв, в якому треба вибрати свою веб-камеру, а потім натиснути на кнопку «Зняти» у вікні. Камера, що нормально працює, повинна в результаті видати зображення.
Перевірка запасної веб-камери
Розібратися точно, в чому проблема, допоможе друга веб-камера.
Спробуйте підключити до комп'ютера іншу камеру, що працює (бажано попередньо перевірити її на іншому комп'ютері). Якщо вона не дає зображення, то проблема, швидше за все, не в драйверах камери, а у відеодрайверах вашого комп'ютера або в самому Скайпі. Якщо камера працює нормально, спробуйте використовувати її для відеодзвінка. Якщо дзвінок буде успішним, вам потрібно замінити веб-камеру, в іншому випадку виберіть інший варіант рішення із запропонованих далі.
Камера працює, але Skype не може розпочати відеотрансляцію?
Іноді навіть після того, як система повідомила користувача, що немає жодних проблем у роботі веб-камери, повідомлення про те, що Skype не може розпочати відеотрансляцію, продовжує турбувати. Тоді може допомогти одна з таких дій:
1. Передзвоніть співрозмовнику.
2. Закрийте Скайп і відкрийте його знову, тобто перезапустіть програму.
3.Веб-камера дійсно може транслювати відео тільки в одну програму, так що все-таки пошукайте і закрийте всі інші програми, які могли «перехопити» камеру.Зазвичай це роблять Стім, Mail-агент або програми IP-телефонії.
4. Якщо камера знімна, вийміть її з роз'єму USB і вставте заново. Якщо не допомогло, підключіть її через інший порт USB.
5. Зробіть перезавантаження комп'ютера.
6. Перевірте, яку камеру використовує месенджер. Для цього зайдіть в меню «Дзвінки», виберіть підменю «Відео», а в ньому – «Налаштування відео».

Тепер перевірте, чи немає у вас поруч із моделлю веб-камери стрілочки списку, що випадає. Якщо так, натисніть на неї і виберіть правильне зі списку пристроїв, які Скайп приймає за веб-камеру.
7. Перевірте, яка версія Skype встановлена на пристрої та чи є оновлення. Якщо так, оновіть програму до останньої версії. Щоб це зробити, потрібно зайти в меню «Допомога» і вибрати перевірку наявності оновлень.

Якщо нова версія вийшла, ви побачите пропозицію завантажити її.

Щоб це зробити, потрібно натиснути кнопку «Завантажити» і дочекатися, поки Skype оновиться.
8. Оновіть або інсталюйте відеодрайвер на комп'ютері.
9. Оновіть або спробуйте зробити інсталяцію драйверів на веб-камеру.
Якщо всі ці варіанти не допомогли, перевстановіть сам месенджер: видаліть його та встановіть заново.
Щоб видалити месенджер, можна скористатися стандартним видаленням програм у меню «Пуск» або будь-якою програмою, яка зносить непотрібні дані з комп'ютера (наприклад, CCleaner або RevoUninstaller).
Після видалення перевірте, чи не залишилося на комп'ютері папок, що містять слово Skype. Для цього вбийте його в пошук і видаліть вручну всі папки, які система виявить.
Потім зайдіть на офіційний сайт Скайпу, скачайте програму та встановіть її.
Один із цих методів має допомогти впоратися з проблемою. Однак, якщо помилку не було вирішено, зверніться до служби технічної підтримки Skype на офіційному сайті програми.