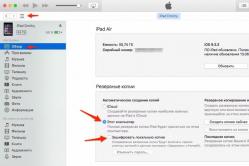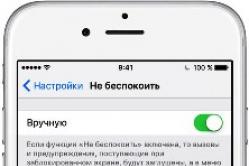Жарознижувальні засоби для дітей призначаються педіатром. Але бувають ситуації невідкладної допомоги за лихоманки, коли дитині потрібно дати ліки негайно. Тоді батьки беруть на себе відповідальність і застосовують жарознижувальні препарати. Що можна давати дітям грудного віку? Чим можна збити температуру у старших дітей? Які ліки найбезпечніші?
Системний блок призначений для використання у складі персонального комп'ютера і до нього підключаються монітор, пристрої введення та периферійні пристрої. Архітектура системного блокумодульна, що дозволяє, за потреби, переконфігурувати комп'ютер додавати чи посилювати компоненти. Зовні всі системні блоки схожі, основна відмінність це їх дизайн та начинка.
На передній панелі корпусу розташована кнопка Power, яка призначена для включення та вимикання комп'ютера. Ця кнопка не відключає системний блок від мережі змінного живлення, а лише подає сигнал на материнську плату. Помилки програмного забезпечення можуть призвести до того, що комп'ютер перестане реагувати на одноразове натискання кнопки «Power», тобто «зависне». У цьому випадку слід натиснути та утримувати цю кнопку більше 4 с. При одноразовому натисканні цієї кнопки при запущеній операційній системі відбувається закриття активних програм і завершення роботи.
На більшості блоків є кнопка «Reset» (Перезавантаження), яка також використовується для перезавантаження комп'ютера у разі «зависання» операційної системи. Крім того, на передній панелі розташовані індикатор увімкнення (горить при подачі електроживлення), індикатор доступу до жорсткого диска (горить при зверненні до HDD або оптичного приводу), а також передні панелі FDD (дисковода гнучких дисків) та оптичного приводу.
Встановлений блок живлення забезпечує перетворення змінного струму мережі електроживлення напругою 220В постійний струм, необхідний живлення всіх компонентів комп'ютера. Блоки живлення, що встановлюються в комп'ютери, можуть мати різні значення потужності (300, 350, 400Вт та більше), залежно від конфігурації комп'ютера. У будь-якому випадку, запасу потужності має вистачати не тільки на живлення пристроїв, що входять до комплекту при покупці, але й для тих, які Ви можете додати згодом. У разі встановлення компонентів з підвищеним енергоспоживанням слід проконсультуватися з фахівцями.
Щоб уникнути пошкоджень системного блоку або його частин через нестабільне електроживлення, рекомендується підключати комп'ютер через мережевий фільтр, який пригнічує короткочасні стрибки напруги, або через джерело безперебійного живлення, що забезпечує роботу комп'ютера протягом деякого часу навіть при повному відключенні від електричної мережі.
Всередині системного блоку розміщуються основні внутрішні компоненти комп'ютера:
Материнська плата
Плати адаптерів (звукова, відео, мережна карти)
Процесор
Дискові накопичувачі
Блок живлення
Сполучні шлейфи, шнури та кабелі
Вентилятор системи охолодження внутрішніх елементів
Вентилятор та радіатор системи охолодження процесора
Слоти системної шини
Так як багато компонентів можуть бути інтегровані на материнській платі, то не всі вони можуть бути представлені як окремі комплектуючі елементи. Задня панельзазвичай містить панелі плат розширень з роз'ємами, заглушки роз'ємів, вентиляційний отвір вентилятора блоку живлення.
Це, так би мовити, загальний вигляд. Розглянемо ближче ці комплектуючі.
Материнська плата
Материнська плата є своєрідним «фундаментом» всім комплектуючих комп'ютера. Саме в неї встромляються всі основні пристрої. Такі як відеокарта, оперативна пам'ять, процесор, жорсткі диски і т.д. Інакше кажучи, це платформа, де будується вся решта конфігурація комп'ютера.
На материнських платах також трапляються інтегровані устрою, тобто. вбудовані. Материнські плати такого типу вже тривалий час фігурують на комп'ютерному ринку. Прикладом можуть бути материнські плати із вбудованою звуковою відеокартами.
Материнські плати такого типу, звичайно, хороші, але мають один недолік Материнські плати з інтегрованими пристроями частіше виходять з ладу або починають працювати некоректно, ніж їх аналоги без інтегрованих пристроїв. Чому так відбувається? Точно сказати не можу. Цілком можливо, що хтось знає точну відповідь на це запитання. Але те, в чому я не впевнений, я не збираюся викладати вам.
Навіщо інтегруються пристрої на материнську плату? Відповідь проста. Дешевизна. Материнські плати з інтегрованими пристроями дешевші Але, як уже достеменно відомо, скупий платить двічі.
Але дешевизна – не єдина причина інтеграції пристроїв на материнську плату виробниками. Подібні плати часто використовуються на переносних комп'ютерах. Прикладом може бути ноутбук.
Тип та характеристики різних елементіві пристроїв материнської плати, зазвичай, визначається типом і архітектурою процесора (материнські плати з урахуванням процесорів фірм Intel, AMD, Cyrix та інших. - 8086/8088/80188, 286, 386, 486/586/686, Pentium, Pentium pro) . Як правило, саме процесор або процесори, їх сімейство, тип, архітектура та виконання визначають той чи інший варіант архітектурного виконання материнської плати. Тобто. материнські плати виготовляються для найкращу сумісність із тими чи іншими пристроями. Найчастіше материнські плати виготовляють, наголошуючи на найкращу сумісність саме з процесорами, але це не обов'язковий фактор.
За кількістю процесорів, що становлять центральний процесор, розрізняють однопроцесорні та багатопроцесорні (мультипроцесорні) материнські плати. Більшість персональних комп'ютерів є однопроцесорними системами та комплектуються однопроцесорними материнськими платами. На вигляд і комплектацію материнських плат впливають також необхідні експлуатаційні характеристики і майбутнє призначення комп'ютера.
Наприклад, для ноутбуків інтегрується все, що можна інтегрувати для його компактності. Але ж подібна повальна інтеграція має свої недоліки. Про них читайте вище.
А ось, наприклад, для комп'ютерів, на яких ведеться бухгалтерія підприємства або фірми, підбираються комплектуючі з мінімальною інтеграцією пристроїв або зовсім без неї. Звичайно, такий комп'ютер буде громіздким, але він і не призначений для щоденного перенесення з кута в кут. А надійність та «витривалість» комп'ютера підвищується на порядок.
Процесор
Що таке процесор? Процесор – це «мозок» комп'ютера. Процесором називається пристрій, здатний обробляти програмний кодта визначальне основні функції комп'ютера з обробки інформації.
Тобто. процесор виконує основні процеси комп'ютера. Ось такий каламбур.
Конструктивно процесори можуть виконуватися як у вигляді однієї великої монокристальної інтегральної мікросхеми - чіпа, так і у вигляді декількох мікросхем, блоків електронних плат і пристроїв.
Найчастіше процесор представлений у вигляді чіпа, розташованого на материнській платі. На самому чіпі написана його марка, його тактова частота (кількість можливих операцій, які він може виконати в одиницю часу) та виробник.
В даний час мікропроцесори та процесори вміщують у собі мільйони транзисторів та інших елементів електронної логіки і представляють найскладніші високотехнологічні електронні пристрої. Персональний комп'ютер містить у собі досить багато різних процесорів. Вони входять до складу систем введення/виведення контролерів пристроїв. Кожен пристрій, будь то відеокарта, системна шина або ще щось, обслуговується власним процесором або процесорами. Однак, архітектуру та конструктивне виконання персонального комп'ютера визначає процесор або процесори, що контролюють та обслуговують системну шину та оперативну пам'ять, і, що важливіше, виконують об'єктний код програм. Такі процесори прийнято називати центральними чи головними процесорами (Central Point Unit – CPU). На основі архітектури центральних процесорів будується архітектура материнських плат, і проектується архітектура та конструкція комп'ютера.
Основні характеристики центрального процесора:
1. тип архітектури чи серія (Intel x86, Intel Pentium, Pentium overdrive, RISC…)
2. система підтримуваних команд (standard 86/88, 286, 386, 486, Pentium, MMX) та адресації (real mode, protected mode, virtual mode, EMS, paging).
3. розрядність (біт)
4. тактова частота (МГц)
5. величина напруги живлення (Вольт)
Тип архітектури, зазвичай, визначається фірмою виробником устаткування. Всі найбільші фірми, що виробляють електронне обладнання для IBM-PC-сумісних комп'ютерів і випускають свої типи центральних процесорів, вносять зміни до базової архітектури процесорів серії Intel x86 або розробляють свою. З типом архітектури тісно пов'язаний набір команд або інструкцій, що підтримуються, та їх розширень. Ці два параметри, в основному, визначають якісний рівень можливостей персонального комп'ютера та значною мірою рівень його продуктивності.
Розрядність центрального процесора визначає його покоління і впливає на швидкість передачі між іншими пристроями і процесором. Перші процесори серії Intel x86 мали розрядність 8 біт і могли передавати та приймати інформацію по одному байту. Сучасні мікропроцесори персональних комп'ютерів IBM-PC мають розрядність 32 біта передачі інформації зовнішнім пристроям і 64 біта - для внутрішніх операцій із інформацією. Для конвеєрної архітектури сучасних процесорів характерно підвищення розрядності з розвитком технології виробництва та здешевленням сучасних технологійпередачі інформації та виробництва однокристальних мікрочіпів.
Тактова частота процесора визначає мінімальний квант часу, протягом якого процесор виконує деяку умовну елементарну операцію. Тактові частоти вимірюються в мегагерцях та визначають кількісні характеристикипродуктивності комп'ютерних систем загалом. Чим більша (вища) тактова частота, тим швидше працює центральний процесор.
В даний час технологія виробництва центральних процесорів з високою продуктивністю передбачає їхню роботу на дуже високих тактових частотах (до 200 МГц і більше), внаслідок чого пристрої необхідно примусово охолоджувати. Для примусового охолодження процесорів використовуються пасивні системи - як радіаторів і активні системи - як радіаторів з вентиляторами. Багато процесорів оснащуються внутрішніми схемами множення базової тактової частоти материнської плати. Такі процесори мають маркування DX2 - подвоюють DX4 - потроюють вихідну тактову частоту і тим самим працюють у два і три рази швидше.
Проте, решта пристроїв працюють на базовій тактовій частоті. Необхідно розуміти, що тактуючий генератор розташований на материнській платі, а тактова
Частота центрального процесора визначає його максимальні можливості працювати на відповідній частоті.
Тобто. тактова частота процесора – це ще не все. Існує ще тактова частота системної шини, що відповідає за передачу інформації від одного пристрою до іншого. Природно, що що вище тактова частота системної шини, то швидше передаватиметься інформація між пристроями. До пристроїв відноситься і процесор. Часто буває те, що це можливості процесора не залишаються розкритими остаточно, т.к. багато хто просто при одному слові «розгін» сахаються убік. Їхні побоювання зрозумілі. Але здебільшого безпідставні і засновані на «страшних казках» людей, які «знають», які самі, мало що вміючи, намагаються відгородити інших від того, що вони не розуміють або не хочуть розуміти.
Материнські плати можуть містити один, два, чотири і більше центральних процесорів, що визначає їх продуктивність та сферу використання. В даний час найбільш поширені процесори серії Intel 80х86 з тактовими частотами від 100 до 230 МГц більшість з яких підтримують спеціальні системи команд обробки графічної та відео інформації (наприклад MMX) та інші розширені інструкції захищеного режиму.
p align="justify"> Велике значення в загальній технології виробництва комп'ютерних систем має питання узгодження можливостей і внутрішніх інтерфейсів центрального процесора і набору інтегральних мікросхем - чіпа на базі якого побудована материнська плата. Правильне їх поєднання може різко підвищити загальну продуктивність і навпаки. Тому рекомендується встановлювати на материнські плати процесори, вказані в керівництві фірми виробника плати.
Технології виробництва центральних процесорів постійно вдосконалюються.
Системна шина
Системна шина - це «павутина», яка з'єднує між собою всі пристрої та відповідає за передачу інформації між ними. Розташована вона на материнській платі і зовні як така не видно. Докладніше про це – нижче.
Що тактова частота системної шини, то швидше буде здійснюватися передача інформації між пристроями як наслідок, збільшиться загальна продуктивність комп'ютера, тобто. підніметься швидкість комп'ютера.
В даний час найчастіше в персональних комп'ютерах використовуються системні шини стандартів ISA, EISA, VESA, VLB та PSI. ISA, EISA, VESA і VLB нині є морально застарілими і випускаються на сучасних материнських платах. На даний момент знайшли широке застосування шини PSI і остання розробка в області системних шин AGP.
Усі стандарти розрізняються як за кількістю та використання сигналів, так і за протоколами їх обслуговування.
Шина входить до складу материнської плати, на якій розташовуються її провідники та роз'єми (слоти) для підключення плат адаптерів пристроїв (відеокарти, звукові карти, внутрішні модеми, накопичувачі інформації, пристрої введення/виведення тощо) та розширень базової конфігурації (додаткові порожні роз'єми).
Існують 16-ти та 32-х розрядні, високопродуктивні (VESA, VLB, AGP та PSI з тактовою частотоюбільше 16 МГц.) та низькопродуктивні (ISA та EISA з тактовою частотою 8 та 16 МГц) системні шини. Також, шини, розроблені за сучасними стандартами (VESA, VLB і PSI) допускають підключення кількох однакових пристроїв, тобто, наприклад, кілька жорстких дисків, а шина PSI забезпечує самоконфігурованість периферійного (додаткового) обладнання - підтримку стандарту Plug and Play, що виключає ручну конфігурацію апаратних параметрів периферійного устаткування за його зміни чи нарощуванні. Тобто. Шина PSI, як, втім, і AGP сама налаштовує обладнання без втручання користувача.
Порти
Порти призначені для з'єднання периферійних пристроїв з материнською платою. Існує два основні види портів. Паралельні та послідовні. Розглянемо обидва типи.
Паралельні порти (LPT)
Найчастіше паралельні порти LPT використовуються для підключення до комп'ютера друкувальних пристроїв (принтери).
Паралельні порти отримали свою назву завдяки методу передачі, т.к. вони мають вісім розрядів шини даних та здатні передавати інформацію байтами синхронно по восьми провідникам. Найчастіше в паралельних інтерфейсах використовуються такі сигнали:
Автоподача (AUTOFEED) Строб передачі даних (STROBE)
Ініціалізація пристрою (INITIALIZE)
Дані 1 - дані 8 (DATA1-DATA8)
Пристрій зайнятий (BUSY)
Готовність прийому даних пристроєм (ACKNLG)
Помилка на пристрої (ERROR)
Кінець паперу (PAPER END)
Пристрій вибраний (SELECT INPUT)
Пристрій готовий (SELECT)
Земля (GND)
Сигнали даних можуть додатково забезпечуватись власними сигнальними лініями заземлення - по одному на кожен канал даних. У такому випадку, число сигналів зростає до 25. Для з'єднання комп'ютера з пристроєм за допомогою паралельного інтерфейсу використовується 25 контактний роз'єм Centronics.
Паралельні інтерфейси мають високу швидкість передачі даних (до 150 К/сек) і низьку стійкість до перешкод, що дозволяє використовувати кабель довжиною не більше трьох метрів.
Послідовні порти (COM1 COM2 COM3)
Послідовні порти передають дані послідовно по одному біту. Для передачі та прийому в них використовується два канали – один для передачі та один – для прийому, і кілька додаткових сигнальних ліній.
Для з'єднання за допомогою послідовних портів використовуються 9-ти та 25-ти контактні з'єднувальні роз'єми. Послідовні комунікаційні порти мають досить низькі швидкості роботи (50, 75, 100, 110, 200, 300, 600, 1200, 2400, 4800, 9600, 19200, 38400, 57000 і 1 кабель до 75 метрів та більше.
Послідовні порти мають різноманітне використання. Вони використовуються як для з'єднання комп'ютера з принтерами, модемами, мишами, ручними сканерами тощо, так і для з'єднання двох комп'ютерів.
Відеокарта
Відеокарта, відеоадаптер, відеоконтролер або адаптер дисплея є пристроєм безпосередньо формує зображення на моніторі. Як і будь-який інший контролер пристрою, відеокарта може бути виконана як зовнішнє чи внутрішнє – інтегроване (вбудоване) на материнське обладнання. Тип відеоконтролера і його можливості визначають, в кінцевому вигляді, апаратно досяжні та підтримувані режими роботи всієї графічної системи, швидкість і якість зображення, що формується на екрані моніторів.
Відеокарта, виконана як зовнішній пристрій- Вимагає підключення до материнської плати в певний слот.
Інтегрована відеокарта на материнську плату – не вимагає підключення взагалі, але може бути відключена у разі потреби підключення зовнішньої.
Усі відеокарти містять відеобуфер,фізичні адреси якої знаходяться на платі адаптера, але входять до загального адресного простору оперативної пам'яті комп'ютера. У ньому зберігається текстова або графічна інформаціявиведена на екран. Тип мікросхем відеопам'яті значно впливає продуктивність всієї відеосистеми загалом. Так, звичайні чіпи динамічної пам'яті DRAMне дозволяють робити одночасно операції читання та запису в область відеопам'яті, а мікросхеми VRAM (Video Random Access Memory)- Дозволяють, що значно прискорює роботу пристрою. Основна функція відеокарти полягає в перетворенні цифрових даних відеобуфера в ті
сигнали, які керують монітором та формують, видиме користувачем, зображення на екрані.
Графічні режимидопускають відображення на екрані монітора об'єктів довільної форми та складності. Загальним принципомграфічних режимів є кодування зображення як набору елементарних точок - пікселів, що визначають максимальну роздільну здатність екрана. Випускаються відеокарти з різними графічними режимами (320х200, 640х480, 800х600, 1024х768, 1280х1024, 1600х1200:)
Залежно від числа біт на піксел розрізняють монохромні та кольорові графічні режими з числом кольорів 16 (4 біти на піксел), 256 (8 біт на піксел), 32000 (12 біт на піксел), 64000 (16 біт на піксел), 16 млн (32 біти на піксел) - режим True color. Залежно від використовуваного графічного режиму і типу адаптера дисплея, кольори пікселів можуть кодуватися різною кількістю біт, що в кінцевому підсумку визначає кількість кольорів, що одночасно відображаються на екрані - колірну палітруі обсяг відеопам'яті необхідний зберігання зображення зображення.
Сучасні відеокарти можуть мати до 32 Мбайт відеопам'яті і більше, що дає можливість використовувати графічні відеорежими з 16 млн кольорів. True colorта роздільною здатністю екрану до 1024х768 пікселів та вище.
Швидкість роботи відеоадаптера - швидкість відтворення пікселів на екрані дуже різноманітна і залежить від його типу, відеорежиму, що використовується в адаптері відеопам'яті та швидкості роботи та типу всієї системи в цілому
Сучасні відеоадаптери у своєму складі мають, як правило, контролер та процесор – графічний співпроцесор системи. Розрядність контролера та шини даних між контролером та відеопам'яттю може становити 32 та 64 біти, що в першу чергу впливає на продуктивність пристрою. Однак, розрядність - ознака, що характеризує чотири компоненти відеосистеми - процесора, контролера мікросхем пам'яті і шини даних, що з'єднує їх. Теоретично, звичайно, найвища продуктивність досягається при 64-х розрядності всіх чотирьох компонентів, проте настільки круті відеорежими позначаються на продуктивності всієї системи і, отже, забирають частину ресурсів комп'ютера, якщо в неї не вистачає відеопам'яті. Для того, щоб відеокарта не забирала під свою роботу системні ресурси, потрібно, щоб відеокарта мала не менше 8 мегабайт відеопам'яті.
До найважливішим характеристикамвідеокарти відносять його тип, вид, відеорежими, що підтримуються (допустимі дозволи екрану, максимально можлива кількість кольорів), підтримувані режими енергетичного збереження та управління монітором, підтримку апаратних систем прискорення та акселерації виводу в текстових і графічних режимах, акселерації малювання двомірних 2D і тривимірних 3D заповнення фоном (текстурою) графічних примітивів, буферизації виведення растрових та інших шрифтів, розрядність контролера і шини даних між контролером і відеопам'яттю та інших.
Звукова карта
Звукові адаптери або карти представляють пристрої, що дозволяють відтворювати та записувати звук. Стандартні звукові карти зазвичай бувають внутрішні, що вставляються у роз'єм системної шини на материнській платі. До звукових карт зазвичай можна підключити колонки, мікрофон та ігровий джойстик. Основними характеристиками звукових адаптерів є: якість звуку (частотний діапазон відтворення та запису, стерео або моно звучання, наявність систем цифрової фільтрації), кількість каналів відтворення та запису, розрядність шини даних, наявність синтезатора та число його голосів та ін. Чим ширший частотний діапазон звукового сигналутим чистіше і якісніше відтворюваний і записуваний звук пристрою. Найбільш поширені карти з діапазоном від 20 Гц до 25 кГц. Системи цифрової фільтрації дозволяють досить суттєво покращити якість звучання та запису. Вони можуть бути одно і багатоканальними і мати або не мати програмний інтерфейс керування.
Звичайні звукові карти, що застосовуються в домашніх та офісних комп'ютерах, мають один канал відтворення та один канал запису звуку. Більш потужні та дорогі пристрої мають кілька (2, 4, 6, 10 і більше) каналів і дозволяють проводити незалежне відтворення, запис та накладання кількох звукових джерел, а також повне роздільне керування каналів.
Розрядність внутрішньої та зовнішньої шин даних має пряме відношення до продуктивності та можливостей пристрою. Випускаються 8-ми, 16-ти та 32-х розрядні карти, що забезпечують можливості від примітивного монофонічного до багатоканального стерео звуку та запису.
Синтезатор представляє додаткову системустворення звукових ефектів За допомогою програмованих голосів синтезатора можна синтезувати звук за допомогою спеціальних цифрових команд, що значно знижує обсяг інформації, необхідний відтворення звуку. Багато звукових карт містять звуковий вхід аналогового сигналу, для підключення вихідного звукового CD_ROM для забезпечення можливості програвання музичних компакт-дисків. Також вони можуть мати слоти для підключення ігрових адаптерів, що дозволяють підключати джойстики та інші ігрові маніпулятори.
Одне з перших питань, яке виникає у користувачів-початківців: «Як влаштований комп'ютер?» Адже для того, щоб впевнено на ньому працювати, необхідно розуміти його організацію та розбиратися в тому, що входить до його складу. Саме ця інформація буде розглянута в рамках цієї статті.
Загальний вигляд
До складу будь-якого сучасного входять такі елементи:
- Монітор.
- Системний блок.
- Пристрої введення та виведення.
Монітор призначений для виведення інформації. З його допомогою легко і легко організується взаємодія користувача з ЕОМ. Системний блок зв'язує між собою окремі компоненти, що розташовані зовні. До нього підключається монітор та вся периферія. А ось те, як улаштований комп'ютер усередині системного блоку, буде описано в наступному розділі. Сюди входить безліч компонентів, їх необхідно розглянути окремо. Тепер з'ясуємо те, як влаштований комп'ютер із позиції організації введення та виведення. До цього класу пристроїв відноситься вся його мишка, і клавіатура, і сканер, і принтер. Перші три використовуються лише для введення інформації. Останній виводить її на папері. Зараз все більшої популярності набули які об'єднують у собі не тільки принтер зі сканером, а й копіювальний апарат.

Системний блок
У системному блоці розміщено такі компоненти персонального комп'ютера:
- Процесор із вентилятором для охолодження.
- Відеокарти.
- Материнська плата.
- Оперативна пам'ять.
- Жорсткий диск.
- Блок живлення.
- Картридер.
- Привід компакт-дисків.
Процесор – це головний чіп у системі. Він встановлюється на материнську платню. До його складу входять пристрій керування, кеш ( швидка пам'ятьдля зберігання найбільш важливих даних), регістри пам'яті та арифметично-логічний пристрій. Це і те, як влаштований процесор комп'ютера. Він дуже гріється під час роботи. Тому для його охолодження використовують вентилятори, які називаються кулерами.
Відеокарта встановлюється на головну плату ПК. Основне її завдання – це виведення зображення на екран монітора. Вона оснащена для цього окремою потужною мікросхемою і своєю власною пам'яттю. Материнська плата є елементом всієї системи, що об'єднує. На ній все встановлюється чи підключаться.
Блок живлення відповідає за організацію енергопостачання системи. Це окрема «коробочка», яка встановлюється зверху або знизу тильної сторони Картрідер і привід компакт-дисків схожі між собою. Вони працюють із змінними носіями інформації. Перший організує роботу з різними видами флешок, а другий – з компакт-дисками та Blu-ray, залежно від моделі).

Висновок
Важливо розуміти як влаштований комп'ютер. За рахунок цього буде простіше на ньому працювати. Також з появою несправностей з'явиться можливість їх діагностувати та усунути. Саме з цієї позиції потрібно знати та розуміти пристрій сучасної ЕОМ.
Будова комп'ютера. Як виглядає комп'ютер знають усі. Але ось, що знаходиться всередині системного блоку, багато хто тільки здогадується. Розкривати системний блок тільки спочатку страшно. Досить це зробити один раз, і всі ваші страхи зникнуть назавжди. І хіба вам не цікаво подивитися, що і як розташоване всередині цієї чарівної скриньки? Але спочатку давайте розглянемо внутрішню будову комп'ютера суто теоретично.
Анатомія або Будова комп'ютера
Як тільки ви відкриєте кришку системного блоку, відразу побачите материнську плату. У всіх комп'ютерах вона різна і колір її теж різний. Вона може бути і жовтого, і червоного, і синього, і зеленого кольору.
На всіх материнських платах розташування внутрішніх слотів (роз'ємів) різне, але якщо ви знаєте, який слот для чого служить, то знайти їх і підключити необхідне обладнання для вас не складе труднощів.
Ось схема найнеобхідніших роз'ємів материнської плати для підключення внутрішніх та зовнішніх пристроїв:
Будова системного блоку комп'ютера
- Квадратний слот служить для встановлення та підключення мікропроцесора.

Мікропроцесор
- Зверху на процесор завжди встановлюється кулер (система охолодження). На схемі вище він показаний. ;

Блок живлення комп'ютера
- У роз'єм HDD IDEпідключається шлейф від жорсткого диска IDE. Наразі такі жорсткі диски є лише у старих комп'ютерах. У цей же слот можна підключити CD або DVD-дисковод, але знову ж таки IDE. ;

Шлейф для підключення жорсткого диска(HDD) або CD/DVD-диск IDE

Жорсткий диск HDD IDE
- Маленькі блакитні роз'єми 6 штук (вони можуть бути і помаранчеві), призначені для жорстких дисків HDD SATA, які набагато швидше за диски IDE. Вони приєднуються тонкими шлейфами. У ці роз'єми підключаються і CD чи DVD-дисководы;

Шлейф для жорсткого диска SATA

Жорсткий диск SATA

- Найдовші роз'єми – це роз'єми для пам'яті . Пам'ять буває різною, тому перемичка (або перемички) у цих слотах розташовані по-різному. Майте це на увазі при заміні або нарощуванні пам'яті. Є материнські плати, що підтримують кілька видів пам'яті. На таких платах стоять, як правило, два види роз'ємів (ними перемички розташовані по-різному). ;

Пам'ять DDR 1

Пам'ять DDR 2

Пам'ять DDR 3
- Слот для відеокарти теж буває різний, тому перш ніж встановлювати нову або міняти стару відеокарту необхідно визначити, який у вас слот на материнській платі, і яка відеокарта підійде до нього. На наворочених материнських платах є одночасно кілька видів слотів для відеокарт. Зараз багато материнських плат мають вбудовані відеокарти. Вони не встановлюються в слоти, і ви не побачите їх на платі, просто вони мають роз'єм для підключення монітора (зазвичай він рожевого кольору, як у мене на схемі);
- СлотиPCIзараз майже не використовуються. У них можна встановити мережну карту (зараз майже на всіх материнках вона вже вбудована), модеми, якими майже ніхто вже не користується, звукові карти (якщо у вас не працює вбудована або ви хочете потужніша), і всякі плати розширень, які вам можуть ніколи і не знадобиться.
- Якщо ви вирішите зібрати комп'ютер з нуля, то в першу чергу необхідно вибирати материнську плату, а потім підбирати деталі, які вона підтримує, тобто. які на ній роз'єми та слоти.
Перегляньте відеоролик про те, як виготовляють материнські плати Gigabyte:
З повагою,
Вітаю, пристрій комп'ютера— системний блок, із чого він складається, сьогодні ми докладно поговоримо про цю тему. У минулому випуску блогу я розповів та показав.
У рамках цієї статті я докладно розповім та покажу пристрій комп'ютера, з чого складаються наші персональні комп'ютери, додаткові пристрої комп'ютера та багато іншого. Матеріал досить великий, тому розділю його на дві частини. У першій ми поговоримо про пристрій системного блоку, а в другій про .
Коробка з деталями
Два тижні тому батьки попросили купити та зібрати їм персональний комп'ютер. Близько тижня я вивчав ринок та підбирав потрібні компоненти. Загальна сума вийшла близько 1300$.
Коли вибір був зроблений, ми зайшли в потрібний комп'ютерний магазин, купили всі запчастини і цього ж вечора я зібрав все в одну купу (системний блок і все інше). Завантажив потрібне програмне забезпечення, все показав і розповів, так само трохи пояснив батькам, як ним користуватися.
Багато хто з вас, хто зараз читає даний матеріал, трохи розуміють і розуміються на пристрої комп'ютера, але є так само і ті, хто в цьому майже нічого не розуміє. Так от, спеціально для вас, я опублікував цей матеріал. Якщо ви все знаєте і вам не цікаво, то можете сміливо закрити цю сторінку та зайнятися будь-якою іншою справою.
Комп'ютер складається з безлічі деталей, але здебільшого їх можна розділити на два класи:
Системний блок - це корпус комп'ютера (його називають по різному процесор, чорна коробка, комп'ютер та інші варіанти), в який напхано безліч запчастин. Він зазвичай розташований під столом або на ньому, до нього приєднані всі периферійні пристрої.
Периферійні пристрої— до них відносяться всі штуки, які приєднуються до системного блоку, включаючи монітор, колонки або навушники, мишу та клавіатура, принтер, модем, сканер, веб-камера та інші.
Системний блок
Тут я вам докладно розповім, з чого складається системний блок — пристрій комп'ютера. Якщо вам цікаво, можете взяти викрутку і акуратно відкрутити два невеликі шурупи, які розташовані позаду вашого комп'ютера, після чого зняти одну з бічних кришок і заглянути всередину.
Невелике попередження. Якщо ви недавно взяли ваш комп'ютер, він перебуватиме на гарантії і є гарантійні стікери, розташовані на місцях кріплення бічних кришок, то краще не зривати ці пломби. В іншому випадку ви можете втратити вашу гарантію.
Постараюся описати всі його компоненти доступною для всіх мовою:

- Корпус
- Системна плата
- Мікропроцесор
- Пам'ять комп'ютера - ОЗУ, ПЗУ
- Відеокарта
- Блок живлення
- Жорсткий диск HDD
- Оптичний привід - CD, DVD ROM
- Флопік – накопичувач на гнучких магнітних дисках (дискетах) FDD
- Картридер — існують як внутрішні, так і зовнішні.
- Роз'єми та порти периферійних пристроїв
Так само в системному блоці можуть бути інші пристрої, наприклад PCI-модем; мережева карта; звукова карта; різні карти розширення та інше. Флопіка та картридера у мене немає, тому на фотографіях вони не відображені. Розглянемо докладніше кожен із перелічених вище компонентів.
Корпус
Корпус виконує функцію коробки, де зібрані всі компоненти.

Вони бувають різні як у кольоровій гамі, так і зовнішнього вигляду.
Системна плата
Системна плата - її частіше називають материнська плата або "мамка". Вона виконує безліч функцій та містить безліч важливих компонентів.

У неї вставляється мікропроцесор (процесор), оперативна пам'ять, відеокарта та інші PCI-картки. До материнської плати також приєднані жорсткий диск, оптичний привід, блок живлення, а також периферійні пристрої, про які ми поговоримо трохи згодом.
Мікропроцесор
Мікропроцесор — це центральний процесор комп'ютера або «камінь». Він виконує роль мозку, якщо порівняти його з органами людини. На сьогоднішній день існує дві найпоширеніші фірми, які їх виробляють – це Intel та AMD.

Чим більше ядер і вище розрядність вашого процесора, тим швидше і більше операцій на секунду може виконувати. Центральний процесор ламається дуже рідко, але таке буває, тож будьте до цього готові.
Комп'ютерна пам'ять
Пам'ять комп'ютера – ділиться на зовнішню та внутрішню. У внутрішню пам'ять входять такі пристрої (ЗУ) ПЗУ, ОЗУ, ROM, RAM і КЕШ. У зовнішню пам'ять входять FDD, HDD, CD, DVD-ROM, USB (флешки, жорсткі диски) і твердотільні пристрої SSD.
ОЗУ(оперативний пристрій) має високу швидкодію, яка використовує центральний процесор щоб зберігати короткочасну інформацію, в той час, коли ви працюєте за комп'ютером. Для нормальної роботи комп'ютера рекомендується використовувати від 1 до 4 Гб оперативної пам'яті і вище. У мене на комп'ютері встановлено 6 гігабайт.
Бувають випадки, що трапляються планки пам'яті з битими секторами, при цьому комп'ютер може працювати не коректно, зависати, перезавантажуватися або видавати синій екран смерті. Для того щоб перевірити оперативну пам'ять можна завантажити програму Memtest і перевірити її на наявність битих і пошкоджених секторів.

ПЗУ(постійний запам'ятовуючий пристрій) - воно зберігає постійну довідкову та програмну інформацію. До такого виду інформації відносяться налаштування комп'ютера в Біосі.
Біос- Це базова система введення виводу (мозочок комп'ютера). Перша програма, яка включається під час запуску комп'ютера і перевіряє на працездатність всі його компоненти є Біос.
Якщо все добре, то видає один сигнал «пік», якщо щось не в порядку, може видавати різні сигнали або взагалі мовчати. У деяких комп'ютерах немає спікера, який повідомляє користувача про свою роботу (маленька печаль). Якщо вам стала цікава ця програма, то можете прочитати трохи про нього в статті.
CMOS— це вид пам'яті, де зберігаються всі параметри конфігурації комп'ютера. Як тільки ви вмикаєте комп'ютер, вона перевіряє всі збережені раніше параметри. Для того, щоб щось змінити, потрібно зайти в Біос вкладку Setup і поміняти необхідні налаштування, наприклад, виставити завантаження з CD-ROM, HDD або USB.
Кеш- Надшвидкісний оперативний і проміжний вид пам'яті.
Відеокарта

Відеокарта перетворює зображення, отримане на материнській платі і видає його на моніторі (телевізорі). Чим потужніша у вас відеокарта, тим більше ігор та різних програм ви можете запускати на своєму комп'ютері. Якщо у вас зламається зовнішня відеокарта, її будь-якої миті можна замінити.
Але якщо у вас згорить внутрішня відеокарта, доведеться змінювати повністю материнську плату. У мене на системній платі немає внутрішньої відеокарти, тому користуюся зовнішньою. У більшості материнських плат є внутрішній (інтегрований) відеоадаптер.
Блок живлення
У блок живлення надходить напруга близько 220 вольт, яке перетворюється на більш меншу напругу і після цього лунає і живить всі необхідні компоненти системного блоку.

Якщо у вас згорів блок живлення, то його можна купити в районі 40-60$.
Жорсткий диск
На жорсткому диску HDDзберігається вся фізична пам'ять, якою ви заповнюєте свій комп'ютер музика, фільми, програми, різні документи, Операційні системиі так далі. Є два типи жорстких дисків, які приєднуються до материнської плати та обмінюються з нею інформацією IDE та SATA.

IDE один із перших стандартів, приклад якого, ви можете взяти жорсткий диск і побачити позаду нього маленькі жовті голочки. Нині у нових комп'ютерах використовується стандарт SATA. У нього швидша швидкість обміну даними порівнювати з попередником. За місткістю даних вони бувають різні від 8 -16 Гб до 8 - 16 Терабайт. В одному терабайте міститься 1024 гігабайти.
оптичний привід
За допомогою оптичного приводу можна записувати та читати диски з інформацією.

Приводи бувають CD-ROM, DVD-ROM та BD-ROM.

Флопік
Це гнучкий носій на магнітному диску FDD. Флопік читає та записує дискети. Нині ними вже майже ніхто не користується, можливо лише деякі банки. На одній такій дискеті міститься 1.44 Мегабайти.
Картрідер
Картридер – це допоміжний пристрій, за допомогою якого можна переглянути або записати дані на маленьких флешках Compact Flash, Memory Stick, SD Card, Micro SD, SDXC, SDHC від стільникових телефонів, фотоапаратів та подібної техніки. Вони бувають як внутрішні у системному блоці, так і зовнішні, які можна підключити до комп'ютера через USB.
Рознімання периферійних пристроїв
До нашого комп'ютера можна підключати різні периферійні пристрої, такі як клавіатура, миша, веб-камера, флешка принтер і так далі. Існують такі типи роз'ємів LPT, COM та USB.
На сьогоднішній день майже всі подібні пристрої підключаються до комп'ютера через багатофункціональний роз'єм USB, який можна знайти ззаду та спереду системного блоку.
Системи охолодження та вентиляції
У комп'ютері може бути від двох і більше вентиляторів (кулерів). Все залежить від корпусу та комплектуючих комп'ютера.
Перший кулер розташований над центральним процесором і охолоджує його при нагріванні.
Другий вентилятор стоїть у блоці живлення, залежно від його потужності, кулер може розташовуватися як ззаду невеликий, так і знизу трохи більше.
У деяких корпусах встановлені рідні кулера на заводі виробники, їх можна знайти на задній стінці корпусу. Якщо їх немає, можна купити в будь-якому комп'ютерному магазині, вони недорого коштують.

На дорогих системних платах стоять невеликі вентилятори, які охолоджують північний або південний містматеринки. Це великі мікросхеми (мікрочіпи) на материнській платі, згори яких іноді можна зустріти невеликий залізний радіатор охолодження.
На моїй материнській платі не передбачено додаткових кулерів, але в мене іноді дуже нагрівається північний міст. Щоб його охолоджувати, я купив невеликий вентилятор і прибудував його на радіатор свого північного мосту.
У всіх більш-менш нормальних відеокартах повинен стояти хоча б один кулер охолодження. Якщо у вас хороша відеокарта, то таких вентиляторів може бути кілька або навіть три. У мене середня відеокарта з одним кулером.
Охолодження HDD
Найрідше можна зустріти системи охолодження на жорсткого дисках. Для чого вони потрібні, спитайте мене. Якщо у вас нагрівається жорсткий диск, всі процеси, що відбуваються всередині нього, сповільнюються, що може призвести до зависання або неправильної роботи вашого комп'ютера.
Оптимальна температура роботи HDD 25 - 35 градусів Цельсія. Якщо температура підвищується, термін служби диска зменшується. Продаються спеціальні кріплення з одним або двома маленькими вентиляторами. Прикручує їх до свого жорсткого диска і вуаля.

Проблеми підвищених температур переважно відчувають жорсткі диски, які розташовані в ноутбуках. Через недостатній простір для вентиляції повітря та системи охолодження температура піднімається, що негативно позначається на терміні його служби. Для того, щоб цього уникнути, рекомендую робити профілактику від пилу щонайменше один раз на рік, не тільки ноутбука, а й персонального комп'ютера.
Влаштування комп'ютера зсередини, системний блок у 3D | сайт
Ну ось у принципі і весь короткий огляд пристрою комп'ютера, а саме системного блоку.
Підсумки
Сьогодні ми з вами докладного поговорили про пристрій комп'ютерасистемного блоку Сподіваюся, вам було цікаво. У наступній частині я розповім про пристрій комп'ютера – периферійні пристрої. Щоб не пропустити важливу інформаціюпідписуйтесь на мої розсилки.
Можливо, у вас виникли або виникли питання, пов'язані з пристроєм комп'ютера системного блоку, можете задавати їх нижче в коментарях до цієї статті, а також скористатися формою зі мною.
Дякую вам що читаєте мене у
Опубліковано: 14.01.2017Вітаю друзі,
Сьогодні ми з вами детально розглядатимемо пристрій системного блоку комп'ютера. Дізнаємося з чого він складається, які компоненти в ньому повинні обов'язково бути присутніми, а які опціонально. Визначимося із призначенням кожного внутрішнього компонента системного блоку. Давайте почнемо.
Корпус системного блоку
Корпус зазвичай це така залізна коробка, яка потрібна для зручності кріплення внутрішніх компонентів системного блоку. У ній є спеціальні отвори для кріплення материнської плати, кошик для жорстких дисків та cd/dvd дисководів, зовнішні отвори з передньої та з задньої сторони для виведення зовнішніх роз'ємів внутрішніх комплектуючих системного блоку (материнка, відеокарта та інше).
Також є купа отворів під кулери/вентилятори для забезпечення найкращого охолодженнявнутрішніх компонентів системного блоку В особливо крутих корпусах є ще так звана система "cable-management".
Що таке cable management?Cable management – це система спеціальних пазів усередині корпусу для прокладання кабелів та проводів між внутрішніми компонентами системного блоку. Потрібна вся ця справа, щоб розтягнуті по всьому корпусу дроти не заважали вхідним і вихідним потокам повітря вільно циркулювати всередині корпусу системного блоку. Коротше для того, щоб дроти не заважали охолодженню.
Які розміри корпусів бувають?Самі корпуси бувають трьох основних розмірів: Mini Tower, Mid Tower та Full Tower. Простіше кажучи, маленькі, середні та великі. Розмір корпусу вибирається в залежності від того, якого розміру материнську плату ви в нього плануєте запхати і якого розміру плануєте встановлювати в нього внутрішні компоненти.
Чи потрібний корпус?А взагалі, корпус не є обов'язковим елементом системного блоку. Комп'ютер може спокійно працювати без корпусу. Проте без корпусу комп'ютер працюватиме негаразд ефективно. Внутрішні компоненти системного блоку не будуть належним чином охолоджуватись і частіше покриватимуться шаром пилу. Та й вам возитися з комп'ютером без корпусу буде складніше.
Основа кожного системного блоку, якщо не сказати комп'ютера. Ця основна плата, до якої вже підключаються всі інші. Материнська плата відповідає за взаємодію всіх внутрішніх компонентів між собою.

Вона регулює частоти роботи процесора та планок оперативної пам'яті. Регулює швидкість обертання кулерів, швидкість передачі між жорсткими дисками. Розподіл подачі струму між внутрішніми компонентами. Перевіряє працездатність всіх підключених до неї компонентів під час увімкнення комп'ютера за допомогою BIOS.
Рознімання материнської платиКрім іншого, від материнської плати на зовнішню панель корпусу виходить найбільше роз'ємів. Всі або майже всі роз'єми USB, PS/2 порти для підключення миші і клавіатури. Також може виводитись мережеве гніздо під конектор RJ45, якщо мережева карта вбудована в материнську плату.
Іноді від материнської плати йдуть ще й відеороз'єм DVI або VGA. Відбувається це у тому випадку, якщо відеокарта вбудована в материнську плату або процесор має вбудований відеочіп.
Процесор
Можна сказати мозок комп'ютера. Відповідає швидкість виконання різних розрахунків. Наприклад, за швидкість кодування відеофайлів, за швидкість інтерпретації та виконання програмного коду, за розрахунки переміщення певних об'єктів тощо. Кріпиться процесор у спеціальному на материнській платі.

Кожен процесор має свої характеристики. Такі як частота ядра, кількість ядер, об'єм кеш пам'яті та інше. Заглиблюватися в це поки що докладно не будемо.
Планки оперативної пам'яті
Як вже зрозуміло з назви, ці планки відповідають за обсяг оперативної пам'яті комп'ютера. Чим планок більше і чим більшого обсягу, тим більше у комп'ютера оперативної пам'яті.

Основна характеристика планок оперативної пам'яті - діапазон частот, у яких можуть працювати. Ще враховується обсяг кожної планки оперативної пам'яті.
У комп'ютер рекомендується завжди встановлювати планки оперативної пам'яті однакового обсягу і від одного виробника, щоб уникнути різних системних конфліктів. Встановлюються планки у спеціальні слоти на материнській платі.
Відеокарта
Невід'ємна частина комп'ютера. Відповідає за виведення на монітор користувача зображення. Відповідає за якість комп'ютерної графіки та продуктивність 3D додатків загалом.

Існують як зовнішні відеокарти, і внутрішні, вбудовані в материнську плату чи процесор. Однак на більшості домашніх комп'ютерів відеокарта зовнішня.
Сучасна зовнішня відеокарта відрізняється від своїх прабатьків великою кількістю кулерів та масивними радіаторними ґратами. Все це потрібно для покращення охолодження карти та, як наслідок, підвищення її продуктивності.
Основними параметрами відеокарти є обсяг її відеопам'яті та діапазон частот, на яких відеокарта працює.
Жорсткі диски
Їх може бути кілька або жорсткий диск може бути один. Принаймні один обов'язково повинен бути для того, щоб ви могли встановити на нього якусь операційну систему.

На зображенні вище ви можете бачити приклад одного з сучасних жорстких HDD дисків, який підключається до материнської плати за допомогою кабелю SATA.
Основні параметри жорсткого диска – швидкість читання та запису даних. Про те, як вони вимірюються я вже писав.
CD/DVD/Bluray дисководи
Потрібні для читання та запису файлів на диск. Вже поступово відживають своє століття, тому що на зміну малооб'ємним CD та DVD дисками приходять швидкі та об'ємні флешки та зовнішні жорсткі диски, які підключаються до системного блоку за допомогою usb кабелів.

Дисковод не є обов'язковим елементом системного блоку. Комп'ютер зможе спокійно працювати і без нього. Але без дисковода не буде можливості працювати з CD, DVD та Bluray дисками.
Основними параметрами будь-якого дисковода є швидкість читання запису з диска та швидкість запису/пропалювання даних на диск.
Блок живлення
Потрібен для того, щоб правильно розподілити електроенергію від вашої домашньої мережіміж усіма компонентами системного блоку

Провід від блоку живлення йдуть для того, щоб запитати материнську плату, кулери, зовнішню відеокарту та жорсткі диски. Процесор та оперативна пам'ять запитують енергію вже від материнської плати. Крім того, материнська плата регулює подачу напруги на процесор та оперативну пам'ять для збільшення або зменшення продуктивності.
Інші плати
Досить часто у багатьох системних блоках трапляються додаткові плати. Це можуть бути зовнішні мережеві карти, звукові карти, TV тюнери, GPS маяки та інше. Підключається вся справа до материнської плати за допомогою PCI роз'ємів.

На зображенні вище ви можете бачити приклад зовнішньої мережевої wi-fi карти. Вона дуже популярна останнім часом у зв'язку з поширенням домашніх wi-fi мереж. Є ідеальним рішенням, коли до інтернету хочеться підключити стаціонарний ПК, але кидати кручена паравід системного блоку до роутера немає жодного бажання.
Системний блок у зібраному вигляді
У зібраному вигляді системний блок виглядатиме приблизно якось так.

У правому верхньому кутку бачимо блок живлення. Бачимо як від нього відгалужуються кабелі до дисководів, до жорстких дисків, до материнської плати та кулерів. Саме те, про що я вам писав.
У лівому нижньому кутку бачимо три жорсткі диски, а над ними кошик із дисководами. У центрі найбільшу материнську плату. На ній значних розмірів кулер, розташований над процесором і під усією цією справою якусь відеокарту.
Ось і все, про що я сьогодні хотів вам розповісти. Сподіваюся, що внутрішній пристрій системного блоку більше не є для вас загадкою. У будь-якому випадку ця інформація вам знадобиться, коли ми з вами в наступних статтях навчимося вибирати комплектуючі під бюджет і збирати системний блок комп'ютера самостійно.