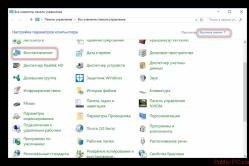Жарознижувальні засоби для дітей призначаються педіатром. Але бувають ситуації невідкладної допомоги за лихоманки, коли дитині потрібно дати ліки негайно. Тоді батьки беруть на себе відповідальність і застосовують жарознижувальні препарати. Що можна давати дітям грудного віку? Чим можна збити температуру у старших дітей? Які ліки найбезпечніші?
Більшість користувачів, які працюють із жорсткими дисками та логічними розділами у Windows-системах, використовуючи для цього «Провідник» або відповідний розділ управління дисками, напевно звертали увагу на присутність у контекстному меню дещо незрозумілого пункту «Стиснути цей диск для економії місця». Це нововведення було винесено до окремої категорії, починаючи з Windows 7, хоча в системах рангом нижче теж було. Давайте подивимося, що це таке, для чого можна використовувати, чи варто займатися подібними речамиі що слід врахувати, якщо таку операцію таки передбачається виконати.
Пункт налаштувань "Стиснути цей диск для економії місця": це що таке?
Як відомо, раніше, коли вінчестери не мали достатніх обсягів для зберігання інформації, а деякі файли, які найчастіше відносяться до форматів мультимедіа (в основному відео та музика), мали дуже великі розміри, економія місця на жорсткому диску була справжньою проблемою всіх без винятку користувачів . Саме тому свого часу фахівці корпорації Microsoft вирішили її хоч якось усунути. Для збереження вільного простору при виборі розділу пропонувалося (і пропонується) стиснути диск для економії місця. Це, власне, має означати зменшення розміру файлів, з допомогою чого й виробляється вивільнення необхідного додаткового обсягу. Як відомо, якщо така функція у системі є, гріх нею не скористатися. І, як вважають більшість користувачів, нічого критичного в цьому немає. Однак, незважаючи на появу в Windows такої функції, деякі недостатньо добре розуміють суть питання і, не розібравшись, що до чого, відразу намагаються застосовувати стиск до дисків і розділів. А ось цього без розуміння суті того, що відбувається, робити не варто.
Як це працює?
Так, дійсно, стиснення тому виконати можна. Технологія проведення таких дій у чомусь дуже сильно нагадує роботу із вбудованим в останні версії Windows Zip-архіватор, коли є можливість просто зайти в упакований архів і переглянути його вміст або відкрити потрібний файл.
Так і тут. Всі файли при виборі компресії просто стискаються, але тільки в тому відсотковому співвідношенні, яке передбачене для кожного конкретного формату. Однак у «Провіднику» всі стислі об'єкти видно у звичайному вигляді, а стиснення жодним чином не впливає на можливість відкриття файлів, їх редагування, збереження або виконання операцій з копіювання або переміщення. З одного боку це дуже зручно. Але не завжди, оскільки в деяких випадках можна не лише зіткнутися з непередбаченими труднощами, а й отримати непрацездатну операційну систему.
Які диски чи розділи можна стискати?
Що означає "стиснути диск для економії місця", трохи розібралися. Тепер подивимося, до яких розділів можна застосовувати такі операції. Якщо йдеться про логічні розділи, виконати стиск можна.

Але головною умовою є те, що вони мають бути спочатку відформатовані виключно в NTFS. В іншому випадку нічого не вийде. Ще один нюанс полягає в тому, що при копіюванні стисненого файлу з одного розділу в інший компресія зберігається, а при переміщенні такого об'єкта всередині розділу він приймає вихідний вигляд, при якому стиснення не було. Таким чином, якщо ви часто виконуєте операції, пов'язані з копіюванням або переміщенням великих файлів в одному розділі, сенс стиснення взагалі втрачається (тим більше що повторно стиснути переміщений файл засобами для виконання компресії всього розділу не вийде).
Тепер кілька слів про те, чи стискати диск для економії місця, якщо він виконує роль системного розділу (того, в якому встановлено операційну систему). Більшість експертів схиляється до думки, що в цьому випадку використовувати компресію, незважаючи навіть на присутність такого пункту у властивостях диска, не варто за жодних обставин хоча б з тієї причини, що після неї виконання Windowsможе перестати завантажуватись взагалі.
Як виконати стиск найпростішим методом?
Що ж до виконання процедури стиснення, тут зазвичай труднощів немає навіть у самих непідготовлених користувачів. У "Провіднику" досить просто через меню ПКМ перейти до розділу властивостей розділу, для якого передбачається виконати операцію стиснення, потім на загальній вкладці відзначити відповідний пункт, підтвердити свої дії та зробити рестарт системи.
Як зробити декомпресію системного розділу?
Але що робити, якщо користувач вирішив скористатися таким інструментом і через незнання або помилку стиснув системний розділ, після чого Windows перестала нормально завантажуватися?

Відразу зверніть увагу, що відкат системи, який може стартувати автоматично, ніякого результату не дасть.

У цій ситуації доведеться робити завантаження з якого-небудь знімного носія, після чого на самому початку установки вибирати пункт відновлення, а на стадії вибору локації драйверів (після визначення встановленої ОС) у вікні знову вибрати властивості системного розділу через контекстне меню і зняти прапорець з нещасного пункту.
Чи варто стискати диск для збереження місця?
Загалом, як видно з усього вищесказаного, нічого страшного у проведенні компресії немає. Залишається останнє питання щодо використання пункту «Стиснути цей диск для економії місця». Це рішення, звичайно, залишається за самим користувачем, але як найбільш практичного рішенняможна порадити стискати лише логічні розділи, причому лише ті, у яких часто внутрішнє переміщення файлів і папок не передбачено. Із системним розділом краще не експериментувати.
Доброго вам дня. Сьогодні розглянемо досить популярну темудля новачків, це робота з вже створеними розділами жорсткого диска (адже ви вже купили новий жорсткийдиск?:) і ми розглянемо такі операції як зменшення обсягу (стиснення) жорсткого диска та розширення за рахунок нерозміченої області. Для цього ми не будемо використовувати ніяких сторонніх програм, а скористаємося, вбудованою в операційні систему Windows, утиліту «Керування дисками». Отже, навіщо нам знадобляться ці знання? Припустимо ви спочатку на жорсткому диску, але згодом ви вирішили що для зберігання фільмів, музики і фото достатньо і одного, простіше як би шукати:) Або інший випадок, у вас на жорсткому диску (припустимо 2Tb) є два локальні диски, один під систему (локальний диск С), другий під особисті дані (диск D), але коли ви їх розбивали ви залишили замало об'єму для диска C і вам це постійно створює дискомфорт. Ось для вирішення таких ситуацій і написана дана стаття.
У цій статті я зроблю, послідовно:
- Стиснення (зменшення) локального диска,
- Розширення (збільшення) локального диска за рахунок нової нерозміченої області.
Ось що нам буде потрібно.
1) Перше, що нам потрібно, це відкрити утиліту «Управління дисками». Для щасливих власників Windows 8.1 і 8 достатньо клікнути правою клавішею по кнопці «Пуск» (або в нижньому лівому куті робочого столу для Windows 8) і вибрати «Управління дисками». Всім іншим потрібно йти в «Панель керування → Система та безпека → Адміністрація → Управління комп'ютером → Запам'ятовувачі → Управління дисками».

3) Тиснемо правою кнопкою по розділу в правій частині вікна і вибираємо «стиснути том».

4) Відкриється діалогове вікно з вибором об'єму стиснення. У цьому вікні показано поточний розмір розділу, доступний (не зайнятий) простір для стиснення та розмір локального диска після стиснення в мегабайтах. Щоб максимально збільшити стискування диска, перед цією операцією необхідно зробити дефрагментацію розділу. Я використовую порожній диск, тому у мене доступний для стиснення майже весь його обсяг. Вводимо необхідну кількість мегабайт у рядку «Розмір простору, що стискається» і тиснемо «Стиснути».


6) Тепер ми розширимо розділ, використовуючи цю нерозмічену область. Для цього тиснемо правою кнопкою по розділу і вибираємо «Розширити том».

7) Відкриється «Майстер розширення тома», тиснемо далі.

На цій сторінці показані доступні та вибрані нерозмічені області, а також можна вказати скільки з нерозміченої області потрібно використовувати для розширення локального диска (пункт «Виберіть розмір простору, що виділяється»). Я використовую весь обсяг, ви дивитеся за своїми обставинами.

Засоби управління дисками (Disk Management) можна зменшити обсяг тома жорсткого диска для створення нового розділу.
До складу Windows 7 входить кілька інструментів для керування конфігурацією комп'ютера та різних аспектів операційної системи. Іноді буває необхідно зменшити обсяг тому - розподіленого простору на жорсткому диску, щоб звільнити місце для створення ще одного розділу. Донедавна для цього довелося б використовувати сторонні утиліти, але з появою вбудованого в Windows 7 засоби «Керування дисками» потреба в установці спеціального програмного забезпечення відпала.
Стиснення тома
Для початку потрібно запустити засіб «Керування дисками» з правами адміністратора. Відкрийте меню «Пуск» (Start), введіть у рядку пошуку «diskmgmt.msc» без лапок, натисніть на посилання «diskmgmt» у результатах пошуку правою кнопкою миші та виберіть опцію «Запуск від імені адміністратора» (Run as Administrator) з контекстного меню (Рис. A).
Рисунок A. Запустіть засіб управління дисками з правами адміністратора.
Відкриється вікно, показане на рис. B.

Рисунок B. Вікно засобу «Керування дисками».
Як бачите, на моєму комп'ютері є розділ відновлення даних, системний розділ і розділ «Data». Системний розділ краще не чіпати, тому для прикладу стиснемо розділ «Data (D:)».
Натисніть правою кнопкою миші на розділі, який хочете стиснути, і виберіть опцію «Стиснути том» (Shrink Volume, мал. C).

Рисунок C. У контекстному меню виберіть «Стиснути том».
Системі знадобиться кілька секунд на аналіз диска, за результатами якого з'явиться діалогове вікно, показане на рис. D.

Рисунок D. За результатами аналізу виводиться діалогове вікно із загальною інформацією про том.
У цьому вікні можна змінювати значення лише у полі «Розмір простору, що стискається (МБ)» (Enter the Amount of Space to Shrink in MB). Наприклад зменшимо том «D:» на 5000 Мбайт (5 Гбайт), як показано на рис. E. Коли ви будете готові, натисніть кнопку «Стиснути».

Малюнок E. Стисніть том на 5000 Мбайт.
Після завершення операції на жорсткому диску з'явиться новий нерозподілений простір (мал. F). Його реальний обсяг буде трохи менше, ніж було зазначено при стиску, оскільки невелика частина цього простору буде відведена для файлової системи Windows.

Малюнок F. Новий нерозподілений простір.
Використання нерозподіленого простору
Тепер потрібно створити на нерозподіленому просторі розділ, який операційна система зможе використати. Це зовсім не складно, але робиться у кілька етапів, тож про створення нового тому я розповім у наступній статті.
Жорсткий диск розбивається на розділи під час інсталяції операційної системи. Але застосований поділ не завжди є оптимальним. Наприклад, під основний диск C, який встановлюється операційна система, зазвичай відводиться недостатньо місця. На щастя, Windows 7 дозволяє змінити розподілений між розділами вільний простір.
Розширення диска
Існує три способи, що дозволяють розширити та відредагувати під себе місце, відведене під той чи інший розділ жорсткого диска: через вбудовані утиліти, сторонні програми або під час переустановки системи.
Через вбудовані утиліти
У Windows 7 за промовчанням встановлено програму, яка дозволяє виконати всі необхідні настройки:
 Виконайте команду, щоб відкрити «Керування комп'ютером»
Виконайте команду, щоб відкрити «Керування комп'ютером» Вивчіть інформацію про основні розділи та диски вашого ПК
Вивчіть інформацію про основні розділи та диски вашого ПК Не видаляйте диски, зарезервовані системою
Не видаляйте диски, зарезервовані системою Нерозподілене місце позначається чорним кольором
Нерозподілене місце позначається чорним кольором Натисніть кнопку «Видалити том»
Натисніть кнопку «Видалити том» Натисніть кнопку «Так»
Натисніть кнопку «Так» Натисніть кнопку «Стиснути том»
Натисніть кнопку «Стиснути том» Виставте параметри для стиснення тому
Виставте параметри для стиснення тому Натисніть кнопку «стиснути»
Натисніть кнопку «стиснути» Знайдіть блок "Не розподілений"
Знайдіть блок "Не розподілений" Натисніть кнопку «Розширити том»
Натисніть кнопку «Розширити том» Натисніть кнопку "Далі"
Натисніть кнопку "Далі" Виставте параметри розширення тома
Виставте параметри розширення тома Натисніть кнопку «Готово»
Натисніть кнопку «Готово» Перезавантажте комп'ютер
Перезавантажте комп'ютерВідео: як розширити том через «Керування комп'ютером» у Windows 7
Під час інсталяції Windows
Якщо ви знаходитесь у процесі установки Windows 7 і хочете змінити об'єм дисків, виконайте такі дії:
 Виберіть «Повну установку»
Виберіть «Повну установку» Не видаляйте розділ, відведений системі
Не видаляйте розділ, відведений системі Натисніть кнопку «Налаштувати диск»
Натисніть кнопку «Налаштувати диск» Знайдіть незайняте місце на диску
Знайдіть незайняте місце на диску Натисніть кнопку «Видалити»
Натисніть кнопку «Видалити» Натисніть кнопку «Розширити»
Натисніть кнопку «Розширити»Відео: як перерозподілити розділи жорсткого диска під час інсталяції Windows 7
За допомогою сторонніх програм
Існує декілька безкоштовних програм, що замінюють утиліту Windowsдля роботи з дисками та їх розділами. Наприклад, Aomei Partition Assistant. Це зручна програма російською мовою, що відрізняється простим та зрозумілим дизайном.
 Натисніть кнопку «Змінити розмір розділу»
Натисніть кнопку «Змінити розмір розділу» Переженіть повзунок або змініть цифри у вікнах
Переженіть повзунок або змініть цифри у вікнах Натисніть кнопку «Застосувати»
Натисніть кнопку «Застосувати» Натисніть кнопку перезавантаження
Натисніть кнопку перезавантаженняВідео: як користуватися програмою Aomei Partition Assistant
Функція «Розширити том» недоступна
Деякі користувачі зустрічаються з тим, що «Розширити том» у вбудованій утиліті або під час інсталяції Windows 7 неактивний, тобто підсвічується нейтральним кольором.
Подібна проблема виникає в тому випадку, якщо у вас немає місця, яке можна віддати на одному з дисків. Тобто, у вас відсутній нерозподілений обсяг пам'яті.
Врахуйте, вільне місце на диску та нерозподілене місце – різні речі. Щоб досягти наявності другого, необхідно видалити один із томів або стиснути його, перегнавши вільне місце у нерозподілене. Як це зробити, описано у пунктах розділу «Через вбудовану утиліту» вище у статті.
За замовчуванням більшість жорстких дисків супроводжуються двома томами: C і D. Це такі основні розділи на жорсткому диску (томи або кореневі каталоги), які розділені між собою. Насамперед зроблені вони для того, щоб системі не доводилося блукати в нетрях великовагових фільмів та ігор, на шляху до життєво необхідних файлів. Для звичайних користувачів ідеальне розміщення програм, ігор та файлів: все легке і часто запускається на системному диску(за умовчанням C), все великовагове та другорядне - другому диску, альтернативна ОС - на третьому. А щоб найбільш раціонально розподілити місце між томами або змінити їх кількість, слід керувати дисковим простором.
Як відкрити керування жорсткими дисками
Як і більшість вікон налаштувань Windows, керування дисками має багато дверей і потрапити до нього можна різними способами. Найпростіші: натиснути правою кнопкою меню пуск і знайти необхідний пункт там (доступно не на всіх версіях) або вбити в пошуку «Створення та форматування розділів».
У Windows 10 "Управління жорсткими дисками" називається - "Створення та форматування розділів жорсткого диска", але в підписі вікна назва залишилася старою, а "Управління дисковим простором" - зовсім інше вікно з обмеженим функціоналом.
Якщо з якихось причин цей спосіб вас не влаштовує, ось шлях до керування дисками, який не змінювався з версії XP:
- Натисніть правою кнопкою миші на Пуск і відкрийте панель керування. Якщо її немає, можете знайти через пошук.
- Відкрийте категорію «Система та безпека» при розподілі за категоріями.
- Прокрутіть вниз і натисніть «Створення та форматування розділів жорсткого диска» під групою «Адміністрування».
Зайти в керування через командний рядокне можна. Є лише окремий набір команд для керування диском, як запасна альтернатива, але це досить складно і безглуздо.
Якщо не відкривається
Якщо система не пускає вас до управління дисками, справа в обмеженні прав користувача, так як для цієї справи треба мати повноваження адміністратора. Швидше за все, причина проблеми у вірусі на вашому комп'ютері і після виконання інструкції обов'язково проскануйте все і вся антивірусом.
Перед тим, як приступати до нижчеописаного способу, спробуйте відключити антивірус і спробувати ще раз.
- Через пошук у меню «Пуск» знайдіть та відкрийте «regedit».
- У лівій частині вікна пройдіть по шляху «HKEY_LOCAL_MACHINE/SYSTEM/CurrentControlSet/Control» і один раз натисніть на папку «Windows», що міститься там.
- У правій частині вікна відкрийте параметр CSDVersion.
- Виставте нульове значення параметра та підтвердьте зміни.
Управління дисковим простором
Так звані диски правильно називати розділами або томами (диск у вас тільки 1, швидше за все), але з урахуванням того, що навіть Windows називає їх дисками, це не є принциповим.
Щоб зробити один том більше, спочатку треба зробити інший том менше. Не можна взяти вільне місце з нізвідки і потрібно спочатку знайти донора. Варто сказати, що у Windows 10 немає ніякої функції об'єднання томів. Якщо ви хочете зробити злиття, доведеться використовувати стандартні нижчеописані способи та копіювання інформації з диска на диск.
Є одне дуже важливе неочевидне правило, яке накладає сильне обмеження на керування дисками і перед тим, як ви почнете переганяти простір, потрібно розглянути найпопулярнішу помилку.
Чому «Розширити том» неактивно
Зверніть особливу увагу на порядок томів у нижній половині вікна.
У разі порядок такий: C, J, D. Після того як ми відщипнемо шматочок простору з одного з дисків, він з'явиться за донорським томом.Наприклад, якщо ми візьмемо шматочок із диска J, порядок буде таким: C, J, Вільне місце, D. Вільне місце можна залити лише на сусідні розділи.Тобто: повернути до донорського тому (J) чи розширити наступний диск(D). Диск C ми розширити не можемо, тому що на шляху перешкоди у вигляді диска J.
Щоб розширити диск C, треба повністю видалити J і зробити це видаленим простором. Але якщо цього здасться мало і ви захочете розширитися ще й за рахунок диска D, доведеться видаляти його.
Розширення першого тому можливо тільки за допомогою індивідуальної багатоходівки або спеціалізованих програм.
Наприклад, у зазначеному випадку, для розширення диска C за рахунок D можна зробити таку багатоходівку:
- Створення нового тому рахунок диска D.
- Переміщення всіх файлів з дисків J та D на новий том.
- Видалення диска J і розширення диска С за рахунок простору, що звільнився.
- Видалення диска D і розширення диска С за рахунок простору, що звільнився.
- Обзиваем новий том диском D.
- Переганяємо з C до D стільки простору, скільки треба.
- Створюємо диск J рахунок C і переміщаємо до нього старі файли з диска D.
Тут все залежить від порядку дисків, їх обсягу та наявності вільного місцятому багатоходівка є індивідуальною.
Якщо диск із системою є першим, то розширення стоять перед ним неможливо, оскільки диск із системою видалити не можна.
Стиснення
- Натисніть правою кнопкою миші на розділ, що вас цікавить, і виберіть «Стиснути том…».
- Встановіть розмір донорського простору та натисніть кнопку «Стиснути».
- Вільне місце з’явиться за донорським томом.
Якщо стиснути том не вдається, потрібно або стримати апетити, або видалити частину вмісту тому.
Вилучення
- Натисніть правою кнопкою миші на томі та оберіть «Видалити том…».
- Весь його вміст після цього вилучиться.
- Звільнений простір з'явиться на місці віддаленого тому.
Розширення
Системний диск розширюється так само, як і решта.Але в силу вищеописаної помилки про неможливість розширення тому зробити це непросто. Перед тим як розширювати диск, обов'язково прочитайте першу частину цього розділу, в якому розібрано найпопулярнішу помилку керування дисками.

створення
Windows 10 не бачить різниці між локальним диском і простим томом.В принципі, між ними немає жодної різниці. Різниця між томами та локальними дискамивикористовувалося на старих операційні системиі було лише умовним обмеженням. Створюючи простий том, створюєте повноцінний локальний диск.
- Натисніть правою кнопкою миші на нерозподіленому просторі та оберіть «Створити простий том».
- Виберіть розмір виділеного простору. Задіяти не сусідній вільний простір у вас не вдасться.
- Виберіть літеру для нового тому.
- Усі налаштування краще залишити за замовчуванням.
- Новий том з'явиться дома використаного простору.
Відео: управління дисками у Windows 10
Дефрагментація
Весь вміст жорсткого диска розбитий на безліч дрібних фрагментів і при занесенні нової інформації, ці фрагменти розташовуються з урахуванням їхнього найкращого становища для послідовного зчитування, по суті. Однак при їх зміні, запису нової інформації та переміщенні наявної, добре впорядкована структура поступово прагне більш хаотичної. Більше того, з'являються биті сектори, на яких процес читання сильно стопориться. Процес оптимізації всієї цієї структури називається дефрагментацією і рекомендується до періодичного виконання хоча б раз на півроку.
Перевірка дика на наявність помилок також включена до процесу оптимізації.
Дефрагментація призначена лише для HDD. Для SSD вона не тільки небезпечна, а й шкідлива. Якщо не знаєте, що у вас:
- HDD - Комп'ютер вмикається секунд 10 або довше, а жорсткий дисксхожий на коробочку із круглою деталлю.
- SSD-Windows запускається менше ніж за 7 секунд, а диск схожий на електричну штуковину, як і інші комплектуючі.

Очищення диска С
Крім банального чищення робочого столу і видалення програм, що не використовуються, варто позбавитися від файлів, які дійсно називаються сміттєвими. Windows 10 має цілком певне місце для збору мотлоху і сміттєвих файлів - це папка Temp.Все, що знаходиться в ній, можна видаляти без жодних жалю і найменшого ризику нашкодити системі.
Очищення диска C через його властивості у провіднику є менш повним і не зачіпає частину тимчасових файлів.
- Перейдіть до опцій.
- Відкрийте розділ «Конфіденційність».
- У вкладці «Загальні» вимкніть ідентифікатор реклами та стеження запуску.
- Перейдіть у вкладку «Мова, рукописне введення та введення тексту» і вимкніть мовні служби, якщо вони активні.
- У вкладці «Відгуки та діагностика» виберіть основний спосіб збору даних, відключіть єдиний перемикач та забороніть формування відгуків.
- У вкладці «Фонові програми» вимкніть головний перемикач.
Програми
Як було зазначено вище, штатні засоби Windows керування простором жорстких дисків дуже обмежені у можливостях. Якщо ви зіткнулися з непереборною проблемою або просто ліньки морочитися з багаторазовим перегоном простору, ви завжди можете скористатися допомогою спеціальної програмияка зробить за вас всю брудну та розумову роботу всього в пару кнопок.

Грамотний розподіл дискового простору - проста і дуже далекоглядна дія, а своєчасна дефрагментація - запорука порядку на вашому комп'ютері. Змінювати розміри томів або їх кількість, слід лише добре обдумавши подальші плани використання комп'ютера і розподіливши пріоритети між важкими іграми і програмами. Головне завжди залишайте на кожному томі хоча б 10 Гб вільного місця, особливо на системному і не забувайте про дефрагментацію.