Жарознижувальні засоби для дітей призначаються педіатром. Але бувають ситуації невідкладної допомоги за лихоманки, коли дитині потрібно дати ліки негайно. Тоді батьки беруть на себе відповідальність і застосовують жарознижувальні препарати. Що можна давати дітям грудного віку? Чим можна збити температуру у старших дітей? Які ліки найбезпечніші?
Вступ
У цій статті йтиметься про самостійне оновлення програмного забезпеченняу телефонах та смартфонах Nokiaу домашніх умовах без використання інтернету за допомогою програми Phoenix 2008. Цей спосібпрошивки не складний та не займає багато часу. Інструкція написана зрозумілою для новачків мовою, тож розібратися в ній буде не складно.
Прошивка телефонів Nokia за допомогою програми Phoenix
Розглянемо процес прошивки на прикладі смартфона.
1. Що нам знадобиться?
- - Phoenix_Service_Software (знайти можна)
- Сама прошивка для Вашого телефону (її можна на нашому сайті).
- Data-кабель до Вашого телефону.
- Зарядний пристрій.
- Бажання прошити.
- На комп'ютері не повинні бути запущені програми, пов'язані з Nokia (Nokia Ovi suite, Nokia PC suite, Nokia Software Update, різні утиліти тощо). Інакше можуть виникнути непотрібні нам проблеми.
Увага! Під час прошивки на Вашому комп'ютері не повинно бути запущено будь-яке програмне забезпечення від Nokia! (Вбиваємо процеси в треї).
Для кращої швидкодії програми рекомендується відключити антивірус. Якщо Ви використовуєте Windows Vistaабо Windows 7, то для роботи Phoenix поставте у властивостях режим сумісності з Windows XP і запуск від імені адміністратора!
2.1. Установка Phoenix.
Про встановлення даної програми Ви можете почитати. Після встановлення Phoenix ніяких додаткових драйверів не потрібно встановлювати, всі необхідні нам драйвера вшиті в Phoenix і встановлюються разом з ним!
2.2. Встановлення прошивки.
Запускаємо файл установки, натискаємо "Встановити"або "Install", або "Далі".
Прошивку встановлюємо в директорію за замовчуванням: C:Program Files/Nokia/Phoenix/Products/RM-*** для 32-бітної системи(х86) C:Program Files(х86)/Nokia/Phoenix/Products/RM-*** для 64-бітної системи.

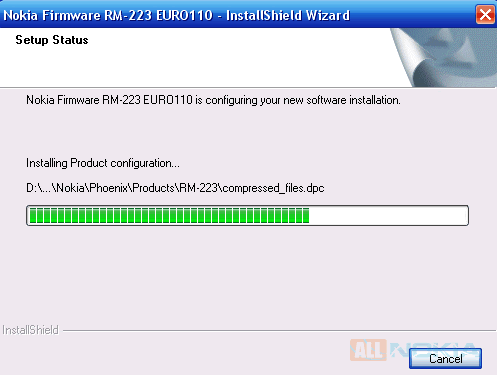
Все, прошивка встановлена в Phoenix!
Відкрийте диспетчер пристроїв (правою кнопкою миші на "Мій комп'ютер", вкладка "Диспетчер пристроїв"). Підключіть телефон до комп'ютера за допомогою кабелю (режим PC Suite).
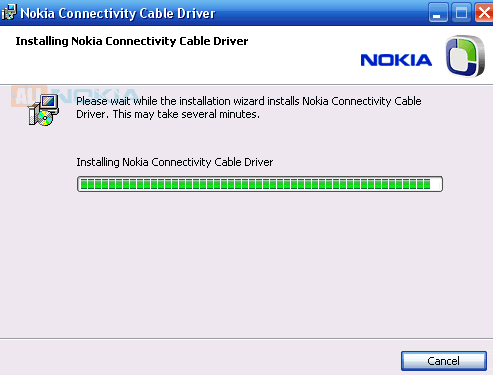
У диспетчері пристроїв простежте встановлення нових пристроїв (див. малюнок).
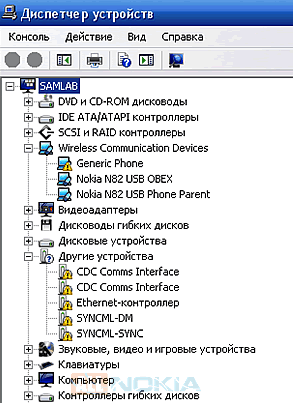

На нижньому малюнку (з прикладу ) показано, що має вийти у результаті. Якщо принаймні перші шість (у випадку телефону), чотири або п'ять (у випадку зі смартфоном) пристроїв присутні, переходьте до наступного кроку.
3. Прошивка.
Увага! Батарея має бути заряджена! Найкращий варіант - повна зарядка.
3.1. Підключення телефону до Фенікса.
- A. Підключіть телефон до комп'ютера (режим PC Suite).
B. Запустіть Phoenix.
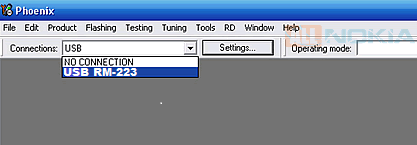
- G. Тепер у Phoenix'і натискаємо "File" -> "Scan Product". Якщо все гаразд, то внизу у рядку стану буде показано ваш продукт.
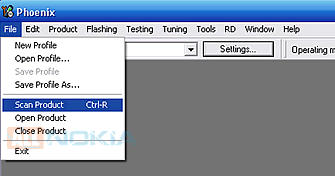
- Тепер саме час зробити (якщо вам треба) резервне копіювання
деяких налаштувань, сертифікатів, контактів та повідомлень. Також скопіюйте всі важливі дані з галереї на картку пам'яті або комп'ютер.
- A. Після натискання "Scan Product", з'явиться нове меню "Flashing", "Testing"і т.д. Натискаємо "Flashing" -> "Firmware Update"
.
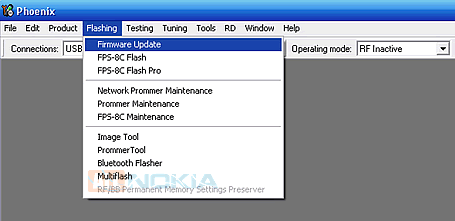
- B. Тепер треба вибрати Product Code. Для цього натисніть "..." праворуч від Product Code. Якщо Ви знаєте яким кодом шитися, то вибирайте потрібний. Якщо ж ні, то вибирайте код так: якщо Вам потрібна російська мова, шукайте таку, в назві якої є або "RU", або "Cyrillic", або "Український". Якщо російська не потрібна, вибирайте будь-який код.
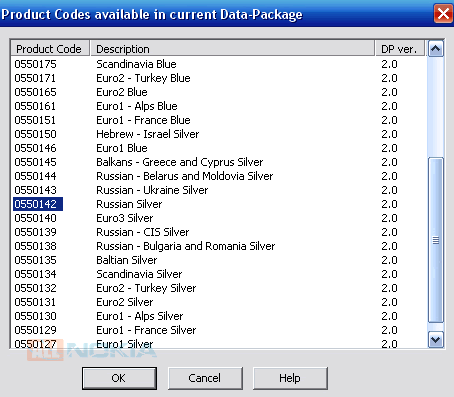

На наступних картинках показаний безпосередньо сам процес прошивкителефону Nokia.

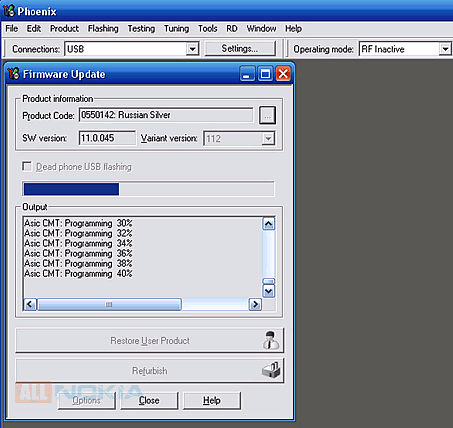
У разі успішної прошивки Ви побачите таке повідомлення: "Product flashing succeeded". А Ваш телефон автоматично увімкнеться.
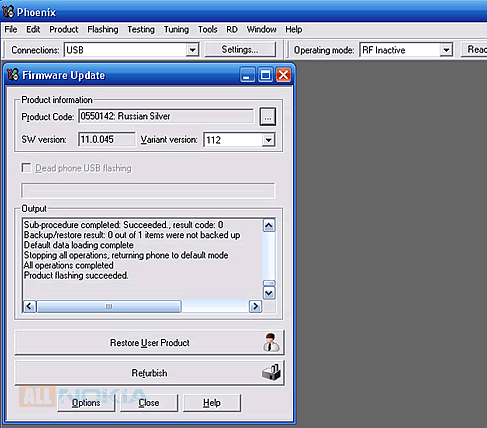
Ось, власне, це вікно:

Все, прошивка завершена. Можна від'єднати кабель та закривати Phoenix.
Але не завжди так просто. Іноді в кінці прошивки Phoenix не може знайти телефон і зробити скиди, в цьому випадку Ви побачите в лозі відлік від 25 до 1. У цей момент потрібно відключити кабель від комп'ютера і через 2-3 секунди підключити. (не встигають перевстановитися драйвера) - потрібно вийняти та вставити батарею, а потім увімкнути телефон. Єлісєєв Олексій Прошивка телефонів та смартфонів Nokiaза допомогою програми Phoenix
Операційна система Remix OS останнім часом наробила багато галасу в інтернеті. Друга версія цього модифікованого Android x86 одержала зручний для роботи на комп'ютері інтерфейс. Але розробники зі стартапу Jide не одні, хто працює у цьому напрямі. У Китаї зараз розробляється операційна система Phoenix OS, яка теж заснована на Android і оптимізована як для комп'ютерів, так і для планшетів. Ми вирішили розібратися в цьому конкуренті, а також підготували інструкцію з встановлення Phoenix OS.
Що таке Phoenix OS
Phoenix OS є кастомізованим з віконним інтерфейсом та іншими типовими десктопними функціями на кшталт аналога меню «Пуск». На відміну від Remix OS 2.0, тут розробники швидше надихали Ubuntu, ніж Windows. Так, у Phoenix OS теж є аналог меню «Пуск», але воно більше виконано в стилі Ubuntu, де за аналогічною кнопкою викликається список програм, що часто використовуються, і відразу пропонується універсальний пошук по комп'ютеру.Загальний типовий інтерфейс: є нижнє меню швидкого запускуз іконками повідомлень та аналогом «Пуску»; є підтримка багатовіконності - на екрані можна працювати відразу з кількома програмами. Варто відзначити, що та сама багатовіконність в Phoenix OS поки реалізована досить слабо. Наприклад, при зміні розміру вікна внутрішній шрифт у програмі або на веб-сторінці може не змінюватися - потрібно буде перезапускати програму або перезавантажувати сторінку.
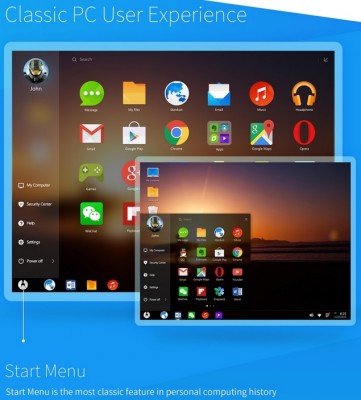
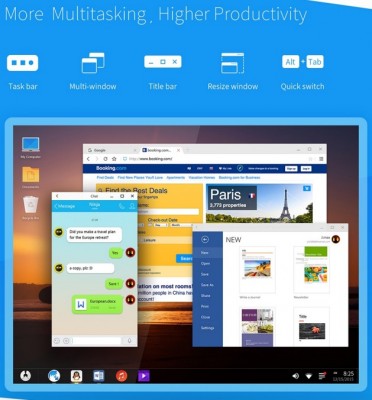
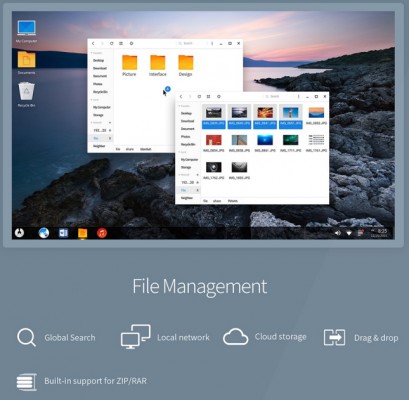
Більшість Android-програм на Phoenix OS можуть запускатися в невеликому вікні, але ігри або якісь важкі програми зможуть працювати тільки в повноекранному режимі. До речі, для програм тут доступний місцевий китайський каталог, але користувач може спокійно встановити Google Play та його сервіси. Також присутня повноцінна підтримка миші та поєднань на клавіатурі. Для повідомлень передбачено спеціальний центр, звідки можна переглянути нотифікації та одразу відповісти на деякі.
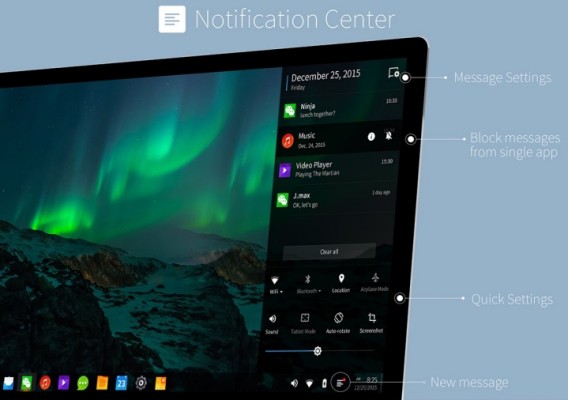
В іншому система працює відносно стабільно - на рівні Remix OS 2.0 або навіть трохи краще з огляду на те, що остання зараз знаходиться на стадії альфа-тестування.
Як встановити Phoenix OS
Операційна система Phoenix OS вже доступна для встановлення не тільки на комп'ютери, а й планшети.Для встановлення на ПК спочатку, звичайно, необхідно завантажити образ системи з офіційного сайту проекту пряме посилання (370 Мб). Як і у випадку з Remix OS, розробники "фенікса" відразу ж надають спеціальну утиліту для створення завантажувальної USB-флешки з Phoenix OS. Завантажити її можна також на офіційному сайті (1 Мб). Для створення завантажувального носіявам знадобиться флешка з об'ємом щонайменше 4 Гб.
Запускаєте утиліту для створення завантажувальної флешки (можна скористатися альтернативами типу Lili або Unetbootin). Не лякайтеся китайських ієрогліфів. Розробники полінувалися перекласти всі написи в програмі хоча б на англійська мова. Ось які кнопки потрібно натискати, щоб трапилася магія:
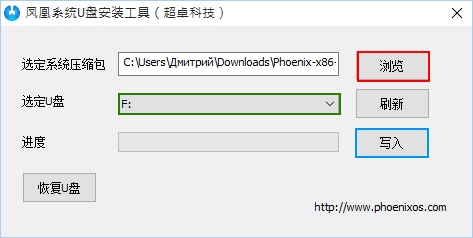
Червона- Вибір образу Phoenix OS в zip-файлі, який ви завантажили. Зелене поле- Вибір USB-диска, на якому запишеться образ. Синя кнопкарозпочне процес запису. Якщо все пройшло успішно, програма відразу ж запропонує вам перезавантажити комп'ютер, щоб почати запустити систему з флешки.
Після перезавантаження комп'ютера вам необхідно викликати меню альтернативного boot'а. різних комп'ютерахце робиться своїми способами – на ноутбуках ASUS за допомогою кнопки Esc, на більшості звичайних ПК через F12. Перед перезавантаженням краще дізнайтесь в інтернеті, як викликати boot-меню на вашому комп'ютері. Викликавши меню альтернативного завантаження, вибираємо вашу флешку, після чого на екрані з'явиться меню з єдиним пунктом. Вибір його запускає Phoenix OS.
Операційна система Phoenix OS на USB-носія працює так само, як і Remix OS 2.0 у режимі Resident Mode. Тобто, всі маніпуляції користувача зберігаються на флешці і при наступному завантаженні навіть на іншому комп'ютері вже не знадобиться налаштування, а всі дані будуть готові до роботи.
У Phoenix OS теж не передбачено встановлення на жорсткий диск як така. Але, як ми знаємо з досвіду з Remix OS 2.0, можна скористатися прихованими командами для встановлення:
- Після появи меню з пунктом Run Phoenix OS необхідно натиснути кнопку Tab.
- Далі на екрані з'явиться рядок тексту /kernel initrd=/initrd.img root=/dev/ram0 androidboot.hardware=android_x86 quiet SRC= DATA=
- Праємо все до слова quietі додаємо INSTALL=1 DEBUG=
- Натискаємо Enter, після чого запуститься стандартна програма установки Android x86 на жорсткому диску. докладна інструкціяпо встановленню системи є
Симулятор Phoenix є одним з найреалістичніших і найпросуненіших на сьогоднішньому ринку авіамоделізму. Цей симулятор дозволяє не тільки навчитися літати на вертольоті та літаку, він є одним із найкращих симуляторів для квадрокоптера, що робить його в наші дні найпопулярнішим.
Встановлення на комп'ютер
Вставте інсталяційний дискз програмою симулятором та виберіть англійську мову. Після цього виберіть Phoenix. Запустити майстер установки.
Поставте галочку, що ви погоджуєтесь з умовами виробника і приймаєте його ліцензію.
Введіть будь-які літери. Це не має значення.
Оберіть повне встановлення Complite.
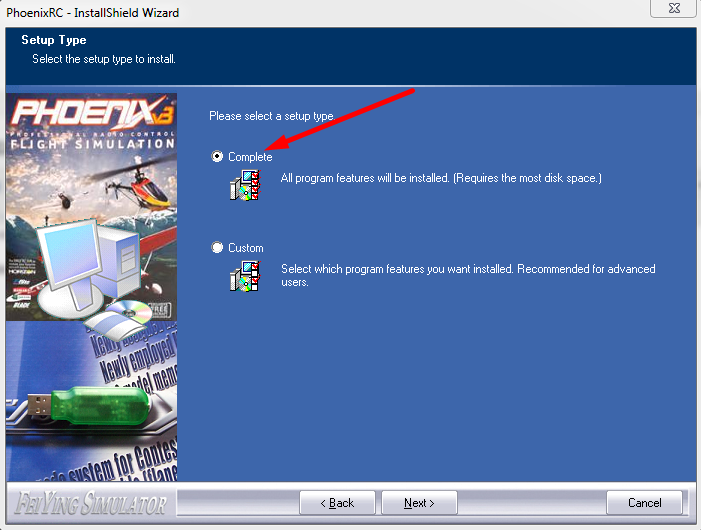
Після встановлення натисніть кнопку Finish.
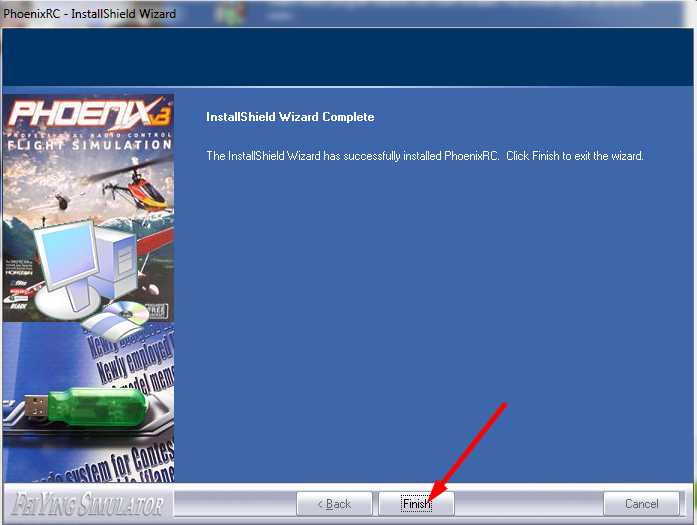
Якщо на вашому робочому столі не з'явилася іконка Phoenix, зайдіть в папку установки симулятора і виведіть іконку на робочий стіл самостійно.
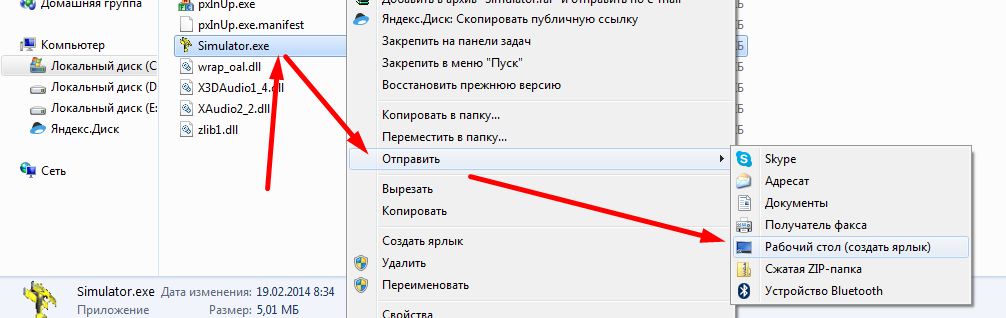
Якщо на робочому столі у вас є іконка Phoenix Builder, ви можете її видалити. Навряд чи вона вам знадобиться. Це будівельник моделей. Моделів у симуляторі Фенікс і так достатньо, вам навряд чи захочеться створювати свої, тим більше спочатку.
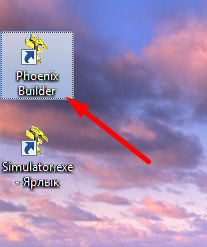
Підключення
Підключення до пульта управління
Необхідно правильно з'єднати дроти, які постачаються в комп'ютері для підключення апаратури керування з комп'ютером. Зверніть увагу, який тип порту йде на апаратурі. Зазвичай порт має ім'я Trainer. У комплекті йде кілька видів перехідників для різних варіантів портів. Виберіть відповідний для вас. Для апаратури Cпектрум перехідник використовувати не потрібно, провід вставляється роз'ємом 3.5 мм Jack (звичайний роз'єм як для навушників) без перехідника.
Підключення до комп'ютера
Використовуйте Dongl – так звану перехідник флешку. Саме вона дозволить бачити комп'ютер ваш симулятор. Dongl вставляється у USB порткомп'ютера, з зворотного бокув Dongl вставте другий кінець дроту з роз'ємом 3.5 мм Jack.
Отже, запускаємо симулятор Phoenix 5.0, попередньо підключивши кабель, що постачається в комплекті. Один кінець кабелю вставляємо у спеціальний порт на вашому передавачі, інший – у USB порт комп'ютера.

Зверніть увагу, що важіль на флешці (dongl) має бути встановлений навпроти назви встановленого вами симулятора. У нашому випадку ми встановлювали Phoenix.
Зверніть увагу, що у разі використання апаратури Сектрум саму апаратуру вмикати не потрібно. При підключенні кабелю в роз'єм 3.5 мм Jack апаратура вмикається автоматично. У випадку з іншими брендами спробуйте обидва варіанти: коли апаратура вимкнена та увімкнена.
Базові налаштування
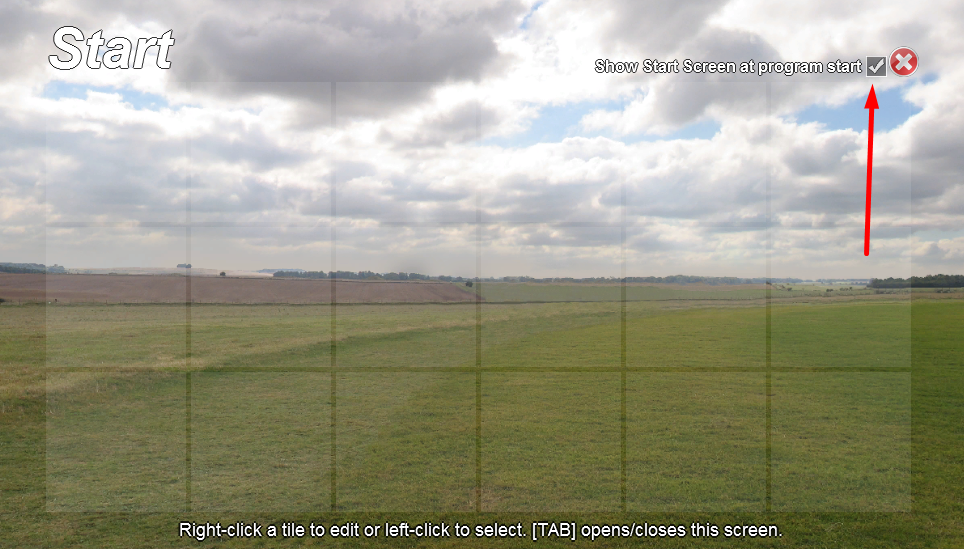
Як тільки ви закриєте це віконце, перед вашими очима виникне підказка, що ви ще не створили профіль:
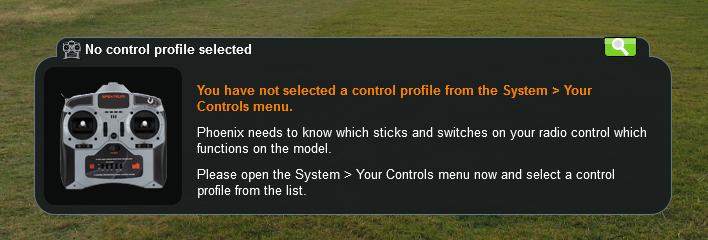
Щоб його створити, перейдіть в Setup - Setup new transmitter, як зазначено на скрині:
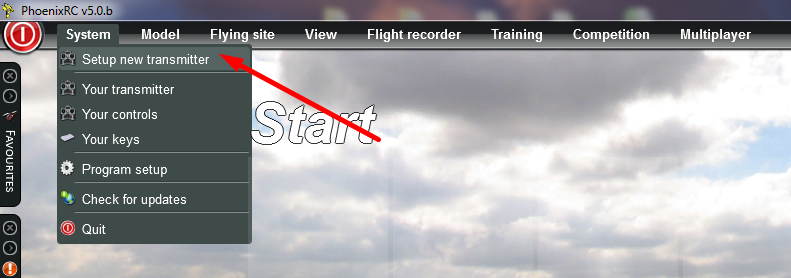
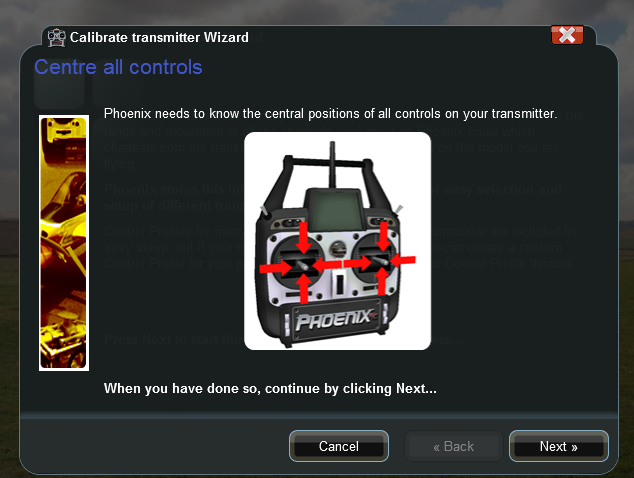
Фенікс пропонує виконати калібрування вашого передавача. Йому потрібно запам'ятати середнє становище стиків, і навіть їх крайні точки. Помістіть всі стики в положення, вказане на малюнку вище.

Тепер поводьтеся навколо кожним стиком, торкнувшись кожної крайньої точки. При цьому мають з'явитись жовті смуги. Кожна смуга відповідає за канал. Якщо у вас смуги не з'явилися, перевірте з'єднання з пультом управління. Можливо, десь немає контакту. Спробуйте перезавантажити програму симулятора. Натисніть Next кілька разів до вікна, що пропонує вибрати бренд вашої апаратури. Якщо його у списку немає, то вибирайте найперший за замовчуванням. У нашому випадку ми виберемо Spektrum.
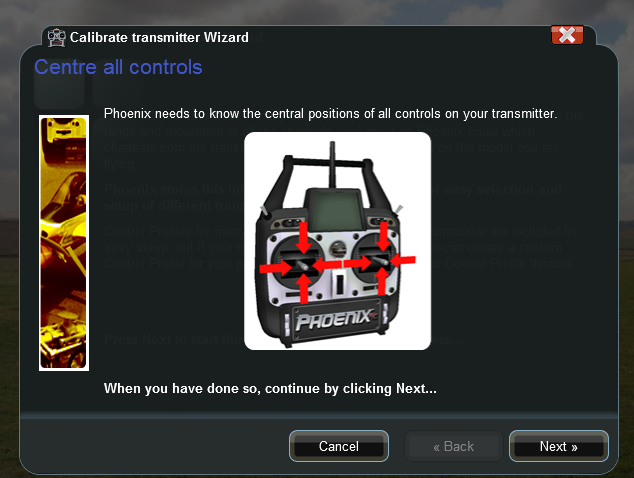
Так ми дійшли до вікна, де пропонується створити новий профіль. Введіть будь-яку назву. Ми назвемо профіль Nikolay.
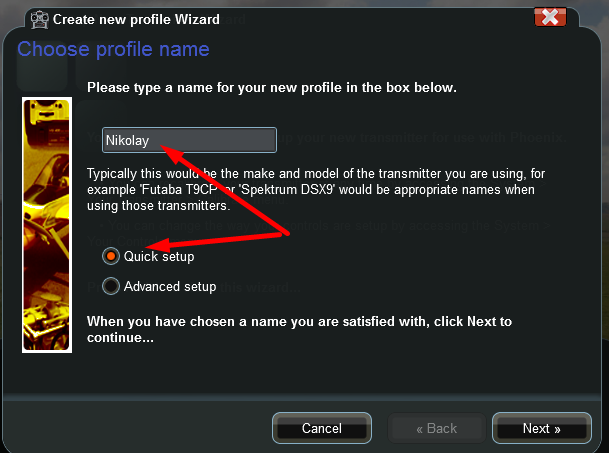
Наступного кроку нам буде запропоновано знову виставити всі стіки в центральне положення. Дотримуємося вказівок.
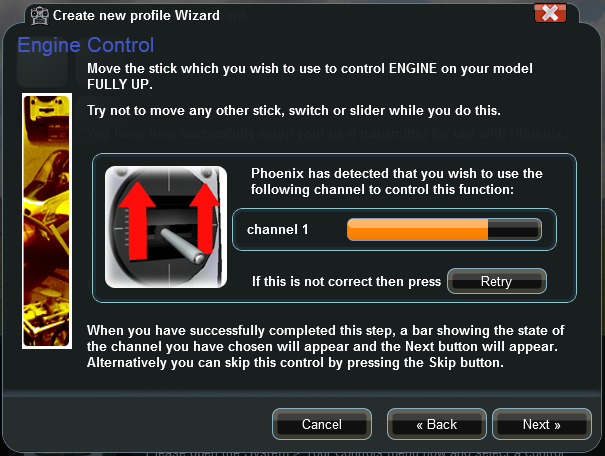
Перевіримо, чи все правильно. Потягнемо ручку газу вгору. Якщо жовта смуга піднімається нагору, то все чудово. Якщо ж вниз, то натисніть Retry, те скидання параметрів. Ідемо далі. Так само налаштовуємо спільний крок. Загальний крок, це рух тарілки перекосу на гелікоптері. Якщо у вас літак, то вам все одно не оминути цей крок. Підніміть ручку газу (вона відповідає за крок гвинта вертольота) вгору.
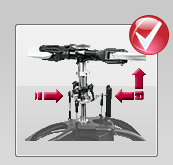
На наступному кроці налаштуємо правильне відпрацювання керма - rudder. Потягнемо лівим стиком вправо і вліво і тим самим вкажемо симулятор, де право, а де ліво.
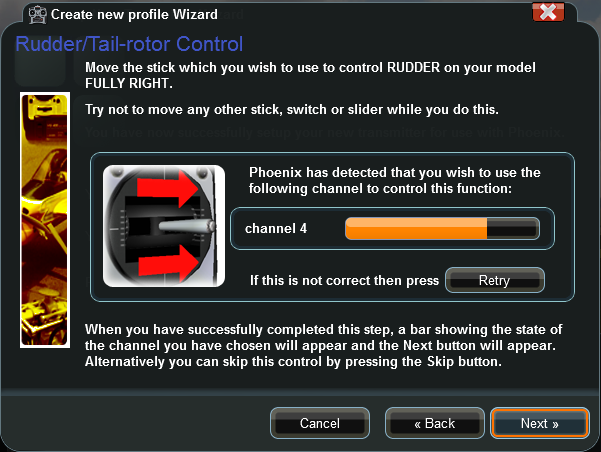
Переходимо до налаштування правого стику. Він відповідає за крен (нахили вправо-вліво)та тангаж (Нахили вперед-назад). У моделістів вони називаються елерони та елеватор.
Рухайте правим стиком вгору, щоб показати програмі, що саме цей рух нахиляє модель вперед елеватором. На наступному кроці рухайте правим стиком вправо, щоб дати зрозуміти, що ця дія відповідає за нахил по крену вправо.
Отже, ми з вами повністю відкалібрували і налаштували наш передавач для польотів на симуляторі Phoenix. Можна тепер літати.
Якщо налаштування завершилося невдачею і модель некоректно літає або не літає взагалі, то повністю збиті всі правильні положення (те газ - це елерон, а елерон - це рудер та ін), то рекомендується заново пройти налаштування. Таке іноді буває.
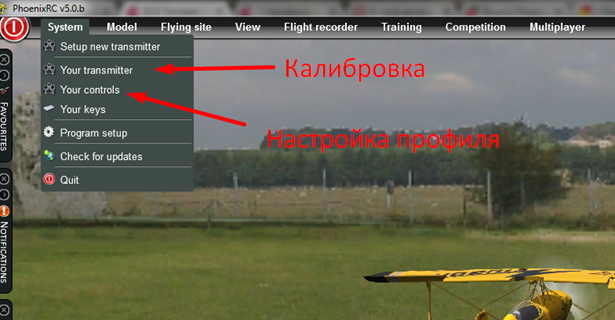
Точні налаштування
Якщо ж у вас якийсь із каналів не працює коректно. Наприклад рудер при повороті вліво повертає вправо, необхідно зробити реверс каналу. Зайти у свій профіль через Sistem - My Control - вибір профілю - Edit profil та зробіть більш точні налаштування вручну. За потреби зробити реверс - поставте галочку навпроти потрібного каналу в колонці Invert. Щоб зрозуміти, який канал за що відповідає достатньо посмикати стики передавача. Збережіть зміни.
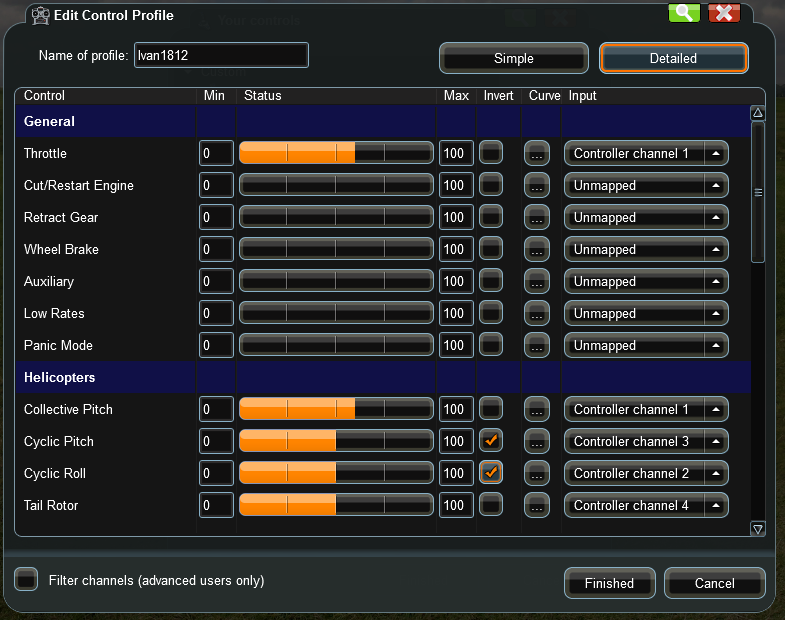
Оновлення симулятора Phoenix до останньої версії
Щоб оновити версію симулятора до останньої версіїпотрібно прийняти пропозицію програми на оновлення при запуску. При запуску випливе два вікна. Перше з них таке його потрібно відхилити, натиснувши "Ні".
В одній із недавніх публікацій на порталі DA Info Pro ми з'ясували, що зателефонувати з мобільного телефонана міські номери Донецька чи Горлівки. Сьогодні ми вирішили продовжити розмову про республіканському операторі зв'язкута розповісти про послугу мобільного інтернету, яку «Фенікс» надає практично на всій території Донецької Народної Республіки.
Для початку купуємо стартовий пакет
Для того, щоб почати користуватися мобільним інтернетом від оператора Фенікс у своєму смартфоні або планшеті, потрібно купити стартовий пакет, який містить триформатну SIM-карту. Вона підійде для звичайної телефонної трубки, але легко перетворюється на micro-SIM для iPhone 4 і нових смартфонів і саму крихітну nano-SIM для останніх айфонів та флагманських моделей пристроїв з ОС Android.
Вартість стартового пакету, який продається, наприклад, у відділеннях «Пошти Донбасу», становить 120 рублів за простий номер і 250 рублів за «бронзовий», який має цифрові співзвуччя, такі як 071-333-22-**. Зауважимо, що і звичайний, і «гарний» номер потрібно відразу поповнити ваучерами мобільного оператора, адже на рахунку у покупців стартового пакета буде 0 рублів
І, збираючись на пошту, не забудьте захопити з собою паспорт та ІПН – стартовий пакет можна купити лише пред'явивши ці документи – не більше двох пакетів на одне посвідчення особи.
Безлімітний інтернет – за 50 рублів на місяць
У теперішній моментмобільний інтернет "Фенікс" надається у форматі 2G. Максимальна швидкість підключення не космічна – до 150 кбіт на секунду, але даний видпослуги відрізняє дуже низька ціна та реальна відсутність будь-яких обмежень. За місяць повного безліміту потрібно заплатити лише 50 рублів. Причому ті, хто підключився до «Фенікса» після припинення роботи в Донецьку 2G українського оператора Life, відзначають, що у них почали швидше завантажуватись файли, а перехід з однієї мобільної сторінкина іншу почав займати менше часу. Щоб замовити пакет інтернет-послуг на 30 днів, абоненту Фенікса потрібно налаштувати свій телефон і набрати комбінацію клавіш *109*81#. Звичайно, на рахунку при цьому має бути 50 вільних рублів, інакше послугу замовити не вийде. А ті, кому інтернет потрібний лише на 24 години, платять за добовий безліміт 3 рублі, і набравши на клавіатурі *109*1#.
Налаштувати мобільний інтернет "Фенікс" - немає нічого простішого
Феніксівський інтернет можна запустити на будь-який операційній системі, будь то Android, iOS (операційка Apple) чи Windows Phone.
В Android власнику «розумного телефону» потрібно дістатися розділу «Налаштування телефону», зайти в рубрику «Мобільні мережі/Точки доступу» та створити нову точку доступу. Їй потрібно надати ім'я Фенікс (кириличними або латинськими літерами, скажімо, Phoenix). А потім у рядку APN (або точка доступу) ввести маленькими латинськими літерами слово internet. Зберігши щойно створену точку доступу, потрібно обов'язково перезавантажити свій пристрій.
Після цієї нехитрої процедури набирайте одну із зазначених вище комбінацій клавіш - та користуйтесь мобільним інтернетом. Не вийшло? Перевірте, чи у вас включено «з'єднання для передачі даних», яке найчастіше знаходиться в загальних налаштуваннях. З будь-яких питань ви можете отримати консультацію у спеціаліста Call-центру за коротким номером 411 або принести свій примхливий телефон або планшетний комп'ютер, який відкрився в самому центрі шахтарської столиці.



