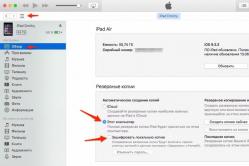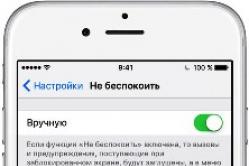Жарознижувальні засоби для дітей призначаються педіатром. Але бувають ситуації невідкладної допомоги за лихоманки, коли дитині потрібно дати ліки негайно. Тоді батьки беруть на себе відповідальність і застосовують жарознижувальні препарати. Що можна давати дітям грудного віку? Чим можна збити температуру у старших дітей? Які ліки найбезпечніші?
Мережева файлова система NFS або Network File System, це популярний протокол мережевої файлової системи, який дозволяє користувачам підключати віддалені мережеві каталоги на своїй машині та передавати файли між серверами. Ви можете використовувати дисковий простір на іншій машині для своїх файлів і працювати з файлами на інших серверах. По суті, це альтернатива загального доступу Windows для Linux, на відміну від Samba, реалізована на рівні ядра і працює більш стабільно.
У цій статті буде розглянуто встановлення nfs в Ubuntu 16.04. Ми розберемо встановлення всіх необхідних компонентів, налаштування спільної папки, а також підключення папок мережі.
Як було зазначено, NFS, це мережна файлова система. Для роботи необхідний сервер, на якому буде розміщено спільну папку та клієнтів, які можуть монтувати мережну папку як звичайний диск у системі. На відміну від інших протоколів, NFS надає прозорий доступ до віддалених файлів. Програми будуть бачити файли як у звичайній файловій системі та працювати з ними як з локальними файлами, nfs повертає тільки запитувану частину файлу, замість файлу цілком, тому ця файлова система відмінно працюватиме в системах зі швидким інтернетом або в локальної мережі.
Встановлення компонентів NFS
Перед тим, як ми зможемо працювати з NFS, нам доведеться встановити кілька програм. На машину, яка буде сервером, потрібно встановити пакет nfs-kernel-server, за допомогою якого буде виконано відкриття кулі nfs в ubuntu 16.04. Для цього виконайте:
sudo apt install nfs-kernel-server
Тепер давайте перевіримо, чи правильно встановився сервер. NFS слухає з'єднання як для TCP, так і для UDP на порту 2049. Подивитися чи дійсно зараз використовуються ці порти можна командою:
rpcinfo-p | grep nfs
Також важливо перевірити чи підтримується NFS на рівні ядра:
cat /proc/filesystems | grep nfs

Бачимо, що працює, але якщо ні, потрібно вручну завантажити модуль ядра nfs:
Давайте ще додамо nfs в автозавантаження:
sudo systemctl enable nfs
На клієнтському комп'ютері потрібно встановити пакет nfs-common, щоб мати можливість працювати з цією файловою системою. Вам необов'язково встановлювати компоненти сервера, достатньо лише цього пакета:
sudo apt install nfs-common
Налаштування сервера NFS в Ubuntu
Ми можемо відкрити NFS доступ до будь-якої папки, але давайте створимо для цього нову:
адреса_папки клієнт (опції)
Адреса папки - це та папка, яку потрібно зробити доступною через мережу. Клієнт - ip-адреса або адреса мережі, з якої можуть отримати доступ до цієї папки. А ось із опціями трохи складніше. Розглянемо деякі з них:
- rw- дозволити читання та запис у цій папці
- ro- дозволити лише читання
- sync- відповідати на наступні запити лише тоді, коли дані будуть збережені на диск (за замовчуванням)
- async- не блокувати підключення поки дані записуються на диск
- secure- використовувати для з'єднання тільки порти нижче 1024
- insecure- Використовувати будь-які порти
- nohide- не приховувати піддиректорії при відкритті доступу до кількох директорій
- root_squash- підміняти запити від root на анонімні
- all_squash- перетворювати всі запити на анонімні
- anonuidі anongid- Вказує uid і gid для анонімного користувача.
Наприклад, для нашої папки цей рядок може виглядати так:
/var/nfs 127.0.0.1(rw, sync, no_subtree_check)
Коли все було налаштовано, залишилося оновити таблицю експорту NFS:
sudo exportfs -a
Ось і все, відкриття кулі nfs в ubuntu 16.04 завершено. Тепер спробуємо настрої клієнта і спробуємо її примонтувати.
Підключення NFS
Ми не будемо докладно зупинятись на цьому питанні у сьогоднішній статті. Це досить велика тема, яка заслуговує на окрему статтю. Але пару слів я все ж таки скажу.
Щоб підключити мережну папку вам не потрібен ніякий nfs клієнт ubuntu, достатньо використовувати команду mount:
sudo mount 127.0.0.1:/var/nfs/ /mnt/
Тепер ви можете спробувати створити файл у підключеній директорії:
Також ми перегляньте підключені файлові системи за допомогою df:
127.0.0.1:/var/nfs 30G 6,7G 22G 24% /mnt
Щоб вимкнути цю файлову систему, достатньо використовувати стандартний umount:
sudo umount /mnt/
Висновки
У цій статті було розглянуто налаштування nfs ubuntu 16.04, як бачите, все робиться дуже просто та прозоро. Підключення NFS кулі виконується в кілька кліків, за допомогою стандартних команд, а відкриття кулі nfs в ubuntu 16.04 не набагато складніше за підключення. Якщо у вас залишилися питання, пишіть у коментарях!
Схожі записи:

З протоколами передачі даних знайомий не кожен. А ось з'єднати свої комп'ютери в одну мережу або використовувати сервер для зберігання файлів хотіли б багато хто. Один із способів це здійснити: NFS. Як налаштувати NFS сервер в Ubuntu – читайте далі.
Правильно настроївши NFS, можна об'єднати в одну мережу комп'ютери на різних ОС.
Network File System – протокол мережного доступу до файлів. Як правило, складається з двох частин. Одна – клієнтська, яка розташована на комп'ютері, з якого переглядають видалені дані. Інша – серверна – розташована на комп'ютері, де ці дані зберігаються. Досить зручно використовувати додатковий дисковий простір, особливо у локальній мережі. А якщо йдеться про якісь корпоративні ПК, то це просто необхідно.
Чим відрізняється?
Сьогодні існує велика кількість протоколів і різного програмного забезпечення, що виконує ті ж функції. Чим виділяється NFS?
- Можливість з'єднання в одну мережу комп'ютерів різних операційних системах. Часто ОС Windows зручно з'єднати NFS з Unix-системою , наприклад, Ubuntu. Для цих цілей існує і застосовується Samba, але NFS легше, простіше і швидше цієї програми, оскільки реалізований на рівні ядра. Тому настроїти доступ через нього, як правило, буде простіше.
- NFS надає прозорий доступ до файлів. Це означає, що всі видалені файли відтворюються так само, як і локальні. Програми не потрібно апгрейдити, щоб відтворити будь-який файл на сервері.
- NFS відправляє лише запитувану частину файлу, а не весь файл.
Встановлювати Network File System для повноцінної роботи необхідно щонайменше на два комп'ютери: сервер і клієнт. Природно, новачкові найбільше попотіти доведеться над серверною частиною, оскільки саме там необхідно розшарувати (відкривати доступ) папки. Але все це виконується досить просто.

Як і більшість протоколів передачі даних, NFS зовсім не молодий. Розроблений він був у 1984 році та призначався для UNIX-систем. Це і зараз головна роль NFS, проте багато хто виявив, що за допомогою його дуже зручно з'єднувати Windows-комп'ютери з лінуксовими. Крім того, NFS відмінно підходить для відтворення мультимедійного контенту локальною домашньої мережі. Samba у цій ролі часто підвисає та підгальмовує.
Встановлення серверної частини NFS
Серверну частину протоколу ми ставитимемо на Ubuntu 16.04. Звичайно, якщо у вас стоїть редакція Server, то процес аж ніяк не відрізняється. Просто в традиційній версії Убунт деякі дії можна виконати за допомогою графічного інтерфейсу.
Встановлюємо програму. Для цього можна скористатися центром завантаження програм, а можна просто ввести команду:
sudo apt install nfs-kernel-server
Після цього не зайвим буде перевірити правильність установки. Робити це не обов'язково, але ми все ж таки перевіримо. Вводимо команду:
Порт скрізь має бути 2049.
Тепер перевіряємо, чи підтримує ядро NFS. Для цього вводимо:
cat /proc/filesystems | grep nfs
Отримане значення має виглядати так: nodev nfsd
Це означає, що все працює правильно. Якщо ні, то вводимо команду:
За її допомогою ми ставимо модуль ядра самостійно.
Додаємо протокол до автозапуску. Робити це необов'язково, але щоразу включати його дуже незручно. Додати, знову ж таки, можна, користуючись спеціальним пунктом меню в налаштуваннях, а можна самостійно за допомогою команди:
sudo systemctl enable nfs
Отже, серверну частину ми встановили, залишилося правильно її налаштувати та перейти до клієнтської.
Налаштування
Налаштування NFS в Ubuntu містить розшарування певних папок.

Крім просто відкриття доступу, необхідно також вказати параметри, які визначають можливості користувача по відношенню до цієї папки.
- rw - reading and writing цей параметр дозволяє читання та запис файлів у папці.
- ro - reading only - дозволяє лише читання папки.
- sync (за замовчуванням) – параметр забезпечує надійність передачі. Якщо він увімкнений, то не можна буде одночасно передавати кілька файлів або на різні комп'ютери. Ця установка не дасть відповіді на інші запити. Запобігає втраті даних, але передача може йти повільніше.
- async - зворотний попередній параметр. Передача йде швидше, але виникає ризик втрати інформації.
- secure - опція дозволяє використовувати лише порти, номер яких нижче 1024. Увімкнена за замовчуванням.
- insecure - дозволяє використання будь-яких портів.
- nohide - якщо ви монтуєте кілька директорій, серед яких є вкладені, то вкладені, на відміну від батьківської, будуть відображатися як порожні. Виправити це допоможе параметр
- anonuid – вказує uid для анонімів. Це особливий ідентифікатор користувача.
- anongid – вказує gid для анонімів. GID (Group ID) – ще один ідентифікатор користувача.
- no_subtree_check – функція відключає контроль піддерева. Справа в тому, що без неї NFS додатково перевіряє, що користувачі звертаються лише до потрібних розділів каталогу. Це уповільнює роботу. Параметр дозволяє прискорити її, але знижує безпеку.
Їх ми й використовуватимемо залежно від того, що потрібно в конкретній ситуації.
Створимо нову папку. Можна використовувати нову. Наша тека буде /var/network.
Тепер потрібно додати цю папку до файлу /etc/exports. Там зберігаються всі файли та папки з відкритим мережним доступом. Запис має виглядати так:
/var/network168.1.1(rw,async,no_subtree_check)
192.168.1.1 - це IP, яким ми здійснюємо передачу. Вказувати його обов'язково.
Оновлюємо таблицю експорту:
Тепер спробуємо отримати доступ до папки клієнта.
Встановлення та налаштування клієнтської частини NFS
Ubuntu
На Убунту підключити налаштований сервер не важко. Робиться це лише за пару команд.
Встановлюємо спеціальний клієнтський пакет:
sudo apt install nfs-common

sudo mount 192.168.1.1:/var/network/ /mnt/
Папка мережі підключено. За допомогою df можна перевірити всі підключені мережеві папки:
Також можна перевірити свій рівень доступу спеціальною командою:
Відключаємо файлову систему так:

Майже скрізь використається команда mount. Вона відповідає за процес монтування, тобто підготовки простору на жорсткому диску для використання його операційною системою. Звучить складно, але якщо спростити, вийде, що ми просто перекидаємо мережеві файли на наш комп'ютер до нової папки. Тут вона називається /mnt/.
Windows
З Віндою, як правило, все складається набагато складніше. NFS клієнт без проблем можна запустити на всіх серверних Windows. Зі стандартних він присутній на:
- Windows 7 Ultimate/Enterprise
- Windows 8/8.1 Enterprise
- Windows 10 Enterprise
Більше ніде не знайти. Якщо у вас одна з цих версій, робимо таке:
- Відкриваємо меню «Програми та компоненти».
- Тиснемо «Додавання компонентів».
- Знаходимо там NFS і ставимо лише "Клієнт для NFS", інший компонент нам не потрібен.
Після підключення монтується такою ж командою:
mount 192.168.1.1:/var/network/ /mnt/
Розмонтувати можна так:
Команди вводяться в командний рядок, запущену від імені адміністратора. Після цього ви легко, користуючись Провідником, зможете знайти потрібний мережевий диск.
А що робити, якщо клієнта NFS на комп'ютері немає? Можна спробувати завантажити програму через сайт Microsoft або з інших ресурсів. Можливо, тут знадобляться інші команди чи дії.
Тепер у вас з'явилися базові уявлення про те, як можна використовувати NFC і провести просте налаштування. Цих знань вистачить, щоб налагодити доступ із одного комп'ютера до іншого. Причому ролі клієнта може виступити і ПК на Windows.
Сьогодні ми розберемося, як встановити та налаштувати клієнт NFS (Network File System) у Windows Server 2012 R2 / Windows 8. Отже, щоб підключити каталог (кулі) у Windows Server 2012 R2 / Win 8, потрібно, як і в попередніх версіях Windows, встановити окремий компонент - клієнт NFS ( Client for NFS). Додатково, для можливості керування налаштуваннями NFS підключення, можна встановити компонент служб NFS ( Services for Network File System).
Клієнт NFS входить до складу ОС Microsoft, починаючи з Windows 7. У Windows 2012/8 клієнт NFS отримав невеликі зміни. Тепер NFS клієнт підтримує аутентифікацію за протоколом Krb5p - Kerberos версії 5 (на додаток до Krb5 і Krb5i, підтримка яких з'явилася ще в Windows 7), підтримуються великі пакети NFS - до 1024KB (у Win 7 максимальний розмірпакета 32KB)
Клієнт NFS можна встановити через GUI або з допомогою Powershell. Для встановлення у графічному режимі, відкрийте та виберіть компонент (Features) під назвою Client for NFS.
За замовчуванням разом із цим компонентом не встановлюється графічна консоль керування NFS, щоб виправити це, встановимо опцію Services for Network File System Management Toolsу розділі Remote Server Administration Tools -> Role Administration Tools -> File Services Tools. 
Для встановлення NFS-клієнта у Windows 8 потрібно активувати компонент Services for NFS ->Client for NFS, через установку/видалення компонентів (Turn Windows features on or off) у Панелі керування (Control Panel -> Programs -> Programs and Features).
Примітка. На відміну від Windows 7, де NFS клієнт був присутній у редакціях Enterprise і Ultimate, у Windows 8 клієнт Network File System підтримується лише у старшій версії — Windows 8 Enterprise.
Усі перелічені вище компоненти системи можна встановити лише однією командою Powershell:
Install-WindowsFeature NFS-Client, RSAT-NFS-Admin
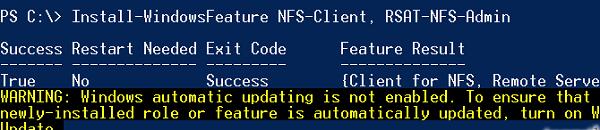
Після закінчення установки, запустіть консоль Services for Network File System Managemenта відкрийте вікно властивостей NFS клієнта ( Client for NFS).

У налаштуваннях NFS клієнта можна встановити:
- Транспортний протокол (Transport protocols) – за замовчуванням TCP+UDP
- Тип монтування NFS куля: hard або soft
- На вкладці File Permissions вказуються дефолтні права для створюваних папокта файлів на NFS кулях
- На вкладці Security вказуються протоколи аутентифікації, за допомогою яких можна аутентифікуватися на сервері NFS

Після налаштування установки адміністратори зможуть змонтувати NFS каталог за допомогою команди mount:
Mount \lx01.abc.lab\nfs z:

У цьому прикладі ми змонтували під літерою Z: каталог NFS, що розташований на сервері lx01.abc.lab.
Після монтування, підключений таким чином каталог на сервері NFS доступний в системі як окремий диск з буквою Z:\ .
Змонтувати NFS кулі можна і за допомогою Powershell:
New-PSdrive -PSProvider FileSystem -Name Z -Root \lx01.abc.lab\nfs
Примітка. Підключений таким чином nfs каталог буде доступний лише всередині сесії Powershell, у якій було виконано команду монтування. Щоб змонтувати NFS каталог у системі на постійній основів кінці Powershell команди потрібно додати ключ -Persist.
Вимкнути змонтований каталог можна так.
Кожен знає, що в UNIX-системах файлова система логічно є набір фізичних файлових систем, підключених до однієї точки. Одна з основних принад такої організації, на мій погляд, полягає в можливості динамічно модифікувати структуру існуючої файлової системи. Також завдяки зусиллям розробників ми на сьогоднішній день маємо можливість підключити ФС практично будь-якого типу і будь-яким зручним способом. Говорячи «спосібом», перш за все хочу підкреслити можливість роботи ядра ОС з файловими системами у вигляді мережевих з'єднань.
Безліч мережевих протоколів надають нам можливість роботи з віддаленими файлами, будь то FTP, SMB, Telnet або SSH. Завдяки здібності ядра, зрештою, не залежати від типу ФС, що підключається, ми маємо можливість за допомогою програми mount підключати що завгодно і як завгодно.
Сьогодні мені хочеться розповісти про NFS - Network File System. Ця технологія дозволяє підключати окремі точки ФС на віддаленому комп'ютері файлову систему локального комп'ютера. Сам протокол NFS дозволяє виконувати операції з файлами досить швидко, безпечно та надійно. А що нам ще потрібне? :-)
Що потрібно для того, щоб це працювало
Щоб довго не говорити на тему версій NFS та їх підтримку в різних ядрах, відразу зробимо припущення, що версія вашого ядра не нижче 2.2.18. В офіційній документації розробники обіцяють повну підтримку функціоналу NFS версії 3 у цьому ядрі та пізніших версій.
Встановлення
Для запуску сервера NFS в моїй Ubuntu 7.10 — Gutsy Gibbon знадобилося встановити пакети nfs-common і nfs-kernel-server. Якщо ж потрібний тільки клієнт NFS, то nfs-kernel-server не потрібно встановлювати.
Налаштування сервера
Після того, як всі пакети успішно встановлені, необхідно перевірити, чи запущено демон NFS:
/etc/init.d/nfs-kernel-server status
Якщо демон не запущено, його потрібно запустити командою
/etc/init.d/nfs-kernel-server start
Після того, як все успішно запустилося, можна розпочати експорт файлової системи. Сам процес дуже простий і займає мінімум часу.
Основний файл конфігурації NFS-сервера розташовується в /etc/exports і має такий формат:
Directory machine1(option11,option12) machine2(option21,option22)
directory- Абсолютний шлях до каталогу ФС сервера, до якого потрібно дати доступ
machineX— DNS-ім'я або IP-адреса клієнтського комп'ютера, з якого дозволяється доступ
optionXX— параметри експорту ФС, які найчастіше використовуються з них:
- ro— доступ до файлів дозволяється лише для читання
- rw— доступ надається на читання/запис
- no_root_squash— за промовчанням, якщо ви підключаєтеся до ресурсу NFS від імені root, сервера, безпеки заради, на своїй стороні буде звертатися до файлів від імені користувача nobody. Однак, якщо включити цю опцію, то звернення до файлів на стороні сервера буде здійснюватись від імені root. Акуратніше з цією опцією.
- no_subtree_check— за замовчуванням, якщо ви на сервері експортуєте не весь розділ, а лише частину ФС, демон перевірятиме, чи є файл, який запрошений фізично розміщений на тому ж розділі, чи ні. У випадку, якщо ви експортуєте весь розділ або точка підключення ФС, що експортується, не зачіпає файли з інших фізичних томів, то можна включити цю опцію. Це дасть вам збільшення швидкості роботи сервера.
- sync— увімкніть цю опцію, якщо є ймовірність раптового обриву зв'язку або відключення живлення сервера. Якщо ця опція не увімкнена, то дуже підвищується ризик втрати даних при раптовій зупинці сервера NFS.
Отже, скажімо, нам потрібно дати доступ комп'ютера ashep-desktop до каталогу /var/backups комп'ютера ashep-laptop. Доступ до каталогу потрібний для копіювання резервних копійфайлів із ashep-desktop. У мене файл вийшов наступним:
/var/backups ashep-desktop(rw,no_subtree_check,sync)
Після додавання рядка в /etc/exports необхідно перезапустити сервер NFS для набрання чинності.
/etc/init.d/nfs-kernel-server restart
От і все. Можна розпочинати підключення експортованої ФС на клієнтському комп'ютері.
Налаштування клієнта
На клієнтській стороні віддалена файлова система монтується так само, як і решта — командою mount. Також ніхто не забороняє вам використовувати /etc/fstab у випадку, якщо підключати ФС потрібно автоматично при завантаженні ОС. Отже, варіант з mount виглядатиме так:
Mount -t nfs ashep-laptop:/var/backups/ /mnt/ashep-laptop/backups/
Якщо все пройшло успішно і вам необхідно виконувати підключення до віддаленої ФС автоматично при завантаженні - просто додаємо рядок /etc/fstab:
Ashep-laptop:/var/backups /mnt/ashep-laptop/backups nfs auto 0 0
Що ще
Ось і вийшов практичний, маленький огляд можливостей NFS. Звичайно, це лише мала частина того, що вміє NFS. Цього достатньо для використання вдома чи в невеликому офісі. Якщо ж вам цього недостатньо, рекомендую насамперед прочитати
NFS (Network File System) – це мережна файлова система, що дозволяє користувачам звертатися до файлів і каталогів, розташованих на віддалених комп'ютерах, якби ці файли та каталоги були локальними. Головною перевагою такої системи є те, що окремо взяті робочі станції можуть використовувати менше власного дискового простору, оскільки дані, що спільно використовуються, зберігаються на окремій машині і доступні для інших машин в мережі. NFS – це клієнт-серверна програма. Тобто. в системі користувача має бути встановлений NFS-клієнт, а на комп'ютерах, які надають свій дисковий простір - NFS-сервер.
Встановлення
Для встановлення і сервера, і клієнта необхідні одні й самі пакети nfs-kernel-serverі nfs-common
sudo apt-get install nfs-kernel-server nfs-commonНалаштування сервера
Усі налаштування сервера зберігаються у файлі /etc/exports. Відкриваємо його на редагування
sudo nano / etc/ exportsі додаємо в кінець файлу рядки виду (рядок може бути довільна кількість):
/data 192.168.1.1/255.255.255.0(rw,insecure,nohide,all_squash,anonuid=1000,anongid=1000,no_subtree_check)
Під «місцевим» користувачем розуміється користувач, який здійснюватиме запис у файли (запускати програми, що завантажують файли і т.д.), тому значення 1000 може відрізнятись від вашого. Для визначення uid користувача скористайтесь командою id<имя_пользвателя>
Перезапускаємо сервер:
sudo / etc/ init.d/ nfs-kernel-server restartНадалі після внесення змін до файлу /etc/exportsне обов'язково перезапускати сервер, достатньо виконати:
sudo exportfs -aНалаштування клієнта
Для монтування папки мережі необхідно створити папку на локальному комп'ютері:
mkdir ~/ ЗагальнодоступнаМонтування вручну
Для монтування папки вручну необхідно виконати у терміналі команду:
sudo mount -t nfs -O uid =1000 ,iocharset =utf-8 192.168.1.2:/ data ~/ ЗагальнодоступніСлід пам'ятати, що як у налаштуваннях сервера, так і в налаштуваннях клієнта при монтуванні, шлях до загального каталогу вказується повний. Цей прикладпоказує, що каталог / data знаходиться в корені файлової системи.
Монтування із записом у fstab
Для більшої зручності можна додати запис з папкою мережі до fstab. Доцільно створити точку монтування мережевої папки /media, тому що каталоги, створені там, будуть відображатися в Nautilus в лівій колонці, монтувати їх можна буде одним кліком.
sudo mkdir / media/ ЗагальнодоступніУ файл /etc/fstabдодаємо подібний запис:
192.168.1.1:/data /media/Загальнодоступні nfs user,rw,noauto 0 0
опція "noauto" забороняє автоматичне монтування мережного дискапід час старту системи.
Проблеми
Використання на ноутбуці
При монтуванні віддалених папок NFS за допомогою fstab, у випадку, коли мережа з сервером буде не доступна, ноутбук неможливо вимкнути або відправити в режим сну. Для використання віддалених папок NFS на ноутбуці краще скористатися монтуванням за допомогою autofs
Монтування за допомогою autofs
Цей спосіб монтування дозволяє автоматично монтувати папку після звернення до неї в наутилусі (наприклад, через закладки) або в терміналі:
cd / nfs / server /та автоматично відмонтувати за відсутності активності.
Встановлення
Для реалізації даного способунеобхідно доустановити пакет autofs:
sudo apt-get install autofsНалаштування
Для налаштування autofs у файлі /etc/auto.masterнеобхідно додати рядок
/nfs /etc/auto.nfs --timeout=60
Тут –timeout=60 вказує відмонтувати розділ за відсутності активності більш ніж 60 секунд. Створюємо в корені файлової системи папку /nfs :
sudo touch / etc/ auto.nfs && sudo mkdir / nfsУ файлі /etc/auto.nfsдодаємо рядок
Server -rw,soft,intr,rsize=8192,wsize=8192 192.168.1.2:/path_to_share
Rw,soft,intr,rsize=8192,wsize=8192 – параметри монтування;
server – папка, яка створюватиметься в каталозі /nfs при монтуванні віддалених папок;
192.168.1.2:/path_to_share– IP-адреса та загальна папка сервера.
Перезапускаємо службу autofs:
sudo service autofs restartПроблеми
Недоступність віддаленого сервера
Якщо мережа з сервером NFS недоступна, можлива велика затримка (за замовчуванням 3 хвилини) при відкритті nautilus, в закладках якого знаходиться віддалена папка NFS.
Для вирішення цієї проблеми необхідно зменшити час очікування монтування autofs, для цього у файлі /etc/default/autofsнеобхідно розкоментувати або додати наступні рядки:
MOUNT_WAIT=10
#час очікування відповіді від mount
NEGATIVE_TIMEOUT=10
#час очікування при невдалій спробі монтування
Після цього autofs намагатиметься примонтувати віддалену папкулише 10 секунд.
Використання
Проблеми
Проблеми з глибоким сну або виключенням
Після налаштування монтування мережних папок NFS можуть виявитися деякі проблеми з вимкненням або глибоким сну системи. Найчастіше це проявляється як переривається глибина (комп'ютер починає йти в глибину, гасне екран, після чого екран знову спалахує і робота продовжується, так само в цих випадках можливі проблеми з вимкненням і перезавантаженням системи. можна спостерігати рядок типу:
Freezing of tasks failed after 20.01 seconds (1 tasks refusing to freeze, wq_busy=0)
Для діагностування дивимося лог dmesg, можливий висновок:
Dmesg | grep -A 2 refuse Freezing of tasks failed after 20.01 seconds (1 tasks refusing to freeze, wq_busy=0): nfs D 0000000000000000 0 2065 1 0x00800004
Dmesg | grep -A 2 refuse Freezing of tasks failed after 20.00 seconds (1 tasks refusing to freeze): updatedb.mloc D ffff88008e907578 0 9268 9261 0x00800004
Пакет, що є причиною зависання, вказаний на початку рядка, наступного після повідомлення про помилку.
Причина №1: пакет NFS
Причиною цієї проблеми є скрипт переривання роботи NetworkManager, необхідно заборонити його виконання, перейменувавши його:
Sudo mv /usr/lib/pm-utils/sleep.d/55NetworkManager /usr/libg/pm-utils/sleep.d/old.55NetworkManager
Причина №2: пакет updatedb.mloc
updatedbє частиною пакету mlocate- Зручного пакета для швидкого пошуку файлів по системі. На жаль, версія 0.23.1-1ubuntu2 , що знаходиться в репозиторіях Ubuntu містить баг , при якому виникає ситуація, коли комп'ютер не може вимкнутись або відправитися в глибокий сну, коли сервер NFS вимкнено. Для вирішення цієї проблеми необхідно встановити пакет версії 0.23.1-1 із репозиторію debian-sid:
wget http:// ftp.ru.debian.org/ debian/ pool/ main/ m/ mlocate/ mlocate_0.23.1-1 _i386.deb sudo dpkg -i mlocate*