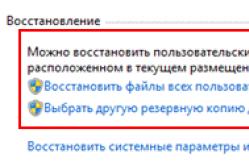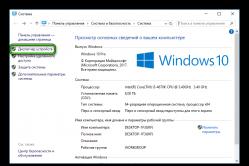Жарознижувальні засоби для дітей призначаються педіатром. Але бувають ситуації невідкладної допомоги за лихоманки, коли дитині потрібно дати ліки негайно. Тоді батьки беруть на себе відповідальність і застосовують жарознижувальні препарати. Що можна давати дітям грудного віку? Чим можна збити температуру у старших дітей? Які ліки найбезпечніші?
Відновлення (відкат) Windows XP
1. ВведенняЧим більше доводиться працювати з Windows, намагаючись вичавити з неї максимум і налаштувати під свої потреби, переваги та завдання, тим більше підтверджується напівжартівлива концепція, що Windows слід розглядати як один великий глюк. Адже найчастіше буває так: функція, яка вчора чудово працювала, сьогодні або взагалі не працює, або працює зовсім не так, як раніше.
Кожна проблема Windowsвикликана об'єктивними причинами: змінами в реєстрі Windows, системних файлах, налаштуваннях, параметрах завантаження, драйверах, наслідками роботи шкідливих і просто погано написаних програм. Навіть невеликі зміни системи можуть призвести до неможливості завантаження Windows XP, однієї з найстабільніших у світі Windows. Тому в розділі (Frequently Asked Questions) так часто виникають питання, як вчинити в тому випадку, якщо щось у системі раптом почало працювати не так, як раніше.
У деяких випадках можна припустити джерело неприємності, перевірити, знайти та усунути його, але дуже часто виходить, що швидше і простіше перевстановити систему, ніж витрачати час на вивчення помилок реєстру (розмір якого зазвичай складає близько десятків Мб), системних файлів, їх версій, налаштувань системи тощо.
Переустановка Windows XP, за наявності під руками його дистрибутива та деякого досвіду, зазвичай займає трохи більше години. Однак встановлення додаткових драйверів, програм, їх налаштування, а також організація роботи відповідно до переваг користувача може зайняти не одну годину, а, можливо, і не один день. Ця процедура рутинна, та й можна просто забути, якими були раніше ті чи інші налаштування та параметри.
Дана стаття містить відомості про способи повернення системи в свідомо справний стан, що був раніше, потрібними налаштуваннямита у повній відповідності з індивідуальними уподобаннями. Таку процедуру прийнято називати "відкат системи" (англійською - "rollback") або "відновлення системи". Нижче розглядається відкат змін ОС Windows XP (тут і надалі мається на увазі оновлення Windows XP 32 біт Professional SP2) як найбільш популярної системи домашніх ПК.
Windows Vista, випущена наприкінці 2006 року, не виправдала надій і виявилася менш надійною щодо безпеки зберігання даних, внаслідок чого не є оптимальною. Випуск наступної версії Windowsдля домашніх ПК, яка поки що має кодову назву Windows Vienna, планується не раніше 2010 року. Тому очевидно, що Windows XP залишиться актуальною принаймні до 2010-2011 року.
2. Вбудовані в Windows програми, які застосовуються для відновлення
У Windows є кілька таких програм:
- System Restore Application- програма відновлення системи, повний шлях до якої C:\WINDOWS/System32/Restore/rstrui.exe(тут і далі за текстом мається на увазі, що система встановлена в каталозі "за замовчуванням" - на диску C: у папці "WINDOWS");
- Windows Backup Utility- програма архівації даних Windows, повний шлях до якої C:\WINDOWS/System32/Restore/ntbackup.exe;
- System File Checker- програма, розташована як C:\WINDOWS/System32/Restore/sfc.exe. Перевіряє версії захищених системних файлів і, у разі їх заміни або пошкодження, відновлює вихідні файли зі спеціальної папки C:\WINDOWS/System32/dllcache. Докладніше про цю програму можна почитати;
Др. програми, що мають дуже вузький профіль застосування.
Ярлики двох перших із вищезгаданих програм можна знайти і в головному меню (Пуск -> Програми -> Стандартні -> Службові), якщо, звичайно, ви їх звідти не видаляли. Вихідне розташування ярликів програм відновлення системи у групі меню " Стандартні " глибоко символічно. Схоже, що при створенні Windows XP вже малося на увазі, що неполадки та відкати в системі будуть найчастішим явищем. Ярлик для System File Checkerза бажання можна створити у стартовому меню самостійно.
Крім того, є можливість відновити конфігурацію Windows (але не всю ОС!) У той стан, який вона мала на момент останнього вдалого завантаження. Для цього потрібно натиснути клавішу "F8" після увімкнення комп'ютера, безпосередньо перед тим моментом, коли зазвичай з'являється завантажувальний логотип Windows і рядок-ідентифікатор завантаження (біла смужка, що біжить внизу екрана). Якщо у Вашому комп'ютері встановлено кілька ОС, то клавішу "F8" можна натиснути, коли з'явиться меню вибору ОС для запуску. При правильному виконанні вищезгаданих дій на екрані з'явиться меню з переліком додаткових варіантівзавантаження Windows, в якому потрібно вибрати пункт " Остання вдала конфігурація" та підтвердити свій вибір натисканням клавіші "Enter". Більш детальну інформацію про даному способівідновлення працездатності ОС можна прочитати в Інтернеті за посиланням http://support.microsoft.com/kb/307852.
Описаний спосіб допомагає, якщо Ви щойно встановили:
Збійний драйвер, який дозволяє здійснити нормальне завантаження ОС;
- другий антивірус, який почав конфліктувати із встановленим раніше, не дозволяючи нормально працювати під ОС.
Строго кажучи, є ще один засіб Windows, створений на крайній випадок, коли проблеми настільки серйозні, що завантажити систему вже не виходить. Цей засіб – консоль відновлення, розташована на інсталяційному диску з Windows XP. Однак консоль відновлення має занадто обмежені можливості і працює тільки з командного рядкатому вона може бути використана тільки кваліфікованими фахівцями. Докладніше про консолю відновлення можна прочитати.
2.1. Програма архівації Windows Backup Utility
На жаль, кошти Windows Backup Utilityдуже далекі не лише від ідеалу, а й навіть від побажань невибагливого користувача. Практично її можна використовувати лише як архіватор окремих файлів користувача. Архіви, одержувані в результати роботи цієї програми, зберігаються у файлах з розширенням "BKF", з яким не можуть працювати інші програми. Є й інші істотні недоліки, серед яких і неможливість відновлення системи з архіву, коли останній "не завантажується", і низький ступінь стиснення даних. Тому для створення резервних копій окремих файлів користувача значно краще підходять архіватори сторонніх виробників - наприклад, широко відомий WinRar, і менш відомий безкоштовний 7-Zip File Manager.
2.2. Вбудована програма відновлення системи
(System Restore Application)
Архіватори, зручні для створення копій файлів користувача, не можуть бути використані для резервного копіюванняпоточного стану ОС. Причина, зокрема, у тому, що Windows XP не дозволить архіватору прочитати вміст багатьох системних файлів для створення їх резервної копії, не кажучи вже про заміну системних файлів під активною ОС. Крім того, деякі файли та системні дані розташовуються в строго певних областях жорсткого диска; при відновленні їх місце розташування має дуже жорстко збігатися з первісним (до відновлення), а такої здатності архіватори не мають.
Там, де непридатні архіватори успішно працюють програми відкату (відновлення) системи. Насамперед, це вбудована у Windows XP програма System Restore Application, що вже згадувалася вище і докладно описана .
З моменту встановлення ОС служба відновлення Windows(ім'я служби - srservice) автоматично включається у роботу з розділами жорсткого диска, формат яких підтримується Windows XP. Під час роботи Windowsця служба відстежує:
Зміни у реєстрі та файлах конфігурації системи;
Зміни в модулях ОС, у тому числі, зміни, що відбулися в результаті встановлення системних оновлень та "латок";
Деякі інші зміни, які розробники Windows вважають за необхідне відслідковувати для подальшого відновлення вихідного стануОС за допомогою System Restore Application.
Якщо мають місце будь-які з перерахованих вище змін, то дані, необхідні для їх скасування, вихідні копії файлів і додаткова службова інформація записуються в спеціальні папки з ім'ям "System Volume Information". Такі папки створюються докорінно до кожного розділу жорсткого диска, за яким ведеться спостереження.
Побачити, чи працює у вас System Restore Application, а також керувати цією програмою можна, клацнувши правою клавішею миші на значку "Мій комп'ютер", вибравши "Властивості", а потім вкладку "Відновлення системи":
Через певний період часу, а також за серйозних системних подій (точніше кажучи, безпосередньо перед ними), створюється так звана "точка повернення", щодо якої фіксуються зміни. Як правило, такою подією є інсталяція нової програми або пакетного оновлення.
Команду створення точки відновлення можна викликати і вручну, вказавши при цьому опис цієї точки, щоб самому через деякий час не заплутатися, для чого остання створювалася і в якому стані на той момент була система:

При необхідності можна повернутися до одного з збережених станів системи (до однієї зі збережених точок відновлення):


При цьому службові дані для відновлення зчитуються з вищезгаданої резервної папки(System Volume Information), а потім Windows переводиться в спеціальний стан, коли відключаються деякі її допоміжні функції і захист системних файлів, що замінюються, дизактивується. Потім необхідні для відновлення файли та дані відновлюються із зазначеної папки. Після автоматичного перезавантаження комп'ютера система повинна відновитись (в ідеалі) у стан, зафіксований у заданій точці відновлення. Проте одержувана практично картина відновленої системи які завжди повністю відповідає бажаної.
Зокрема, причиною помилок є не зовсім вдала ідея поділити файли на "потрібні" та "непотрібні" (залежно від їх розширення) для відновлення системи. Ідея ця наступна:
Файли, розширення яких відповідають документам користувача (наприклад, "DOC", "XLS", "PPT" тощо), не відстежуються та не відновлюються;
Файли, розширення яких відповідають "системним" файлам (наприклад "EXE", "DLL", "SYS" і цілий ряд ін.), відслідковуються, а всі зміни, що їх проводяться, контролюються, і при відновленні системи останні повертаються у вихідний стан.
Якщо розібратися, то розподіл файлів розширення може часто призвести до помилок. Розглянемо невеликий приклад такої помилки: у понеділок створюється резервна копія системи, а у вівторок користувач переміщає свої офісні документи в архів, що саморозпаковується, видаляючи при цьому вихідні файли за їх непотрібністю. Далі, наприклад, в середу, користувач помічає помилки в роботі комп'ютера і тому вирішує відкотити стан системи до останнього робочого стану, тобто. до точки відновлення, зробленої у понеділок. При цьому архів із документами буде втрачено, а вихідні файли-документи, як ми пам'ятаємо, користувач власноруч видалив.
Чому так сталося? Дуже просто: архів, що саморозпаковується, має розширення "EXE". За цією ознакою він зараховується до "системних" файлів і, як наслідок, при відновленні системи видаляється, т.к. відповідно до вищеописаних правил він зайвий в ОС, адже в понеділок його ще не було. Офісні файли не відновлюються, оскільки їхнє розширення визначає, що вони для ОС не потрібні.
У такій ситуації для відновлення документів користувачеві потрібно знову повернути стан ОС у "майбутнє" - у стан на середу, і тоді втрачений архів повернеться. З нього доведеться витягти вихідні документи, а потім, для відновлення системи в робочий стан, можна буде знову повернутися в минуле - в точку відновлення, що містить запис стану системи на понеділок.
У програми відновлення системи, вбудованої в Windows, є і ряд інших недоліків, серед яких такі:
Після відкату системи у деяких типів файлів можуть з'явитися їх дублікати, наприклад, крім файлу "file" у тій же папці можуть з'явитися "file(1)", "file(2)" і т.д.;
Працюючи сервісу, що забезпечує спостереження за системою, задіяні додаткові ресурси оперативної пам'яті комп'ютера, що причиною зниження швидкодії комп'ютера;
Активна робота вказаного сервісу з жорстким диском не тільки уповільнює роботу з тим же диском ін. програм, але й швидко призводить до фрагментації останнього, що призводить до ще більшого зниження продуктивності (особливо це помітно на ноутбуках, де продуктивність жорсткого диска - одне з вузьких місць");
Якщо в ОС були внесені настільки глобальні зміни, що її завантаження стало неможливим, то й програмою відновлення скористатися не вдасться.
Дуже ризикованим є зберігання даних, необхідних для відкату системи, в папці, розташованій на тому ж розділі того самого диска, що і дані, що захищаються. При проблемах, пов'язаних з порушенням файлової структури диска, вміст цієї папки з великою ймовірністю спіткає та сама проблема, що й файли, що підлягають відновленню. Тому відкотити систему до працездатного стану засобами аналізованої програми буде неможливо. Аналогічна втрата даних, необхідні відновлення системи, може статися й у результаті деструктивних дій вірусів.
3. Умови та засоби надійного відкату системи
Отже, відкат системи Windows XP, реалізований у System Restore Applicationдуже далекий від досконалості. Але він може бути виконаний і за допомогою інших програм сторонніх виробників. Більшість таких програм створено з урахуванням вищезазначених недоліків відновлення, вбудованих у Windows.
3.1. Поділ даних системи та користувача
Щоб програмі не довелося займатися розподілом файлів на системні та користувацькі, що неминуче призведе до помилок, право розділяти дані слід надати людині. Практично поділ даних можна зробити так: виділити на фізичному диску розділ ємністю близько 10-20 Гб, який призначатиметься для використання системою (зазвичай це системний розділ С:). При цьому під файли користувача відводиться інш розділ, наприклад, логічний диск D:, або папка D:\ Документи, розташований на ньому.
Пропоновану системою папку "Мої документи", розташовану на системному диску, доцільно залишити дома. Нехай файли та вкладені папки, які деякі програми люблять залишати в "Мої документи" без відома користувача, потраплятимуть саме до неї, а Нова папка"Документи" користувача буде автоматично позбавлена такого сміття.
Щоб не плутатися з двома схожими папками, ярлик "Мої документи" можна прибрати з Робочого столу, а замість нього там створити ярлик на папку D:\ Документи.
Офісні програми від Microsoft, системні утиліти, редактори, які не займають дуже великого обсягу на диску, а також більшість ін. програм, можна встановити на системний розділ у папку, що пропонується "за замовчуванням" - "C: Program Files". Виняток становлять програми, що займають значний обсяг дискового простору - приблизно сотні Мб або більше. Серед таких: ігри, об'ємні довідники та ін. "монстри" окупації жорсткого диска, особливо якщо останні не вимагають для роботи зберігання своїх налаштувань у реєстрі. Такі програми можна розмістити, наприклад, усередині папки D:\ Soft.
При такому розділенні для відкату Windows достатньо повернути до потрібного стану лише один невеликий системний розділ. Це займе значно менше часу, ніж повне відновлення, і не торкнеться ні даних користувача, ні програми на інш. розділі. Крім того, після пропонованого поділу можна сміливо зробити і форматування системного розділу, і нову установкусистеми на чистий розділ без ризику втратити потрібні файликористувача. Такі дії можуть знадобитися, наприклад, при порушенні файлової системи на системному розділі або після невдалого відновлення.
3.2. Процес розбиття жорсткого диска
Як було зазначено вище, для оптимального відкату системи бажано мати жорсткий диск, Розбитий (тобто поділений) на кілька розділів. Крім того, може знадобитися окремий розділ для зберігання резервних копій стану системи.
Щоб уникнути можливої втрати даних, розбиття жорсткого диска на розділи бажано проводити до встановлення системи і до переміщення на нього будь-яких корисних даних. Для розбиття найбільш ефективними, як на мене, є програми Acronis Disk Director Suite 10 і Partition Magicверсії 8.0 та вище.
Навіть сама найкраща програмапри розбитті здатна припуститися помилки, яка може призвести до безповоротної втрати даних. Тому в тих випадках, коли розбиття доводиться здійснювати за наявності встановленої "живої" системи, необхідно попередньо створити копії всіх важливих файлів на додатковому зовнішньому або внутрішньому носії. Таким носієм може бути мережевий або локальний диск, CD/DVD, флеш-пам'ять і т.д. Розбиття має проводитися тільки під керівництвом людини, що володіє необхідними знаннями та досвідом у галузі відновлення ОС.
При розбиття часто виникає питання: яку файлову систему вибрати для розділу – FAT32 чи NTFS. З точки зору безпеки зберігання та оптимальності для більшості завдань, що виконуються під Windows XP, перевагу частіше віддають NTFS, як більш сучасної, що самовідновлюється, захищеної з точки зору розмежування доступу до даних. З іншого боку, FAT32 значно простіше і краще з точки зору продуктивності, особливо у разі застарілого комп'ютера з обсягом оперативної пам'яті 128 Мб або менше. Крім того, при неможливості завантаження системи з будь-яких причин доступ до даних для виправлення неполадок на розділі з FAT32 можна отримати за допомогою звичайної завантажувальної дискети MS-DOS. Що стосується NTFS це складніше зробити, т.к. потрібно запуск громіздкого драйвера. При цьому для повноцінної комфортної роботи користувача з файлами потрібно Live CD або DVD на основі Windows PE(Windows Preinstallation Edition), який виконуватиме низку функцій ОС, не вимагаючи установки останньої на жорсткий диск, проте його файли займуть чималу частину оперативної пам'яті комп'ютера.
3.3. Сторонні програми відкату (відновлення) системи
Написання програм відкату (відновлення) системи - відповідальний, т.к. помилки, допущені у них розробки, можуть дуже дорого коштувати користувачам. Для створення таких програм потрібна праця багатьох фахівців, які глибоко вивчили систему та обладнання, як у теорії, так і на практиці, тому це завдання під силу лише провідним великим компаніям-виробникам ПЗ і, як наслідок, таких програм не так вже й багато.
Можна визначити стандартні функції, які є у всіх сучасних програмахвідновлення системи:
Можливість відновлення системного розділу повністю, або лише вибраних папок і файлів, або лише файлів;
Можливість створити резервні копіїстану системи на інш. (несистемному) фізичному чи логічному диску, в мережі, на змінних носіях (CD, DVD, флеш) з автоматичним розбиттям цих копій на частини;
Відновлення з усіх вищезгаданих типів носіїв;
Підтримка всіх файлових систем, що використовуються найпоширенішими ОС на жорстких дисках: FAT16/32, NTFS, Ext2/3FS та ін;
Можливість відновлення даних навіть у тому випадку, якщо ОС не завантажується;
Можливість зробити резервну копію або відновлення (відкат) без інсталяції програми - із завантажувального CD, що підтримує доступ до дисків з файловими системами FAT16/32, NTFS, Ext2/3FS та приводів CD/DVD-ROM;
Можливість диференціального копіюванняданих, у якому записуються в повному обсязі дані, лише зміни, внесені з попереднього повного копіювання даних.
У таблиці нижче - список деяких відомих програм для відновлення ОС, наведений на момент написання цієї статті (грудень 2007 - січень 2008 року):
Найменування програми | Вартість | Сайт розробника |
Paragon Drive Backup 8.51 | ||
Acronis True Image Home UA 11.0 | ||
Виробники ShadowUserзвертають увагу на головну особливість своєї програми: можливість створення "прошарку" між файловою та операційною системами. При активованому ShadowUserзміни файлів записуються на вільне місцена диску, а після перезавантаження можуть бути знищені. Тому дана програмабільше підходить для використання комп'ютера в Інтернет-салонах, для любителів різних "експериментів" над системою, а також для використання комп'ютера дитиною або іншою людиною, якій не зможе забезпечити збереження важливих даних на жорсткому диску.
ShadowUser, як і більш відома програма Norton GoBack, використовує вільний простір на розділах, що захищаються для зберігання своїх даних по відновленню. Засоби відновлення системи, подібні ShadowUser, мають ряд вищевказаних недоліків програми відновлення, вбудованої в Windows, головний з яких - гальмування комп'ютера при роботі ОС внаслідок потокового запису всіх змін, що відбуваються.
Як видно з інформації, наведеної на сайті розробника APBackup, Програма, відверто кажучи, слабка, та ще й використовує для зберігання копій стану системи файли ZIP-формату, явно не призначеного для цієї мети. Доступний для завантаження інсталятор програми дуже малий (має розмір трохи більше 3 Мб), тому всім бажаючим буде неважко перевірити на практиці справедливість моєї думки про програму. Інші численні програми подібного роду, що є лише більш-менш вдалими архіваторами, абсолютно непридатні для повного відновлення ОС.
4. Відкат системи з прикладу Acronis True Image Home
Наведений нижче опис роботи Acronis True Image(розглянута версія Acronis True Image Home 10, яку далі по тексту називатимемо просто " Acronis") має багато спільного з роботою ін програм, таких, як, наприклад, Norton Ghostі Paragon Drive Backup.
Робота з Acronisособливо зручна у зв'язку з тим, що програма має інтерфейс та вбудовані довідкові матеріали російською мовою. Також до неї додані спеціальні функції, які потрібні російськомовним користувачам ПК. Наприклад, коли програма запускається з завантажувального компакт-диска без необхідності завантаження Windows, на екрані з'являється перемикач російської та англійської розкладки клавіатури, дуже схожий на перемикач, що є у Windows.
Вивчивши головне меню програми, наведене нижче, можна ознайомитись з її основними функціями:

Користувач ПК, який має певний досвід роботи з ін. аналогічними програмами, цілком може розпочати роботу з ін. Acronisвідразу після її встановлення в ОС Windows, т.к. інтерфейс програми інтуїтивно зрозумілий, а виконання окремих функцій виконується за допомогою продуманих покрокових "майстрів", які не дадуть користувачеві "збитися зі шляху". Зручні "майстри" використовуються навіть у випадках завантаження Acronisз компакт-диска або із зони безпеки. Тим не менш, у зв'язку з відповідальністю поставлених завдань, необхідно докладніше вивчити функціонал програми за допомогою, наприклад, довідкових матеріалів, вбудованих безпосередньо в Acronis.
4.1. Створення копії (архіву)
Перше завдання Acronis- Створення резервної копії ОС. Резервна копія даних, що створюється програмою, називається "архівом", тому і далі по тексту називатимемо її цим терміном.
Архів можна створювати у "фоновому" режимі - не перериваючи роботи системи та окремих програм. При цьому "контрольною точкою" для архіву буде вважатися стан ОС безпосередньо на той момент, коли в програмі Acronis запускається процес створення архіву. Тому зміни (наприклад, додавання або видалення файлів), що будуть внесені після вказаного моменту, вже не вносяться до створюваного архіву.
Пропонуємо копіювати "Мій комп'ютер":

На наступному кроці вибираємо розділ із ОС:

Далі вказуємо місце, куди буде збережено створюваний архів. Таким може бути ін розділ того ж самого жорсткого диска, ін жорсткий диск, місце в мережевому оточенні, знімний носій, місце в Інтернеті, доступне через FTP-з'єднання, або зона безпеки (про зону безпеки - див. ):

Далі пропонується вибрати створення повного, інкрементного чи диференціального архіву:

"Повний" архів містить всю копіювану інформацію, а "неповний" (диференціальний або інкрементний) - лише зміни, що відбулися по відношенню до раніше створеного повного архіву. Тому ці архіви займатимуть менший обсяг порівняно з "повним" архівом, у чому і полягає їхня перевага.
В інкрементних архівах кожен новий архів додає ще один файл до вже наявного "ланцюжка", враховуючи всю логічну послідовність попередніх архівів. Тому для відновлення з нього буде потрібний вихідний "повний" архів і всі попередні "інкрементні" архіви.
Диференціальний архів містить усі зміни, що відбулися після створення повної резервної копії. Тому інкрементні архіви займатимуть менше місця, ніж диференціальні, а для відновлення з диференціального архіву буде потрібно лише цей архів та вихідний "повний" архів. Крім того, відновлення з диференціального архіву відбуватиметься швидше, ніж із інкрементного.
Якщо з моменту повного архівування до моменту створення неповного архіву на розділі диска, що копіюється, серйозно попрацює програма дефрагментації, то розташування файлів буде сильно "перетасовано". Тому "неповна" копія буде порівнянна за розміром із "повною" і, отже, втратить свої переваги. З огляду на це раціональніше створювати новий "повний" архів.
Далі пропонується вибрати параметри копіювання (на мій погляд, в більшості випадків їх краще залишати "за замовчуванням") та ввести коментар до архіву. Після натискання кнопки "Приступити" запускається процедура створення архіву.
Слід зазначити, що створення архівів у Acronisвиробляється дуже інтелектуально. Наприклад, в архів не записуються файли підкачування та глибокого сну, які не несуть корисної інформації. Дані, що копіюються, піддаються стиску ("за замовчуванням"), з яким копіювання виконується навіть швидше, ніж без стиснення. Для повного копіювання системного розділу, у якому зайнято простір близько 5-10 Гб, буває кілька хвилин.
4.2. Відновлення (відкат) системи
Після вибору команди відновлення пропонується вказати місце розташування архіву, з якого потрібно відновити дані:

При цьому можна вибрати відновлення дисків, тільки певних розділів або окремих файлів на них:

Якщо потрібно переглянути або скопіювати окремі файли архіву, то зручніше це зробити за допомогою простого відкриттяархівного файлу з-під Acronis, після чого можна буде "увійти" до цього архіву як до звичайної папки. Більш того, можна підключити образ розділу або диска, що знаходиться в архіві. В результаті підключення до комп'ютера з'явиться новий віртуальний дискз вмістом архівного образу, який практично не відрізняється від звичайних (реальних) дисків або розділів по своїй роботі, але буде доступний тільки для читання. Цей диск існуватиме або до відключення образу через програму Acronis, або до перезавантаження комп'ютера.

Зверніть увагу, що крім відновлення системного розділу можна також відновити і MBR (Master Boot Record - головну завантажувальний запис). Acronis True Imageвключає MBR до архіву, незважаючи на те, що користувачем не віддавалася така команда при створенні архіву. Очевидно, що ця незапланована користувачем дія відбувається з таких міркувань:
MBR займає в архіві свідомо мізерний розмір, при цьому його копія містить критично важливі дані про диск;
Спотворення MBR призводить до тяжких наслідків. У більшості випадків після таких спотворень для повернення працездатності системи одного відновлення розділу буде недостатньо і знадобиться попереднє відновлення MBR (ось тут і знадобиться копія цього запису, заздалегідь підготовлена Acronis True Image).
Відновлення MBR можна (і потрібно) робити тільки в тому випадку, коли дані MBR свідомо помилкові. Важливо пам'ятати: якщо в період з моменту створення архіву до моменту запуску процедури відновлення положення розділів на фізичному диску змінювалося, відновлення колишнього MBR напевно призведе до пошкодження розділів, у яких було змінено фізичне розташування на жорсткому диску.
Вибираємо як місце відновлення потрібний системний розділ. Можна відновити розділ і не "рідне" місце, якщо в новому місці відновлення для цього є достатня кількість вільного простір.
У наступних діалогових вікнахможна змінити тип розділу, що відновлюється, простір до і після відновлюваного розділу, присвоїти літеру розділу (нове ім'я), а також змінити і деякі інші параметри. У всіх цих вікнах параметри спочатку відповідають вихідним властивостям розділу - наприклад, вказується тип розділу, що був раніше, і його буква (ім'я). Тому небажано вносити зміни параметрів (щодо параметрів, спочатку виставлених у діалогових вікнах) без крайньої необхідності.
Поки Windows продовжує працювати, неможливо відновити розділ, на якому розташовані його файли (системний розділ). Тому під час роботи ОС дії щодо її відновлення можуть бути лише заплановані. Після натискання кнопки "Приступити" комп'ютер перезавантажиться; при цьому в оперативну пам'ятьбуде завантажена складова Acronis, що працює без необхідності завантаження Windows, яка і виконає заплановані дії відновлення.
Відновлення системного розділу із зайнятим простором близько 5-10 Гб займає орієнтовно близько 5-15 хвилин. Потім необхідно зробити ще одне перезавантаження комп'ютера, після якого відновлена ОС буде готова до роботи.
4.3. Використання зони безпеки Acronis та завантаження програми з компакт-диска
Зона безпеки Acronis- це місце на фізичному диску, яке є розділом, не підключеним до ОС. Він недоступний для Windows ("невидимий"), тому ризик навмисного або випадкового видалення, а також зміна даних, користувачем, ін. програмами або вірусами, що містяться на ньому, практично виключений.
Як же сам Acronisпрацює із зоною безпеки? Для цього використовується спеціальний драйвер Acronis, що дозволяє звертатися до даних на відключеному розділі в обхід коштів ОС. Теоретично, можливо створити вірус, що містить у своєму комплекті драйвер, подібний до використовуваного в Acronis, щоб вірус зміг отримати доступ до зони безпеки. Однак, інформації про появу вірусів з такими можливостями поки що в жодному з офіційних джерел не було зафіксовано. Справа в тому, що технологія драйвера технічно складна, а створення таких вірусів практично безглуздо. Адже простіше розробити шкідливий код, який видаляє взагалі всю інформацію з фізичного диска(всі розділи разом з усіма даними, що знаходяться на них), що буде не менш "ефективно", ніж створювати вірус вузької спеціалізації зі складним драйвером.
У зоні безпеки можна зберігати не лише архіви, а й файли, необхідні для завантаження самої програми Acronisбез використання Windows. Якщо дана функціязадіяна, то при старті комп'ютера на кілька секунд з'явиться пропозиція натиснути клавішу "F11" для завантаження Acronis. Якщо клавішу "F11" не буде натиснуто, розпочнеться завантаження Windows.
Реалізація цієї функції потребує внесення змін до MBR. Такі зміни можуть бути блоковані, якщо зміна MBR заборонена налаштуваннях BIOS. Крім того, некоректна зміна MBR може призвести до повної втрати даних у комп'ютері, тому робити процедуру такого роду потрібно дуже обережно.
Ще одна небезпечна операція, що проводиться Acronis- це створення зони безпеки, т.к. при цьому формується новий розділабо за рахунок виділення частини простору, що займається на жорсткому диску вже наявними розділами, або за рахунок простору, що залишився нерозподіленим по розділах (неформатовані області). Тобто. фактично відбувається нове розбиття диска. Можливі негативні наслідки помилок під час розбиття вже розглядалися у п.3.2 цієї статті.
Можливість завантаження Acronisз компакт-диска без необхідності запуску Windowsдуже корисна у випадках, коли з якихось причин остання виявляється непрацездатною. В цьому випадку за допомогою Acronisможливо здійснити та відновлення зіпсованої MBR. Як і при завантаженні із зони безпеки, користувачеві буде представлений віконний інтерфейс, дуже схожий на реалізований в Acronisдля Windows XP. Головне меню і порядок виконання окремих операцій також дуже схожі з реалізованими Acronisдля Windows.
5. Висновок
У ряді випадків достатньо використовувати стандартну програму відновлення, вбудовану в Windows XP, особливо в тих ситуаціях, коли дані користувача, налаштування та працездатність системи для людини, що працює за комп'ютером, не надто важливі (наприклад, якщо комп'ютер використовується як ігрова машина).
У тих же випадках, коли система працює в умовах частих експериментів і в будь-який момент може бути зіпсована, або тоді, коли потрібне швидке та надійніше відновлення даних, застосовуються платні програмисторонніх виробників. У таких випадках для збільшення продуктивності та щоб уникнути дублювання функцій копіювання штатне відновлення системи разом з відповідним сервісом Windowsдоцільно повністю вимкнути. При цьому слід враховувати, що робота з такими програмами вимагає особливої уважності та обережності, а користувач, безумовно, повинен бути компетентним у цьому питанні і мати чітке уявлення про те, що і як робить програма, що застосовується. Інакше спроби відновлення швидше призведуть до втрати даних, ніж до корисного результату.
Ніякі способи відновлення (відкату) не гарантують 100% результат відновлення. Тому в усіх випадках необхідно регулярно проводити архівацію даних користувача зовнішні носії інформації.
Остання неочевидна порада: перед тим як відновлювати дані, бажано зробити додаткову копію поточного стану ОС. За дотримання цього запобіжного заходу завжди можна буде повернутися до стану, який мав місце до відновлення. Це може виявитися дуже корисним у тому випадку, коли процедура відкату раптом пішла не так, як вимагалося, і ще більше посилила ситуацію.
Операційна система Windows XP оснащена зручним засобом відновлення, що дозволяє відкотити зміни, що призвели до нестабільної роботи. Цей інструмент у більшості випадків дозволяє без переустановки зробити повне відновлення системи Windows XP зі збереженням всіх файлів користувача.
Увімкнення відновлення
Щоб бути впевненим, що ви зможете відкатати XP назад до контрольної дати, переконайтеся, що функція відновлення працює. Якщо її деактивовано, потрібно обов'язково її включити:
Ви можете налаштувати параметри відновлення, вказавши, скільки місця слід виділити під точки для відкату Віндовс. За замовчуванням встановлено 12% від загального обсягу, але можна зробити цей параметр трохи меншим, щоб заощадити простір на вінчестері.
Відкат до контрольної дати
Функція відновлення системи увімкнена, подивимося, як вона працює:

Якщо повернути систему у працездатний стан не вдалося, можна виконати повторне відновлення на комп'ютері, вибравши інший день. Запустити відкат можна і в тому випадку, якщо XP не завантажується у звичайному режимі. Що потрібно зробити:

З'явиться програма відновлення операційної системи. Через неї ви можете запустити відкот Windows назад, вибравши день, коли XP працювала без збоїв. Мінус цього способу в тому, що ви не зможете через інструмент відновлення зробити відкат системи до заводських налаштувань, оскільки старі точки будуть затерті новими контрольними мітками.
Остання вдала конфігурація
Перше, що потрібно зробити, якщо Віндовс не завантажується – запустити останню вдалу конфігурацію.

Зробити такий відкат і повернути XP назад у працездатний стан можна тому, що в реєстрі постійно фіксується останній вдалий запуск системи. Використовуючи описану вище функцію, ви використовуєте цю збережену конфігурацію, виправляючи все помилки Windows. Плюси описаного методу в тому, що не потрібні флешки з дистрибутивами системи, спеціальні програми відновлення або внесення змін до параметрів BIOS.
Переустановка із збереженням файлів через БІОС
Якщо відкат XP назад не дозволяє вирішити проблему, можна зробити оновлення системи - повернути її в початковий стан, скинувши до заводських налаштувань. На XP скидання до заводських налаштувань працює дещо інакше, ніж у пізніших версіях. У Windows 7/8.1/10 під час встановлення системи створюється розділ, на якому знаходиться образ відновлення. Спеціальна програмадозволяє запустити через BIOS або в середовищі Windows відкат до заводських налаштувань. На XP такої програми немає (розділу теж немає), але повернути операційну систему до заводських налаштувань можна.
Перезавантажте комп'ютер; зайдіть у BIOS і встановіть завантаження із флешки. Зробити це в BIOS можна так:

Примітка: можна не змінювати конфігурацію БІОС, а скористатися меню, яке викликається клавішею F11 під час запуску комп'ютера. 
Після запуску програми-установника системи натисніть Enter, щоб розпочати інсталяцію. Прийміть умови ліцензійної угоди. Інсталятор повідомить, що виявлено копію Windows – натисніть «R», щоб відновити її. 
Оновлення будь-якої програми або операційної системи покликані виправити помилки в цьому програмному забезпеченні, зробити роботу більш стабільною. Але бувають такі випадки, коли оновлення Windows не дало позитивного результату, а навпаки, створило помилки в системі. Багато користувачів у таких випадках намагаються перевстановити систему. Адже можна спробувати повернути все, як було до оновлення, якщо знати, як відкотити систему Windows XP.
Можливий відкот окремих оновлень, але цей процес не завжди відбувається правильно. Інший варіант відновлення збережених старих станів системи. Для цього існують окремі програмиале на це здатні і вбудовані засоби Windows. Зазвичай для таких цілей наперед створюється точка відновлення. За умовчанням налаштуваннями Windows такі точки робляться за певних подій у системі (перед встановленням або видаленням програм, чищенням реєстру тощо).
 Налаштування системи (Мій комп'ютер) містить вкладку відновлення. Тут встановлюється обсяг, що віддається під зберігання системних файлів і брешемо, через яке проводиться копіювання для кожного жорсткого диска. Щоразу перед інсталяцією нового драйвера та програми або при їх оновленні, у папці System Volume Information створюється резервна копія. В архів зберігаються всі системні файли, які зазнали зміни, системні налаштування та ключі реєстру віндоус. Завдяки цьому проблема з Windows XP вирішується відносно просто.
Налаштування системи (Мій комп'ютер) містить вкладку відновлення. Тут встановлюється обсяг, що віддається під зберігання системних файлів і брешемо, через яке проводиться копіювання для кожного жорсткого диска. Щоразу перед інсталяцією нового драйвера та програми або при їх оновленні, у папці System Volume Information створюється резервна копія. В архів зберігаються всі системні файли, які зазнали зміни, системні налаштування та ключі реєстру віндоус. Завдяки цьому проблема з Windows XP вирішується відносно просто.
Щоб запустити відновлення, натисніть кнопку Пуск> Програми >Стандартні > Службові > Відновлення системи. Виберіть архів за потрібне число. Тут є нюанс всі файли, що виконуються, збережені на диску після цієї дати, будуть втрачені. Отже, якщо відновлювати потрібно не все, краще тимчасово перенести все на інший диск або флешку.
Всі ці засоби Windows не завжди спрацьовують, тому часто, коли вирішують, як відкотити систему Windows XP, перевагу віддають програмам сторонніх розробників. Подібні програми досить складні і не рекомендується використовувати їх недосвідченим користувачам. Вони підтримують завантаження з диска (без завантаження windows), архівують та відновлюють налаштування windowsта файли без операційної системи. Але питання, Як відкотити Windows XP, з ними вирішується досить гладко.
Зазвичай це не просто програми, а цілі комплекти, які мають у своєму складі власні драйвери для роботи з диском та іншим «залізом», а також алгоритми архівування, розробка яких коштує чимало грошей. Ці комплекти можуть безпосередньо (без ОС) працювати з пристроями комп'ютера (код такої програми складніший), тому вони коштують чималі гроші. Деякі з таких рішень можуть підвантажуватися в пам'ять, а потім відновлювати дані з оптичного диска, причому в тому ж дисководі. Тобто потрібно вийняти завантажувальний дискпрограми з приводу та вставити новий. При цьому в операційній пам'яті та на екрані комп'ютера залишатиметься інтерфейс програми відновлення. До сторонніх програм такого роду відносяться Norton Ghost, Acronis True Image, ShadowUser та ін.
Запускаючи кожен день свій персональний комп'ютер, Ви неминуче привносите в нього щось нове. Причому не важливо, чи просто ви серфіте через Інтернет чи встановлюєте нові програми. Адже зайшовши на якусь веб-сторінку, ви можете підхопити там вірус або встановити, самі того не знаючи, шкідливу програму. Сьогодні ми з вами поговоримо про те, як відкотити Windows XP назад.
Попереджено - озброєний
Досить відома приказка приймає в контексті, що розглядається, цілком ясний і конкретний зміст. Запам'ятайте, існує лише один спосіб відновити свою систему, і він вимагає обов'язкової попередньої підготовки. Цим засобом є вбудована в ОС утиліта Але для того, щоб з її допомогою повернути комп'ютер у попередній стан, вам необхідно заздалегідь потурбуватися, щоб така точка існувала. Багато користувачів вважають, що система займає багато місця на жорсткому диску. Частково це так, але всі невдоволення проходять разом, коли виникає ситуація, за якої незабаром може знадобитися відновлення. Тому перед тим як відкотити Windows XP назад, давайте уточнимо, як створити точку відновлення.
Вихідна позиція
Як уже було сказано, нам знадобиться створити певну стартову точку, до якої ми хотіли б повернути свій комп'ютер при поломці або зараженні вірусом. Звичайно, ви можете вибрати момент установки ОС на комп'ютер, але який у цьому сенс, якщо простіше буде перевстановити систему?
Отже, для створення точки відновлення зробіть таке. Перейдіть до меню "Пуск"-"Програми"-"Стандартні"-"Службові". Там виберіть пункт У інтерфейсі, виберіть створення і дочекайтеся, поки комп'ютер виконає всю операцію до кінця. Тепер у вас буде куди повернутися у разі неполадок із комп'ютером.

Якщо ви є користувачем ОС нового покоління, наприклад, Windows 7, то вас не повинен турбувати даний пункт у питанні, як відкотити систему назад. Windows XP, на відміну від сімки, не створює копій автоматично і при установці не включає автоматичне створення таких резервних станів.
Відновлення
Нарешті ми дісталися безпосередньо до питання, як відкотити систему Windows XP назад. Для цього вам знадобиться повторити всі дії, вказані в попередньому пункті за винятком того, що вам потрібно буде в самій програмі вибрати підпункт "Відновлення більш раннього стану комп'ютера". У такому разі вам буде запропоновано список усіх доступних станів за минулий час. Як відкотити Windows XP назад? Вам потрібно вибрати потрібний стан. За замовчуванням, жирним шрифтом буде виділено останню доступну позицію. Вибравши необхідний пункт тиснемо "Далі" - "Готово".
Насправді ніхто не знає, чим керується персональний комп'ютер під час відновлення системи. Він може видалити встановлені програми, А може залишити. У вас пропадуть нещодавні фотографії... Чи не пропадуть. Принаймні не забувайте створювати резервні копії ваших файлів. Це, до речі, ще один спосіб як відкотити систему назад. Windows XP Professional дозволяє використовувати сторонні утилітидля збереження стану системи.

Незалежні програми
- Існує безліч програм, призначених як збереження частини файлів комп'ютера, так створення образів жорстких дисківв цілому. Наприклад, "Acronis". Зберігаючи з її допомогою дані, ви в будь-який момент часу зможете перевстановити систему повністю і повністю, а потім відновити вміст ваших жорстких дисків.
- Спеціальні Звичайно, з їх допомогою не можна відновити систему в справжньому значенні, проте повернути деякі файли дуже можливо. Рекомендовано використовувати File Rescue Pro.
Системний диск
Якщо у вас зберігся інсталяційний дисквашу операційну систему, ви можете провести відновлення системи з його допомогою. Для цього вставте його в дисковод і перезапустіть комп'ютер із диска. Перед вами з'явиться екран установника операційної системи. Як відкотити систему назад? Windows XP сам нагадує рішення. Внизу екрана бачимо напис "R-відновити". Натискаємо відповідну кнопку.
Комп'ютер здійснить пошук встановлених ОС. Після цього з'явиться меню, в якому ви повинні вибрати систему, що відновлюється. Вказуємо потрібну ОС для відновлення, набираємо її номер і тиснемо Enter.

Після цього вводимо пароль, якщо потрібно, і починаємо відновлення. Для цього необхідно вписати команду для відновлення розділів Fixmbr. Підтверджуємо дію. Потім нам знадобиться відновити область завантаження командою Fixboot. Після цього вводимо exit та перезавантажуємося.
Насамкінець варто відзначити, що якщо ви шукаєте інструкцію, як відкотити систему назад Windows XP через БІОС, то знайте, що зробити це ніяк не можливо. Всі зміни, які ви могли б внести за допомогою БІОС, не торкнуться ОС безпосередньо. Максимум, що можна порадити – це витягнути на материнської платибатарейку - "таблетку". У цьому випадку скинуться всі налаштування БІОС, пропаде пароль на комп'ютер і зникнуть деякі останні зміни.
У разі збоїв та помилок, для повернення операційної системи до попереднього стану в Windows XP є вбудована система архівування реєстру та системних даних. І хоча вона багато в чому є недосконалою, часто допомагає вирішувати проблеми. Назва англійською System Restore Application, що в перекладі означає програму відновлення системи. Часто процес відновлення системи у колишній стан називають «Откат системи». Доступ до програми можна отримати різними шляхами. Перше що потрібно зробити, це перевірити, чи включена у Вас система відновлення системи. Для цього клацаємо правою кнопкою на значку «Мій комп'ютер» (дивися примітку в кінці) і в меню вибираємо, внизу «Властивості». У вікні під назвою «Властивості» вибираємо вгорі закладку «Відновлення системи». У вікні є список дисків і якщо система відновлення включена, то біля кожного запису має бути напис «Спостереження». Внизу є напис "Вимкнути відновлення системи на всіх дисках", при включеній системі галочки навпроти напису не повинно бути. При виборі диска та натисканні кнопки «Параметри» відкриється однойменне вікно,  в якому можна вимкнути відновлення системи на цьому диску. Тут також можна за допомогою повзунка змінити дисковий простір, що виділяється під архівування. Програма відновлення системи створює так звані точки відновлення системи. За умовчанням точки відновлення створюються періодично і за важливих системних подій, наприклад: встановлення програм, драйверів, пакетних оновлень. Ви можете створювати свої точки відновлення. Особливо корисно це робити, якщо передбачається робити сумнівні дії в системі, у позитивному результаті яких не впевнені.
в якому можна вимкнути відновлення системи на цьому диску. Тут також можна за допомогою повзунка змінити дисковий простір, що виділяється під архівування. Програма відновлення системи створює так звані точки відновлення системи. За умовчанням точки відновлення створюються періодично і за важливих системних подій, наприклад: встановлення програм, драйверів, пакетних оновлень. Ви можете створювати свої точки відновлення. Особливо корисно це робити, якщо передбачається робити сумнівні дії в системі, у позитивному результаті яких не впевнені.
 Скористатися системою відновлення можна кількома способами. Перший спосіб, через довідку та підтримку Windows. Для цього натискаємо кнопку пуск і в меню праворуч клацаємо «Довідка та підтримка» та праворуч знаходимо «Скасувати зміни за допомогою Відновлення системи» та клацаємо на цьому написі. Відкривається вікно «Відновлення системи», де можна вибрати «Відновлення більш раннього стану комп'ютера» або «Створити точку відновлення», вибираємо, що потрібно і натискаємо «Далі». Якщо вибрано «Відновлення більш раннього стану комп'ютера», відкриється відповідне вікно з календарем, де можна вибрати точку відновлення за датою або часом і кнопкою «Далі» продовжити відновлення. При виборі створення точки відновлення у вікні потрібно ввести ім'я вашої точки і за кнопкою «Далі» вона буде створена.
Скористатися системою відновлення можна кількома способами. Перший спосіб, через довідку та підтримку Windows. Для цього натискаємо кнопку пуск і в меню праворуч клацаємо «Довідка та підтримка» та праворуч знаходимо «Скасувати зміни за допомогою Відновлення системи» та клацаємо на цьому написі. Відкривається вікно «Відновлення системи», де можна вибрати «Відновлення більш раннього стану комп'ютера» або «Створити точку відновлення», вибираємо, що потрібно і натискаємо «Далі». Якщо вибрано «Відновлення більш раннього стану комп'ютера», відкриється відповідне вікно з календарем, де можна вибрати точку відновлення за датою або часом і кнопкою «Далі» продовжити відновлення. При виборі створення точки відновлення у вікні потрібно ввести ім'я вашої точки і за кнопкою «Далі» вона буде створена.
 Іноді в меню «Пуск» немає «Довідка та підтримка», тоді можна спробувати викликати її кнопкою F1. Якщо це не допомагає, то у Вас, швидше за все, відключено службу «Довідка та підтримка». Як боротися зі службами можна прочитати і .
Іноді в меню «Пуск» немає «Довідка та підтримка», тоді можна спробувати викликати її кнопкою F1. Якщо це не допомагає, то у Вас, швидше за все, відключено службу «Довідка та підтримка». Як боротися зі службами можна прочитати і .
Відкрити вікно «Відновлення системи» можна пройти по дорозі, Пуск > Усі програми > Стандартні > Службові > Відновлення системи.
Примітка: Іноді користувачі не знають, як вивести повноцінну іконку «Мій комп'ютер» на робочий стіл, витягують ярлик (це який зі стрілкою). Тоді при виборі Властивості відкривається вікно властивостей ярлика, а це не те, що нам потрібно. Щоб вирішити цю проблему, потрібно зайти в меню «Пуск» і вибрати правою кнопкою «Мій комп'ютер», а далі як зазначено вище. Або вивести на робочий стіл повноцінну іконку.