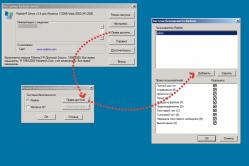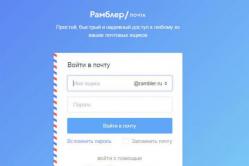Жарознижуючі засоби для дітей призначаються педіатром. Але бувають ситуації невідкладної допомоги за лихоманки, коли дитині потрібно дати ліки негайно. Тоді батьки беруть на себе відповідальність і застосовують жарознижувальні препарати. Що можна давати дітям грудного віку? Чим можна збити температуру у старших дітей? Які ліки найбезпечніші?
Збої в роботі Windows, аварійне вимкнення живлення комп'ютера, експерименти з софтом для керування дисковим простором, наслідки проникнення вірусів – ці та інші проблеми можуть призводити до автоматичному запускуштатної утиліти Windows Chkdsk, призначеної для виправлення помилок файлової системи жорстких дисків. Некоректно завершена робота операційної системиз файлами веде до появи помилок файлової системи, котрий іноді її пошкодження зовсім.
В екстрених випадках утиліта Chkdsk сама включається перед запуском Windows, сканує розділи диска та виправляє помилки. Однак факт наявності проблем з файловою системоюможе ніяк не давати себе знати при звичайному використанні комп'ютера і виявитися тільки при спробі управління дисковим простором. Так, наприклад, намагаючись зменшити розділ диска штатними засобами Windows, можемо отримати таке повідомлення: «Можливо, вибраний для стиснення том пошкоджено. Використовуйте програму Chkdsk для усунення несправностей, а потім повторіть спробу стиснення тому».

У такому разі перевірка диска не запускається автоматично. Як у Windows 7, 8.1 та 10 запустити Chkdsk вручну? Як за допомогою Chkdsk виправити помилки диска, якщо ця проблема стала причиною нездатності операційної системи завантажуватися?
Всередині Windows утиліту Chkdsk можна запустити кількома способами.
1. Запуск Chkdsk за допомогою графічного інтерфейсу Windows
Щоб запустити Chkdsk, у системному провіднику на диску С робимо клік правою клавішею миші та відкриваємо «Властивості».

У вікні властивостей розділу диска, що відкрилися, переходимо на вкладку «Сервіс», а в ній натискаємо кнопку «Перевірити» (або «Виконати перевірку» для Windows 7).

У версіях Windows 8.1 і 10, якщо з файловою системою диска все в порядку, у вікні, що з'явиться, побачимо повідомлення про те, що перевірка не потрібна. Але за бажання перевірку диска утилітою Chkdsk можна запустити, натиснувши Перевірити диск.

Якщо система підозрює наявність помилок файлової системи, у цьому вікні буде кнопка запуску перевірки та відновлення диска.

Для роботи Chkdsk щодо диска С необхідно перезавантажити комп'ютер. Це можна зробити відразу або відкласти запуск перевірки до наступного перезавантаження.

Після перезавантаження комп'ютера зможемо спостерігати роботу Chkdsk.

У Windows 7 запуск Chkdsk трохи відрізняється: до попередньо встановленої опції автоматичного виправлення помилок можна додати іншу можливу опцію – перевірку та відновлення пошкоджених секторів жорсткого диска. При активації цієї опції варто врахувати, що в цьому випадку робота Chkdsk може забрати більше часу.

Як і у випадку з Windows 8.1 і 10, у версії 7 системний диск не може бути перевірений в рамках працюючої операційної системи. Для запуску перевірки потрібне перезавантаження комп'ютера. Натискаємо "Розклад перевірки диска".


При перевірці несистемного розділу диска, якщо він використовується якимись програмами, ситуація простіше, ніж із системним розділом. У вікні з повідомленням, що диск в даний момент використовується, необхідно просто натиснути кнопку «Вимкнути», щоб відключити цей розділ на час перевірки.
2. Запуск Chkdsk за допомогою командного рядка
Щоб запустити Chkdsk за допомогою командного рядка, спочатку відповідно запускаємо останній.
В командний рядоквписуємо команду за типом:
У цій команді замість диска С щоразу підставляємо літеру потрібного розділу, де потрібно перевірка. Якщо Chkdsk має перевірити системний розділ С, як і під час роботи з графічним інтерфейсом, буде потрібно перезавантаження комп'ютера. Після появи повідомлення в командному рядку про неможливість блокування зазначеного диска потрібно ввести Y, а потім перезавантажити комп'ютер.

Крім параметра /f, що відповідає за виправлення помилок диска, Chkdsk можна запускати з параметром /r, призначеним для пошуку пошкоджених секторів та відновлення даних. За підсумками роботи Chkdsk з цим параметром кластери жорсткого диска з секторами, що не читаються, будуть значитися як пошкоджені (бед-блоки) з передачею їх функцій новому кластеру. Тому запускати Chkdsk з параметром /r рекомендується лише тоді, коли звичайне виправлення помилок – запуск утиліти з параметром /f – не дало необхідних результатів. На прикладі того ж диска С команда виглядатиме так:
3. Запуск Chkdsk в Windows, що не завантажується
Якщо Windows підвисає на певному етапі завантаження, одна з можливих причинцієї проблеми – помилки файлової системи. У такому випадку запустити Chkdsk необхідно завантажившись з аварійного носія. Як таке можна використовувати звичайний інсталяційний носій з версіями Windows 7, 8.1 або 10. З його допомогою утиліту Chkdsk запустимо всередині командного рядка. На першому етапі запуску процесу установки системи тиснемо клавіші запуску командного рядка – Shift+F10.

У командному рядку, що відкрився, перш запуску команди Chkdsk необхідно уточнити, якими літерами визначені розділи диска. Це легко зробити за допомогою блокноту. Запуск його командою:
Тиснемо меню блокнота "Файл", потім - "Відкрити".

У провіднику, що відкрився, запам'ятовуємо нові позначення дисків. Як правило, у Windows 8.1 і 10 розділ диска С (яким він є всередині працюючої операційної системи) значиться як D, оскільки буква С надається першому технічному розділу системи. І всі інші розділи йдуть зі зміщенням однією літеру алфавіту.

Визначившись із літерами розділів диска, блокнот закриваємо, далі, повернувшись до командного рядка, вводимо команду за таким типом:


Як і під час роботи з Chkdsk всередині Windows, спочатку необхідно спробувати виправити помилки диска шляхом запуску утиліти з параметром /f. І лише якщо проблему не буде вирішено, тільки тоді запускаємо команду з параметром /r, як зазначено у попередньому пункті статті.
Для випадків нездатності Windows завантажуватися можна заздалегідь записати аварійний Live-диск з добіркою різних інструментів відновлення працездатності операційної системи. Серед таких, наприклад, AdminPE на базі WinPE. Його образ для запису на диск або флешку можна завантажити на офіційному сайті проекту Adminpe.Ru. За допомогою AdminPE можна запустити командний рядок та ввести розглянуті вище команди запуску Chkdsk. Але в цьому Live-диску утиліта Chkdsk має свій інтерфейс та запускається за допомогою скрипта. Ярлик запуску утиліти винесено прямо на робочий стіл.

У списку для перевірки диска вибираємо потрібний розділ диска. Далі активуємо галочки відновлення пошкоджених секторів та примусового відключення розділу (томи). Запускати перевірку.


Серед інструментарію AdminPE – ряд інших утиліт для роботи з жорсткими дисками, а також відомі програми Hard Disk Sentinel та Victoria.
У цій статті показані дії, за допомогою яких ви зможете перевірити та виправити помилки жорсткогодиска за допомогою утиліти CHKDSK
CHKDSK (check disk – перевірка диска) chkdsk.exe – стандартна утиліта в операційній системі Windows, за допомогою якої можна перевірити жорсткий диск на помилки файлової системи, виявити несправні сектори жорсткого диска, виправити знайдені помилки файлової системи, а також виконати пошук пошкоджених секторів на диск і по можливості відновити їх вміст.
З часом, жорсткий дискпочинає накопичувати помилки, викликані різними причинами (від несподіваних зупиноксистеми до пошкодженого програмного забезпеченнята від поганих секторів до пошкодження метаданих). Це може не тільки завдати шкоди загальної тривалості терміну служби жорсткого диска, але й уповільнити його в короткостроковій перспективі, і ніхто не любить повільний жорсткий диск. В цьому випадку користувачі Windowsповинні завжди перевіряти свої жорсткі диски на наявність помилок через деякий час та виправляти будь-які помилки, які вони знаходять, щоб продовжити термін служби та функціональність дисків.
Основна функція утиліти chkdsk полягає в перевірці файлової системи та метаданих файлової системи на розділі диска та виправленні всіх знайдених помилок файлової системи. Такі помилки можуть включати пошкоджені записи в основній таблиці файлів розділу (MFT), невірні дескриптори безпеки, пов'язані з файлами, неузгоджену тимчасову мітку або інформацію про розмір окремих файлів, або один і той же сектор позначений як два різні файли.
Chkdsk також може додатково сканувати кожен сектор на том диска в пошуках пошкоджених секторів. При виявленні збійних секторів (bad-секторів) на жорсткому диску, вони позначаються як пошкоджені сектори і операційна система більше не читає і не записує інформацію з несправних секторів. Також утиліта спробує відновити дані із пошкоджених секторів, якщо це можливо.
Перевірити жорсткий диск на помилки можна у графічному інтерфейсі операційної системи або за допомогою командного рядка.
ЗМІСТ:
1
Як перевірити диск на помилки у графічному інтерфейсі
Щоб перевірити диск на помилки файлової системи в графічному інтерфейсі, відкрийте провідник Windows, натисніть правою кнопкою миші на локальному диску який потрібно перевірити і в контекстному меню виберіть пункт Властивості

У вікні властивостей обраного локального диска, перейдіть на вкладку Сервіс і в розділі Перевірка на помилкинатисніть кнопку Перевірити

У наступному вікні "Перевірка помилок" виберіть ➜ Перевірити диск


Після завершення процесу перевірки ви побачите інформацію про результати сканування. У цьому випадку диск успішно перевірено і помилок не виявлено. Якщо помилки будуть знайдені, вам запропонують усунути їх.
Для отримання детальної інформації, натисніть на посилання Показати подробиці

У вікні оснащення "Перегляд подій" натисніть Відомості

У вікні "Властивості подій", у вкладках Загальні та Подробиці доступна докладна інформація про результат перевірки диска.

Отриману інформацію про перевірку диска на помилки файлової системи можна скопіювати до будь-якого текстового редактора для подальшого вивчення.
Під час перевірки файлової системи на помилки виконуються такі дії:
Перевірка базової структури файлової системи.
Перевірка зв'язків імен файлів.
Перевірка дескрипторів безпеки.
Як перевірити диск на помилки в командному рядку
Також ви можете перевірити диск на помилки файлової системи використовуючи відкриту адміністративними привілеями.
Якщо в командному рядку виконати команду chkdsk без параметрів, то утиліта скануватиме диск у режимі тільки для читання, повідомляючи про помилки, але не намагаючись їх виправити.
Даний режим сканування не вимагає перезавантаження та утиліта chkdsk.exe виконує таку ж перевірку, як і у способі наведеному вище, але тільки використовуючи консоль командного рядка.

Як перевірити та виправити помилки жорсткого диска в командному рядку
Щоб перевірити та виправити помилки файлової системи, а також виконати пошук пошкоджених секторів на диску та відновити їх вміст від імені адміністратора та виконайте таку команду:
Найчастіше для перевірки файлової системи та усунення пошкоджених секторів на жорсткому диску використовується саме ця команда.


Як перевірити та виправити лише помилки файлової системи без пошуку та відновлення пошкоджених секторів
Щоб виконати перевірку та виправлення тільки помилок файлової системибез пошуку та відновлення пошкоджених секторів, від імені адміністратора та виконайте таку команду:
Де C буква диска, який потрібно перевірити та виправити. У вікні командного рядка ви побачите повідомлення про те, що Неможливо виконати команду CHKDSK, оскільки цей том використовується іншим процесом. Чи слід перевірити цей том під час наступного перезавантаження системи?Для запуску перевірки системного дискапісля перезавантаження системи натисніть клавішу Y , а потім натисніть клавішу Enter↵

Після перезавантаження системи, почнеться процес сканування та виправлення помилок.
Нижче наведено деякі параметри утиліти chkdsk:
/F - перевірка файлової системи та автоматичне виправлення знайдених помилок
/R - пошук пошкоджених секторів на диску, відновлення вмісту (команда вимагає обов'язкового ключа /F , приклад команди: chkdsk C: /F /R )
/V - показ повних шляхів файлів, відображення імен файлів на диску, у файловій системі NTFS - показ повідомлень про очищення
/X - відключення диска перед перевіркою, дескриптори даного дискане перевірятимуться (має бути встановлений обов'язковий ключ /F , приклад команди: chkdsk C: /F /X )
/I - проведення менш суворої перевірки елементів індексу, CHKDSK проводить швидшу, але менш ретельну перевірку
/C - пропуск перевірки циклів усередині структури папок
/L: розмір - зміна розміру журналу до величини, вказаної в кілобайтах
/B - скидання результатів перевірки, повторна перевірка раніше знайдених пошкоджених секторів жорсткогодиска (обов'язковий ключ /R, приклад команди: chkdsk C: /F /R /B )Щоб дізнатися про всі параметри утиліти chkdsk, виконайте команду:

Програма CHKDSK (від англійської "check disk" - перевірити диск) - це службова утиліта операційних систем Windowsта DOS для перевірки файлової системи вінчестера на наявність помилок. У ОС від Microsoft вбудована утиліта аналізувала диски ще й наявність фізично пошкоджених кластерів. Починаючи з Windows 7 програма знаходить та усуває лише системні збої.
Принцип роботи
CHKDSK не керує помилками, а лише виявляє їх на поверхні диска.Для ліквідації збоїв потрібно виставити прапорець F, для пошуку пошкоджених ділянок вінчестера, потрібно виставити прапорець R. Якщо виставити прапорці F і R, працювати на диску, що перевіряється, буде неможливо. Необхідно закрити всі файли, що знаходяться на ньому. Залежно від обсягу HDD, його вмісту та кількості помилок на ньому, перевірка може тривати від десяти хвилин до декількох годин. Робота утиліти може відновити збійні сектори, Знайти втрачені файли, файли з битими кластерами, помилки в каталогах.
Журнал програми знаходиться за адресою (для Windows 7): 
Виконання з командного рядка
Для запуску CHKDSK потрібні права адміністратора. Розглянемо, як виконувати перевірку із командного рядка.
Синтаксис із зазначенням шляху до вінчестера виглядає так:
 де:
де:
- Том – лише буква аналізованого диска;
- имя_файла – Перевірка окремого файлу. Вказується лише якщо файлова система типу FAT/FAT32. Параметр повинен містити ім'я файлу повністю;
- /F — Включає виправлення помилок. Приклад:

- /R Шукаємо биті сектори. Працює при включеному /F:

- /V Вказує, що утиліта має виводити шлях до файлу у звіті. Для NTFS додатково виводяться повідомлення про очищення;
- /X відключення тому перед аналізом, діє при включеному /F. Виглядає так:

- /L Задає розмір файлу журналу в кілобайтах. Наприклад, для файлу 55 Мб:

- /I Робить аналіз менш глибоким, але швидким;
- /C Програма не перевірятиме цикли всередині каталогів;
- /B не торкатися раніше виявлених битих секторів. Вид:

Якщо chkdsk не може розпочати роботу негайно, у командному рядку вийде повідомлення:

Ви повинні натиснути Y на клавіатурі, а потім Enter.
Слід зазначити, що найбільш корисним параметром є R, оскільки дозволяє виправити пошкоджені сектори. Сама утиліта, звісно, не ремонтує механічні несправності. Команда вишукує биті сектори та відновлює втрачену інформацію. Запуск із консолі працює у всіх ОС Windows.
Win 7
Бо сьома версія Windowsє найпоширенішою, розглянемо інший популярний спосіб запуску програми CHKDSK. У Windows 7 її можна запустити з папки "Мій комп'ютер", клікнувши на іконці диска, що перевіряється, і вибравши Властивості, зайшовши на вкладку Сервіс, натиснувши кнопку "Виконає перевірку". Якщо потрібно, виставити галочки:

і 

потім натиснути Запуск.
Задавши виправлення системних помилок, у Windows 7 ви можете побачити повідомлення:

При новому запуску Windows 7 програма автоматично почне роботу. Якщо після перезавантаження вона не запустилася сама, слід повторити запуск із командного рядка (див. вище).
Перевірка диска, якщо не завантажується ОС
Якщо після раптового збою, ОС відмовляється запускатись виконати перевірку можна за допомогою завантажувального диска. Для початку вставте CD в дисковод, запустіть комп'ютер. На екрані з'явиться повідомлення про запуск із завантажувального CD. Зазвичай воно виглядає так:

Далі ви побачите синій екран консолі Windows. Потрібно запустити відновлення ОС із консолі. Якщо ви встановлювали пароль адміністратора, потрібно ввести його. Якщо ні – пароля не буде запрошено. Натискаємо R на клавіатурі і тиснемо Enter.
З'явиться чорне вікно командного рядка. У ньому можна вводити команди. Перед запуском CHKDSK бажано ввести команду HELP. У списку команд знайдіть назву утиліти. Усі переміщення в командному рядку здійснюються клавіатурою (у цьому випадку – стрілками вгору донизу). Або відразу задаєте в командному рядку: CHKDSK/? або CHKDSK HELP.
Про ключі командного рядка ми вже говорили вище, але прочитати докладну інформацію все ж таки варто.
Команда вводиться із завданням мітки тому жорсткого диска, якщо він не один, і ключем R. Виглядає так:

Для запуску програми з консолі потрібний файл AUTOCH.EXE. якщо він не буде знайде його диск, то запуститься з CD, якщо ж його немає і там, то буде виведено повідомлення з проханням вказати шлях до цього файлу.
Цей спосіб дієвий для всіх ОС лінійки Windows, у тому числі і для Windows 7. Цілком можливо, що вам пощастить, і утиліта виправить помилки, що виникли в результаті збою системи. Після закінчення перевірки програма виведе звіт. Тепер можна спробувати запуститись із вінчестера. Перезавантажуємось клавішами CTRL+ALT+DEL. Видаляємо завантажувальний CD із дисководу. Можливо, доведеться змінити спосіб завантаження в BIOS. Помилки були виправлені, отже, система має запуститися!
Помилки під час роботи утиліти
Якою б не була корисна утиліта перевірки секторів, на жаль, розробники припустилися в ній низки помилок. У лінійці ОС Windows від NT до Vista (SP1) вони були до кінця виправлені. У Windows 7 цієї помилки немає.
Може виникнути така ситуація: після аналізу та виправлення помилок доступ до диска відсутній. Допоможе переустановка Windows, а також додаткова утиліта від Microsoft Fix It, яка відновлює параметри безпеки.
Постійне виконання під час завантаження
За наявності на hdd будь-якого механічного пошкодженняабо так званого «брудного біта» (кластера, який не підлягає виправленню), система в автоматичному режимі запускатиме CHKDSK при кожному завантаженні. Є кілька способів вирішити цю проблему. По-перше, можна все ж таки спробувати замінити/відремонтувати диск, виконати дефрагментацію, відформатувати його. Не завжди можливо, спробуємо відключити перевірку з автозавантаження.
1. Внести зміни до Реєстру. Запускаємо у командному рядку REGEDIT. Знаходимо:

У настройках BootExecute видаляємо всю інформацію, попередньо зберігши вихідне значення параметра. Виглядає так: autocheck autochk *. Після перезавантаження CHKDSK не слід запускати.
2. У тому ж розділі реєстру встановити значення параметра BootExecuteвиду:

де C - Мітка тома. Якщо потрібно задати інші диски, робиться це також, через /, наприклад:

І, нарешті, щоб повернути все назад, задайте параметру BootExecute значення autocheck autochk. Внесення змін до реєстру вимагає досвіду, і для пересічного користувача це небажано, рекомендується використовувати лише у разі потреби.
Виконувати перевірку за допомогою запуску програми CHKDSK потрібно регулярно, якщо на диску:
- Є бази даних;
- Розташовані великі файли електронних таблиць;
- Записується та видаляється великий обсяг інформації.
Диск, з якого запускається операційна система, краще аналізувати на помилки перед завантаженням.
Both comments and trackbacks є currently closed.
Наступний урок допоможе вам скасувати постійний запуск утиліти chkdsk під час завантаження Windows 10/8/7. Хоча перевірка диска буде дуже корисною, оскільки вона періодично перевіряє наявність помилок та збоїв системи. Але, коли ви вмикаєте ваш комп'ютер, ви отримаєте за замовчуванням 8 зайвих секунд, щоб пройшла перевірка диска. Утиліта Check Disk Utility або Chkdsk.exe у Windows 10/8/7 використовується, щоб перевірити наявність помилок диска і файлової системи.
У таких випадках ви можете скасувати запланований DskChk під час завантаження. Щоб скасувати перевірку диска, потрібно спочатку визначити, якщо будь-який диск має всі заплановані перевірки. Як тільки ви визначите, можна просто натиснути будь-яку клавішу, щоб пропустити перевірку диска на наступну сесію перезавантаження.
Якщо ви стикаєтеся з різними проблемами, починаючи від синього екрануі неможливо відкрити, зберігати файли або папки, ви повинні запустити програму chkdsk.ехе. У разі різкої зупинки ОС або якщо вона знаходить проблеми з файловою системою, то перевірка диска почати працювати і автоматично. Також можуть бути випадки, коли ви можете виявити, що ця утиліта перевірки диска запускається автоматично кожного разу, коли запускається ОС Windows. Ви можете самі запланувати її запуск один раз, або ваша Windows може вирішити запланувати її запуск. Але замість того, щоб працювати тільки один раз, вона продовжує працювати щоразу при включенні комп'ютера, коли завантажується Windows.
Автоматична перевірка диска запускається під час кожного запуску
Якщо перевірка диска або chkdsk, інструмент вбудований у Windows, запускається при кожному завантаженні, ось кілька речей, які ви можете спробувати.
1. Насамперед, дозвольте їй один раз запуститись повністю.
2. Тепер потрібно відкрити редактор реєстру та перейти до наступного розділу реєстру:
HKEY_LOCAL_MACHINE\SYSTEM\CurrentControlSet\Control\Session Manager
У правій панелі Ви побачите параметр bootexecute. Тут вам потрібно змінити його значення з autocheck autochk */. на autocheck autochk *
3. Відкрийте командний рядок у Windows, і введіть наступну команду та натисніть Enter:
fsutil dirty query g:
Ця команда запросить диск, і більш ніж ймовірно, вона скаже вам, що він є брудним.
Далі, введіть CHKNTFS /X G: , щоб не перевіряти конкретний диск (G) під час наступного перезавантаження. Далі, вручну перезавантажуємо комп'ютер, він не повинен запустити програму chkdsk і доставить вас прямо на робочий стіл Windows.
Як тільки Windows повністю завантажиться, введіть у командний рядок ще одну команду Chkdsk /f /r g:. Ця команда має пройти через п'ять етапів сканування та встановити, який біт “брудний”. Нарешті, введіть команду fsutil dirty query g: і натисніть Enter. Windows підтверджує, що цей диск чистий.
Ви можете запускати команди chkdsk /r або chkdsk /f з командного рядка, щоб перевірити жорсткий диск на наявність помилок. Але якщо ви ввели команду chkdsk /r і chkdsk /f , то їх виконання може знадобитися дуже багато часу на комп'ютері з ОС Windows 10.8.7.
Сподіваюся, що це рішення вам допоможе!
Жорсткий диск (HDD) – найважливіший елемент комп'ютера, де зберігається вся необхідна інформація, програми та файли користувача. Як і будь-який інший компонент, згодом вінчестер зношується, порушується його нормальна робота, починають відбуватися збої. Поряд із фізичним зносом, що призводить до появи так званих битих секторів (bad-блоків), часто виникають логічні помилки, пов'язані з файловою системою, індексами та головною файловою таблицею.
До певного часу ви можете не спостерігати проблем у роботі жорсткого диска, але це не дає гарантії, що одного прекрасного дня вінчестер не накаже довго жити. Тому важливо періодично (раз або два на рік) перевіряти жорсткий диск на наявність помилок та битих секторів, які потребують виправлення. Регулярний моніторинг дозволить відстежувати стан носія та вчасно реагувати на зміну його стану. Звичайно, не варто нехтувати таким перевіреним способом захисту інформації, як резервне копіювання. Найцінніші дані повинні обов'язково дублюватися на запасному зберігачі.
Симптоми несправності жорсткого диска
У більшості випадків HDD працюють безперебійно протягом декількох років, не вимагаючи особливої уваги. Однак у разі неправильної експлуатації (фізична дія, відсутність належного охолодження) ресурс носія інформації суттєво зменшується. У рідкісних ситуаціях мають місце заводський шлюб чи раптовий вихід із ладу.
На виникнення збоїв у роботі жорсткого диска можуть вказувати занадто довге завантаження операційної системи, так зникнення файлів і папок, повільний запуск програм. Очевидними симптомами втрати вінчестером працездатності є підгальмовування програм та тривале копіювання файлів. Якщо комп'ютер постійно «висне», і нічого, крім перезапуску, не допомагає, то в процесі виявлення причин перевірка жорсткого диска повинна стояти першим пунктом.
Використання штатних засобів Windows 7/10
Протестувати носій можна стандартними засобами Windows. Найпростіший спосіб - у Провіднику вибираємо потрібний жорсткий диск, клацаємо по ньому правою клавішею миші та переходимо на вкладку "Сервіс".
Далі натискаємо кнопку «Виконати перевірку» і у вікні, що встановлюється, встановлюємо параметри перевірки. Якщо будуть відзначені обидві галочки, то Windows під час діагностики автоматично виправить усі системні помилки та відновить пошкоджені сектори.

З результатами перевірки можна ознайомитись у звіті.

Командний рядок
Провести ревізію жорсткого диска можна за допомогою утиліти chkdsk, що викликається з командного рядка. По суті, така перевірка не сильно відрізнятиметься від наведеного вище варіанту.
Отже, запускаємо командний рядок, обравши потрібний пункт меню "Пуск". Потім у вікні вводимо команду: chkdsk G: /f /r
- G – ім'я жорсткого диска, що тестується (виберіть той диск, який перевірятимете);
- f – перевірка та виправлення помилок;
- r – виявлення та відновлення пошкоджених секторів.

Вся інформація про знайдені помилки та погані сектори виводитиметься в міру проведення діагностики.

Сторонні програми для перевірки жорсткого диска
Існує безліч програм та утиліт для пошуку битих секторів та виправлення помилок HDD. Ми наведемо лише найвідоміші.
Victoria
Найпопулярніший інструмент перевірки жорстких дисків. Програма може запускатися як у середовищі Windows, так і в DOS-режимі із завантажувальної флешки.
Інтерфейс надає п'ять вкладок: Standard, SMART, Tests, Advanced та Setup. Насамперед переходимо в розділ Standard, де в списку пристроїв вибираємо жорсткий диск, що нас цікавить. В області Drive passport з'явиться основна інформація про HDD.

Далі вибираємо вкладку SMARTта натискаємо кнопку «Get SMART». SMART (Self-Monitoring, Analisys та Reporting Technology) – це технологія самомоніторингу жорсткого диска. Тобто. вінчестер у процесі функціонування відстежує свою роботу, записуючи інформацію щодо комплексу параметрів, що дозволяють оцінити стан носія. Саме цю службову інформацію ми намагаємося отримати.
Після натискання «Get SMART» праворуч від кнопки з'явиться напис GOOD на зеленому тлі, або напис BAD! на червоний. Другий варіант свідчить про те, що носій знаходиться в незадовільному стані і його, швидше за все, доведеться міняти. Для детальнішого вивчення статистики SMART звернемо увагу на список параметрів зліва. Тут нас насамперед цікавить атрибут 5 Reallocated sector count, що вказує на кількість перепризначених секторів Якщо їх дуже багато, значить диск почав «сипатися», тобто його поверхня швидко деградує і потрібно терміново робити копію всіх даних. У такому разі відновлювати вінчестер немає сенсу.

Розділ Testsдає можливість перевірити жорсткий диск на биті сектори, а також спробувати «вилікувати» або перепризначити блоки, що не читають. Для простого тестування вінчестера встановлюємо перемикач значення Ignore і запускаємо перевірку кнопкою Start. Оцінка стану секторів здійснюється шляхом вимірювання часу відгуку. Чим воно менше, тим краще. Кожному діапазону значень часу відгуку відповідає колірне позначення. Найповільніші блоки позначаються зеленим, помаранчевим і червоним кольорами. Синім маркуються сектори, які взагалі не вдалося прочитати. При наявності великої кількості«повільних» та нечитаних блоків жорсткий диск слід змінювати.

Програма Victoria дозволяє провести відновлення битих секторів, проте всі нюанси процедури ми не розглядатимемо. Тим більше, що «лікування» найчастіше сприяє лише незначному подовженню терміну служби носія інформації. Для перепризначення поганих блоків виконайте перевірку з увімкненим режимом Remap. Якщо відновлення пройшло успішно, не поспішайте радіти. Виконайте повторну діагностику диска після певного періоду експлуатації. Поява нових bad-блоків буде говорити про те, що деградація вінчестера необоротна, і йому настав час підшукати заміну.
HDDScan
Це ще одна зручна програма для виявлення проблем із жорсткими дисками. Після запуску програми вибираємо в списку Select Drive накопичувач, який потребує перевірки.

Внизу клацаємо по кнопці «S.M.A.R.T.» та знайомимося з наданим звітом.

Тепер проведемо діагностику поверхні диска. Натискаємо на круглу кнопку праворуч від випадаючого списку носіїв і в меню вибираємо Surface Tests.


Натискаємо кнопку Add Test, тим самим додавши тест до списку і запустивши його виконання.

Отримувати інформацію про перебіг тестування можна в режимі графіка (Graph), карти (Map) та звіту (Report). Усі блоки також залежно від часу доступу розподіляються по групах з відповідним кольоровим маркуванням.



Наприкінці формується підсумковий звіт.

Мабуть це все, що ми хотіли розповісти про методики перевірки жорсткого диска комп'ютера на працездатність. Сподіваємося, що наведена інформація буде для вас корисною і допоможе зберегти важливі дані.