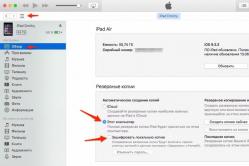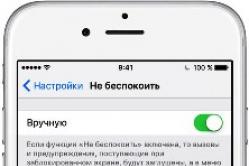Жарознижувальні засоби для дітей призначаються педіатром. Але бувають ситуації невідкладної допомоги за лихоманки, коли дитині потрібно дати ліки негайно. Тоді батьки беруть на себе відповідальність і застосовують жарознижувальні препарати. Що можна давати дітям грудного віку? Чим можна збити температуру у старших дітей? Які ліки найбезпечніші?
Цей варіант допоможе повернути систему до стану, записаного в певний моментчасу - точці відновлення. Якщо збереження таких точок налаштовано та увімкнено, то перед встановленням оновлень, драйверів та програм стан системи буде записуватися на жорсткий диск.
Повернення Windows до точки відновлення збереже всі особисті файли, а ось драйвери та програми, які з'явилися після створення точки, потрібно буде перевстановити.
Щоб запустити відновлення Windows, натисніть правою кнопкою на "Пуск" (Win + X) і зайдіть в "Панель управління" → "Система та безпека" → "Система" → "Захист системи". Натисніть «Відновити» → «Далі» та виберіть потрібну точку відновлення.
Ще один шлях: «Панель керування» → «Всі елементи панелі керування» → «Відновлення» → «Запуск відновлення системи».
Якщо точка відновлення не знаходиться, значить захист системи вимкнено, а вам доведеться використовувати інші способи.
Щоб уникнути неприємностей у майбутньому, увімкніть створення точок відновлення. Для цього в тому ж меню «Захист системи» виберіть системний диск, натисніть кнопку «Налаштувати» та увімкніть захист системного диска.
2. Повернути комп'ютер у вихідний стан
Якщо точок відновлення немає або перехід до них не допомагає, спробуйте повернути систему у вихідний стан. Можна відкотитися зі збереженням файлів або повністю видалити і . Також у деяких комп'ютерах – найчастіше це ноутбуки – є варіант відновлення заводських налаштувань.

У Windows 8 і 10 запустити відновлення вихідного стану можна, перейшовши до розділу «Параметри» → «Оновлення та безпека» → «Повернути комп'ютер у вихідний стан» → «Почати».
У Windows 7 для цього потрібно перейти в "Панель управління" → "Система та безпека" → "Архівація та відновлення" → "Відновити системні параметри або комп'ютер" → "Розширені методи відновлення" → "Повернути комп'ютер у стан, заданий виробником".
3. Відновити Windows за допомогою диска
Диск відновлення стане в нагоді, наприклад, для відкату до збереженої точки або повернення у вихідний стан, якщо Windows відмовляється . На роль такого диска підійде звичайна флешка, жорсткий зовнішній диск або DVD.

Диск відновлення слід записати заздалегідь і зберігати на випадок збою системи. У розділі «Панель керування» → «Всі елементи панелі керування» → «Відновлення» натисніть кнопку «Створення диска відновлення». У меню позначте пункт «Виконати резервне копіювання системних файлівна диск відновлення», і ви зможете використовувати USB-накопичувач не тільки для виправлення помилок та відкату, але й для переустановки Windows.
Створити DVD відновлення у Windows можна у розділі «Панель управління» → «Система та безпека» → «Архівація та відновлення» → «Створити диск відновлення системи». Цей же спосіб працює і в новіших версіях системи, відрізняється тільки назва: «Резервне копіювання та відновлення (Windows 7)» замість «Архівації та відновлення».

Щоб виправити помилки, завантажте систему з диска. У середовищі відновлення, що відкрилося, натисніть «Усунення несправностей». Запустіть повернення до точки відновлення системи в меню «Додаткові параметри» → «Відновлення системи».
4. Відновити Windows за допомогою повного образу системи
Ще один варіант відновлення Windows – відкотитися до створеного раніше образу системи. Образ записується на жорсткий диск, DVD-диски або мережевий розділ.
На відміну від відкату до початкового стану або відновлення з точки використання повного образу зберігає всі файли, програми, налаштування та драйвери, встановлені на момент його створення.

Найкращим моментом для створення такого образу може бути стан, коли в системі встановлені всі потрібні програми, але немає нічого зайвого. Так ви зможете продовжити роботу одразу після відновлення.
Щоб створити повний образ системи в «Панелі керування», виберіть «Резервне копіювання та відновлення (Windows 7)» → «Створення образу системи». (У Windows 7: «Панель управління» → «Система та безпека» → «Архівація та відновлення» → «Створення образу системи».)
У меню, що з'явилося, ви можете вибрати, що з наявних розділів і файлів включити в образ системи і на який носій його записати.

Маючи у розпорядженні повний образ системи, ви зможете швидко повертати Windows у потрібний вам стан. Почати відновлення на основі образу можна під час перезавантаження комп'ютера: «Діагностика» → «Додаткові параметри» → «Відновлення образу системи».
У ті часи, коли механічні жорсткі диски з пластинами, що обертаються, були стандартом, ви могли просто подарувати свій старий жорсткий диск другу, почути «Спасибі», на тому справа і закінчувалася. Із сучасними твердотільні накопичувачіне все так просто.
У багатьох випадках уживані твердотільні накопичувачі вже не такі швидкі, як нові, хоча все одно швидше за найсучасніші. жорстких дисків. Найбільша проблема при продажі SSD після тривалого використання виходить від незручної характеристики NAND флеш-пам'яті: раніше записані осередки повинні бути стерті, перш ніж на них можуть бути занесені нові дані. Якщо SSD змушений для зберігання даних повторно використовувати комірки замість використання нових, продуктивність різко падає.
Щоб уникнути цієї проблеми з флеш-пам'яттю типу NAND, сучасні контролери SSD використовують низку прийомів, у тому числі створення додаткових об'ємів, якими користувачі не можуть скористатися - метод, відомий як збільшення зарезервованого простору (over-provisioning). Існує також команда під назвою TRIM, яка говорить SSD, коли блоки пам'яті більше не потрібні і можуть бути об'єднані і стерти.
Звучить добре, чи не так? Але є одна проблема.
Не весь збір сміття (як називається стирання використаних осередків та об'єднання даних у NAND-пам'яті) рівнозначний. Складання може вестися непостійно, і деякі старі операційні системи, зокрема Windows XP, навіть не підтримують команду TRIM. Таким чином, найбільш часто використовувані NAND-комірки можуть залишатися на SSD довше, ніж ви підозрюєте.
У Windows 7 і 8 користувачам не потрібно турбуватися про все це. Продуктивність сучасних SSD не повинна помітно погіршуватись протягом багатьох років, а може й більше. Але існує кілька сценаріїв, де ці простоюючі комірки можуть завдати удару по продуктивності SSD, такі, як тривале застосування в середовищі без підтримки TRIM (наприклад, в XP), після майже повного заповнення диска та видалення великих об'ємів даних, або просто зміни розділів та форматування .
Так, просте видалення файлів, зміна розділів та форматування накопичувача працює не так, як на HDD. Ці операції відбуваються на більш високому рівнініж ті, де ведеться збір сміття. Насправді, у зв'язку з повною відсутністю утиліт, які проводять повне складання сміття, є тільки один спосіб повернути SSD, що активно використовується, у незайманий стан, щоб він став як новий - команда безпечного стирання ATA.
Безпечне стирання
Функція, вбудована в кожен заснований на інтерфейсі ATA привід (SSD і HDD) з 2001 року, стирає все на диску і позначає комірки порожні, відновлюючи будь-який сучасний SSD до стану заводської продуктивності.
Колись можна було викликати безпечне стирання лише через утиліти командного рядка, такі як HDparam в Linux або HDDerase в DOS, розроблені в університеті Каліфорнії в Сан-Дієго. Але зараз багато виробників твердотільних накопичувачів та жорстких дисків надають безкоштовні утиліти, такі як ToolBox компанії OCZ, Magician від Samsung або Seagate SeaTools, що забезпечують можливість безпечного стирання.
Хоча сама команда є стандартною, багато утиліт працюють тільки з накопичувачами своєї компанії. Якщо виробник не забезпечує команду безпечного стирання, можна використовувати утиліту DriveErase, що входить до складу Parted Magic.
Крім того, безпечне стирання для більшості користувачів не є плановим. технічним обслуговуванням. Якщо ви використовуєте Windows 7 або 8, вам не потрібно застосовувати його, якщо ви не повинні очистити диск. Якщо ви використовуєте XP, виконуйте безпечне стирання лише тоді, коли ви дійсно помітили падіння продуктивності. Свідченням цього є короткострокові зависання інтерфейсу чи підвисання за збереження файлів.
Ось як можна відновити SSD крок за кроком.
Якщо на накопичувачі є дані, які потрібно зберегти, виконайте резервне копіювання на інший носій. Якщо мова йде лише про файли, можна просто перетягнути їх на флешку чи зовнішній жорсткий дискабо використовувати програму резервного копіювання.
Якщо у вас є робоча операційна система, який ви хотіли б зберегти, потрібно використовувати програму для створення образів дисків, таку як Acronis True Image або R-Drive Image, яка все копіює. Не використовуйте програму Windows System Recoveryякщо відновлюєте дані не на тому ж диску. Вона не відновить менші диски, і іноді важко навіть при роботі з дисками аналогічного розміру, на якому достатньо вільного місця.
Перед тим, як розпочати справу, відключіть усі інші диски та завантаження з флешки для виконання процедури стирання, щоб уникнути випадкового перезапису не того диска. Parted Magic є відмінним вибором, так як програма працює як завантажувальна флешка. Якщо вимкнення інших дисків здається складним завданням, переконайтеся, що ви вибрали правильний диск, який потрібно стерти. Безпечне стирання є необоротним.
Тепер запустіть функцію безпечного стирання. Точний методзалежить від програми. Посібник із стирання із застосуванням Parted Magic нескладно знайти в мережі. Деякі твердотільні накопичувачі використовують розширену версію безпечного стирання за умовчанням, що видаляє навіть службові дані.
Процес безпечного стирання займе на сучасному SSD лише кілька хвилин. На жорстких дисках може тривати кілька годин.
Після завершення процесу виконайте розмітку та форматування диска, якщо збираєтеся знову використовувати його. Parted Magic надає зручний повноцінний редактор для виконання цього завдання, але ви можете використати утиліту Windows Drive Management (Панель управління > Система та безпека > Адміністрація > Створення та форматування розділів жорсткого диска), щоб вирішити те саме завдання. Найчастіше користувачі створюють єдиний розділта форматують його в NTFS.
Потім можна повертати скопійовані дані назад на чистий диск та насолоджуватися високою швидкістюйого роботи.
Здрастуйте друзі, у цій статті ми вирішили розповісти, як відновити заводські налаштування ноутбука. Почнемо з виробника Toshiba (кому цікаво, можете почитати окрему статтю), другим розглянемо ноутбук Sony, третім HP pavilion. Окремі статті написані для ноутбуків, та,. Ну а далі постараємося доповнювати статтю інформацією щодо виробів інших виробників, судячи з ваших листів, ця тема цікава багатьом нашим читачам.
- Доброго часу доби, хотів запитати вас, як відновити ноутбук до оригінальних заводських налаштувань? Знаю, що ці налаштування знаходяться в прихованому розділі жорсткого диска, але цей розділ я необережно видалив і тепер при спробі відкату заводських установок у мене виходить помилка. Диски відновлення DVD не створював і взагалі жодного разу не доводилося відновлювати ноутбук до заводських налаштувань. Який вихід із моєї ситуації?
- Привіт адміне, поясни будь ласка як мені бути. Ноутбук Toshiba, на ньому є прихований розділ ще диск C: і диск D:. Прихований розділ я не чіпав, але на диску D: я все видалив, а тепер не можу відкотитися до заводських налаштувань, кажуть, ноутбуки Toshiba використовують для відновлення заводських налаштувань прихований розділ та ще якусь папку HDD RECOVERY, яка знаходиться якраз на диску D:. Що мені тепер робити?
- Купив ноутбук Toshiba, в інструкції до ноуту написано, за бажання відкотитися до заводських налаштувань, натисніть клавішу F8, запуститься програма відновлення. Натискав, але запускаються Додаткові варіантизавантаження і все... А далі, що робити? І ще питання при першому запуску вийшло повідомлення - Рекомендуємо вам створити носій реаніматор на USB-флеш-накопичувачі або DVD-дисках, за допомогою програми Recovery, він допоможе вам відновити вміст комп'ютера до оригінального заводського стану, навіть у разі серйозного пошкодження комп'ютера. Поясніть, як застосувати цей носій-реаніматор у разі проблем?
- Здрастуйте, скажіть, як відновити заводські налаштування ноутбука Hewlett-Packard (HP), якщо бук зовсім не завантажується. Під час завантаження Windows виходить з помилкою.
- Адміне, дай відповідь на таке запитання. Усі виробники ноутбуків комплектують їх спеціальною програмою RECOVERY, що знаходиться в прихованому розділі, за допомогою цієї програми можна відкотити ноутбук до заводських налаштувань у разі серйозних проблем із операційною системою. Питання - Чи є якась альтернатива у цієї програми?
Як відновити заводські налаштування ноутбука
Коли нам на думку спадає думка відновити наш ноутбук до заводських налаштувань? Правильно, тоді, коли ми вже не розуміємо, що з ним діється, а найголовніше сам ноутбук не розуміє, що з ним відбувається, через створені на ньому десятки непотрібних розділів, чотири встановлені операційні системи, тисячі різних програм і три антивіруси.
- Примітка: Перед відкатом до заводських налаштувань можна скопіювати всі дані з диска C: та робочого столу за допомогою .
Багато користувачів можуть помітити, що в такій ситуації можна перевстановити "вінду" з усіма програмами, драйверами та все. Але я в свою чергу зауважу, відновити заводські налаштування ноутбука, недосвідченому користувачеві, набагато простіше. Не треба потім буде мучитися з пошуком і встановленням драйверів на всі пристрої, потрібно лише буде встановити потрібні програми і все. Єдине що багатьох бентежить у цій ситуації, так це те, що багато хто жодного разу у своєму житті не запускав це відновлення ноутбука до заводських налаштувань. Познайомити вас з цим відновленням і мету нашої статті, сподіваюся після її прочитання, ви краще уявлятимете, як це можна зробити.
Відновлювати на різних ноутбуках заводські налаштування мені доводиться досить часто і хочу сказати, що сам механізм відновлення на всіх ноутбуках практично однаковий, але звичайно мають місце бути нюанси, які краще знати заздалегідь.
Перше правило. Під час відновлення заводських налаштувань, мережевий адаптерживлення повинен бути постійно підключений до ноутбука.
Ви перезавантажуєте ноутбук і при завантаженні тиснете певну клавішу на клавіатурі, далі запускається програма відновлення заводських налаштувань, ось тут потрібно бути уважним. Програма відновлення заводських налаштувань може запропонувати вам відновити лише диск C: або відновити весь жорсткий диск. Якщо ви оберете диск C:, до заводських налаштувань відновиться тільки він, а інші розділи з вашими даними залишаться недоторканими. Якщо ви оберете відновити до заводських налаштувань весь жорсткий диск, значить всі створені вами розділи, з усіма вашими файлами будуть видалені і ваш ноутбук буде в такому стані, як на момент покупки.
Де знаходиться програма заводських налаштувань ноутбука?
Зазвичай у прихованому розділі ноутбука, який називається "Розділ відновлення", об'єм до 20 з гаком гігабайт. Побачити його можна, якщо увійти до Керування комп'ютером->Керування дисками. Розділ цей бажано не видаляти, інакше ви не зможете відновити ноутбук до заводських налаштувань.
Власникам ноутбука Toshiba потрібно знати, що окрім прихованого розділу RECOVERY, У них ще є папка HDD RECOVERY, що знаходиться на диску D:, її теж видаляти не можна.
Примітка: Друзі, якщо приховані розділи на вашому ноутбуці не видалені, але програма відновлення заводських налаштувань не працює, прочитайте нашу статтю.
Навіщо створювати DVD-диски відновлення ноутбука?
Як тільки ми купили ноутбук і увімкнули його, на екрані, відразу після появи робітника столу Windows, з'являється службове вікно виробника ноутбука з пропозицією створити DVD диски відновлення ноутбука. Тобто, ми створимо цей самий прихований розділ із заводськими налаштуваннями, але на DVD-дисках. Робиться це на випадок, якщо прихований розділ ноутбука, з будь-яких причин (частіше з вини користувача) пошкодиться або буде видалено зовсім.
Для створення DVD-дисків відновлення, зазвичай потрібно 3 чисті компакт-диски. При серйозних проблемах з ноутбуком, наприклад, ви взагалі не можете завантажити операційну систему, а прихований розділ у вас видалений, ми можемо відновити заводський стан ноутбука за допомогою створених раніше DVD-дисків відновлення.
Гарячі клавіші для відновлення заводських налаштувань ноутбуків
ASUS – при появі на екрані заставки ASUS натискайте F9
Acer - Alt+F10
HP pavilion – при включенні ноутбука натисніть клавішу esc. Увійдіть у меню запуску, далі натисніть клавішу F11
Samsung - F4
Sony vaio – F10. На нових ноутбуках Sony VAIO використовується спеціальна кнопка Assist, спробуйте натиснути при завантаженні. Завантажиться VAIO Care, у меню виберіть Почати усунення несправностей (Відновлення) ->Вибрати розкладку клавіатури Українська -> Діагностика -> Засоби відновлення VAIO -> Windows 8 -> Запустити майстер відновлення(Відновлення системи у покроковому режимі).

Toshiba - F8 або на останніх моделях 0 або навіть буває треба натиснути Fn+0
Packard Bell - F10
Dell inspiron – при появі на екрані заставки dell натискайте Ctrl+F11
Fujitsu Siemens - F8
LG - F11
Lenovo - F11
Отже, першим відновлюємо до заводських налаштувань ноутбук Toshiba, тиснемо при завантаженні F8 (якщо у вас одна з самих останніх моделейноутбука Toshiba, тоді відразу при включенні ноутбука натисніть та утримуйте 0), з'являється вікно Додаткові варіанти завантаження. Вибираємо Усунення несправностей комп'ютераі тиснемо Enter.

Вибір мовних налаштувань.


Вибираємо засіб відновлення Toshiba HDD RECOVERY або він може називатися Toshiba Recovery Wizard.

У наступному вікні нас попереджають, що буде відновлено до початкового стану диск C: тобто з нього все буде видалено і стан його буде наведено на момент покупки ноутбука, диск D: залишиться недоторканим.


Переривати операцію не можна, тому переконайтеся, що адаптер живлення підключений до ноутбука. Натискаємо та запускаємо процес відновлення ноутбука до початкового заводського стану.

Йде процес відкату до заводських налаштувань


Відбувається встановлення програмного забезпечення та драйверів.


Вибираємо ім'я користувача, пароль для своєї облікового запису. Встановлюємо дату, час, вони зазвичай правильні за умовчанням. Якщо хочете, можете зареєструвати ноутбук для продовження гарантії.

Перший запуск Windows. От і все
Як відновити заводські налаштування ноутбука Sony
Натискаємо при завантаженні клавішу F10 і входимо в Диспетчер завантаження Windows, вибираємо за допомогою клавіатури Запуск центру відновлення VAIO.


Перед нами з'являється вікно, в якому ми можемо ознайомитись з можливостями відновлення.
Наприклад вибираємо Відновити диск C:і в наступному вікні читаємо інформацію про те, що буде відновлено.


Відновлюється диск C: до заводського стану, знову встановлюється все програмне забезпечення, але не встановлене після покупки комп'ютера, його доведеться встановлювати заново. Ця програмавидаляє всі файли на диску C:, але не впливає на файли, наявні в інших розділах.

Якщо ми з вами виберемо Повністю відновити систему, то видалиться все на диску C: і у всіх інших розділах. Після відновлення весь дисковий простір займатиме диск C:


Як відновити до заводських налаштувань ноутбук HP
Якщо ноут зовсім не завантажується через системні помилки і ви хочете відновити його початкові налаштування, тоді, щоб не втратити Ваші дані, можна завантажити його з будь-якого Live CD, потім перекинути важливі файли на переносний жорсткий диск, далі відновити заводські налаштування, оскільки при відновленні заводських налаштувань всі ваші дані з ноутбука видаляться.
Натискаємо при включенні ноутбука клавішу E sc.

Входимо в завантажувальне менюЯк бачимо, за відновлення заводських налаштувань відповідає клавіша F11 - System Recovery. Натискаємо клавішу F11.

З'являється вікно HP Recovery Manager. Тут нам потрібен пункт « Відновлення системи до початкового стану при постачанні від виробника».

Клацаємо на « Відновити без створення резервної копіїфайлів» і натискаємо Далі.

Тепер потрібно вимкнути все зовнішні пристрої: принтер, сканер, миша, тиснемо Далі і почнеться процес відновлення заводських налаштувань ноутбука HP.
Чи є альтернатива вбудованій у ноутбук програмі відновлення до заводських налаштувань? Так, це програмита й можливостей вони набагато більше.
У цій статті наведено інструкції з відновлення стандартних заводських налаштувань для серверів BlackArmor NAS. У деяких ситуаціях потрібно відновити початкові (стандартні) заводські налаштування сервера BlackArmor NAS. Для цього виконайте наведені нижче дії.
Примітки до випуску
Інструкції
Крок 1
Завантажте файл FactoryDefault.exe із центру завантажень
Крок 2
Запустіть файл FactoryDefault.exe. Відкриється вікно програми для відновлення стандартних установок. (Ця утиліта не встановлюється, вона є окремим виконуваним файлом.)
Крок 3
У першому полі введіть MAC-адресу BlackArmor NAS. При введенні MAC-адреси не слід розділяти її пробілами або тире. (Адреса MAC вказана на наклейці на задній панелі NAS.)
Примітка. Якщо система NAS має 4 відділення для накопичувачів і оснащена двома портами LAN, вкажіть MAC-адресу того порту, за допомогою якого система NAS підключена до мережі.
Крок 6
Відкрийте веб-браузер, введіть у адресному рядку http:// та натисніть Enter Відкриється сторінка входу до панелі керування BlackArmor NAS. Не входьте у систему.
Примітка. IP-адресу NAS можна дізнатися за допомогою BlackArmor NAS Discovery. Натисніть тут, щоб завантажити програму Discovery Thin Client. Крім того, система NAS з 4 відсіками для накопичувачів оснащена РК-дисплеєм, на який можна вивести IP-адресу NAS.
Крок 7
Переконайтеся, що після IP-адреси NAS стоїть одна коса риса (сліш), потім натисніть праву кнопку миші та вставте посилання, створене за допомогою утиліти для повернення до стандартним налаштуваннямпісля косої межі в адресному рядку. Натисніть клавішу Enter.
У вікні веб-браузера з'явиться сторінка конфігурації за промовчанням та кнопка «Повернення до стандартних параметрів».
Примітка. Ця процедура призводить до знищення всіх даних. Перед початком процесу рекомендується зробити резервні копії всіх даних, що зберігаються в системі NAS.
Крок 8
Натисніть кнопку «Повернення до стандартних налаштувань», щоб розпочати відновлення налаштувань.
Мало хто думає про те, що навіть після форматування жорсткого диска, або SSD - дані можна відновити. На флеш-носіях, зовнішніх HDD, SD-карти діє той же принцип. Значить виникає проблема не простого форматування пристрою. Виникає питання, як повністю очистити жорсткий диск. Звичайно, під словом «повністю» мається на увазі.
Коли це актуально
Повне форматування жорсткогодиска обов'язково варто здійснювати при продажі комп'ютера, ноутбука або окремо накопичувача. Можливо, що перед цим ви все видалили, перевстановили систему Windowsабо будь-яку іншу, але дані, як і раніше, можна відновити.
Одним із варіантів повністю стерти жорсткий диск – провести повернення комп'ютера до заводського стану. При цьому встановлюється операційна система і стирається диск. Для глибшого очищення жорсткого диска існують спеціальні утиліти низькорівневого форматування. Їх ми в цій статті розглянемо.
Довідка. Більшість сучасних ноутбуків та настільних ПК оснащуються твердотілими накопичувачами (SSD). Вони не мають механічних частин, як у HDD і в кілька разів швидше за своїх попередників. Але є один момент, що полягає в складності стирання даних із SSD. Під час експлуатації HDD використовуються утиліти, які знищують дані методом DoD 5220.22-M. Такий метод, який обслуговує Міністерство оборони США, тричі замінює файли на диску різними символами.
Корисне:
Нижче розглянемо інструменти низького форматування. Ми не будемо використовувати засоби, вбудовані у Windows, оскільки всі знають, як ними користуватися, і вони не стирають диск належним чином.
Що таке низькорівневе форматування
Спершу розшифруємо пару термінів, а потім перейдемо до справи. Спочатку передбачається, що низькорівневе форматування – нанесення на магнітну поверхню HDD сервометок (відомості про позиціонування головок диска) проводиться лише виробником з використанням спеціального обладнання. Вдома ж, зазвичай використовуються утиліти, за допомогою яких проводиться лише імітація або тестування HDD.
Тим не менш, на офіційному ресурсі моделі вашого HDD, можливо, є програмне забезпечення, за допомогою якого можна повністю очистити жорсткий диск.
Програми для повного форматування диска
Низькорівневе форматування допомагає позбавитися інформації без можливості відновлення, а також лікує носій від збійних секторівта інших помилок. (Читати:).
Існує цікава програма - HDD Low Level Format Tool, що виконує необхідні нам події. До функціоналу входить перегляд показників S.M.A.R.T.
У головному вікні програми буде показано кількість підключених дисків. Вони не розбиті на розділи. Також показується інтерфейс підключення, модель, серія, серійний номер, LBA та обсяг.
Клацнувши по кнопці "Continue"відкривається нове віконце з розділами. У першому розділі Device details розташована докладна інформація про накопичувач, зараз вона нас не цікавить.
Другий розділ "Low-Level Format" відноситься до форматування. Щоб повністю очистити жорсткий диск тиснемо по кнопці "FORMAT THIS DEVICE". Якщо потрібно швидко відформатувати, то відзначаємо пункт «Perform quick wipe».
Останній розділ містить відомості SMART. Правда на англійською. Спочатку віконце порожнє. Щоб відобразити інформацію, натисніть «Get SMART Data».
Софт для низькорівневого форматування з офіційних сайтів
- Samsung:
https://www.samsung.com/ru/support/
- Seagate:
https://www.seagate.com/ru/ua/support/downloads/
- Hitachi:
http://www.hgst.com/support/hard-drive-support/downloads
Для решти ви можете самостійно в інтернеті знайти офіційний сайт та покопатися у довідці, знайти посилання на завантаження потрібного програмного забезпечення.
PartedMagic
Ця утиліта платна і коштує приблизно 11 доларів. Вона дозволяє розбивати на розділи, клонувати диски, відновлювати дані та, звичайно ж, форматувати. Однією з особливостей PartedMagic є підтримка твердотільних накопичувачів.
Завантажити можна з офіційного сайту: https://partedmagic.com/downloads/
Blancco Drive Eraser
Платна програма (18,46 $), але пропонує користувачам форматувати SSD накопичувачіта жорсткі диски за методом DoD 5222.2M Рекомендується до використання на підприємствах та організаціях.
Після завантаження Drive Eraser на пошту прийде лист із інструкціями про те, як створити завантажувальний USB-носій, після чого використовувати для повного стирання HDD.
Офіційний ресурс для завантаження: https://www.blancco.com/products/drive-eraser/
Повністю очистити жорсткий диск іншими засобами:
- SeaTools for DOS для HDD Seagate;
- Windows Data Lifeguard Diagnostics для WD
На цьому все, якщо виникли запитання, пишіть у коментарях і я намагатимусь на все відповісти. Тепер ви знаєте, як повністю очистити жорсткий диск.