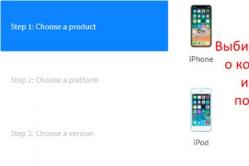Жарознижувальні засоби для дітей призначаються педіатром. Але бувають ситуації невідкладної допомоги за лихоманки, коли дитині потрібно дати ліки негайно. Тоді батьки беруть на себе відповідальність і застосовують жарознижувальні препарати. Що можна давати дітям грудного віку? Чим можна збити температуру у старших дітей? Які ліки найбезпечніші?
Багато користувачів Windows знайомі з такою популярною програмоюЯк Acronis, яка дозволяє здійснювати комплексну роботу з жорстким диском комп'ютера. На жаль, робота з програмою не завжди проходить гладко, і однією з найбільш поширених проблем є повідомлення «Не знайдено жодного жорсткого диска».
Як правило, помилка "Не знайдено жодного жорсткого диска" супроводжується кодом E000101F4, і вона говорить про те, що програма не може продовжувати свою роботу. Виникнути подібна проблема може з різних причин, але, як правило, їх не так багато.
Причина 1: застаріла версія Acronis
Насамперед, якщо на вашому комп'ютері встановлена застаріла версія Acronis, її необхідно обов'язково оновити до останньої актуальної. Для надійності спробуйте із сайту розробника використовувати різні версії програми. Цілком можливо, що одна з них, яка в даний момент використовується на вашому комп'ютері, є нестабільною, у зв'язку з чим і виникає помилка, що розглядається нами.
Причина 2: налаштування BIOS
У такий спосіб ми заглянемо в налаштування BIOS, а саме розділ налаштування дискової підсистеми (SATA Mode). Нам потрібно переконатися, що для цього пункту активовано параметр «ACHI Mode», і якщо ні, внести необхідні зміни.
Насамперед, нам знадобиться потрапити до BIOS. Зробити це можна, якщо включити комп'ютер або відправити його в перезавантаження, і на ранньому етапі запуску почати натискати клавішу, що відповідає за вхід до BIOS (найчастіше за вхід до БІОС відповідає клавіша F2, Del або F1).
Потрапивши в налаштування BIOS, вам знадобиться розділ ACHI Mode. Звертаємо вашу увагу, що для різних версій BIOS вихід до цього пункту може здійснюватися по-різному. У нашому прикладі нам необхідно відкрити розділ «Integrated Peripherals».

Слідом слід вибрати "OnChip SATA Type"і встановити позначку біля "ACHI". Слідом залишається лише зберегти зміни та залишити BIOS.

Якщо це не допомогло, встановіть у BIOS все в тому ж меню «SATA» параметр "IDE".
Запустіть Acronis та перевірте наявність помилки. Якщо даний крокне допоміг вам вирішити проблему, поверніть попередні налаштуванняБіос.
Причина 3: неправильний MBR
Звертаємо вашу увагу, що наступні дії видалять усі дані з вашого диска.
Жорсткий диск може не підтримуватись програмою через те, що на ньому кілька розділів використовують головний завантажувальний запис. Як правило, подібна причина часто виникає у випадку, якщо диск був форматований виробником. У цьому випадку несправність можна вирішити, якщо повторно ініціалізувати диск.
Зробити це можна з командного рядказа допомогою утиліти DiskPart. Отримати доступ до командного рядка ви можете у процесі установки Windows. Для цього в інсталяторі Windowsнатисніть клавіші Shift+F10.
На екрані з'явиться вікно командного рядка, в якому потрібно прописати першу команду і клацнути по клавіші Enter:
diskpart

Цією командою ми запустили утиліту DiskPart, яка працює серед командного рядка. Якщо до комп'ютера підключено не один жорсткий дискЩоб продовжити, нам потрібно буде з'ясувати номер диска, з яким ми будемо працювати. Отримати цю інформацію можна командою:

Утиліта DiskPart нумерує диски, починаючи з нуля, тому, побачивши потрібний диск, необхідно запам'ятати його номер та виконати команду такого вигляду:
Select disk [номер_диска]
Наприклад, команда може виглядати так:

Тепер нам потрібно буде стерти запис MBR, щоб видалити стару структуру диска. Для цього виконуємо команду:
Створюємо новий головний завантажувальний запис командою:
Очищеному диску необхідно створити як мінімум один розділ, інакше система так і не зможе читати дані. Якщо потрібно створити єдиний розділ, тобто. один диск, наприклад, C:, то команда буде виглядати так:
Create partition primary
У тому випадку, якщо ви плануєте створити два і більше розділів, тоді вам знадобиться виконання кількох команд наступного виду:
Create partition primary size=[розмір_диска_у_мегабайтах]
Наприклад, ми хочемо створити перший розділ розміром 10 Гбайт. Враховуючи, що в одному Мбайт 1024 Мбайт, ми отримуємо наступну команду:
Create partition primary size=10240
Виконуємо форматування диска:
Формат quick fs=ntfs label="System"
Тепер, коли розділ створено, йому потрібно задати букву. Зробити це можна командою:
Assign letter=[буква_диска]
Наприклад, якщо ви хочете задати розділу букву C, команда виглядатиме так:
Assign letter=c
Переглядаємо зміни командою:
І, нарешті, завершуємо роботу з командним рядком:
Причина 4: збій у роботі Acronis
Якщо ви працюєте з Acronis з-під Windows, слід спробувати перевстановити програму, попередньо повністю видаливши її з комп'ютера.
Для видалення програми краще використовувати не стандартні засоби Windows, а програму Revo Uninstaller, яка виконає повну деінсталяцію продукту, не залишивши на комп'ютері жодного файлу та запису в реєстрі.
Як тільки видалення буде завершено, перезавантажте комп'ютер і починайте завантаження нової версії програми з офіційного сайту розробника .
Причина 5: конфлікт програмного забезпечення
Якщо на комп'ютері використовуються інші програми, функціональність яких схожа з Acronis, вони легко можуть стати причиною некоректної роботи інструменту, що розглядається нами. Наприклад, програма Partition Magic.
Якщо в цьому випадку ми потрапили в точку, буде потрібно повне видалення таких програм. Говорячи під повним, ми знову-таки маємо на увазі використання програми Rev Uninstaller або видалення програми за допомогою деінсталятора з подальшим самостійним чищенням папок і реєстру.
Власне, це основні причини, які можуть вплинути на помилку з видимістю дисків програмою Acronis. Якщо у вас раніше був досвід вирішення подібної проблеми, розкажіть про нього у коментарях.
Всіх користувачів можна розділити на дві групи: на тих, хто регулярно робить бекапи і на тих, хто поки що не почав їх робити. Якщо ви ставитеся до другої категорії, то це означає лише те, що ви недостатньо добре або не повною мірою уявляєте собі кількість та масштаби неприємностей, здатних пошкодити ваші дані – крадіжка, пожежа, ураган, віруси, баги програмного забезпечення, поломки заліза, помилки користувачів і все в такому дусі. Ну, або ще не стикалися з проходженням «квесту» щодо відновлення даних після їхньої втрати (який, на жаль, можна успішно пройти далеко не завжди). Як би там не було, краще знати наперед, яких помилок варто уникати при резервному копіюванні, тому представляємо вашій увазі одинадцять помилок при створенні бекапу. Це навіть не стільки помилки, скільки поради та перелік стратегій, якими не слід користуватися (насамперед для користувачів Mac). Ласкаво просимо під кат.
1. Не можна не робити бекапи
У нещодавньому пості Backblaze наведено дані річного опитування, яке показало, що всього 8% респондентів роблять резервні копіїщодня (пару років тому ця цифра була більшою), 16% роблять бекап щорічно, а 25% не роблять взагалі. На початку літа ми також проводили опитування, результати якого не менш лякають – 90.6% респондентів не готові втратити дані, при цьому лише 74% опитаних роблять резервні копії важливих даних (з яких 57.9% використовують лише зовнішній накопичувач).Нічого не робити – це один із найгірших підходів. Ви сподіваєтеся, що незалежно від ваших (або сторонніх) дій все буде працювати ідеально, але жоден комп'ютер не зможе вам цього гарантувати - рано чи пізно ви втратите дані і будете про це шкодувати.
2. Не можна покладатися на кошти та послуги відновлення даних
Якщо ви випадково видалили файл із вашого макбука, є ймовірність, що його можна відновити, скориставшись спеціальними програмамивідновлення даних. Якщо цього зробити не вдалося (наприклад, якщо було пошкоджено сам накопичувач), то залишається надія лише на спеціалізовані компанії з відновлення даних. Однак думати, що ви зможете скористатися одним із цих способів, просто безглуздо. Іноді причиною втрати даних стає крадіжка або позаплановий метеоритний дощ, в результаті чого у вас просто не буде диска, над яким можна було б провести перераховані вище операції.3. Не сподівайтеся на автозбереження
Деякі програми виконують автоматичне збереження документів, даючи вам можливість почати з того місця, де ви зупинилися, навіть якщо файл так і не був збережений з ім'ям (приклад такої програми – BBEdit). Однак не всі програми працюють подібним чином. Але навіть якщо працюють, завжди виникають ситуації, коли користувачі випадково або помилково видаляють файли автозбереження. Не секрет, що більшість систем резервного копіювання припускають, що користувач як мінімум збереже та назве файл – часто автозбереження включається лише після цього кроку.4. Не варто робити бекапи вручну
Є безліч людей, які виконують бекап всієї системи (або, як мінімум, частини файлів), коли їх душі завгодно, створюючи клонів або копіюючи файли на інший диск вручну. Звичайно, це краще, ніж нічого, але це дуже ненадійний та непостійний підхід – знайдеться тисяча і одна причина не зробити одного разу бекап. І за законом підлості цілком може статися так, що ви втратите дані саме того дня, коли забудете або не встигнете виконати бекап. Тому автоматичні бекапи – це надійніший варіант. Навіть, мабуть, найкращий.5. Не можна покладатися тількина Time Machine
Time Machine є чудовим (безкоштовним) інструментом, вбудованим у OS X – Apple зробили вірну ставку на спрощення процедури бекапу. Time Machine – це добре . Але не варто цілком і повністю довіряти цьому додатку. Наприклад, у статті "Why I Don't Rely on Time Machine" ("Чому я не довіряю Time Machine") автор розповідає, як зіткнувся з невиправною помилкою Time Machine, в результаті якої йому довелося очистити всі резервні диски і почати копіювати все наново . Диски були гаразд, а ось дані – ні. Навіть хвалені інструменти відновлення не допомогли. Time Machine може ідеально працювати роками, але варто йому хоч раз спіткнутися… Хоча Time Machine і надійна утиліта (і добре справляється зі своєю роботою як допоміжний інструмент бекапу), але краще не робити ставку тільки на неї.Ще дещо про Time Machine: якщо у вас «полетів» диск цілком, то єдиним виходом стане його форматування або заміна з подальшим відновленням бекапу – цей процес може зайняти довгий годинник. Під час виконання процедури ви не зможете користуватися своїм Mac, тому рекомендуємо робити завантажувальні копії системи або «клони». Але це призводить до ще однієї проблеми.
6. Не можна користуватися тількиклонами
Клони – це чудова річ. Якщо щось пішло не так, вони дозволяють вам повернутися до роботи практично миттєво (перезавантажте систему, утримуючи Option, та виберіть клон). Також клони дають можливість відкотити систему до попередніх версій OS X, якщо оновлення пройшло помилки.Проблема в тому, що клони не дають можливість відновити випадково видалені файлиабо отримати доступ до більш ранніх версій, якщо клон був оновлений (деякі програми надають можливості архівації файлів, але тут потрібно розуміти, що ви робите). Ще одна проблема – клон зберігається на вашому макбуку, тому якщо щось трапиться з комп'ютером (торнадо, грабіж), то разом з ним пропаде і єдиний бекап. Ця проблема веде нас до наступного висновку.

7. Не можна зберігати бекапи на одній машині
Гіпотетичний метеорит може знищити будинок у Каліфорнії, але навряд чи зможе одночасно з цим знищити ще й дата-центр CrashPlan у Міннесоті та інших місцях, де ви можете зберігати свої дані. Це стосується і даних, загублених внаслідок крадіжки, прориву труб, пожежі – нещасть набагато вірогідніших, ніж падіння метеориту. Якщо ваші бекапи зберігаються на локальній машині, вони захищені тільки від певного кола небезпек. Цю проблему легко вирішити, просто віддавши бекапи другові або, наприклад, помістивши їх у комірку банку. Ви також можете скористатися хмарними сервісами типу CrashPlan, Backblaze або DollyDrive. Коротше, зробіть так, щоб у вас був бекап на стороні.Але, як не дивно, зворотне твердження теж є вірним. Не варто…
8. …мати тільки онлайн-бекапи
Вони ідеально підходять для величезної кількості ситуацій, тільки відновлення багатогігабайтного шматка даних з хмарного сховища (забудемо поки про цілий диск) може зайняти тривалий час. У такій ситуації ви обмежені пропускною здатністюканалу зв'язку інтернет-провайдера. А деякі провайдери досі мають ліміт даних, що завантажуються, так що процедура відновлення може солідно затягнутися. Саме тому крім «хмарних» варто завжди зберігати локальні бекапи(Зрозуміло, якщо ви хочете завантажитись з клону, він повинен бути на локальному жорсткому диску).Наступні дві помилки також стосуються онлайн-бекапів.
9. Не варто використовувати виключно Dropbox (або подібні сервіси)
Dropbox - це чудовий і дуже зручний інструментхоча багато інших хмарних сховищ ( iCloud Drive, Box, Amazon Cloud Drive, Google Drive, Яндекс.Диск, Microsoft OneDrive і т.д.) володіють приблизно тим же набором функцій. Більшість із них навіть пропонують примітивну бекап-функцію, яка відновлює старі або видалені файли (якщо їм не більше місяця).Все це добре, однак, подібні послуги більше підходять для зберігання невеликої кількості файлів, ніж для повноцінного резервного копіювання системи або всього диска. До того ж у більшості сервісів безкоштовне місце досить скромне за розмірами, тоді як додаткове місцедля зберігання великого обсягу даних буде регулярною та відчутною статтею витрат.
10. Не варто думати, що веб-додатки не потребують бекапа
Ви використовуєте Google Docs, Office 365, iWork для iCloud або інші веб-додатки (яких безліч) для створення і спільного використаннядокументів? Багато хто з нас користується цими сервісами, принаймні зрідка. Це добре, але ви робите локальні копії цих документів? Якщо відповідь – “Ні”, то це погано.Можна перелічити безліч випадків, коли люди відкривали Google Docs (або ще щось) і виявляли, що важливий документ зник з незрозумілої причини. І що робити у такій ситуації – незрозуміло. Подібні ситуації виникають нечасто, але, повірте, вони виникають. Не варто розраховувати на те, що хмарний сервіс адекватно відновить втрачені дані, або що вам вдасться зробити це самостійно (навіть за наявності даних у хмарі ви не завжди зможете отримати доступ до них через проблеми з сервером або з вашим інтернет-з'єднанням, і трапиться це в самий невідповідний момент). Тому краще робити власні бекапи. хмарних документів. Можна використовувати спеціальні утиліти, наприклад, CloudPull (дивіться статтю "Back Up Your Google Data with CloudPull" ("Робимо бекап документів Google за допомогою CloudPull"), хоч вона і старенька вже).
11. Не думайте, що RAID та бекап – це синоніми
RAID об'єднує кілька жорстких дисків на один логічний том. Одним із варіантів налаштування RAID є дзеркальний RAID (RAID 1), який найчастіше плутають із бекапами. Суть RAID 1 у тому, що кожен блок записується на два різні фізичних диска, Тим самим забезпечується 100% надмірність (RAID 5 і 6 також забезпечують надмірність, але іншими способами). Це не зовсім клонування, тому що дані завжди актуальні та оновлені. Це ж чудово?Насправді не завжди. Саме постійні поновлення є частиною проблеми. Якщо ви випадково видалили файл, видаліться він з обох дисків дзеркального RAID. Якщо була пошкоджена директорія або файл, до вас проник вірус або виникла ще якась проблема, це однаково позначиться на обох дисках. Зрозуміло, якщо масив було вкрадено або пошкоджено, файли будуть втрачені. RAID 1 захищає ваші дані тільки у разі виходу з ладу одного з жорстких дисків (таке трапляється) і не більше. Тож запам'ятайте, що дисковий масив – не синонім слову «бекап».
Нормально роби нормально буде!
Здорово, якщо під час читання цього списку безглуздих помилок ви переконалися, що ваша стратегія резервного копіювання даних є досконалою та позбавленою описаних недоліків. Якщо це так – сподіваємося, вам було цікаво поглянути на те, як живе решта 92% населення.Однак якщо ви дізналися себе хоча б в одному з пунктів, не поспішайте засмучуватися – ми якраз і робили цей пост, щоб допомогти вам це виправити. Ми всі через це проходили. Потрібно розуміти помилки та виправляти їх, тим більше коли йдеться про збереження важливих даних. Просто зробіть резервну копію прямо зараз, після прочитання статті, враховуючи згадані вище помилки – після цього ви можете бути впевнені, що ніякі метеорити не зруйнують ваші дані, і зможете спрямувати зусилля на важливіші завдання, наприклад, захист від зомбі:)
Acronis як користуватисяправильно ? У програмі дуже багато функцій та інструментів, недосвідченому можна заплутатися. Справа в тому, що мені не вдалося скористатися відновленням при завантаженні, за допомогою клавіші F-11. Відновлюватися довелося з попередньо створеного Завантажувального носія, але виявляється Acronis іноді плутає літери дисків, до того ж я напевно дарма змінив налаштування за замовчуванням, коротше, я помилково розгорнув резервну копію не на той розділ і звісно затер усі потрібні мені файли, в результаті підвів людей і це за наявності у себе на комп'ютері Acronis True Image, що вдвічі образливіше, адже програма дорога. Читав у мережі багато статей, але мабуть версії програми не збігаються. Може ви дасте якесь керівництво, щоб цей ваш Acronis, спрацював точно на 100%? Михайло.
Acronis як користуватися
Друзі, дана стаття докладно освячує роботу застарілої версії програми Acronis True Image Home 2011, якщо у вас новіша версія програми, то переходьте в наш спеціальний розділ зі статтями про роботу , все нові статті там.
- Примітка: також пропоную Вам огляд програми, яка є прямим і безкоштовним конкурентом Acronis True Image Home
Що робити, якщо все можливі способивідновлення операційної системи не призвели до успіху? Природно, у вас багато потрібних програм, встановлених вами не за один день, переустановка і налаштування яких забере багато часу і сил. Весь арсенал засобів відновлення Windows XP можна задіяти в основному в працюючій операційній системі, а якщо вона не запускається, ви вдаєтеся до допомоги, досить обмеженому і незручному засобу, побачивши яку у недосвідченого користувача виникнуть великі сумніви, та й допоможе вона далеко не завжди. Ось тоді багато хто і замислюється про програми резервного копіювання, подібні Acronis True Image Home, програма безперечно хороша, але й у неї є свої особливості, давайте спробуємо в них розібратися.
Але це те, що стосується Windows XP, а як бути з Windows 7, чи потрібен Acronis? У нас є стаття->, можете почитати, можливостей для самовідновлення у неї безперечно більше, але як кажуть все вирішується в порівнянні і підібрати рятівний інструмент на чорний день потрібно вам самим, спробувавши все. Як користуватись Acronis?Дуже просто, доброзичливий та зрозумілий інтерфейс, але працювати вам потрібно навчитися як у працюючій операційній системі, так і завантажувального носіяВи створите самі. Давайте спочатку розглянемо основні функції програми.
- Примітка: Більш старша версія Acronis не побачить бекап, створений більше новою версієюпрограми, ви не зможете зробити процес відновлення ваших даних. Так само не завжди російськомовна версія Acronis True Image сприймає бекап, створений в англомовній версії програми.
- Після встановлення Acronis, потрібно відразу ж створити бекап вашої операційної системи та Завантажувальний носій з програмою, можете на флешці або компакт-диску (особисто у мене є те й інше про всяк випадок) і ви зможете скористатися основними перевагами даної програми – відновити вашу операційну систему навіть у тому випадку, якщо вона не завантажується.
- Ще важливо знати, що при відновленні операційної системи зі створеного вами бекапу всі файли, що знаходяться на відновлюваному диску, будуть замінені вмістом бекапу, тобто видаляться, тому до операції відновлення варто скопіювати ваші важливі дані в надійне місце. При серйозних порушеннях Windows, тобто при неможливості завантажити систему в нормальний спосіб, варто скористатися будь-яким Live CD, завантажитися з нього і скопіювати ваші файли.
Отже, як користуватись Acronis у працюючій операційній системі, а також із Завантажувального носія?
Якщо програма у вас ще не встановлена, можете скористатися нашими інструкціями.
Примітка: у нашій статті розглянута робота з Acronis True Image Home 2011 останньої версії, якщо у вас версія Acronis старшого віку, то її принцип роботи зовсім не відрізняється від нашої, всі вони дуже схожі.
Запускаємо Аcronis. Перейти до головного вікна
Зверніть увагу, вам майже нічого не потрібно налаштовувати, Аcronis повністю готовий до створення архівної копії вашої операційної системи і навіть знає, де її розташувати. Якщо ми натиснемо архівувати, то автоматично створиться архівна копія всього нашого диска С:\з операційною системою та програмами, на локальному диску D:\ у папці Мої резервні копії.

Місце, де зберігатимуться ваші архіви, можна змінити, натиснувши на кнопку Операції.

Також можна вручну вибрати Резервне копіювання потрібних нам дисків та розділів

У меню, що випадає, ви зможете змінити параметри зберігання архівів, вибравши диск і папку або можете створити її самі.

Взагалі можна відзначити, що все дуже зручно, принаймні поки що.
Допустимо мене влаштовує пропозицію Acronis, розмістити резервну копію архіву з моєю операційною системою на диску D:\ у папці Мої резервні копії. Я вибираю Архівувати. Відбувається процес резервного копіювання даних


І ось він мій бекап, за замовленою адресою.

Якщо у вас вже створена резервна копія, то ви легко зможете її знайти, натиснувши кнопку Пошук резервної копії.

Допустимо ваша Windows поводиться нестабільно і ви захотіли відновити її стан на момент створення архіву.
Для того щоб відновити операційну систему з резервної копії, потрібно вибрати наш архів і натиснути відновити.


Почнеться процес відновлення та обов'язкове перезавантаження, після чого ваша операційна система повернеться у стабільний стан того моменту створення архіву.
Також ви можете налаштувати безперервний захист ваших файлів за розкладом
Використовувати для зберігання архівів Онлайн-сховище.
Розглянемо Інструменти та утиліти

Дуже цікава функція Відновлення під час завантаження. Допустимо у вас проблеми з запуском Windows, дана функція дозволить вам завантажити програму Acronis True Image до запуску операційної системи шляхом натискання кнопки F-11. Далі ви зможете зайти в програму та розгорнути працездатний і раніше створений вами образ операційної системи на місце пошкодженої, наприклад, від наслідків вірусу. На жаль дана функціямене кілька разів підводила, тож перестрахуємося і створимо Завантажувальний носій Acronis.
- Примітка: Коли архів створиться, ми в будь-який момент зможемо відновити нашу Windows з працюючої операційної системи, якщо ж через будь-які обставини нам не вдасться її завантажити, ми будемо використовувати попередньо створений нами Завантажувальний носій з програмою Acronis True Image.
Майстер створення завантажувальних носіївВи можете створити його у цьому вікні Інструменти та утиліти.
Або в головному->Створіть завантажувальний носій, тож створюємо.

Далі


Ставимо галочки скрізь, але в першу чергу нас цікавить повна версія, саме в роботі з нею особисто я помітив найменше неприємних несподіванок.

Розташувати Завантажувальний носій Acronis True Image ми з вами можемо на флешці CORSAIR (Н) або на компакт-диску, повторюся краще мати два варіанти і зробити їх по черзі


Приступити
Копіювання файлів
Завантажувальний носій успішно створено


Тепер ми з вами зможемо виставити завантаження нашого комп'ютера з дисководу та успішно завантажиться з цього носія.
Давайте розглянемо застосування Acronis True Image у бойових умовах. Наприклад, ваша операційна система заблокована рекламним банером, який просить покласти гроші на такий телефон і вас нібито розблокують, що звичайно обман.

Отже, у Windows ви потрапити не можете і Acronis True Image використовувати теж. Отже скористаємося Завантажувальним носієм з Acronis. Всі дії проводжу на своєму комп'ютері наживо, щоб усе було зрозуміло, ні яких віртуальних машинтому якість скрішнотів буде трохи гірше. Перезавантажую комп'ютер і заходжу в BIOS, змінюю пріоритет завантаження на флешку. Завантажувальний носій використовую створений на флешці. Але якщо ви сумніваєтеся у цьому, натисніть кнопку Нове сховищета виберіть його вручну. Наприклад, у мене така ж плутанина з літерами: в системному блоцітри жорсткі диски, це видно по скрішноті і три операційних системя, але я точно знаю, що мій диск С:\ з Windows, який я хочу відновити, займає 132 Гб і виберу його, хоча на скрішноті, можна помітити, що Acronis привласнив йому іншу літеру F:\.

Прийняти
Почати.
Як відновити Windows, що не завантажується, за допомогою завантажувального носія Acronis True Image 2016 з раніше створеної резервної копії? Створення резервної копії Windows з налаштуваннями, драйверами, встановленими програмами та іграми надійний спосібзбереження системи та даних для подальшої реанімації у разі системного збою, зараження вірусами, видалення важливих файлів та безлічі інших проблем. Незважаючи на наявність у складі Windows штатного функціоналу з резервного копіювання системи, для цих цілей у більшості випадків застосовується сторонній програмний продукт. І часто реанімацію Windows користувачідовіряють програмі Acronis True Image, яка вже понад десять років лідирує на ринку софту з резервного копіювання та відновлення даних. Заздалегідь зробивши резервну копію Windows за допомогою Acronis True Image, у разі проблем із системою її можна буде реанімувати, відкотивши до стану з цієї резервної копії. Навіть якщо Windows не завантажуватиметься, на допомогу прийде завантажувальний носій True Image.
Весь цей процес розглянемо нижче в деталях: створимо у програмі Acronis True Image 2016 резервну копію Windows та відновимо її за допомогою завантажувального носія.
Безкоштовна тріал-версія Acronis True Image 2016
У останніх версіях 2015 та 2016 інтерфейс True Image став простіше та інтуїтивніше, ніж у версіях-попередницях. Організація та зовнішній виглядпрограми під стать Windows 8.1 і 10: в оформленні інтерфейсу переважають прості лінії та форми, а великі елементи керування спрощують сенсорне керування. Компанія Acronis навіть заявляє про суперпродуктивність резервного копіювання та відновлення даних – мовляв, на цілих 50% швидше, ніж у конкурентів.
Acronis True Image у версії 2016 – платний програмний продукт. Купуючи програму, отримуємо не тільки функціонал з резервного копіювання Windows, але також безліч інших можливостей:
- кілька способів відновлення Windows, включаючи відновлення під час завантаження натисканням клавіші F11;
- перенесення Windows на комп'ютер з іншим "залізом";
- безпечний режим роботи Windowsна кшталт «пісочниці»;
- інші корисні функції.
Компанія Acronis пропонує безкоштовне тестування протягом цілого місяця тріал-версії True Image з деякими функціональними обмеженнями, серед яких резервне копіюваннята відновлення Windows не входить. Так само як і не обмежується можливість створення завантажувального носія. Скористаємося такою безкоштовною можливістю по максимуму, і спершу завантажуємо цю саму безкоштовну версію True Image 2016 на офіційному сайті Acronis True Image.
Щоб отримати посилання на завантаження тріал-версії, необхідно залишити компанії Acronis свою електронну адресу. На нього згодом зрідка приходитимуть листи, які інформують про продукти Acronis, акції, знижки тощо.
Після встановлення та запуску програми можемо закрити пропонований зі старту вхід до облікового запису хмарного сховища Acronis та підтвердити використання True Image у пробному режимі.

Створення резервної копії Windows
У вікні True Image нам потрібний перший розділ. Клікаємо "Весь комп'ютер".

У нашому випадку створюється резервна копія лише системного розділу з Windows, тому подальшим вибором буде відповідно «Диски та розділи».

У вікні вибору джерела резервного копіювання галочкою відзначаємо тільки системний розділ С. Тиснемо «Ок».


У вікні вибору призначення резервного копіювання необхідно вказати місце, де зберігатиметься копія Windows. Програма передбачає збереження копії у процесі її створення на:
- локальному просторі комп'ютера,
- знімних носіях(USB-HDD),
- мережевих ресурсах, зокрема, у хмарному сховищі Acronis.
Що краще? Хмарне сховищевід творця програми практично нав'язується користувачам, оскільки це платне задоволення. Втім, що хмарний сервіс від Acronis, будь-який інший веб-ресурс – не найнадійніші місця для зберігання даних, якщо немає високошвидкісного Інтернету. Та й як в окремих випадках непрацездатна Windows зможе підключитися до Інтернету? З підключенням до локальних мережевим ресурсамтакож можуть бути проблеми. Найнадійніше місце зберігання резервних копій – додатковий внутрішній або зовнішній жорсткийдиск. Несистемний розділ на одному і тому ж жорсткому диску, де розміщений і системний розділ з Windows є не найкращим місцем зберігання, оскільки у разі поломки диска ви залишитеся без резервних копій.
У нашому випадку зовнішнього жорсткого диска немає, але є підключений внутрішній HDD, тому у вікні призначення резервного копіювання вибираємо «Огляд».

Один із розділів на другому внутрішньому HDD спеціально відведемо для зберігання резервних копій Windowsі назвемо цей розділ Backup, щоб простіше було орієнтуватися під час відновлення. Якщо при виборі місця зберігання резервної копії в деревоподібній структурі комп'ютера не розкриваються розділи дисків, конкретний шлях до папки каталогу зберігання можна прописати у верхній графі з написом «Зберегти копію в:». Вибравши місце зберігання копії, тиснемо "Ок".

Далі побачимо вікно запуску процесу створення резервної копії. У лівому кутку внизу вікна розташована опція «Параметри», це настроювальний функціонал Acronis True Image, який дозволяє задати гнучкі параметри – наприклад, встановити періодичне резервне копіювання за розкладом або вибрати інкрементний метод копіювання, коли до кожної наступної копії вносяться лише зміни. Також у параметрах зі складу резервної копії можна виключити певні типи файлів або каталоги, налаштувати дублювання копії в альтернативному місці, вибрати низький пріоритет роботи Acronis True Image для виділення ресурсів комп'ютера паралельно проведеним операціям і т.п.
У нашому випадку вдаватися до додатковим налаштуваннямне будемо, а негайно приступимо до створення резервної копії. Тиснемо кнопку «Створити копію» . Цей момент, до речі, Acronis True Image дозволяє відстрочити на кілька годин у списку цієї кнопки.

Під час створення резервної копії у будь-який момент можна виставити галочку вимкнення комп'ютера та відправитися у свої справи.

Після завершення операції резервна копія з'явиться у вікні першого розділу програми. У цьому розділі можна і запустити процес відновлення з резервної копії – хоч Windows, хоч окремих файлів.

У нашому випадку процес відновлення Windows усередині інстальованої програми запускати не будемо. Ускладнимо завдання і створимо завантажувальний носій Acronis True Image, щоб розглянути процес відновлення Windows, що не завантажується.
Створення завантажувального носія
Для створення завантажувального носія перейдемо у вкладку програми «Інструменти» та оберемо «Майстер створення завантажувальних носіїв».

Оскільки безкоштовна пробна версія Acronis True Image 2016 обмежена місячним терміном тестування, цей процес не варто відкладати у довгу скриньку. До речі, завантажувальний носій дозволить відновити Windows, але створений у рамках безкоштовної тріал-версії програми, він не дозволить створити резервну копію, як це передбачено у повноцінній версії Acronis True Image 2016.
Вибираємо перший тип завантажувального носія.

У наступному вікні потрібно вибрати безпосередньо сам носій – DVD-диск, флешку або ISO-файл для зберігання та подальшого запису на будь-який носій. У разі вибору DVD або флешки Acronis True Image сама здійснить процес запису. Зберігати цілу флешку на чорний день – для багатьох, напевно, буде надмірною розкішшю. Куди практичніше буде виділити DVD-диск або створити ISO-файл, який можна, наприклад, зберігати на іншому комп'ютері і в потрібний момент записати на флешку. Плюс до цього, Acronis True Image не вміє створювати UEFI-флешки, і для комп'ютерів з BIOS UEFI у будь-якому випадку знадобиться софт із можливістю створення саме завантажувальних флешок UEFI.
У нашому випадку виберемо ISO-файл та вкажемо шлях його збереження.

Тиснемо кнопку «Приступити».

Завантажувальний носій створено.

Відновлення Windows
Припустимо, цей чорний день настав, і Windows не завантажується. Заходимо в BIOS і встановлюємо завантаження комп'ютера з DVD-диска або флешки, створених у Acronis True Image. Стартове вікно завантажувального носія запропонує кілька варіантів подальших дій, їх необхідно вибрати запуск Acronis True Image 2016 із відповідною розрядністю.


У вікні відновлення тиснемо або «Оновити резервні копії»Щоб Acronis True Image сама знайшла файли свого формату, або за допомогою кнопки "Пошук резервної копії"вказуємо шлях до потрібному файлу.

Як тільки резервні копії з'являться у вікні Acronis True Image, викликаємо на потрібне контекстне меню і тиснемо "Відновити" .

Вибір методу відновлення: у нашому випадку йдеться про реанімацію Windows, а не папок та файлів, тому вибираємо «Відновити диски та розділи». Тиснемо «Далі».

Вибір елементів відновлення: у цьому вікні відзначаємо галочкою і системний розділ З, і завантажувальний запис MBR. Тиснемо «Далі».

У вікні завдання налаштувань відновлення в нашому випадку ніяких змін не вноситиметься, та й, в принципі, щось міняти доведеться хіба що у разі перенесення Windows окремим розділом на інший підключений жорсткий диск. Тиснемо «Далі».

Якщо до комп'ютера підключено кілька внутрішніх жорстких дисків, далі Acronis True Image попросить вказати один із них для відновлення завантажувального запису MBR. Вказуємо та тиснемо «Далі».

Підготовка завершена, можемо розпочинати процес відновлення Windows.

Вікно виконання операції відновлення обладнане опціями автоматичного перезапуску та вимкнення комп'ютера після завершення процесу. При необхідності їх можна використовувати.

Відновлення успішно завершено.

Тепер можемо знову виставляти в BIOS завантаженняз жорсткого диска та тестувати реанімовану Windows.
Чудового Вам дня!