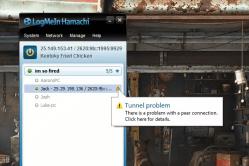Жарознижувальні засоби для дітей призначаються педіатром. Але бувають ситуації невідкладної допомоги за лихоманки, коли дитині потрібно дати ліки негайно. Тоді батьки беруть на себе відповідальність і застосовують жарознижувальні препарати. Що можна давати дітям грудного віку? Чим можна збити температуру у старших дітей? Які ліки найбезпечніші?
Порядок на робочому столі це дуже добре. Всі папки на своїх місцях, ярлики збудовані по сітці, нічого зайвого немає. Але іноді такий "порядок" може з'явитися несподівано і чимало налякати користувача, особливо якщо пропадуть усі ярлики і навіть панель завдань разом із кнопкою "Пуск". Щоб вирішити цю проблему, корисно знати, як відновити робочий стіл Windows 7.
Ви вирішили встановити Windows 7, втілили своє бажання в життя, активно користувалися системою і раптом при черговому включенні комп'ютера побачили, що замість вашого робочого столу на екрані з'являється чистий лист, не обтяжений ніякими ярликами, гаджетами і панелями. Що ж робити?
Файл explorer.exe запускає графічну оболонку Windows, тому після його увімкнення на екрані з'являється робочий стіл з усіма ярликами та панеллю завдань. Виникає питання, чому цей системний файлне запуститься у звичайному режимі? Найімовірніше, якась шкідлива програма змінила параметри його роботи, прописані в реєстрі, при цьому файл залишився робочим.

Щоб виправити цю помилку, зробіть відновлення системи, а потім обов'язково перевірте комп'ютер за допомогою антивіруса або спеціальної утиліти Dr.Web CureIT.
Важливо! Якщо ви вирішили налаштувати Windows 7, не вимикайте функцію відновлення системи. Створення та зберігання точок відновлення хоч і потребує певних ресурсів, може бути надзвичайно корисним.
Використання безпечного режиму
Якщо за звичайної завантаженні Windowsне відкривається «Диспетчер завдань» або не відновлюється робочий стіл, можна спробувати виконати описані вище дії безпечному режимі.
Перезавантажте комп'ютер і натисніть клавішу F8 (для вірності натисніть її кілька разів відразу після запуску, доки не з'явиться вікно вибору режиму). 
У переважній більшості випадків ви побачите свій робочий екран з усіма ярликами та панелями. Вам залишається лише зайти в меню "Пуск" і вибрати пункт "Відновлення системи", який знаходиться в розділі "Службові програми". 
Якщо робочий стіл порожній, викличте диспетчер завдань і знову спробуйте примусово запустити файл explorer.exe.  Як варіант можете відразу запустити відновлення системи, набравши команду «rstrui.exe».
Як варіант можете відразу запустити відновлення системи, набравши команду «rstrui.exe».
Після нормального запуску системи обов'язково перевірте її на віруси, щоб не стикатися з подібними проблемами.
Робота з реєстром
Якщо функція відновлення системи не допомагає (або просто була відключена), доведеться трохи попрацювати з реєстром, перевіряючи та за необхідності виправляючи деякі записи, що відповідають за запуск графічної оболонки Windows 7.

У редакторі реєстру потрібно перевірити кілька гілок. Спочатку перейдіть послідовно шляхом HKEY_LOCAL_MACHINE→SOFTWARE→Microsoft→WindowsNT→CurrentVersion→Winlogon.
Перевірте параметр "shell" - йому має бути присвоєно значення "explorer.exe".
Як можна побачити на скріншоті, в даному випадку значення параметра інше, тому замість графічної оболонки система запускає шкідливий додаток, який знаходиться в директорії «temp». 
Якщо ви запустите «Диспетчер завдань» і уважно ознайомитеся із вкладкою «Процеси», то серед інших запущених додатківлегко зможете знайти ту шкідливу програму, яку виявили у реєстрі. 
Потім перевірте параметр "userinit" - тут має бути вказано значення "C:\Windows\system32\userinit.exe". На скріншоті можна помітити, що система звертається в папку «temp», запускаючи шкідливий додаток.
Щоб виправити ці недоліки, необхідно привести значення параметрів "shell" та "userinit" у нормальний стан. В результаті записи мають виглядати таким чином: 
Наступна гілка реєстру, яку необхідно перевірити – HKEY_CURRENT_USER→Software→Microsoft→Windows→CurrentVersion→Policies→Explorer. Якщо ви бачите тут параметр "NoDesktop" зі значенням "1", змініть його на "0" або просто видаліть. 
Насамкінець можна зробити пошук за назвою вірусу, який ви виявили у значенні параметрів «shell» та «userinit».
Натисніть у редакторі реєстру поєднання Ctrl+F і запустіть пошук, ввівши в рядок назву шкідливої програми.
Якщо ви знайдете на гілці HKEY_CURRENT_USER→Software→Microsoft→WindowsNT→CurrentVersion→Winlogon параметр «shell», який має прописати якийсь шлях у значенні, відредагуйте його. За промовчанням значення "shell" має бути порожнім. 
Відновлення реєстру
Щоб не виправляти записи вручну, можна скористатися функцією відновлення реєстру Windows 7. Якщо ви заздалегідь збережете працездатну конфігурацію реєстру у спеціальному файлі з розширенням *.reg, то за потреби зможете легко повернути всі коректні параметри.
Але навіть якщо у вас відключено відновлення системи і ви не робили копії реєстру, можна скористатися стандартними інструментами Windows, які дозволяють повернути запис початковий стан.
Кожні 10 днів реєстр автоматично зберігається у вигляді кількох файлів, які можна знайти у папці RegBack.

Тепер вам потрібно видалити файли реєстру з каталогу Config і скопіювати на їх місце резервні копіїіз директорії «RegBack».  В результаті реєстр набуде свого нормального, робочого вигляду, при якому ніякі шкідливі програми не заважатимуть коректно відображати робочий стіл.
В результаті реєстр набуде свого нормального, робочого вигляду, при якому ніякі шкідливі програми не заважатимуть коректно відображати робочий стіл.
Відновлення системних файлів
Вище ми розглянули ситуацію, коли файл explorer не пошкоджено, а зміни внесені лише у системний реєстр. Однак буває і так, що відновлення потрібно самому додатку, що відповідає за запуск оболонки. 
Щоб відновити explorer.exe, виконайте такі дії:

Запуститься сканування комп'ютера, в результаті якого здійснюватиметься пошук та відновлення системних файлів. На цьому етапі може знадобитися інсталяційний диск, тому підготуйте його заздалегідь. 
Однак, зазвичай помилки з файлом explorer.exe виправляються власними силами системи, тому вам потрібно лише дочекатися закінчення сканування, після чого ви можете починати перевіряти реєстр.
Утиліта AVZ
Відновити системні файли можна не лише за допомогою вбудованих засобів Windows, але й завдяки утиліті AVZ. Якщо запустити програму стандартними двома кліками не вийде, відкрийте «Диспетчер завдань» та виберіть пункт «Нове завдання» у меню «Файл». 
Важливо! У рядку запуску необхідно вказувати не назву утиліти, а повний шлях її зберігання. Наприклад: C:\Users\Ім'я користувача\Desktop\avz4\avz.exe.
Відкриється головне вікно програми. Розкрийте меню «Файл» та виберіть «Оновлення баз». 
Дочекайтеся завершення процедури оновлення та натисніть «OK». Знову відкрийте меню «Файл» та виберіть «Відновлення системи». 
Позначте пункти 9 та 16 («Видалення налагоджувачів» та «Відновлення ключа запуску») та натисніть «Виконати зазначені операції».  Після закінчення роботи утиліти AVZ необхідно перевірити реєстр і за необхідності виправити записи, користуючись вказаною вище інструкцією.
Після закінчення роботи утиліти AVZ необхідно перевірити реєстр і за необхідності виправити записи, користуючись вказаною вище інструкцією.
Впевнений, що Ви звернулися до цієї статті зовсім не випадково. Швидше за все, у Вас на комп'ютері зникли значки, тепер Ви в пошуках вирішення проблеми.
Існує кілька варіантів, при яких можуть зникнути значки з робочого столу операційної системи. Нижче в матеріалі я наведу лише три основні, які так чи інакше поширені в практиці. Варто зазначити, сам факт зникнення ярликів робочого столу не надто «популярний» при зараженні вірусом, і найчастіше є ручною зміною.
Як я вже встиг сказати, є кілька варіантів проблеми, як наслідок кілька способів вирішення. Тепер про це детальніше…
Варіант 1
Зазвичай більшість комп'ютерів використовуються кількома користувачами, тому не виключено, що значки зникли з вини іншої людини. Повірте і це найпоширеніший варіант, коли ярлики були видалені вручну.
Щоб перевірити цей варіант, натисніть правою кнопкою мишки на просторі робочого столу та виберіть у меню «Створити» з контекстного меню. Після цього створіть будь-який формат документа чи папку.
- Якщо створений файл або каталог відобразився на робочому столі, значить, цей варіант підтвердився, і ваші значки були просто видалені!
- Якщо ж новий документабо папка були створені, але при цьому не відобразилися, то можливо, наступний варіант буде корисним!?
Варіант 2
Операційні системи сімейства Windows, починаючи від XP і закінчуючи нинішніми версіями, мають додаткові налаштуваннявідображення робочого столу. Дані налаштування відносяться швидше до функціональних, а не до візуальним ефектам. Якщо у Вас зникли значки робочого столу, варто розглядати і Цей варіант.
Клацніть правою кнопкою мишки на робочому столі. Виберіть із контекстного меню пункт «Вид» (у випадку з операційною системою Windows 7). І знайдіть «Відображати значки робочого столу», який має бути позначений галочкою. 

- Якщо пункт не позначений, натисніть на ньому, після чого контекстне меню має зникнути, а ярлики робочого столу з'явитися.
- Якщо галочка була встановлена, а значків немає, значить, має бути вірусна модифікація реєстру, або третій варіант.
Варіант 3
Цей варіант відрізняється від двох попередніх, хоча б тим, що найчастіше виникає з вини.
Отже, можливий випадок, при якому зникають не тільки всі значки, але також панель завдань і кнопка «Пуск». Це обумовлено зникненням із завантаження системного файлу «explorer.exe», який у свою чергу відповідає за запуск всіх елементів робочого столу! Для того, щоб виправити або перевірити цю версію, доведеться виконати ряд дій:
- Для початку виявивши проблему вищеописаного змісту, запустіть «Диспетчер завдань» (у Windows Xp поєднанням клавіш Ctrl+Alt+Delete; у Windows 7 поєднанням Ctrl+Shift+Esc).


- Тепер у вікні «Диспетчер задач» натисніть угорі пункт «Файл».
- Виберіть "Нове завдання", щоб спробувати запустити "explorer.exe".



- У вікні, що з'явилося, введіть:
explorer.exe
та натисніть клавішу Enter. - Після цього у Вас повинен відновитися показ робочого столу. Запуск може не вийти в тому випадку, якщо вищевказаний системний файл відсутній через видалення або перейменування вірусним зараженням!
- Якщо ж запуск робочого столу та панелі завдань вдався, обов'язково і по можливості виправте наслідок зараження!
- Якщо системний файл – explorer відсутній з якихось причин, варто його скопіювати з іншої робочої системи (в директорію з операційною системою), а потім спробувати запустити, як було показано в пункті 4.
Перевірка значень реєстру
Якщо вищенаведений ряд дій не дав результатів, або після антивірусної перевірки залишаються неполадки з автоматичним стартом - explorer.exe, спробуйте змінити значення в системному реєстрі.
Примітка!
Будь ласка, не вносьте змін до системного реєстру, якщо не маєте хоча б початкового уявлення про цей розділ операційної системи та його редагування!
- Відкрийте «Диспетчер завдань» (див. пункт 1 вище).
- Натисніть «Файл» та виберіть «Нове завдання».



- У рядку введіть:
regedit
та натисніть клавішу «Enter»
Зникли всі ярлики з робочого столу? Стаття присвячується тим, хто ще не стикався із цією проблемою. Вітаю, у вас все ще попереду. Не лякайтеся - ця проблема може вас ніколи і не торкнутися. Але якщо ви читаєте цю статтю, то, швидше за все, торкнулося і не хило. Ви, мабуть, вийшли в Інтернет із комп'ютера друга чи ще якогось. Факт той, що зі свого комп'ютера ви не могли прочитати цю статтю. Усі ми такі. Не вчимося нічого заздалегідь, а починаємо метатися у пошуках вирішення проблеми лише тоді, коли вже приперло. Я з тієї ж категорії, тож добре вас розумію.
Спробую допомогти вам. Головне заспокойтеся і не впадайте у відчай – це не найстрашніше в житті.
Працюючи на комп'ютері нерідко зникають як ярлики з робочого столу, а й іконка звуку, і сам , і значок , і , і всі , котрий іноді .
Почнемо з найлегшого — зникнення ярликів Робочого столу.
Відображення піктограм робочого столу
Клацніть правою кнопкою миші по тепер вже зовсім порожньому Робочому столу, і виберіть пункт меню Впорядкувати значки, перевірте чи встановлена галочка на пункті Відображати піктограми робочого столу .
Якщо вся справа тільки в цьому, то за кілька секунд всі ваші ярлики повернутися на Робочий стіл.
Насамперед необхідно перевірити комп'ютер на віруси, інакше ваші подальші кроки будуть марними.
Відновлення системи
Цей метод вам підійде тільки в тому випадку, якщо увімкнено режим .
- Натисніть клавіші одночасно на клавіатурі Ctrl+Alt +Delete ;
- У вікні, що відкрилося Диспетчер завданьWindows , перейдіть на вкладку Програмита натисніть кнопку Нове завдання… ;

У вікні Створити нове завдання у полі біля кнопки Огляд, наберіть команду % SystemRoot%\system32\restore\rstrui.exe та натисніть кнопку ОК. Цей же файл rstrui.exeможете знайти кнопкою Огляд .
Вибираєте спочатку диск З:потім папку з системою (у мене це папка WINDOWS, потім переходьте до папки system32, потім до папки restore, і знаходите файл rstrui.exe .

Відкриється вікно Відновлення системи.

- Нічого не змінюючи натисніть кнопку Далі ;
- Вибираєте більш ранню дату і знову тиснете кнопку Далі ;

- У наступному вікні знову натисніть кнопку Далі ;

Комп'ютер перезавантажиться і відновить все на день створення точки. Наберіться терпіння і нічого не чіпайте.
Запуск процесу відновлення робочого столу
Цим у нас займається дуже потрібний файл explorer.exeне плутайте його з InternetExplorer . Хоча й назви вони схожі, але функції зовсім різні.
- Натисніть знову три рятувальні клавіші: Ctrl+Alt +Delete ;
- У вікні, що відкрилося Диспетчер завданьWindows , перейдіть на вкладку Програмита натисніть кнопку Нове завдання… ;
- У вікні Створити нове завдання у полі біля кнопки Огляд, наберіть команду explorer.exeта натисніть кнопку ОК. Цей же файл можна знайти кнопкою Огляд .
- Перезавантажте комп'ютер.
Якщо знову не допомогло, то пробуємо ще один спосіб.
Рано чи пізно більшість користувачів стикаються із ситуацією, коли зникли значки з робочого столу на Windows 7.
І відразу постає питання, що робити? Спочатку розберемося, чому зникли значки. Очевидно, що відповідь не однозначна. Зникненню ярликів, значків і панелі «Пуск» можуть стати такі фактори:
Вбудовані засоби ОС повернуть значки!
Для того щоб повернути ярлики та значки, які зникли з робочого столу, скористаємося найпростішим, але часом дієвим методом.
Активація функції відображення піктограм

Ручний запуск explorer.exe
Цим методом можна скористатися у випадку, якщо зник робочий стіл із провідника Windows 7, а тепер про те, що робити покроково.


Ситуація має змінитись і все повернеться на вихідні позиції. Якщо не допомогло, йдемо далі.
Редагування реєстру або як повернути значки
Цей методдопоможе у всіх вищезгаданих ситуаціях, а також, якщо пропав кошик з робочого столу Windows 7.
Спосіб 1. Якщо доступна панель «Пуск»

Спосіб 2. Якщо зникла панель «Пуск»
Необхідно перезавантажити комп'ютер / ноутбук і завантажитися в безпечному режимі за допомогою командного рядка, для цього:

Діставшись до реєстру, переходимо по дереву для перегляду і при необхідності, внесення змін до файлу, що виконується. Нагадаємо, що інструкції вказані з огляду на те, що все зникло з робочого столу на ноутбуці з Windows 7 або звичайному ПК.

Після цього буде потрібно перезавантаження і система повинна все відновити, якщо не допомогло, переходимо далі.
Інше програмне забезпечення
Всі виконані інструкції не допомогли, і значки не відображаються досі, боротимемося з вірусами та шкідливим ПЗ. Якщо у вас зник годинник та інші гаджети з робочого столу на Windows 7, на допомогу прийде антивірус AVZ.
Ми завжди рекомендуємо завантажувати інсталяційні пакети з офіційних ресурсів і цього разу не виняток. Перейдіть за посиланням для завантаження антивірусу.
Антивірус не вимагає установки, абсолютно безкоштовний та русифікований.
Після успішного завантаження розархівуйте файли в окрему папку. Нагадаємо, що антивірус допоможе, якщо зникає фон (картинка) робочого столу на Windows 7, зникли значки та ярлики, гаджети та панель «Пуск».

Для введення змін після завершення роботи AVZ потрібно перезавантаження. У вас все ще зникають шпалери з робочого столу на Windows 7 і не відображаються значки з панеллю? У цьому випадку рекомендуємо відкотити ОС до останньої успішної конфігурації або виконати переустановку операційної системи.
Безпомилкової роботи explorer"а!
Чудового Вам дня!
Зазвичай ярлики з'являються після невеликої затримки. Але іноді, навіть згодом, на екрані немає нічого, крім заставки. Чому зник робітник стіл Windows 7? Що робити? Спробуємо визначити та вирішити проблему.
Відключено відображення піктограм
У всіх нових версіях ОС настройки персоналізації дозволяють повністю відключити показ ярликів. Якщо комп'ютер використовує не тільки ви, є ймовірність, що хтось випадково зробив це. Це найпростіша і найневинніша причина, яка пояснює, чому зник робочий стіл WIndows 7. Що робити?
Клацніть правою кнопкою в будь-якій точці екрана. У контекстному меню знайдіть вкладку "Вид". Переконайтеся, що відображення ярликів увімкнено - біля відповідного пункту має стояти галочка.
Ярлики були позначені як приховані
Зробити це випадково практично неможливо, тому в даному випадку з вас, швидше за все, хтось вирішив пожартувати. Значки та папки, помічені як приховані, все ще є на своїх місцях, але не відображаються за замовчуванням. Якщо у вас зникли ярлики та значки у Windows 7 саме з цієї причини, перш за все потрібно включити показ прихованих елементів. Для цього зайдіть в "Панель управління" та відкрийте "Властивості папки". У списку на вкладці "Вид" необхідно переглянути перелік параметрів та увімкнути відображення прихованих файлівта папок (біля відповідного пункту має бути галочка). Якщо ярлики з'явилися, залишається лише зняти атрибут прихований у властивостях.
Система перенесла елементи до папки "Невикористовувані ярлики"
Це ще одна можлива причинапояснює, чому зник робочий стіл. Windows 7 вміє проводити автоматичне очищення робочого столу і з певною періодичністю видаляти з робочої областізначки, які ви не використовуєте.

За промовчанням папка "Невикористовувані ярлики" повинна відображатися на робочому столі (якщо ні - можна знайти через пошук). Якщо це ваш випадок, досить просто перенести потрібні ярлики назад. Після цього слід вимкнути очищення. Для цього відкрийте властивості екрану, знайдіть вкладку "Робочий стіл" та натисніть "Налаштування…". Потрібно лише зняти прапорець біля пункту "Виконувати очищення кожні 60 днів" та зберегти зміни. Хоча порада перевірити "Кошик" багатьом видасться дурним, рекомендуємо зробити це. Насправді нерідко трапляється, що ярлики були банально видалені.
Зник файл explorer.exe
Тепер поговоримо про складніші варіанти, коли стає незрозуміло, чому зник робочий стіл Windows 7. Що робити, якщо вищенаведені поради не допомогли? Швидше за все, при завантаженні системи не відбувається запуск explorer.exe – процесу, що відповідає за зовнішнє відображення системи. Щоб перевірити це, зайдіть у "Диспетчер завдань" > "Процеси" (Ctrl+Shift+Del) та спробуйте знайти explorer. Іноді при спробі відкрити диспетчер нічого не відбувається. У цьому випадку запустіть Windows у безпечному режимі, натиснувши кнопку F8 під час завантаження, і спробуйте знову.

У меню диспетчера виберіть "Файл", натисніть "Нове завдання" і у вікні, що з'явилося, введіть У вікні, що відкрилося, потрібно прописати шлях до файлу (за замовчуванням він лежить в папці Windowsна диску C:). Якщо після цього ярлики з'являться, файл є на комп'ютері, і потрібно просто виправити кілька помилок реєстру.
Що робити, якщо explorer.exe немає на комп'ютері, і запустити його неможливо? У цьому випадку вам знадобиться інсталяційний диск вашої "вінди".
- Відкрийте диск з іншого ПК та знайдіть у каталозі i386 файл explorer.ex_.
- Скопіюйте його в будь-яке місце, а потім змініть розширення на .EXE (для цього потрібно просто перейменувати його).
- Запишіть готовий файлна флешку та підключіть її до вашого комп'ютера.
- Запустіть командний рядок cmd через "Диспетчер завдань".
- Перейдіть до файлів, що знаходяться на флешці. Для цього необхідно ввести назву диска (E:, D: або інше).
- Скопіюйте файл у папку системи за допомогою команди copy explorer.exe C:\\Windows. Якщо все зроблено правильно, з'явиться повідомлення про те, що операція успішна.
- Перезавантажте комп'ютер.

Якщо інсталяційного дискані, можна скопіювати explorer.exe з іншого комп'ютера на Windows 7.
Explorer.exe зник із реєстру
Докладніше про те, що робити, якщо зникає робочий стіл Windows 7 через помилки реєстру. У цьому випадку при запуску процесу через "Диспетчер завдань" ярлики з'являються, проте після перезавантаження комп'ютера знову зникають. Це означає, що у реєстрі неправильно прописано умови запуску explorer.exe. Запустіть програму "Виконати" та введіть regedit. Відкриється редактор реєстру. Потрібно знайти наступний каталог:

У рядку Shell має бути прописано explorer.exe. Якщо замість цього прописаний інший файл, або взагалі нічого немає, змініть значення параметра. Готово? Йдемо далі. Тепер нам потрібно відкрити іншу папку з того самого каталогу.

Якщо є пункт explorer.exe (або iexplorer.exe), його потрібно видалити, а потім перезавантажити ПК. Якщо значки, як і раніше, не відображаються, швидше за все, файл пошкоджено, і його доведеться замінити.
Відбувся збій системних налаштувань
Іноді навіть після додавання файлу до реєстру проблема зберігається. Це може свідчити про збій у налаштуваннях системи. На щастя, на "сімці" є спеціальний додаток- "Відновлення системи", що повертає комп'ютер до більш раннього стану. Запустити його можна за допомогою тієї ж програми "Виконати". Для цього потрібно ввести команду, що відображається на скрині нижче.

Комп'ютер був заражений вірусами
Банальний варіант - коли саме через шкідливе ПЗ у вас зник робочий стіл Windows 7. Що робити в цьому випадку, ви напевно знаєте. Щоб відкрити антивірус, можна ввести у вікні "Виконати" повну адресу його виконуючого файлу (наприклад, C: Programs Antivirus Antivirus.exe). Рекомендується сканувати комп'ютер у безпечному режимі. Після перевірки видаліть усі заражені файли та перезавантажте комп'ютер.

Якщо це навіть не допомогло, оптимальним виходом буде просто перевстановити Windows. Потрібні файлиможна скопіювати на флешку через командний рядок (звичайно, якщо ви зможете згадати їхнє розташування).