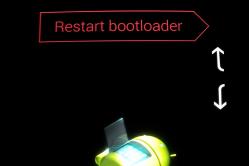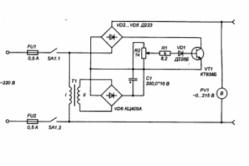Жарознижуючі засоби для дітей призначаються педіатром. Але бувають ситуації невідкладної допомоги за лихоманки, коли дитині потрібно дати ліки негайно. Тоді батьки беруть на себе відповідальність і застосовують жарознижувальні препарати. Що можна давати дітям грудного віку? Чим можна збити температуру у старших дітей? Які ліки найбезпечніші?
Помилка NTLDR is missing й у комп'ютерів системи Windows. Недосвідчені користувачі, які вперше зустрічають таку неполадку, впадають у паніку і єдиним рішенням бачать повне форматування диска. Але мало хто знає про справжні причини цієї помилки. Її можна виправити, зберігши у своїй всю важливу інформацію у пристрої.
Що означає помилка NTLDR is missing
У процесі завантаження при появі чорного екрану та напису NTLDR is missing користувачеві пропонується натиснути клавіші CTRL+ALT+DELETE для перезапуску системи. Якщо це не допомогло і Windows не завантажується, то потрібно виявити причину помилки, що виникає, і усунути її.
 Операційна система не завантажиться, доки помилка не буде виправлена
Операційна система не завантажиться, доки помилка не буде виправлена
NTLDR розшифровується як New Technology Loader, тобто завантажувач операційної системи. Помилка, що виникає, свідчить про те, що файли Ntldr і Ntdetect.com, які відповідають за завантаження Windows, не можуть бути доступні.
Помилка NTLDR is missing може виникнути будь-який операційній системі Windows: від версії XP до 10.
Причини виникнення помилки та способи вирішення проблеми
Збій у роботі апаратної частини
Найнеприємніше – це несправність заліза. В цьому випадку може бути зламаний жорсткий диск або контролер материнської плати. Єдиним рішенням буде заміна зламаних частин.
 Фізична поломка жорсткого диска
Фізична поломка жорсткого диска Підключення додаткового жорсткого диска
Користувач підключає новий жорсткий диск з великим обсягом пам'яті, призначений для зберігання різних файлів і, звичайно ж, не містить операційної системи. При цьому змінюється пріоритетність дисків, і новий пристрій встає на перше місце, звідки комп'ютер намагається здійснити завантаження.
У такому разі для всіх операційних систем буде одне рішення:
- Виконуємо перезавантаження комп'ютера та запускаємо BIOS за допомогою клавіші DELETE (найчастіше) або F2, або іншою, залежно від пристрою. Всі дії тут здійснюються лише за допомогою клавіатури, мишу можна сміливо прибрати убік.
- Переходимо в розділ Advanced або Boot і шукаємо пункт Hard Disk Boot Priority. На перше місце ставимо старий жорсткий диск, на якому міститься операційна система.
- Зберігаємо зміни, натиснувши клавішу F10 (унизу або праворуч буде підказка), та перезавантажуємо комп'ютер.
 Вибір пріоритетності жорстких дисків у BIOS
Вибір пріоритетності жорстких дисків у BIOS Конфлікт між двома встановленими операційними системами
При використанні декількох операційних систем на одному комп'ютері вони можуть конфліктувати. У цьому випадку нам знадобиться завантажувальний диск із Windows. Вставляємо його в дисковод і чекаємо, доки система завантажиться.
Для версії XP
- Якщо з'явиться напис «Установка Windows», натисніть клавішу R. З'явиться консоль відновлення.
- Натискаємо цифру, яка відповідає диску, на якому знаходиться встановлена операційна система. Тепер командний рядок буде працювати виключно із цим завантажувальним розділом.
- Для виправлення конфлікту потрібно ввести лише дві команди: спочатку – fixboot, а потім – fixmbr.
 Для виправлення помилки слід ввести команди fixboot та fixmbr
Для виправлення помилки слід ввести команди fixboot та fixmbr Усунення помилки у Windows XP (відео)
Для Windows 7, 8 та 10

Усунення помилки у Windows 7 (відео)
Пошкодження системних файлів
Системні файли Ntldr та Ntdetect.com може пошкодити як сам користувач, так і шкідлива програма.
- У першому випадку необхідно скористатися командним рядком та слідувати інструкціям із попереднього пункту.
- У другому випадку, введення команди fixmbr може призвести до того, що вірус зруйнує таблицю розділів. Тому перед відновленням правильно скористатиметься антивірусом.Зробити це можна, підключивши диск до іншого комп'ютера або завантаживши зі спеціального диска від виробника антивірусного програмного забезпечення.
З помилкою NTLDR is missing може зіткнутися будь-який користувач ОС Windows. Якщо проблема криється не в апаратній частині, інструкції, наведені в цій статті, допоможуть вам відновити дані. Успіхів!
Всім привіт, шановні друзі! Сьогодні спробував увімкнути свій комп'ютер, але не тут було, з'явився якийсь незрозумілий напис щось на зразок цього: «NTLDR is missing», я навіть уявлення не маю що це таке і чому мій комп'ютер перестав завантажуватися. У мене в комп'ютері дуже багато важливої інформації, невже тепер я все втратив(а)? Допоможіть мені будь-ласка!
Саме такі листи мені останнім часом стали приходити на мою електронну пошту від багатьох користувачів з благанням про допомогу. Ну що ж давайте розбиратися, з чим пов'язана поява такого напису при спробі операційної системи успішно завантажитися.
Помилка - NTLDR is missing подібного роду виникає дуже рідко, але впоратися з нею може далеко не кожен користувач. Перше, що спадає на думку користувача після кількох спроб перезавантажитися, - це переустановка операційної системи (ОС). Це довго, а іноді й збитково, адже на системному диску можуть бути важливі файли. У сьогоднішній статті я розповім Вам, як упоратися з помилкою без переустановки системи. Способи придатні всім актуальних версій Windows (XP, Vista, 7, 8, 8.1, 10).
А причини появи «NTLDR is missing» кілька:
- Пошкоджені завантажувальні файли системи;
- конфлікт через встановлення ще однієї ОС;
- Встановлення додаткового жорсткого диска;
NTLDR is missing Що робити?
Апаратна поломка.
Причини №1 та №2 – пошкодження завантажувальних файлів
Отже, замість завантаження Windows з'явилася помилка NTLDR is missing. У разі, коли помилка з'являється через пошкодження завантажувальних файлів або конфлікт двох систем, Вам допоможуть дані методи. Перевірте, чи є у Вас інсталяційний диск або флеш-накопичувач з Windows, який зараз стоїть на комп'ютері.
Якщо диска немає, то ознайомтеся з наступною статтею, з якої Ви дізнаєтеся як створити такий диск або флешку:
Якщо ж заповітна флешка або CD/DVD є, то послідовність дій для Windows Vista, 7, 8, 8.1,10 наступна:
1. Перезавантажуємо комп'ютер і вставляємо диск або флешку.
2. Тепер нам потрібно виставити пріоритет завантаження з носія, а не жорсткого диска. Для цього необхідно зайти в BIOS і виставити boot priority на CD-ROM або USB. Майже на всіх сучасних комп'ютерах можна потрапити в Boot Menu не заходячи в BIOS. Спробуйте під час завантаження натиснути "F8/F9/F10". Якщо з «F8», не вийшло, то перезавантажуємося і тиснемо «F9». Докладніше можете прочитати
3. Якщо пріоритет виставлено, завантаження вже буде з диска. Чекаємо, доки установник виконає автоматичні операції. Інсталятор запропонує вам два варіанти дій: встановити нову систему або відновити нинішню. Вибираємо «Відновити нинішню» та чекаємо на завершення. Готово, проблему вирішено.

Примітка для користувачів Windows XP.
Виконуємо два перші пункти інструкції, що розташована вище. Як тільки запуститься установник, відразу починаємо натискати кнопку "R" - не бійтеся перестаратися. Вам дадуть перелік ОС, які необхідно відновити. Вибираємо потрібну систему (для цього установник може попросити натиснути цифру та Enter) та підтверджуємо свої дії клавішами «Y» та «Enter». Остання дія – це набір команд FIXBOOTі FIXMBR– нижче процедура демонструється на скріншотах.


А якщо виконані вище перелічені дії не дали позитивного результату?
Якщо команди не повернули файли, потрібно піти іншим шляхом – за допомогою цієї ж консолі відновлення. Наше завдання полягає у копіюванні двох файлів із вашого завантажувального диска Windows. За допомогою команди "copy" переносимо файли "NTDETECT.COM" та "NTLDR".
Для цього потрібно прописати в консолі відновлення ось це: copy
де
Дії в командному рядку виглядатимуть так:
copy f:\i386\ntldr e:\
copy f:\i386\ntdetect.com з:\
У командах «f:» означає букву вашого завантажувального диска з Windows;
"с:\" - це адреса диска, де знаходиться операційна система.
Можливо, вона у вас на диску "d", а не на "С" - виправте. Також назва CD/DVD може бути іншою. Перевірте ці дані та прописуйте дві прості команди – проблема точно буде вирішена.
Причина №3 – зміна активного диска
Після установки додаткового жорсткого диска помилка найчастіше виникає через неправильні дії користувача. Виправити положення допоможе вже знайома консоль відновлення та стандартна утиліта «DiskPart», запуск якої здійснюється за допомогою команди diskpartу командному рядку.

Коли утиліта запуститься, діємо за такою схемою:
Вводимо команду list disk – перед Вами з'явиться перелік жорстких дисків, підключених комп'ютеру.
Якщо є тільки один диск, програма відобразить disk0.
Нам потрібно ввести команду "Select Disk 0", щоб вибрати для завантаження диск з операційною системою.
Після вибору диска вбиваємо команду list partition, щоб вивести на екран список розділів на диску.
Вибираємо розділ із операційною системою, він найчастіше підписаний "select partition 1".
Для завершення процедури вводимо команду active. Готово, розділ з операційною системою знову основний – перезавантажуємось та користуємося.
Причина №4 – апаратна поломка
Якщо інструкції, описані вище, не допомогли, значить, стався збій в апаратній складовій персонального комп'ютера. Вийти з ладу може жорсткий диск або контролер материнської плати, який відповідає за роботи та розпізнавання жорстких дисків. Найчастіше ця проблема виникає на старому залізі. Але все ж таки, якщо поломка трапилася, то вихід зазвичай один – заміна несправної апаратури. У деяких випадках майстри відновлюють або змінюють лише несправний елемент.
Завершуючи статтю, я б хотів додати, що якщо проблема все-таки опинилася в пошкоджених файлах завантаження, а диск з Windows не знайдений, то доведеться йти за іншим. Головне, щоб версія операційної системи на диску відповідала Windows, встановленій на вашому комп'ютері.
На сьогодні це все як Вам стаття? Якщо є якісь запитання, то задавайте їх у коментарях!
Операційна система Windows при всіх своїх перевагах схильна до різних збоїв. Це можуть бути проблеми із завантаженням, несподівані завершення роботи та інші проблеми. У цій статті ми розберемо помилку "NTLDR is missing", стосовно Windows 7.
Ця помилка дісталася нам у спадок від попередніх версій «вінди», зокрема Win XP. Зазвичай на «сімці» ми бачимо іншу помилку – "BOOTMGR is missing", та її виправлення зводиться до ремонту завантажувача та надання статусу «Активний» системному диску.
Несправність, що обговорюється сьогодні, має ті ж причини, але розгляд окремих випадків показує, що для її усунення може знадобитися змінити порядок операцій, а також зробити деякі додаткові дії.
Причина 1: Фізичні несправності
Оскільки помилка виникає через проблеми із системним жорстким диском, то в першу чергу необхідно перевірити його працездатність, підключивши до іншого комп'ютера або скориставшись інсталяційним дистрибутивом. Ось невеликий приклад:

Якщо диска в цьому списку немає, то наступне, на що необхідно звернути увагу, це надійність підключення шлейфів даних та живлення до носія та портів SATA на материнській платі. Також варто спробувати включити диск у сусідній порт та приєднати інший кабель від БП. Якщо нічого не допомогло, доведеться замінити "хард".
Причина 2: Пошкодження файлової системи
Після того, як ми знайшли диск у списку, виданому утилітою Diskpart, слід перевірити всі його розділи щодо виявлення проблемних секторів. Зрозуміло, ПК має бути завантажений з флешки, а консоль ( "Командна строка") і сама утиліта запущені.
- Вибираємо носій, ввівши команду
Тут «0» порядковий номер диска у списку.

- Виконуємо ще один запит, що виводить список розділів на вибраному «харді».

- Далі отримуємо ще один список, цього разу всіх розділів на дисках у системі. Це необхідно визначення їх букв.
Нас цікавлять два розділи. Перший із міткою «Зарезервовано системою», а другий – той, який ми отримали після виконання попередньої команди (у цьому випадку він має розмір 24 Гб).

- Зупиняємо дискову утиліту.

- Запускаємо перевірку диска.
Тут "c:"— літера розділу у списку "lis vol", "/f"і "/r"– Параметри, які дозволяють відновлювати деякі пошкоджені сектори.

- 7. Після завершення процедури те ж таки проробляємо і з другим розділом ( "d:").
- 8. Спробуємо завантажити комп'ютер з жорсткого диска.
Причина 3: Пошкодження файлів завантаження
Це одна з основних та найсерйозніших причин виникнення сьогоднішньої помилки. Насамперед спробуємо зробити завантажувальний розділ активним. Це покаже системі, якими файлами користуватися під час запуску.

Якщо нас знову спіткала невдача, буде потрібно «ремонт» завантажувача. Як це зробити, показано у статті, посилання на яку наведено на початку цього матеріалу. Якщо інструкції не допомогли вирішити проблему, можна вдатися до ще одного засобу.
- Завантажуємо ПК з флешки та доходимо до отримання списку розділів (див. вище). Вибираємо том «Зарезервовано системою».

- Форматуємо розділ командою

- Завершуємо роботу утиліти Diskpart.

- Записуємо нові завантажувальні файли.
bcdboot.exe C:\Windows
Тут "C:"— літера другого розділу на диску (того, що має розмір 24 Gb).

- Спробуємо завантажити систему, після чого відбудеться налаштування та вхід до облікового запису.

Примітка: якщо остання команда видає помилку "Збій при копіюванні файлів завантаження", спробуйте інші літери, наприклад, "Е:". Це може бути обумовлено тим, що інсталятор Windows неправильно визначив літеру системного розділу.
Висновок
Виправлення помилки "NTLDR is missing"у Windows 7 заняття не з простих, тому що тут потрібні навички роботи з консольними командами. Якщо не вдається вирішити проблему описаними вище способами, то, на жаль, доведеться встановлювати заново систему.
Що робити із помилкою NTLDR is missing? Це досить часто питання, оскільки вона досить часто трапляється у користувачів операційних систем Windows XP і Windows 10/7?
Вона може виникнути у процесі роботи з комп'ютером.
Після перезавантаження пише: NTLDR is missing та операційна система не включається. Неможливо також завантажитися в безпечному середовищі або оминути помилку під час увімкнення ОС.
Рядок після поля з помилкою пропонує користувачеві перезавантажити пристрій за допомогою клавіш Ctrl->Alt->Delete. Однак це не допомагає.
Після спроби перезавантаження помилка з'являється знову і знову.
Розглянемо причини появи неполадки та ефективні способи її усунення.
Причини виникнення помилки в ОС
Перед тим, як описувати всілякі причини збою роботи ОС, необхідно розшифрувати інформацію, яку містить код помилки .
У нашому випадку NTLDR – це стандартний завантажувач операційної системи. Дослівно абревіатуру можна розшифрувати як New Technology Loader.
Після того, як виявлено область виникнення неполадки, можна приступати до більш детальної роботи з помилкою.
Серед причин появи NTLDR is missing виділяють такі:
- Фатальна помилка (fatal error) у роботі апаратних компонентів системи. Можливо, жорсткий диск не підключено до системи або контролер материнської плати зламався;
- До материнської плати було підключено ще один жорсткий диск;
- Можливо, на комп'ютері встановлено кілька операційних систем . У разі між ними може статися конфлікт і, як наслідок, комп'ютер не завантажується;
- У процесі некоректної установки програм були пошкоджені файли установника NTLDR;
- Відбулася заміна активного диска системи.
Усунення помилки без переустановки системи
Причини 1.Якщо ви використовуєте старий комп'ютер, швидше за все пошкоджено апаратні компоненти. Від'єднайте жорсткий диск від материнської плати та перевірте його на наявність несправностей.
Найпростіший спосіб – підключити його до іншого ПК та перевірити працездатність.
Якщо пристрій таки несправний, єдиний вихід – це його заміна.
Якщо комп'ютер не реагує на інші апаратні компоненти, необхідно замінити ще й материнську плату пристрою.
Причина №2.Відповідно до цієї причини, ця помилка з'являється внаслідок конфлікту двох жорстких дисків.
Більшість користувачів після підключення чергового диска не виставляють пріоритетність користування.
Завантажувач нового жорсткого диска під час завантаження ОС не може отримати доступ до системних файлів NTLDR.
Виконуйте інструкції, щоб вирішити цю проблему:
- Після появи помилки перезавантажте комп'ютер;
- У перші п'ять секунд після старту нового завантаження зайдіть у меню БІОС;
- У вікні БІОСа знайдіть вкладку, в якій виставляється порядок використання жорстких дисків системи - Hard Disk Boot Priority;
- За допомогою клавіш вгору-вниз поставте на перше місце перший жорсткий диск;
- Натисніть клавішу F10, щоб зберегти зміни.
Після виконаних дій вийдіть з меню Біос, перезавантажте комп'ютер і дочекайтеся завантаження операційної системи.

Причини 3.Дозволяється ця причина так:
- Знайдіть диск, за допомогою якого ви встановлювали операційну систему. Це також можливо флешка, на неї потрібно записати настановний образ ОС;
- Завантажтеся з підключеного приводу;
- Якщо ви використовуєте Windows XP, натисніть кнопку R відразу після появи напису: «Встановлення Віндовс». З'явиться вікно;

- Це вікно – це стандартна консоль відновлення. Натисніть число, яке означає завантажувальний розділ і введіть по черзі команди fixboot і fixmbr (через Ентер);
- Користувачі сьомої та нових версій ОС Віндовс після появи клавіші Встановити повинні натиснути на полі відновлення ОС, як показано на малюнку нижче;

- У вікні виберіть утиліту командного рядка;
- У командному рядку пропишіть через Ентер команду bootrec.exe/FixMBR та команду bootrec.exe/FixBoot. Після того, як усі команди будуть успішно виконані, закрийте утиліту.

Порада!Ще один спосіб вирішити проблему – відключити один жорсткий диск, попередньо скопіювавши системні файли інсталятора. Потім їх потрібно скопіювати на другий жорсткий диск. Підключіть обидва диски до материнської плати знову та перезавантажте систему. Тепер режим завантаження зможе знайти потрібні системні файли.
Причина 4– це пошкоджені файли інсталятора. Найчастіше вони ушкоджуються через функціонування шкідливого програмного забезпечення чи інших типів вірусів.
Також файли були видалені самим користувачем.
Щоб налагодити роботу системи, необхідно відновити раніше втрачені файли. Це можна зробити за допомогою рішення до 3 причини.
Зауважте!Якщо причиною несправності став вірус, після введення команди fixmbr є можливість пошкодження головної таблиці розділів жорсткого диска. Спочатку необхідно просканувати диск на наявність вірусів. Зробити це можна, підключивши його до іншого комп'ютера.
Причина 5.Вирішення полягає в тому, що користувач повинен змінити активний диск системи. Увімкніть консоль відновлення, як описано в попередніх інструкціях статті.
Також знадобиться програма DiskPart. Вона встановлена в ОС Віндоус.
У командному рядку введіть слово diskpart та натисніть Enter. Утиліта буде запущена.
Деякі користувачі, працюючи за комп'ютером, могли зустрітися з малопоширеною, але дуже неприємною ситуацією, коли на екрані з'явилася помилка NTLDR is missing Ctrl+Alt+Del to restart. Ледве нижче я розповім про помилку ntldr is missing і що робити в даному випадку.
При виникненні помилки NTLDR is missing початківець відразу намагається перевстановити Windows, але переустановка може зайняти більше часу, ніж виправлення ситуації за короткі терміни. Давайте переконаємося, що ви зайшли на потрібну сторінку, я покажу, як виглядає ця помилка:
Причини виникнення помилки
Перш ніж почати рішення помилки NTLDR is missing, можете прочитати список причин, чому вона може з'явитися на комп'ютері.
- Якщо на комп'ютері інстальовано кілька систем.
- Файл Ntldr може бути видалений або пошкоджений через неакуратну роботу користувача або помилку (ми) програмного забезпечення.
- Зміна активного розділу на жорсткому диску може викликати цю помилку. Для завантаження Windows необхідно, щоб системні файли, з якими працює Windows, були на активному розділі жорсткого диска.
- Помилка NTLDR is Missing може виникнути не тільки через програмну помилку, а викликати її може і апаратна частина комп'ютера. Коли з'являється така помилка, вам варто звернути увагу на апаратну частину таких компонентів: жорсткий диск, проблема шлейфу жорсткого диска, застаріла версія BIOS на материнській платі, ще один жорсткий диск, в якому інстальовано іншу систему Windows.
- Помічав помилку також за інших випадків.
Отже, ми розібралися, чому може виникнути ця помилка, поговоримо, як виправити ntldr is missing помилку на вашому комп'ютері.
Порадада № 1. Якщо у вас є під рукою ще один комп'ютер з такою самою операційною системою, яка встановлена у вас, тоді скопіюйте файли Ntldr та Ntdetect.comабо скористайтеся консоллю відновлення Windows (про це трохи нижче).
Якщо під рукою немає комп'ютера, а є жорсткий диск із системою, можна скопіювати файли NTLDR і Ntdetect.com за допомогою програм: Windows LiveCD, Linux LiveCD, Acronis Disc Director або іншими програмами, які можуть працювати без операційної системи. Щоб завантажитись з таких дисків, вам треба зайти в BIOS і виставити пріоритет завантаження з CD-ROM.
Після перезавантаження повідомлення NTLDR is missing має зникнути.
Порада №2. У файлі boot.ini треба перевірити шляхи до операційної системи на коректність. Щоб відредагувати цей файл, ви можете завантажитись за допомогою програм, про які я говорив вище.
Будова файлу "Boot.ini" з однією операційною системою виглядає так:
timeout=30
default=multi (0) disk (0) rdisk (0) partition (1)\WINDOWS
multi (0) disk (0) rdisk (0) partition (1)\WINDOWS="Windows XP Professional" /fastdetect
Порада №3. Як виправити NTLDR is missing, якщо не допомогли описані вище способи? Кожен досвідчений користувач повинен мати дистрибутив з операційною системою, яка встановлена на його комп'ютері. Цей спосіб вважаю найшвидшим, щоб позбутися помилки ntldr is missing, тому що треба буде зробити мінімум дій, хоч і на перший погляд все здається трохи незрозумілим. Якщо ви не знаєте, як виставити завантаження Windows з дисководу, тоді перейдіть за посиланням нижче та прочитайте приблизно на початку статті цю інформацію: « .
Для цього вставте диск із Windows у дисковод , при цьому не забудьте виставити в BIOS завантаження з CD-ROM. Завантажившись з диска, натисніть клавішу R, щоб відкрити консоль відновлення.
Тепер приступимо до відновлення. Якщо на комп'ютері встановлено одну ОС, з'явиться така інформація:
Яку копію Windows слід виконати вхід?
Введіть 1, натисніть Enter.
З'явиться повідомлення:
Введіть пароль адміністратора:
Якщо у адміністратора немає пароля, просто натисніть Enter.
З'явиться таке повідомлення:
**ПОПЕРЕДЖЕННЯ**
На цьому комп'ютері є нестандартний або неприпустимий основний завантажувальний запис. При використанні FIXMBR можна пошкодити таблицю розділів. Це призведе до втрати доступу до всіх розділів поточного жорсткого диска.
Якщо немає проблем доступу до диска, рекомендується перервати роботу команди FIXMBR.
Чи підтверджуєте запис нової MBR?
Вводьте букву Y(yes, так) і натискаєте Enter.
З'явиться повідомлення:
Виробляється новий основний завантажувальний запис на фізичний диск \Device\Harddisk0\Partition0.
Новий основний завантажувальний запис успішно зроблено.
Після цього з'явиться запрошення системи: C:\WINDOWS>
Введіть fixbootта натисніть Enter.
Після цього з'явиться повідомлення:
Кінцевий розділ: C:.
Бажаєте записати новий завантажувальний сектор у розділ C:?
Вводьте букву Y(yes, так) і тисне Enter.
З'явиться повідомлення:
Файлова система у завантажувальному розділі: NTFS (або FAT32).
Команда FIXBOOT записує новий завантажувальний сектор.
Новий завантажувальний сектор успішно записано.
З'явиться запрошення системи C:\WINDOWS>
Усі необхідні операції зробили, тепер виходимо із консолі відновлення. Щоб вийти з консолі відновлення, введіть команду exitта натисніть Enter. Після цього комп'ютер перезавантажиться.
Наступною дією в BIOS прибираємо завантаження з CD-ROM, виставивши завантаження з HDD (жорсткого диска). Тепер витягніть інсталяційний диск Windows і перевірте наявність напису NTLDR is missing.
Спосіб №4. У деяких випадках допомагає перекручування шлейфу (від'єднати та підключити) або підключення іншого шлейфу. Якщо повідомлення NTLDR is missing не пішло, спробуйте підключити інший жорсткий диск, а потім підключити ваш диск.
Від чого може виникнути ця помилка, і що робити з ntldr is missing ви знаєте, залишилося скористатися одним із способів. Якщо ви не зустрічалися з такою помилкою, тоді роздрукуйте цю статтю, адже в найбільш слушний момент ви можете опинитися в такій ситуації.