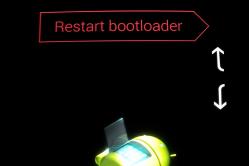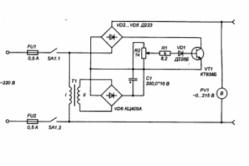Жарознижуючі засоби для дітей призначаються педіатром. Але бувають ситуації невідкладної допомоги за лихоманки, коли дитині потрібно дати ліки негайно. Тоді батьки беруть на себе відповідальність і застосовують жарознижувальні препарати. Що можна давати дітям грудного віку? Чим можна збити температуру у старших дітей? Які ліки найбезпечніші?
Онлайн ігри міцно вибороли лідируючі місця серед найпопулярніших розваг. Але одному грати не завжди комфортно. Для того щоб гравці об'єднувалися в команди, була створена програма Hamachi, яка дозволяє створювати локальні мережі в інтернеті. Ця утиліта здебільшого чудово виконує свою роботу, але й у неї іноді бувають збої. Найпоширеніша помилка Hamachi – проблема з тунелем. Як виправити таку помилку – розповідається у цій статті.
Поява помилки
Зазвичай баг зі з'єднанням виникає у самому розпалі гри. На екрані з'являється повідомлення: проблема з підключенням однорангового кута. Одночасно з повідомленням на таку ж проблему вказує знак оклику в жовтому трикутнику, що з'явився у вікні управління.
Дзвінок провайдеру
Перше, що завжди спадає на думку при обриві зв'язку – нестійкість Інтернет-з'єднання. Ця проблема вирішується зверненням до технічної служби провайдера. Якщо обрив стався з вини неякісного зв'язку, то найкраще рішення - інший тариф або інший провайдер.
 Робота системи
Робота системи
Іноді новачки засмучуються через те, що встановлена програма не запускається. Так, автоматичне включення тут не передбачено – hamachi слід вмикати вручну. Для цього потрібно зайти в мережеві підключення та перевірити стан.

Часто проблема вирішується простим підключенням адаптера.
Неправильні установки
Якщо інших нарікань на інтернет-з'єднання немає, причини урвища слід шукати далі. Неправильні установки – ще одна причина обриву зв'язку. Для коректного з'єднання слід переналаштувати параметри з'єднання. Вони дозволяють вимкнути перевірку цифрових підписів та повністю вимкнути перевірку мережевої політики. Другий варіант – встановити застарілу версію програми, а потім поступово оновити її до актуальної. Якщо ви вирішили піти другим шляхом, то збережіть Hamachi версії 220328, видаливши перед цим поточний варіант програми. Після встановлення прога працює цілком коректно.
 І немає жодних трикутників біля ників гравців.
І немає жодних трикутників біля ників гравців.
 Варіант із переналаштуваннями трохи складніший. Але якщо нічого не допомагає, спробуємо виконати низку нескладних дій.
Варіант із переналаштуваннями трохи складніший. Але якщо нічого не допомагає, спробуємо виконати низку нескладних дій.
Запускаємо програму та заходимо в меню "Параметри", шукаємо там опцію "додаткові параметри". Після цього виконуємо переналаштування з'єднання:
- відключаємо шифрування;
- виставляємо біля пункту «стиснення» значення – будь-який;
- біля опції фільтрація трафіку ставимо "Дозволити все";
- у розділі «підключення до сервера відключаємо можливість використовувати проксі;
- включаємо присутність у мережі.
Іноді слід виконати інший пункт: змінити режим IP протоколу. Зробити це слід через меню Властивості.
Hamachi – програма, що спеціалізується на побудові приватних віртуальних мереж (VPN). Утиліта надає можливість створити особисту захищену мережу із персональних комп'ютерів (ПК) та ноутбуків, з'єднаних через інтернет. При цьому є можливість емуляції фізичної локальної мережі.
Завантажити її можна з офіційного сайту - www.vpn.net.
Проблеми з тунелем у Hamachi – одна з найпоширеніших при роботі з цією програмою. Помилки даного типу обіцяють неприємні наслідки для користувачів, через які зв'язатися з іншими учасниками віртуальної локальної мережі неможливо - може підвищуватися пінг, аж до втрати пакетів з повідомленням "Перевищений інтервал очікування". Причому ця проблема може виникнути через різні фактори: некоректні налаштування, конфлікти із захисними програмами тощо.
Як прибрати жовтий трикутник
Налаштовуємо мережеві параметри
Перед тим як шукати помилку "Статус VPN" у роботі програми Hamachi (аналогічна помилці "tap-пристрій домену VPN вимкнено") потрібно провести попереднє налаштування ПК:

За допомогою даних маніпуляцій користувач з великою ймовірністю прибере жовтий трикутник із знаком оклику в Хамачі. Якщо проблема не зникла, і жовтий трикутник так і висвічується, це свідчить про те, що проблема швидше за все знаходиться. на стороні інших користувачівпідключеної мережі. Якщо помилка жовтого трикутника виникла у всіх учасників, доведеться провести ряд додаткових дій.
Змінюємо налаштування Хамачі
Проблему з тунелем у Хамачі може допомогти усунути зміну налаштувань:

Зверніть увагу! Додатково дані налаштування допоможуть виправити проблему підключення однорангового вузла.
Інші варіанти вирішення
Для отримання більш детальної інформації щодо жовтого трикутника можна натиснути ПКМ по проблемному з'єднанню та вибрати опцію « Відомості». 
У вкладці « Зведення» користувачі зможуть знайти докладну інформацію про тип підключення, використовуваний спосіб шифрування і т.п. Якщо причина буде знайдена в рамках Hamachi, то конфліктний параметр буде відзначений жовтим трикутником, а текст буде написано червоним кольором.
Наприклад, якщо проблеми виявляються у приватній віртуальній мережі « Статус VPN», то користувачам потрібно перевірити коректність роботи інтернет-з'єднання, а також що утиліта Хамачі правильно налаштована.
Іноді прибрати помилку з жовтим трикутником у Hamachi допоможе перезапуск системи та програми. Якщо проблема не вирішується ні в програмі Хамачі, ні в панелі керування Windows, слід звернути увагу на антивірус або брандмауер. Як рішення спробуйте додати утиліту у виключення або тимчасово відключити захист системи
Синій гурток у Hamachi
Тепер розглянемо іншу ситуацію, коли тунель через ретранслятор починає працювати неправильно.
Перевіряємо блокування мережі
Левова частка проблем, пов'язаних з блокуванням мереж, зводиться до банального внутрішнього захисту ОС. Дуже часто Хамачі заважає стандартний захист Windows. Спробуйте додати Hamachi у винятки, а також відключити інші захисні інструменти під час запуску утиліти.
Для відключення системного захисту Windows необхідно зайти до « Панель управління» та перейти до « Брандмауер Windows». Відкрийте брандмауер і дозвольте операційній системі взаємодіяти з програмою Hamachi. 
Перевіряємо ip-адресу
Існують такі поняття, як «білий» та «сірий» IP адресу. Щоб використати програму Хамачі користувачеві потрібно «білий»IP адреса. Більшість провайдерів відразу видає «білу адресу» клієнтам, але також існують компанії, що економлять на адресі. Натомість надається NAT підмережііз використанням внутрішнього (сірого) IP. Він не дозволяє окремо взятому ПК повноцінно отримувати доступ до Всесвітньої мережі. У таких ситуаціях доводиться змінювати тарифний план або замовляти у провайдера підключення білої адреси. Інформацію про тип IP адресиможна дізнатися, ознайомившись із договором тарифного плану або зателефонувавши до служби технічної підтримки провайдера.
Перевірка порту
Якщо для підключення до інтернету використовується Wi-Fi роутер, шукати помилку потрібно в маршрутизації портів. Користувачеві необхідно перевірити, що в опціях роутера функція"UPnP" включена. У свою чергу, у Хамачі варто заборонити відключення «UPnP».
Налаштування проксі
Щоб вимкнути проксіювання, зайдіть у програму Хамачі. В утиліті знайдіть вкладку « Система» – « Параметри». У графі параметри виберіть «». У вікні в атрибуті « використовувати проксі-сервер» виберіть параметр «Ні». 
Hamachi не запускається, а з'являється самодіагностика
Проблема самодіагностики полягає в тому, що замість нормального запуску утиліти запускається безперервна самодіагностика Хамачі. Незважаючи на поширеність даної помилки, проблема вирішується у три простих кроки:

Hamachi не вдалося підключитися до мережного адаптера
Якщо Хамачі не вдалося підключитися до мережного адаптера, то швидше за все проблема криється в налаштуваннях підключення. Для того, щоб виправити проблему потрібно:

Іноді користувачі стикаються з необхідністю створення власної захищеної віртуальної мережі, в яку входило б кілька комп'ютерів. Організувати подібне підключення можна лише за допомогою спеціального програмного забезпечення. Одна з найчастіших проблем, що виникають при спробі налагодити з'єднання через Hamachi, супроводжується повідомленням "Проблема з тунелем"і свідчить про те, що встановити підключення VPN не вдається.
Існує кілька факторів, що викликають подібну неполадку. У більшості випадків вони полягають у неправильних налаштуваннях віртуального підключення Ethernet або конфігурації самої Hamachi. У такому разі користувачеві потрібно вручну перевірити всі параметри, змінити їх значення та переконатися, що несправність успішно усунулася.
Спосіб 1: Перевірка налаштувань Hamachi
Спочатку потрібно звернутися до меню "Параметри"у програмі, оскільки за замовчуванням деякі налаштування не відповідають вимогам для успішного з'єднання, що на певних комп'ютерах і призводить до проблем з тунелем. Вам потрібно по черзі виконати такі дії:
- Запустіть Хамачі та через вкладку "Система"перейдіть до розділу «Hamachi».
- Тут на панелі зліва розгорніть категорію "Параметри".
- Натисніть на посилання "Додаткові налаштування".
- Почніть переглядати список описів та значень. Знайдіть там "Шифрування"і встановіть його в стан «Відключено».
- У пункті Фільтрування трафікувиставте значення «Дозволити все».
- Вимкніть використання проксі-сервера, позначивши відповідний пункт маркером.
- Увімкніть роздільну здатність імен за протоколом mDNS.
- Опустіться до категорії «Присутність у мережі»і увімкніть його, так само поставивши крапку біля слова «Так».
- Наведених вище параметрів достатньо для того, щоб виправити можливі проблеми з тунелем, проте якщо це не допомогло, додатково поставте значення «Режим IP-протоколу»у стан "Тільки IPv4".
- Застосуйте всі зміни, а потім перезапустіть програму, щоб вони набрали чинності.










Даний метод буде максимально ефективний у ситуації, коли в самій операційній системі виставлені правильні настойки підключення віртуальної мережі. Якщо раптом виявиться, що це не так, потрібно додатково використовувати наступний метод.
Спосіб 2: Налаштування параметрів віртуального адаптера
Як відомо, під час установки Хамачі додає до ОС окремий драйвер, який ідентифікується як підключення Ethernet. Воно використовується для налагодження подальших з'єднань. Коли якісь налаштування збиваються або спочатку встановилися неправильно, може виникнути неполадка.
- Відкрийте «Пуск»і перейдіть в "Параметри", натиснувши на відповідну іконку у вигляді шестерні.
- Перейдіть до розділу «Мережа та Інтернет», двічі клацнувши по ньому лівою кнопкою миші.
- Через панель зліва перейдіть до "Ethernet".
- у категорії «Супутні параметри»клікніть по напису "Налаштування параметрів адаптера".
- Знайдіть там «Hamachi», натисніть на це з'єднання ПКМ та виберіть «Властивості».
- Тут у розділі "Мережа"виділіть "IP версії 4 (TCP/IPv4)"та клацніть по кнопці «Властивості».
- Перейдіть до меню "Додатково".
- За наявності основного шлюзу видаліть його, попередньо виділивши.
- Метрику інтерфейсу встановіть у стан "10".









Після цього знову ж таки потрібно перезапустити Хамачі або краще всю операційну систему, щоб внесені зміни точно набули чинності. Бажано оновити роботу служби програмного забезпечення:

Якщо цей варіант не приніс жодного результату, швидше за все, неполадка полягає не в налаштуваннях.
Спосіб 3: Додавання Hamachi у виключення брандмауера та антивірусу
Hamachi вважається доброзичливим софтом, проте деякі антивіруси та стандартний міжмережевий екран Windows можуть помістити це програмне забезпечення в карантин. Пов'язано це найчастіше з банальними збоями та неправильним функціонуванням захисних інструментів, що призводить до появи проблем з тунелем. Вирішується неполадка досить просто – ви додаєте Хамачі у виключення встановленого антивірусу та стандартного брандмауера. Всі необхідні інструкції на цю тему ви знайдете в інших наших матеріалах, перейшовши за вказаними нижче посиланнями.
Спосіб 4: Переустановка програми
Перед виконанням цього способу обов'язково перевірте ефективність перші три, оскільки цей є досить радикальним. Хамачі за своєю природою - досить складне ПЗ, яке встановлює в операційну систему безліч додаткових файлів та параметрів реєстру. Іноді ця операція проходить не зовсім успішно, що призводить до проблем з роботою софту. Вирішується це лише повним видаленням та повторною інсталяцією. У більшості випадків тут не допоможе стандартна деінсталяція, доведеться додатково очистити всі існуючі «хвости». Детальніше про це читайте у статті далі.
Після цього вже завантажте останню версію забезпечення з офіційного сайту та інсталюйте стандартним чином, дотримуючись інструкцій, які будуть відображатися у майстрі. У критичних ситуаціях ми додатково можемо порадити відновити ОС та системні файли, оскільки через це також виникають проблеми зі стабільною роботою софту.
На цьому наша стаття підходить до свого логічного завершення. Наведені вище посібники повинні допомогти розібратися з труднощами при спробі взаємодії з Hamachi. Після успішного відновлення роботи софта можна сміливо переходити для його використання. Якщо ви збираєтеся освоїти Хамачі, радимо ознайомитися з відповідними уроками, де пояснюються базові принципи управління присутніми інструментами.
Hamachi — спеціальна програма для створення локальної мережі через Інтернет, дуже популярна у геймерів. Одна з найпоширеніших помилок у Хамачі - проблема з тунелем. У вікні програми з'являється знак оклику та повідомлення: проблема з підключенням однорангового вузла. Найчастіше це трапляється при виникненні неполадок з доступом в Інтернет у однієї зі сторін vpn-каналу і вирішується перевіркою налаштувань роутера або дзвінком на техпідтримку провайдера.
Але бувають випадки, коли оператор зв'язку не до того ж, а причиною появи проблеми з тунелем через Хамачі послужили неправильні налаштування. Так, незважаючи на те, що ця програма з розряду «постав і користуйся» все одно виникають випадки, коли необхідно зробити додаткове налаштування програми.
Запускаємо Hamachi і заходимо спочатку в "Параметри", а звідти - за посиланням "Додаткові параметри". Тут потрібно змінити наступні налаштування:
1. Відключаємо шифрування:
2. Відключаємо Фільтрацію трафіку – ставимо значення «Дозволити все».
3. У розділі "Підключення до сервера" параметру "Використовувати проксі-сервер" ставимо значення "Ні".
4. Спробуємо увімкнути дозвіл імен за протоколом mDNS – ставимо значення – «Так».
5. Присутність у мережі - "Увімкнути" ставимо "Так".
Після доналаштування програму треба перезапустити. Після цього проблема з тунелем Хамачі не має більше з'являтися.
Якщо раптом і після наведених вище дій ця помилка з'являється знову, спробуйте параметр Режим IP-протоколу поставити значення «лише IPv4».
Привіт, зіткнувся із ситуацією - при підключенні LogMeIn Hamachi, який встановлений на Windows 7, до мережі, комп'ютери в мережі не доступні, і на проти них намальований жовтий трикутник із знаком оклику. Хочу показати, як виправити цю помилку.
Якщо зайти в відомості про підключення вузла, то на проти параметра статус VPN буде написано помилку.

Якщо зайти в параметри, в домені VPN у зведенні статусу написана помилка - Не вдалося підключитися до мережного адаптера. Одноранговий вузол недоступний через VPN.

У моєму випадку проблема була із встановленням мережного драйвера Hamachi. Якщо зайти в диспетчер пристроїв (властивості комп'ютера - диспетчер пристроїв), там можна побачити знак оклику в жовтому трикутнику у драйвера Hamachi Network Interface. Якщо увійти до властивостей цього драйвера буде написано, що драйвер не має цифрового підпису.

Через це в системі відсутній мережний інтерфейс Hamachi, і Hamachi не може підключитися до комп'ютерів у мережі.
Щоб це виправити можна піти складним і простим шляхом.
Складний – перевести систему в тестовий режим та відключити у групових політиках обов'язкову перевірку цифрового підпису драйверів. Але я так не робив і вам не раджу.
Простий - скачати Hamachi версії 2.2.0.328 - Hamachi 2.2.0.328
Після того як Hamachi 2.2.0.328 буде завантажено, потрібно видалити версію, яка встановлена у вас. І просто поставити ту версію, яка була завантажена. У цій версії все нормально з цифровим підписом драйвера, і після його встановлення у мене все запрацювало.
Після запуску програми можна оновити її із самої програми (довідка – перевірити оновлення), або можна завантажити останню версію з сайту розробників. Під час запуску інсталятора програма буде оновлена. І проблем із драйвером та підключенням до комп'ютерів бути не повинно.

До речі, на Windows 10 я ставив останню версію програми, у мене вона запрацювала нормально, але якщо раптом у вас буде така ж проблема, про яку я написав вище, ви можете спробувати встановити версію 2.2.0.328.
З нею у мене виникла ситуація, що драйвер в диспетчері пристроїв працює нормально, жодних знаків оклику немає, а мережевого інтерфейсу в центрі управління мережами і загальним доступом немає. Допомогла проста переустановка LogMeIn Hamachi, тобто цю версію потрібно ставити 2 рази. Після чого все працює нормально.