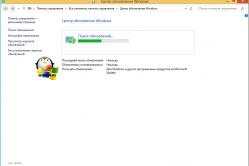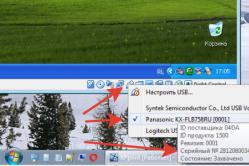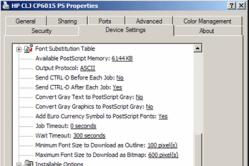Жарознижувальні засоби для дітей призначаються педіатром. Але бувають ситуації невідкладної допомоги за лихоманки, коли дитині потрібно дати ліки негайно. Тоді батьки беруть на себе відповідальність і застосовують жарознижувальні препарати. Що можна давати дітям грудного віку? Чим можна збити температуру у старших дітей? Які ліки найбезпечніші?
Досить часто користувачі персональних комп'ютерівпрацюють із самими різними типамиданих та форматами документів. Одними з найбільш популярних форматів на сьогоднішній день є зображення в jpg і документи в pdf. Іноді виникає необхідність об'єднати кілька jpg в один pdf-файл, про що ми розповімо нижче.
Як з кількох jpg зібрати єдиний документ pdf
Схоже питання розбиралося, коли розглядалася проблема конвертації з jpg у pdf. Тому зараз варто лише розглянути один дуже гарний спосіб, Що допоможе швидко зробити з безлічі зображень jpg єдиний документ.
Усі зображення, які будуть збиратися в один документ, були отримані за допомогою конвертації pdf у jpg, про це важливо прочитати всім, хто часто має справу з такими форматами.
Отже, розберемо розв'язання задачі об'єднання jpg в pdf на прикладі програми Імейдж ту ПДФ, яку можна завантажити по .

От і все. Програма може обробляти дуже багато зображень, кожні 1-2 секунди вона обробляє приблизно по 18 графічних файлів, так що величезний сімейний альбом перетвориться на PDF за лічені хвилини. А чи знаєте ви ще такі ж швидкі способи об'єднання jpg у pdf документ?
За допомогою утиліти JPG To PDF Converter можна конвертувати файли зображень в один PDF файл. Це зручно, наприклад, коли є багато сканованих зображень і для зручності потрібно поєднати їх в один документ. Пакетна обробка зображень у програмі дозволяє конвертувати у PDF такі формати файлів зображень: jpg, jpeg, jp2, gif, png, bmp, pcx, psd, tga, tif і tiff. Для вихідного PDF у додатку можна задати метадані - Title, Author, Subject та Keywords.
Пакетне конвертування зображень у PDF-файл
Для перетворення картинок у PDF утиліті можна вказувати окремі зображення або відразу папку, в якій вони зберігаються. У програмі задається порядок зображень - послідовність сторінок створюваного PDF-файлу і є вікно попереднього перегляду зображень. JPG To PDF Converter наділена простим набором дій, інтуїтивно-зрозуміла та без обмежень безкоштовна для домашнього користування.
Скріншоти JPG To PDF Converter
|
|
Способи об'єднання файлів JPG у PDF.
Процес, який ми пройдемо, підійде до будь-якого сумісного формату, включаючи скани, слайди тощо. Перед просуванням переконайтеся, що ваші фото (або інші формати, наприклад bmp) названі в тому порядку, в якому ви хочете, щоб у файлі pdf вони об'єдналися правильно. Якщо ви не працюєте зі скануванням, вам, можливо, доведеться перейменувати деякі документи (додавання 1, 2, 3 і т. д. на початок імен здається самим швидким способом). Вам не потрібно завантажувати програми для пакетного перейменування. Натомість ви можете відзначити всі, які хочете змінити, клацнути правою кнопкою миші перший документ у списку, відзначити перейменувати (або використовувати клавішу F2) та ввести ім'я. Це автоматично змінить решту з тим самим кореневим ім'ям з суфіксом: (1), (2) і так далі.
Припускаючи, що сторінки розташовані в потрібному порядку, ви можете вибрати їх усі, клацнути правою кнопкою миші по першому і відзначити "Друк" у контекстному меню для запиту, який дозволить вам розпочати об'єднання JPG у PDF. З налаштуваннями за замовчуванням, які ми використовували (включаючи «Наздогнати картинку до кадру»), деякі фото втратили якість, але для перегляду в повноекранному режимідозвіл залишалося достатнім, і це, ймовірно, не буде проблемою, якщо ви працюєте з документами замість картинок.
Об'єднання кількох зображень в один PDF у Windows 8, 7 і молодше
Якщо ви спробуєте виконати цей процес у Windows 8 або раніше версії без інсталяції стороннього інструмента, сама Windows надасть можливість збереження тільки у вигляді документа XPS або OpenXPS, але не PDF. Для правильного конвертування доведеться скористатися однією з доступних в Інтернеті програм.
Об'єднання за допомогою сторонніх програм
JPEG є найбільш широко використовуваним. Сьогодні це одна з найважливіших форм інформації для приватних осіб про бізнес-проекти. Термін «формат JPEG» стосується алгоритму стиснення з втратами, розробленого Об'єднаною групою експертів з фотографії. Це формат зображення, який використовується для кольорових, напівтонових та монохромних зображень. Недоліки використання JPEG:
- Немає підтримки прозорості;
- Не підходить для невеликих зображень із текстовими даними;
- Повторне редагування або збереження зображення JPEG погіршує його якість з часом;
- Може генерувати більший розмір для дрібних зображень;
- Зображення втрачають деякі дані та якість через стиснення.
Потрібний формат усуває недоліки використання JPEG, спрощуючи повторне використання цифрових зображень. Ось кілька найбільш популярних програм, які допоможуть об'єднати декілька JPG в один PDF.
Adobe Photoshop
Перехід від JPG до PDF у Photoshop є надзвичайно простим. Спочатку ви повинні запустити програму, а потім відкрити зображення:
- Для цього вкажіть File/Open. Потім ви можете позначити фото;
- Якщо ваше зображення відкрите у програмі і вам не потрібно редагувати або обрізати його, вкажіть File/Sava as;
- Відкриється новий екран. Вгорі введіть заголовок, який допоможе легко знайти фотографію . У списку, що розкривається, після «Де» вкажіть місце на вашому комп'ютері, де ви зберігатимете своє зображення. І у списку після «Формат» переконайтеся, що ви обрали Adobe Photoshop PDF. Потім ви можете натиснути Ok, і ваша фотографія буде збережена в форматі PDF!

Допустимо, у вас є кілька JPG, які ви хочете конвертувати в один PDF-файл. Не турбуйтесь, тому що це також легке завдання:
- Перед початком переконайтеся, що всі JPG, які ви хочете використовувати, знаходяться в одній папці, і що вони є єдиними зображеннями цієї папки. Це зробить процес набагато простішим для вас;
- Коли всі ваші зображення опиняться в одній папці, відкрийте Adobe Photoshop і вкажіть File/Автоматизація/Презентація;
- Відкриється нове вікно. Посередині зверху ви побачите кнопку з написом «Огляд». Натисніть цю кнопку.
- Тепер знайдіть папку, яка містить усі ваші фотографії. Натисніть на неї, вкажіть усі фотографії, які потрібно використовувати, а потім натисніть «Відкрити». Ви побачите, що ваші фотографії тепер містяться у рамці під вихідними файлами.
- Тепер ви можете переглянути параметри виводу. Якщо ви хочете просто зберегти їх як багатосторінковий PDF, вкажіть багатосторінковий документ. Якщо ви бажаєте зберегти його як презентацію, вкажіть Презентація. Фон зазвичай буде білим, хоча у вас є можливість змінити його на чорний або сірий. У вас також є варіанти додавання заголовка, опису, інформації EXIF, авторських прав і т.д.
- Після того, як ви вибрали свої налаштування, ви можете натиснути «Зберегти». Тепер ви можете назвати свій PDF-файл і зберегти його в тому місці на вашому комп'ютері, де його буде легко знайти. З'явиться нове вікно, і вже перевірені налаштування мають бути гаразд. Натисніть "Зберегти". Ви закінчили!
Конвертувати JPG у PDF так само просто, якщо ваша єдина доступна програма– Adobe Acrobat.
- Відкрийте Adobe Acrobat і вкажіть File/Create/PDF from file.
- Знайдіть JPG, які ви хочете перетворити на PDF. Виберіть їх та натисніть Open.
- Ви повинні побачити зображення на екрані. Тепер вкажіть File/Save as.
- З'явиться нове вікно, яке пропонує вам назвати ваш документ. Виберіть ім'я, вкажіть місце призначення на комп'ютері, де його легко знайти, переконайтеся, що він має формат Adobe Files, а потім натисніть «Save». Ваше зображення тепер перетворено на PDF!

Ви можете використовувати A-PDF Image to PDF, щоб конвертувати кілька зображень TIFF, TIF, JPEG, JPG, BMP, WMF, EMF, PNG, TGA у PDF. Він забезпечує простий та зручний спосіб створення електронних книгу форматі PDF із пакетних зображень:
- Безкоштовно скачайте та встановіть програму;
- Потім запустіть програму, вам буде представлений головний екран, з якого виконуються всі дії;
- Натисніть «Додати зображення», щоб відкрити стандартний перегляд і відзначити вікно. З цього вікна ви можете перейти до папки і знайти зображення, які потрібно додати до списку (мініатюру зображення) для перетворення;
- Додане зображення відображатиметься у лівому вікні A-PDF Image to PDF. Ви можете переглянути будь-яке із зображень у вікні, «клацнувши» їх. Вони з'являться у правому вікні перегляду. Ви можете обрізати, обертати, перевертати, підвищувати різкість і додавати ефекти до вибраних зображень за допомогою панелі інструментів зображення;
- Щоб відзначити режим виводу, A-PDF Image to PDF створить PDF із зображень з різною роздільною здатністю друку залежно від режиму виведення;
- вкажіть опцію налаштування/трансформації, щоб встановити поворот зображення та ефект зображення (наприклад, перевернути, негатив тощо);
- вкажіть налаштування/налаштування сторінки, щоб встановити розмір вихідної PDF-сторінки, макет сторінки, поля, положення тощо.
- вкажіть параметри/ властивості, щоб додати/відредагувати заголовок, тему, автора, ключові слова;
- вкажіть налаштування/безпеку, щоб відзначити, чи має вихідний PDF-файл безпеку чи ні, встановивши/знявши прапорець «Додати захист». Ви можете застосувати два паролі (пароль для відкриття документа, пароль для доступу);
- вкажіть параметри/водяний знак, щоб додати кілька водяних знаків у вихідні документи.
- Після завершення налаштування, ви можете відзначити Дія / Створити один PDF, щоб створити один PDF.
- Щоб закінчити та задати ім'я PDF, натисніть кнопку «Зберегти як».

Ви можете використовувати A-PDF Image to PDF, щоб перетворити безліч зображень JPEG в один документ PDF, виконавши всього 2 дії:
- Натисніть «Додати зображення», щоб додати кілька зображень JPEG;
- Натисніть значок «Створити в один PDF», щоб створити PDF-документ, який містить усі зображення в форматі JPEG.
Щоб виконати конвертацію:
- Запустіть Foxit Phantom. Відкриється нове вікно.
- У нижній частині вікна вкажіть "Об'єднати кілька файлів в один документ".
- Щоб додати фотографії, які потрібно включити до документа, натисніть «Додати …», а потім знову виберіть «Додати …». Ви можете додавати з більшості програм Microsoft, PDF та більшості типів зображень.
- Ви також можете додати всі папки, вибравши «Додати папку …» замість «Додати файли…».
- Відкриється нове вікно, що дозволяє переглядати дані в браузері.
- Щоб відзначити один файл, просто натисніть на нього один раз і натисніть кнопку «Відкрити».
- Щоб відзначити кілька, утримуйте клавішу Ctrl, а потім натисніть «Відкрити».
- Як тільки ви додасте свої, вони будуть перераховані з їхніми іменами файлів та додатковою інформацією.
- Ви можете змінити порядок, вибравши документ у списку та натиснувши «Перемістити догори» або «Перемістити донизу».
- Щоб видалити документ зі списку, натисніть "Видалити".
- Коли ви готові створити новий PDF, натисніть «Конвертувати».
- Відкриється нове вікно з питанням, де зберегти документ та як ви хочете його назвати. Після того, як ви вибрали, де зберегти свій документ і як його назвати, натисніть «Зберегти».
- Відкриється рядок стану, який вказує на прогрес створення.
- Як тільки процес буде закінчено, вікно Convert залишиться відчиненим.
Ви можете продовжити створення додаткові сторінки, додаючи або видаляючи файли, або ви можете просто закрити вікно і насолоджуватися новим творінням.

Конвертер FM JPG у PDF – це інструмент, який дозволяє об'єднувати кілька зображень JPEG та зберігати їх у вигляді PDF. Він дозволяє додавати, видаляти та впорядковувати фото. Ви також можете додати цілу папку, яка містить зображення JPG, і ви будете врятовані від додавання файлів по одному.
- Натисніть кнопку «Додати» та виберіть зображення, які потрібно об'єднати.
- Натисніть стрілки вгору та вниз, щоб перемістити зображення вгору або вниз.
- Є панель попереднього перегляду, тому ви можете додати або видалити будь-який документ зі списку, натиснувши кнопку Видалити.
- Встановіть вихідні властивості.
- Натисніть кнопку Пуск.
- Якщо потрібно створити інший документ, натисніть кнопку «Очистити», щоб видалити все одночасно.

Mate Merger – це безкоштовна утиліта, яку можна використовувати для поєднання кількох файлів в один. Ми також можемо об'єднати зображення у форматі JPEG та створити документ через нього. Програма абсолютно безкоштовна, і ви можете почати використовувати його прямо зараз без будь-якої підписки чи реєстрації. Mate Merger має простий у використанні інтерфейс, який дозволяє додавати будь-яку кількість файлів за допомогою кнопки "Додати файли". Ви можете розташувати їх у будь-якому порядку, використовуючи кнопки «Вгору» та «Вниз». Клацніть правою кнопкою миші на будь-якому імені, і ви побачите відповідні параметри у формі контекстного меню. Ви можете використовувати кнопку Видалити, щоб видалити будь-яке зображення, яке було додано помилково. Можливо, вам доведеться налаштувати параметри виводу відповідно до ваших вимог, використовуючи параметри "Налаштування виводу" внизу. Можна додати пароль. Не забудьте встановити макет, інакше його буде встановлено автоматично. Тепер натисніть кнопку Build, і ваш документ буде створено.

novaPDF є доповненням до оболонки Windows, замінюючи можливість друку через принтер на друк. Якщо ви використовуєте іншу програму для перегляду фото, novaPDF також допоможе швидко конвертувати будь-які JPG. Розглянемо процес на прикладі найпопулярніших віюверів – Picasa та IrfanView. Picasa – це програмний продукт, який дозволяє переглядати, організовувати, редагувати та обмінюватися фото. За замовчуванням Picasa не має опції прямого перетворення. Оскільки замість цього він містить параметр друку, ви можете використовувати його для перетворення фото на PDF шляхом віртуального друку фото за допомогою творця PDF. Щоб перетворити Picasa, виконайте такі дії:
- Завантажте та встановіть novaPDF на свій комп'ютер.
- Відкрийте Picasa та виберіть фото, які потрібно конвертувати у PDF (може бути одне або кілька фото, якщо ви хочете конвертувати декілька JPG у PDF).
- Перейдіть до «Файлу» та виберіть «Друк» (ви також можете натиснути «Ctrl+P» або клацнути значок «Друк» на нижній панелі інструментів).
- У вікні «Друк» необхідно відзначити novaPDF у розділі «Параметри принтера». Виберіть макет друку для фотографій (одне зображення на сторінці, кілька фото на сторінці) та вкажіть кількість копій на сторінку PDF.
- Після натискання кнопки «Друк» вам буде запропоновано ввести розташування для PDF-файлу, і при його створенні він буде автоматично відкритий (ці параметри можна змінити за допомогою вікна «Налаштування друку» в novaPDF).

Irfanview – найпопулярніший безкоштовний переглядач фото з опцією «Друк». Таким чином через нього можна створювати PDF-файл (IrfanView має окремий плагін для створення файлів PDF, який потребує додаткового завантаження). Щоб перетворити фото на PDF з IrfanView:
- Перейдіть до "File" і натисніть "Відкрити", виберіть фото, яке ви хочете перетворити на PDF, і натисніть "Відкрити";
- Після відкриття зображення перейдіть в "File" і виберіть "Друк" (додатково ви можете натиснути "Ctrl + P");
- У вікні попереднього перегляду ви повинні відзначити novaPDF у розділі налаштувань принтера. Ви можете додати інформацію верхнього/нижнього колонтитула, вибрати розмір друку та кількість копій (окремі сторінки).

Цей інструмент є безкоштовний конвертерфото у PDF. Це швидка, проста і зрозуміла у використанні безкоштовна утиліта PDF, призначена для перетворення файлів фото в документ. Просто додайте файли фото, такі як JPG, JPEG, BMP, PNG, TIF, TIFF, GIF та WMF, з параметрами розміру сторінки, поля сторінки та макета фото. Ось кроки про те, як конвертувати зображення:
- Відкрийте «Безкоштовні інструменти PDF»/ «Перетворити зображення на PDF».
- Відкриється діалогове вікно «Перетворити зображення на PDF».
- Відкрийте файли фотографій (BMP, PNG, GIF, JPEG, TIFF та WMF). Натисніть клавішу Ctrl, щоб відзначити кілька фотофайлів у діалозі вибору файлів.
- Натисніть «Додати зображення», щоб додати файли фото, які потрібно перетворити на новий PDF-файл. Відображаються заголовок, ім'я, розмір та розташування кожного файлу.
- Натисніть «Додати всі зображення до папки», щоб додати всі файли фото в цій папці.
- Натисніть заголовок, щоб змінити його у списку, якщо ви хочете оновити назву.
- Натисніть "Показати заголовок", якщо хочете показати заголовок на кожному фото.
- Щоб перемістити документ вгору або вниз зі списку, вкажіть ім'я файлу та натисніть «Вгору» або «Вниз», якщо потрібно.
- Щоб видалити файл зі списку файлів, вкажіть ім'я файлу та натисніть "Видалити".
- Якщо ви натиснете "Використовувати розмір фото", щоб відзначити розмір сторінки з DPI, розмір кожної сторінки буде визначатися розміром кожного фото з використанням DPI (точка на дюйм). Лише одне фото на сторінці PDF.
- вкажіть розмір сторінки та орієнтацію для всіх фотографій.
- Введіть поле сторінки із країв.
- вкажіть стовпці та рядки на одній сторінці.
- Введіть горизонтальне та вертикальне місце між зображеннями.
- Використовуйте Image Compress з Зображення стискується за допомогою DPI. DPI за замовчуванням – 150. Він доступний лише для зареєстрованих користувачів.
- Натисніть Зберегти як, щоб отримати новий PDF-файл. Новий файлможе бути запущена автоматично, якщо ви встановили Adobe Reader.
Поекспериментуйте з доступними варіантами, щоб побачити, які з них найкраще відповідають вашим потребам. Натисніть Закрити, щоб закінчити.

Можливо, ви використовували OneNote для створення та ведення своїх робочих щоденників. Як щодо використання One Note для об'єднання фото JPEG у файл?
- вкажіть фото, які потрібно об'єднати.
- Клацніть правою кнопкою миші на них.
- вкажіть Надіслати в OneNote.
- Відкрийте OneNote та розподіліть у ньому фото.
- Перейдіть до Файл/Експорт/Виберіть розділ.
- вкажіть PDF-файл.
- Натисніть Експорт.
- Вкажіть ім'я файлу та розташування.
- Натисніть зберегти.

Якщо вам потрібно конвертувати файли у графічні формати або PDF – DocuFreezer надасть вам все потрібне. Він також може конвертувати інші типи файлів, і ви можете вибирати інші формати виводу, включаючи PNG, TIFF і XPS. Одна із чудових особливостей DocuFreezer полягає в тому, що ви можете конвертувати окремі файлиабо працювати з кількома файлами одночасно - або додаючи їх по одному в список, або додаючи цілі папки в робочу чергу. Конверсія досить швидка. Після вибору вихідного формату та місця, в якому ви хочете зберегти документ, ви можете позначити між кольоровим або чорно-білим виходом, встановити якість та налаштувати дозвіл. Достатньо варіантів, щоб зробити те, що вам потрібно максимально ефективно.

Об'єднання за допомогою онлайн-сервісів
Також існує низка перевірених онлайн-сервісів, що дозволяють об'єднати кілька фото в один PDF-файл.
Hipdf
HiPDF – один із найпопулярніших веб-сайтів, який можна використовувати для конвертації широкого спектру документів через Інтернет без фактичної інсталяції будь-якого програмного забезпечення. За допомогою цього безкоштовного онлайн-конвертера JPEG у PDF ви можете легко конвертувати онлайн JPEG у PDF та зберігати результати на своєму комп'ютері для використання у будь-який час. Натисніть кнопку «Зображення у PDF» і просто завантажте фото JPEG з будь-якої області зберігання, а потім конвертуйте його в PDF, і це так просто. Важливо відзначити, що якість після перетворення є на вищому рівніі стандартним і може бути прочитаним будь-яким читачем PDF. HiPDF – дуже ефективний інструментдоступний на всіх платформах.

Це один з найчастіше використовуваних конвертерів та інструментів для об'єднання фото в один PDF, доступних в інтернеті. Сервіс може конвертувати JPEG протягом декількох секунд, і це абсолютно безкоштовно. Якщо у вас є фото JPEG на вашому комп'ютері, просто завантажте його на сайт і клацніть файл конвертації. Конвертація пройде швидко та ефективно. Крім того, він має можливість зміни розміру фото JPEG перед перетворенням на основі поля, розміру, орієнтації сторінки та розміру фото. Основною перевагою є те, що вам не потрібно встановлювати будь-яке програмне забезпеченняна ваш ПК, щоб він перетворював на високоякісний PDF.

Програмне забезпечення розроблено, щоб ефективно допомогти вам із вашими PDF-рішеннями. Він має можливість швидко конвертувати JPEG, використовуючи простий, надійний та ефективний конвертер PDF. Сайт в основному просить вас завантажити файл JPEG, а потім вибрати фото та почекати, поки воно запрацює.

Сайт може легко конвертувати файли JPEG. Він також має можливість об'єднання кількох фото JPEG. Його основна перевага полягає в тому, що він не має жодних обмежень у розмірі файлів, реєстрація не потрібна, і він додає водяні знаки до файлів. Сервіс, який він пропонує, фокусується на фото JPEG та обертає його, оптимізує та зменшує фото, але гарантує збереження вихідної якості зображення.

Сайт перетворює всі фото JPEG у PDF, навіть якщо вони зберігаються в Dropbox або Google Диску. Будь-який користувач в основному перетягує зображення в поле на сайті, а потім сортує їх відповідно до переваг, щоб вони відображалися в PDF. Сайт підтримує безліч графічних форматів та легко конвертує їх. Його відрізняє те, що він підтримує безліч доступних платформ ОС і видаляє файли зі своїх серверів за годину. Перетворення документів відбувається у хмарі, отже, вона споживає ресурсів процесора.

Сервіс також є фаворитом, оскільки дозволяє легко конвертувати зображення JPEG у PDF. Конвертер має безліч функцій, таких як об'єднання, редагування, розблокування та перетворення.

Після завантаження файлу JPEG ви повинні натиснути на «Конвертувати файл», щоб перетворити його на PDF. Документ тепер буде конвертований та не повинен перевищувати 100 МБ.
Скористайтеся нашим онлайн-конвертером зображень у PDF безкоштовно та отримайте доступ до набору інших корисних інструментів перетворення, зберігаючи при цьому безпеку своїх даних. Підтримка різних форматів зображень полегшує перетворення PDF.
Оформити передплату
При придбанні одномісячної, річної або безстрокової підписки ви отримуєте доступ до таких виняткових переваг, як обробка файлів необмеженого розміру та необмежений доступ до конвертера JPG у PDF та інших інструментах. Крім того, ви отримуєте такі додаткові можливості, як одночасна конвертація кількох зображень у PDF. В іншому випадку, можна безкоштовно продовжити використання нашого конвертера JPGу PDF в онлайн.
Список інструментів
На додаток до нашого конвертера зображень у PDF ми пропонуємо доступ до безлічі інструментів редагування PDF, призначених для стиснення, злиття, поділу та повороту PDF-файлів. Доступ до цих інструментів забезпечує дуже зручну роботу з PDF-файлами.
256-бітове шифрування SSL
Ми робимо все, що від нас залежить для збереження ваших даних та інформації в безпеці. З цією метою ми шифруємо всі завантажені файли, використовуючи 256-бітове шифрування SSL. На практиці це означає, що сторонні особи не можуть зламати шифр і, отже, переглядати ваші дані. Ми ніколи не продаємо та не передаємо ваші дані третім особам.
Файли видаляються автоматично
Після використання нашого онлайн-конвертера JPG у PDF вам надається три години для завантаження та збереження конвертованих PDF-файлів. Через три години ваші файли будуть автоматично видалені з наших серверів з міркувань безпеки вашої конфіденційної інформації.
Конвертуйте зображення в PDF де завгодно
За наявності доступу до Інтернету можна використовувати наш онлайн-конвертер зображень у PDF безкоштовно для конвертації JPG у PDF у будь-який час. Наш конвертер зображень у PDF підтримує будь-який пристрій та операційну систему, включаючи Windows, Mac та Linux, тому можна використовувати наш набір інструментів на будь-якому пристрої.
PDF (Portable Document Format) – міжплатформний відкритий форматтекстових електронних файлів, розроблених компанією Adobe. Цей формат електронних документівдозволяє впроваджувати необхідні шрифти, растрову та векторну графіку. Також варто знати, що PDF включає можливість застосування електронного підпису для захисту документації.
Програма Image To PDF
Програма допоможе користувачам виконати об'єднання кількох графічних файлів в один PDF.
Інструкція:
Використовуємо Фотоконвертер
Фотоконвертер – це ефективна програма для пакетної конвертації JPG у PDF. З її допомогою можна за кілька хвилин обробляти велика кількістьфайлів.
Інструкція:

Безкоштовний онлайн сервіс, що дозволяє виконати швидке об'єднання кількох JPG у PDF онлайн. Перевагою сервісу є те, що він у автоматичному режимівибирає потрібні параметри для правильної оптимізації вихідного документа.
Інструкція:

Швидкий PDF конвертер для Андроїд
Цей додаток для операційної системи Android дозволяє користувачам провести конвертацію з формату Джипег в ПДФ.
Інструкція:

Програма PDFTools
Програма для створення повноцінних ПДФ файлівз картинок, і навіть їх редагування. є кілька додаткових опцій: накладання водяних знаків, можливість вбудувати електронний підпис, обрізка, поворот, масштабування, поділ, зміна позицій та друк.
Інструкція:
- скачуємо програмне забезпечення з офіційного сайту;
- далі робимо установку програми;
- після того, як ПЗ було встановлено, запускаємо його і на головному екрані вибираємо « Перетворити»;
- додаємо необхідні елементи та підключаємо додаткові опції, якщо необхідно: цифровий підпис, Розмітка і т.д.;
- клацаємо « Перетворити» та отримуємо готовий результат.
Програма doPDF Free PDF Converter
Безкоштовне програмне забезпечення, яке дозволяє пошити ПДФ із кількох JPEG. З її допомогою також можна зробити друк в різних форматах «A4», «Letter» і т.д.
Для з'єднання jpeg файлів до одного pdf необхідно:

Вбудовані засоби Windows 10
В операційній системі Windows 10 реалізована можливість поєднання групи картинок в окремий документ ПДФ. Для цього потрібно виконати такі дії:

Активація віртуального принтера
Якщо з яких-небудь причин принтера Microsoft у списку немає, його потрібно встановити:
- у вікні вибору способу друку клацаємо « Встановити принтер»;
- розпочнеться процес ініціалізації та пошуку нового обладнання;
- у нижній частині вікна клацаємо «Необхідний принтер відсутній у списку»;
- у новому вікні вибираємо « Додати локальне або мережеве обладнання » і клацаємо «Далі»;
- відзначаємо чекбокс "Використовувати поточний мережевий порт";
- у списку відкриваємо "Друк у файлі";
- у вікні " Виробник» вибираємо «Microsoft Print To PDF» та клацаємо «Далі»;
- після завершення процесу, натискаємо «Готово».
Конвертація у SmallPDF онлайн
Безкоштовний ресурс, що дозволяє об'єднати jpg файли в один PDF онлайн. Перевагами сервісу SmallPDF є інтуїтивно зрозумілий інтерфейста можливість налаштування параметрів документа.
Інструкція:

PDF-DOCS Онлайн
Конвертер має простий інтерфейс і дозволяє об'єднати файли jpg в pdf онлайн, склеїти можна лише кілька сторінок, а точніше до 10: