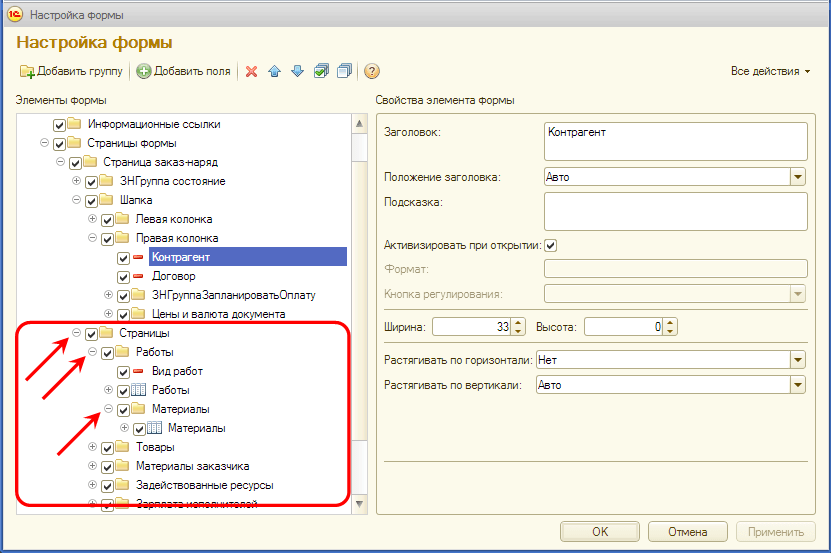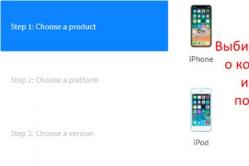Жарознижувальні засоби для дітей призначаються педіатром. Але бувають ситуації невідкладної допомоги за лихоманки, коли дитині потрібно дати ліки негайно. Тоді батьки беруть на себе відповідальність і застосовують жарознижувальні препарати. Що можна давати дітям грудного віку? Чим можна збити температуру у старших дітей? Які ліки найбезпечніші?
Для зручної та комфортної роботи з додатками у сервісі ви маєте можливість самостійно налаштовувати зовнішній вигляд форм документів, довідників тощо. Наприклад, ви можете додати або приховати реквізити, змінити їх розташування, змінити порядок колонок у таблиці, змінити їх ширину.
Для виконання таких налаштувань у кожній формі передбачено команду "Змінити форму" у меню "Всі дії".
Розглянемо можливості налаштування форм на прикладі форми документа "Замовлення-наряд" у додатку "1С:Управління нашою фірмою".
Як налаштувати форму "під себе"
1. Відкрийте форму документа та виберіть пункт "Всі дії — Редагувати форму".
2. Відкриється вікно налаштування форми, в якому ви побачите всі елементи форми, порядок їх розташування та властивості.
Для прикладу розмістимо табличні частини "Роботи" та "Матеріали" на різних сторінках форми документа.
3. У дереві елементів форми розгорніть групу "Сторінки" до елементів, що редагуються.
4. Захопіть групу "Матеріали" і перенесіть її до групи "Сторінки" (на один рівень у дереві вище). Для цього натисніть лівою кнопкою миші "Матеріали" та, не відпускаючи кнопки, перетягніть групу мишею на "Сторінки".
5. Збережіть зміну кнопкою "ОК". У результаті форма документа набуде нового вигляду.
Як змінити порядок розташування реквізитів форми
Для прикладу поміняємо місцями сторінки "Матеріали" та "Роботи" у формі документа.
1. У формі документа виберіть пункт "Всі дії - Змінити форму".
2. У дереві елементів форми розгорніть групу "Сторінки" та виділіть групу "Роботи".
3. На панелі інструментів змініть порядок розташування елементів, а саме: стрілкою "Вгору" перемістіть вгору виділену групу "Роботи".
4. Збережіть зміну кнопкою "ОК". У результаті форма документа набуде нового вигляду.
Як повернути початкові налаштування форми
А, щоб повернутися до початкових налаштувань форми, тобто. скинути свої "користувацькі" налаштування, виконайте наступне:
У програмі перейдіть до розділу "Адміністрування", потім за посиланням "Установки користувачів та прав" та за посиланням "Установки користувачів"
У формі, що відкрилася, на закладці " Зовнішній вигляд" Виділіть форму, змінену вами (наприклад, форму документа "Замовлення покупця"), для якої потрібно скинути налаштування. Зверніть увагу, що у наведеному прикладі виділити потрібно саме форму документа "Замовлення покупця", яка знаходиться в однойменній групі. Якщо виділити групу " Замовлення покупця" (на рівень вище за рядок, виділений на малюнку), то при видаленні налаштувань скинуться і налаштування списку документів.
Виберіть "Очистити - Виділені налаштування" (для скидання налаштувань лише однієї виділеної форми).

Ви можете залишити відгуки та побажання щодо налаштувань форм у сервісі на форумі.
Інструкція
Відкрийте меню "Пуск". У полі пошуку введіть regedit і натисніть Enter.
"HKEY_CURRENT_USER\Software\Microsoft\Windows\CurrentVersion\Explorer\Shell Folders".
Нижче знайдіть ключ: "HKEY_CURRENT_USER\Software\Microsoft\Windows\CurrentVersion\Explorer\User Shell Folders". Також двічі клацніть "Favorites" у правій таблиці.
Змініть значення Value data на наступне: C:\ProgramData\Microsoft\Windows\Start Menu\Programs і натисніть "ОК".
Після збереження всіх змін реєстру закрийте редактор реєстру.
Зайдіть до властивостей меню «Пуск». Для цього натисніть правою кнопкою миші на ньому і виберіть «Властивості».
У вікні виберіть вкладку «Меню Пуск», натисніть в ній кнопку «Налаштувати».
Встановіть галочку навпроти меню "Вибране", натисніть ОК.
Зайдіть у меню "Пуск". Далі натисніть на вкладку «Всі програми» та виберіть «Стандартні». Знайдіть графу під назвою «Службові» та «Відновлення системи». Це і є вбудована утиліта, яка дозволяє відновлювати операційну систему більш ранній період роботи. Перед вами з'явиться вікно, де буде два пункти. Вибираєте "Відновлення на ранній період роботи". Далі буде представлений список дат, на які можна буде відновити.
З цією операцією проблем не виникне навіть у користувачів, оскільки є зрозумілий інтерфейспредставлений у вигляді невеликого календаря. Вибираєте дату, на яку буде повернуто роботу комп'ютера. Натискаєте кнопку «Далі». Потрібно буде повторно підтвердити відновлення. Комп'ютер автоматично перезавантажиться. При цьому перезавантаження відбуватиметься набагато довше. Ви бачитимете весь процес відновлення на моніторі комп'ютера. Як тільки він закінчиться, комп'ютер сам увімкнеться.
Також варто зазначити, що відновлення системи не завжди може працювати коректно. У деяких випадках виникають помилки. Якщо все пройде вдало, система після перезавантаження повідомить вас про це. У разі виникнення помилок натискаєте кнопку «Позначити відновлення» і намагаєтеся зробити цю операцію на ранній період.
У разі неможливості завантаження Windows XP користувачеві доведеться скористатися Microsoft Diagnostic and Recovery Toolset, доступним для завантаження на офіційному сайті Microsoft. До складу пакету програм входить потрібна утиліта Emergency Repair Disk (ERD) Commander.

Вам знадобиться
- - Windows XP
- - Microsoft Diagnostic and Recovery Toolset;
- - Emergency Repair Disk (ERD) Commander
Інструкція
Створіть завантажувальний дискз утилітою ERD Commander
Завантажте комп'ютер зі створеного диска та виберіть System Tools у меню ERD Commander.
Перейдіть до System Restore і натисніть кнопку Next у вікні привітання.
Вкажіть пункт Select Roll back to an existing restore point created by Windows. ERD System Restore Wizard only performs a partial rollback та натисніть кнопку Next для виконання команди.
Виберіть потрібну дату відновлення у наступному вікні майстра та натисніть кнопку Next, щоб підтвердити вибір.
Натисніть кнопку Next у вікні підтвердження і дочекайтеся завершення процесу відновлення.
Завершіть роботу майстра. Слід враховувати, що утиліта ERD Commander не надає можливості повного відновлення системи та після її застосування потрібне проведення відновлювального процесу стандартними. методами WIndows.
Здійсніть вхід до системи з правами адміністратора комп'ютера.
Натисніть кнопку «Пуск» для виклику головного меню та перейдіть до пункту «Всі програми».
Вкажіть пункт «Стандартні» у меню, що випадає, і перейдіть до пункту «Службові програми».
Виберіть команду «Відновлення системи».
Підніміть прапорець на полі «Відновлення більш раннього стану системи» у діалоговому вікні «Відновлення системи» та натисніть кнопку «Далі», щоб підтвердити свій вибір.
Вкажіть бажану дату для повернення Windows у робочий стан у списку «Виберіть у списку контрольну точку відновлення» у вікні «Вибір контрольної точки відновлення» та натисніть кнопку «Далі», щоб підтвердити свій вибір.
Дочекайтеся завершення процесу відновлення системи та автоматичного перезавантаження Windows.
Увійдіть у систему з адміністраторськими правами і натисніть кнопку OK у вікні «Відновлення завершено».
Відео на тему
Зверніть увагу
Перераховані вище операції можуть бути здійснені лише користувачем з правами адміністратора комп'ютера.
Засіб відновлення системи не впливає на особисті файли користувачів.
Джерела:
- Підтримка Microsoft Росія
Засіб відновлення системи є одним з компонентів Windows, за допомогою якого можна без втрати особистих файлів відновити попередній стан комп'ютера, якщо в його роботі виникли будь-які проблеми. Щоб створити точку відновлення (зробити точку відкату), необхідно виконати низку дій.

Інструкція
Увійдіть у меню «Пуск», виберіть пункт «Стандартні», у підменю перейдіть до пункту «Службові» і клацніть по «Відновлення системи» лівою кнопкою миші. Якщо ця опція на вашому комп'ютері відключена, у вікні з питанням «Чи хочете ви включити відновлення системи?» дайте відповідь ствердно. Відкриється вікно «Властивості системи». На вкладці «Відновлення системи» зніміть маркер з поля «Вимкнути відновлення системи на всіх дисках» та натисніть кнопку «Застосувати». Після цього знову запустіть завдання «Відновлення системи» з меню «Пуск».
У діалоговому вікні виберіть пункт «Створити точку відновлення» і натисніть кнопку «Далі». У полі «Опис контрольної точки відновлення» введіть ім'я (за яким ви самі зможете впізнати контрольну точку в майбутньому), поточний часі дата додадуться до точки відкату автоматично. Натисніть кнопку «Створити», дочекайтеся, поки система створить контрольну точку. Натисніть кнопку «Закрити». Щоб переконатися, що точка відновлення успішно створена, відкрийте те саме вікно, виберіть пункт «Відновлення раніше комп'ютера» і натисніть кнопку «Далі». Зліва в календарі буде відзначено дату створення вашої контрольної точки, у полі праворуч ви побачите час її створення та назву. Якщо не збираєтеся відновлювати систему зараз, просто закрийте вікно.
Якщо після створення контрольної точки ви захочете знову вимкнути відновлення системи, натисніть у лівій частині вікна рядок-посилання "Параметри відновлення системи". Автоматично відкриється вікно «Властивості системи» на вкладці «Відновлення системи». Якщо ви вже закрили програму «Майстер відновлення системи», клацніть з робочого столу за значком «Мій комп'ютер» і виберіть пункт «Властивості» в меню. Перейдіть у вікні на потрібну вкладку самостійно. Поверніть маркер у полі «Вимкнути відновлення системи на всіх дисках» та натисніть кнопку «Застосувати». Після виконання цієї операції всі створені на комп'ютері точки відкату будуть видалені, а відновлення вимкнено.
Відео на тему
При відмові операційної системинеобхідно використовувати доступні засоби відновлення. Найпростіший із них – використання контрольної точки. Але, на жаль, не завжди призводить до бажаних результатів.

Вам знадобиться
- - Чистий DVD-диск.
Інструкція
В якості альтернативного варіантуВідновлення операційної системи Windows використовуйте попередньо створений образ. Відкрийте панель керування комп'ютера та перейдіть в меню «Система та безпека» ( даний методописаний для ОС). Тепер відкрийте підменю «Архівація та відновлення». Натисніть на пункт «Створення образу системи».
Рекомендують заздалегідь готувати зовнішній жорсткий дисктому що саме пристрій дозволить з більшою ймовірністю зберегти образ операційної системи. У меню вкажіть місце, куди необхідно зберегти системний образ. Краще не використовувати комп'ютер, тому що можуть виникнути труднощі з доступом до створеного образу. Натисніть кнопку "Далі".
У наступному меню буде відображено розділи диска, які включені до зображення. Натисніть кнопку «Архівувати», щоб запустити процес створення системного архіву. Врахуйте, що до нього будуть включені всі програми, встановлені на даний момент у папку Program Files. Якщо ви використовували інші розділи для встановлення деяких утиліт, ці програми не будуть відновлені.
Для використання архіву операційної системи вам знадобиться інсталяційний дискабо диск відновлення. Поверніться до меню «Архівація та відновлення». Клацніть на пункті «Створити диск відновлення системи». Після встановлення чистого DVD-диска на диск натисніть кнопку «Створити диск».
У разі відмови ОС, встановіть диск відновлення у привод. Увімкніть комп'ютер і потримайте F8. Призначте DVD-привід для продовження завантаження. У меню «Методи відновлення» виберіть параметр «Відновити систему з образу».
У наступному меню вкажіть раніше створений архівний образ операційної системи. Дочекайтесь завершення процедури відновлення робочого стану Windows 7.
Порада 7: Як відновити Windows, якщо вона не завантажується
Не варто впадати в паніку, якщо Windows не завантажується, оскільки її можна відновити. Існує чимало програм, за допомогою яких відновлення операційної системи не є проблемою.

Вам знадобиться
- - персональний комп'ютер; - Диск для встановлення операційної системи.
Інструкція
Відновити Windows можна за допомогою системи Restore («Відновлення системи»). Для цього клацніть кнопку "Пуск", виберіть розділ "Всі програми". Далі перейдіть в розділ "Стандартні", в якому знайдіть відділ "Службові", що містять у собі "Відновлення системи". За допомогою цього компонента ви повернете операційну систему на той етап, на якому вона впала. System Restore зручний тим, що дозволяє не встановлювати заново операційну систему, так як він копіює, за замовчуванням, реєстр, системні бази даних, локальні профілі в архів Restore. Для того, щоб System Restore працював, звільніть на диску 200 Мбайт вільного простору, на якому зберігатимуться всі дані.
Якщо все ж таки операційна система, а компонент «Відновлення системи» не доступний, то на початку завантаження Windows натисніть клавішу. Після цього в меню виберіть пункт «Остання вдала конфігурація» і знову натисніть клавішу.
Якщо виникне потреба, то змініть інтервал створення точок на власний розсуд. Відновлення системи передбачає автоматичне створення точок відновлення, у той момент, коли, наприклад, відбувається встановлення нового додатка, це означає, що мається на увазі якась подія, що відбувається.
Відновити операційну систему можна також за допомогою "Консолі відновлення", інтерфейсом якої є командний рядок. Скористайтеся цим методом, якщо Windows не може завантажитись у «Захищеному режимі».
Зверніть увагу
Будьте обережні при покупці будь-яких програм, відновлення системи, особливо, з не перевірених джерел, так як можна занести вірус і ще більше нашкодити системі.
Корисна порада
Систематично видаляйте старі архіви, щоб постійно підтримувати необхідний для System Restore вільний простір.
Повернення до стандартним налаштуваннямопераційної системи не такий трудомісткий процес. Найчастіше це потрібно у випадках, коли неможливо з'ясувати, які саме зміни негативно позначилися роботі системи.

Інструкція
Збережіть всі потрібні для подальшої роботи файли, які використовувалися в додатках. Збережіть також необхідні параметри облікових записів, наприклад, логіни та паролі з браузерів, адреси часто відвідуваних вами сторінок, посилання на цікаві ресурси, тому що відкат системи до початкових налаштувань знищить зміни, зроблені користувачем до поточного моменту.
Завершіть роботу над документами, зберігши всі зміни. Відкрийте меню "Пуск", виберіть пункт програми. Зайдіть далі до директорії стандартних, а потім службових програм. Виберіть відновлення системи.
У вікні, що з'явилося перед вами, виберіть праворуч пункт «Відновлення більш раннього стану комп'ютера». Натисніть кнопку "Далі. У новому вікні ви побачите календар раніше створених точок відновлення системи. Деякі з них були створені вами, а деякі в автоматичному режимі, наприклад перед встановленням будь-яких програм, які могли вплинути на роботу системи. Ви також можете вибрати будь-яку іншу дату для відновлення, проте для повернення до початкових налаштувань найкраще повернутися до першої позиції.
За допомогою стрілок перейдіть до календаря створення точок відновлення на дату найпершої. Якщо у цей день було зроблено створення двох контрольних точок, виберіть ту, що була зроблена на самому початку.
Зверніть увагу
Будьте уважні, відкат системи означає повне видалення всіх встановлених програм за період користування системою.
Корисна порада
Найчастіше виконуйте створення контрольної точки, у тому числі й під час встановлення операційної системи.
Джерела:
- як повернути налаштування windows
Після неправильного конфігурування параметрів роботи персонального комп'ютераможуть виникнути збої в деяких пристроях. У такій ситуації необхідно повернути вихідні налаштування ПК, щоб усунути виявлені неполадки.

Вам знадобиться
- - Хрестова викрутка;
- - пінцет.
Інструкція
Зазвичай скидання параметрів роботи ноутбука та стаціонарного комп'ютера виконується через меню BIOS. Відкрийте його, натиснувши клавішу Delete після увімкнення ПК. В окремих випадках необхідно натиснути клавішу F2. Зазвичай це вказано у стартовому завантажувальному меню.
У головному вікні меню BIOS знайдіть пункт BIOS Default або Use Default Settings. Виберіть його та натисніть клавішу Enter. Після відкриття вікна з попередженням натисніть клавішу Y. Тепер виберіть Save & Exit. Підтвердьте збереження параметрів. Перезавантажте комп'ютер.
На жаль, встановлення деяких параметрів роботи центрального процесора може повністю вивести комп'ютер із ладу. У такому разі необхідно застосувати механічний спосіб скидання налаштувань. Вимкніть стаціонарний комп'ютер від мережі змінного струму.
Зніміть стіну системного блоку. Витягніть батарейку круглої форми з гнізда. За допомогою металевого предмета замкніть контакти. Вставте батарею назад у гніздо та закрийте корпус блоку.
У випадку з мобільним комп'ютером необхідно попередньо вийняти елемент живлення. Виконайте цю дію. Обов'язково від'єднайте ноутбук від мережі змінного струму. Відкрутіть шурупи, що притискають нижню сторону корпусу.
Від'єднайте потрібні шлейфи, щоб отримати доступ до системної плати мобільного комп'ютера. Повторіть процедуру операцій з BIOS-батарейкою. Якщо вона впаяна в гніздо, знайдіть кнопку Reset CMOS або CMOS Default і натисніть її. Іноді замість натискання кнопки необхідно витягти перемичку, яка з'єднує певні контакти. Зазвичай, вони підписані як CMOS Reset. Замкніть їх та встановіть перемичку.
Зберіть ноутбук та увімкніть його. Перевірте працездатність мобільного комп'ютера.
Зверніть увагу
Помилкові дії під час роботи на комп'ютері можуть призвести до його нестабільної роботи. Для того, щоб скасувати їх та уникнути негативних наслідків, передбачена функція відновлення системи.

Вам знадобиться
- -Комп'ютер.
Інструкція
Відкат призначений повернення стану операційної системи на момент її нормальної роботи. Це можливо завдяки створенню точок відновлення, які фіксують системи на якійсь певний моментчасу. Такі точки автоматично один раз на день або при настанні деяких системних. Також можна створити їх вручну. Це можна зробити так: «Майстер відновлення системи» → «Створення точки відновлення» → «Опис контрольної точки» → «Створити».
Для їх збереження знадобиться щонайменше 300 МБ вільного простору на жорсткому диску. Зберігаються вони, доки не буде заповнено дисковий простір, який зарезервований для відновлення системи. У міру зменшення простору старі точки видаляються та звільняють місце новим.
Перевагою такої функції є можливість відновлення працездатного стану системи без інсталяції Windows.
Запустити цю функцію можна наступними :- «Меню Пуск» → «Всі програми» → «Стандартні» → «Службові» → «Відновлення системи»; - «Пуск» → «Довідка та підтримка» → «Вибір завдання» → «Скасувати зміни з за допомогою Відновлення системи»;- «Пуск» → «Виконати» → «Поле відкрити» → %SystemRoot%system32
estore
strui.exe
Отже, якщо ви щойно перевстановили Windows - вам необхідно зробити початкове налаштування, щоб оптимізувати роботу. Пропоную вам 5 порад, які, до речі, можна застосувати і в тому випадку, якщо система вже давно стоїть 🙂
1. Швидкодія системи
Якщо у вас не суперсучасний комп'ютер, бажано знизити споживання ресурсів за рахунок графічних ефектів Windows. Для цього натискаємо на "Мій комп'ютер" правою кнопкою миші та вибираємо "Властивості" (або використовуємо поєднання клавіш Win + Break). У вікні, що відкрилося, переходимо на вкладку «Додатково» і в блоці «Швидкодія» тиснемо кнопку «Параметри»
Вибираємо пункт «Забезпечити найкращу швидкодію» та застосовуємо зміни.
2. Перенесіть «Мої документи»
Ніколи не зберігайте свої дані на системному диску(зазвичай це диск C:\). З цією ж метою раджу перенести папку "Мої документи" на другий розділ D:. Щоб це зробити, натисніть правою кнопкою миші на ярлик «Мої документи» та виберіть «Властивості». У вікні бачимо блок «Розміщення закінченої папки». Там вказано шлях типу "C:\Documents and Settings\user\Мої документи". Просто стираємо та пишемо новий шлях «D:\Мої документи».

Підтверджуємо в наступному кроці створення папки та перенесення всіх файлів. Тепер каталог «Мої документи лежать на диску D:\ і ярлик на робочому столі і в Пуску тепер вказує саме туди.
3. Вимкніть деякі служби
Щоб уникнути деяких проблем, вимкніть такі служби:
- Автоматичне оновлення (якщо у вас не зовсім легальна ОС)
- Брандмауер Windows/Загальний доступ до Інтернету (ICS) (якщо не вмієте ним користуватися- може створити проблеми під час роботи в мережі та інтернет)
- Центр забезпечення безпеки (позбавить надокучливих повідомлень після вимкнення перших двох служб)
- Сервер (тільки якщо не користуєтеся розшарованими мережевими ресурсами. Позбавить від вірусних атак по мережі)
- Робоча станція (тільки якщо не користуєтеся розшарованими мережевими ресурсами. Позбавить вірусних атак по мережі)
Відключаються служби так:
Натисніть правою кнопкою миші на «Мій комп'ютер» та виберіть «Керування». перейдіть до розділу «Служби та програми» — «Служби». Перед вами список усіх служб операційної системи. Виберіть потрібну, двічі клацніть по ній, виберіть тип запуску "Вимкнено" і натисніть "Стоп". Застосуйте зміни.

4. Очистіть автозавантаження Windows
При установці багато програм додають себе в автозавантаження і висять у процесах протягом усієї вашої роботи, навіть якщо ви ними і не користуєтеся. Для вивільнення ресурсів їх можна забрати з автозавантаження. Для цього відкрийте командний рядок"Пуск" - "Виконати" (Win+R) і наберіть команду msconfig. перейдіть у вкладку «Автозавантаження» та зніміть галочки з програм, які хочете прибрати з автоматичного завантаження. Головне не відключати зайвого 🙂

Ні для кого не секрет, що при тривалому використання Windowsсистема починає повільніше працювати, а то й відверто класти. Це може бути пов'язане із засміченням системних директорій та реєстру «сміттям», діяльністю вірусів та багатьма іншими факторами. І тут є сенс скинути параметри системи до початкового стану. Подивимося, як повернути заводські налаштування на Віндовс 7.
Існує кілька методів скидання параметрів Віндовсдо заводського стану. Перш за все слід визначити, як саме ви хочете зробити скидання: повернути початкові налаштування тільки операційній системі, або, крім цього, повністю очистити комп'ютер від усіх встановлених програм. У разі відбудеться повне видалення всіх даних із ПК.
Спосіб 1: "Панель управління"
Скидання параметрів Windowsможна зробити, виконавши запуск необхідного для цієї процедури інструменту через "Панель управління". Перед активацією даного процесуобов'язково.
- Клацайте «Пуск». Зайдіть у "Панель управління".
- У блоці «Система та безпека»вибирайте варіант «Архівування даних комп'ютера».
- У вікні вибирайте найнижчий пункт "Відновити системні параметри".
- Далі перейдіть за написом «Розширені методи відновлення».
- Відкривається вікно, що містить два параметри:
- «Використовуйте образ системи»;
- «Перевстановлення Windows»або .

Вибирайте останній пункт. Як ви бачите, він на різних ПК може мати різну назву залежно від заданих параметрів виробником комп'ютера. Якщо у вас відображається назва «Повернути комп'ютер у стан, заданий виробником»(найчастіше такий варіант буває у ноутбуків), то вам досить просто клацнути по цьому напису. Якщо ж користувач бачить пункт «Перевстановлення Windows»Перш ніж натиснути на нього, потрібно вставити в дисковод інсталяційний диск ОС. Варто зауважити, що це має бути виключно той екземпляр Windows, який зараз встановлений на комп'ютері.
- Яким би найменуванням зазначеного вище пункту не було, після натискання на нього відбувається перезавантаження комп'ютера та відновлення системи до заводських налаштувань. Не лякайтеся, якщо ПК перезавантажуватиметься кілька разів. Після завершення цього процесу параметри системи будуть скинуті до початкових, а все встановлені програмибудуть видалені. Але колишні налаштування при бажанні все-таки можна повернути, оскільки файли, що видаляються з системи, перенесуться в окрему папку.




Спосіб 2: Точка відновлення
Другий спосіб передбачає використання точки відновлення системи. У цьому випадку буде змінено лише системні налаштування, а завантажені файли та програми залишаться недоторканними. Але головна проблема полягає в тому, що якщо ви бажаєте скинути параметри саме до заводських налаштувань, то щоб це зробити потрібно відразу, як тільки ви придбали ноутбук або встановили ОС на ПК. А це роблять далеко не всі юзери.
- Отже, якщо є створена перед початком використання комп'ютера точка відновлення, заходьте в меню «Пуск». Вибирайте «Всі програми».
- Далі зайдіть у каталог «Стандартні».
- Перейдіть до папки «Службові».
- У директорії, що з'явилася, шукайте позицію "Відновлення системи"і клацайте по ньому.
- Запуск вибраної системної утиліти. Відкривається віконце відновлення ОС. Тут просто тисніть «Далі».
- Потім відкривається перелік точок відновлення. Обов'язково встановіть галочку біля пункту "Показувати інші точки відновлення". Якщо існує не один варіант, і ви не знаєте, який саме вибрати, хоча твердо впевнені, що створювали точку із заводськими налаштуваннями, то в цьому випадку вибирайте найраніший за датою пункт. Її значення відображається у стовпці "Дата і час". Виділивши відповідний пункт, натисніть «Далі».
- У наступному вікні вам залишається лише підтвердити, що ви бажаєте відкотити ОС саме до обраної точки відновлення. Якщо є впевненість у своїх діях, то натисніть «Готово».
- Після цього відбувається перезавантаження системи. Можливо, вона відбуватиметься кілька разів. Після завершення процедури ви отримаєте ОС із заводськими налаштуваннями на комп'ютері.







Як бачимо, існує два варіанти скинути стан операційної системи до заводських налаштувань: шляхом переустановки ОС та поверненням параметрів до раніше створеної точки відновлення. У першому випадку всі встановлені програми буде видалено, а в другому – змінено лише системні параметри. Яким саме з методів користуватися залежить від цілого ряду причин. Наприклад, якщо ви не створювали точку відновлення відразу після встановлення ОС, то у вас залишається лише той варіант, який був описаний у першому способі цього посібника. Крім того, якщо ви бажаєте очистити комп'ютер від вірусів, теж підійде тільки цей метод. Якщо ж користувач не хоче знову встановлювати всі програми, які є на ПК, то потрібно діяти другим способом.