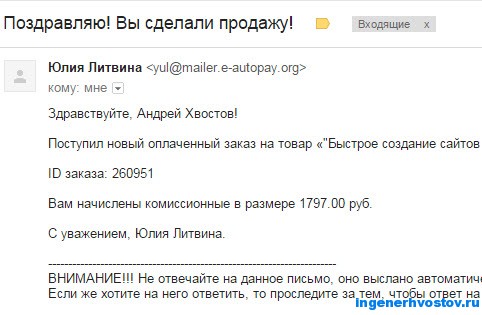Жарознижуючі засоби для дітей призначаються педіатром. Але бувають ситуації невідкладної допомоги при лихоманці, коли дитині потрібно дати ліки негайно. Тоді батьки беруть на себе відповідальність і застосовують жарознижуючі препарати. Що дозволено давати дітям грудного віку? Чим можна збити температуру у дітей старшого віку? Які ліки найбезпечніші?
Багато користувачів думають, що в Google Doc можна лише набирати нескладні тексти. Це не так. У ньому представлено безліч функцій, які допомагають працювати з документами не менш ефективно, ніж в Microsoft Office.
Сервіс безкоштовно надає 1 Gb для зберігання імпортованих файлів, а також безлімітне простір для документів.
Робота з Google Doc можлива і без підключення до інтернету. Файли доступні і в автономному режимі, після підключення до мережі вони автоматично оновлюються на сервері. Автономний доступ можливий через браузер Google Chrome.
Щоб переконатися в автономному доступі, необхідно натиснути значок шестерні в правому верхньому кутку сторінки і відкрити Налаштування. 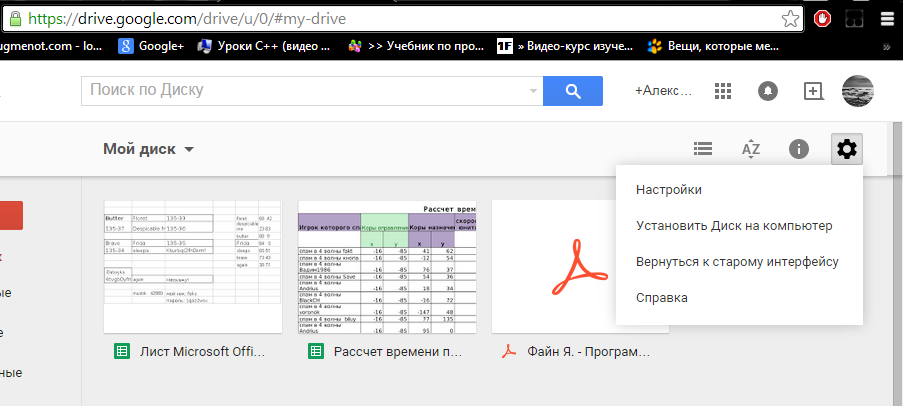
Зверніть увагу!Перевагою Google Doc є повна сумісність усіх створених в ньому документів, чого не можна сказати про Microsoft Office.
Якщо ви створили документ в офісі від Microsoft і відправили його поштою для доопрацювання іншому користувачеві, не факт, що у нього виявиться підходяща версія програми. Google Doc дозволяє працювати з усіма популярними форматами файлів.
Щоб відкрити доступ на редагування або читання документа іншим користувачам необхідно виділити файл і натиснути «Відкрити доступ до об'єкта».
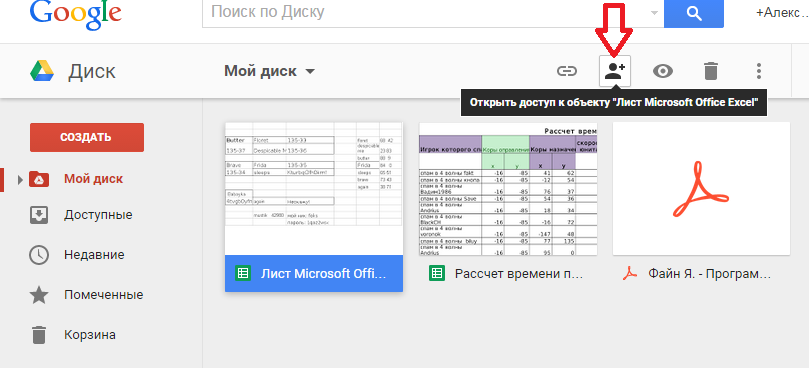
Google Doc
Безкоштовне онлайн-додаток Google документи призначене для створення і редагування текстових файлів. Панель інструментів багато в чому схожа з Word.
Щоб створити онлайн текстовий документ зайдіть на сайт Google Диску, натисніть «Створити» і виберіть пункт «Документ».
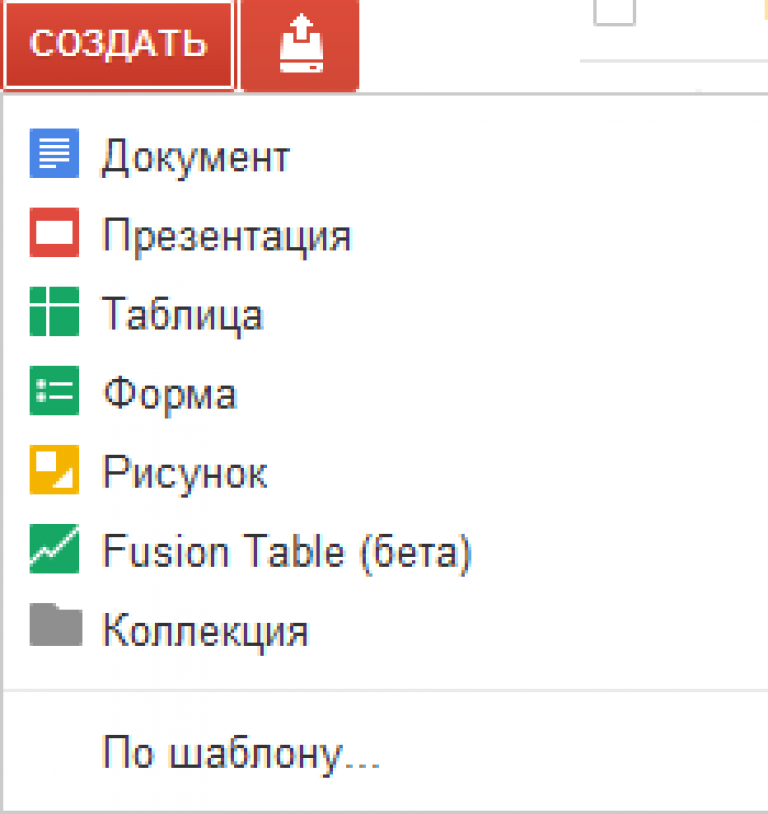
Буде відкрито новий текстовий документ, в який можна вводити текст і використовувати знайомі всім способи копіювання і вставки.
Зверніть увагу!Сервіс надає можливість. Невірні слова підкреслюються червоним пунктиром. Щоб побачити передбачувані слова для заміни відкрийте контекстне меню у підкресленого слова і виберете потрібне.
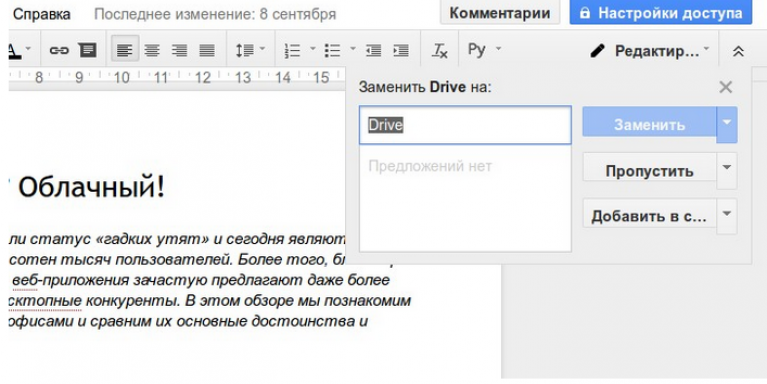
Основні можливості:
- Можливість завантаження документа з Word;
- здійснення великої кількостіпараметрів форматування;
- Надання прав на перегляд і редагування файлів іншим користувачам;
- Збереження історії змін документа;
- Можливість збереження гугл документів у вигляді файлу Word, HTML, RTF, PDF, OpenOffice, ZIP;
- Надсилання документа електронній пошті.
Google таблиці
Більшість користувачів працює з текстовими документами, Але коли необхідна обробка величезного обсягу даних, на виручку пріходятгугл Докс таблиці.
Вони міцно утримують позиції в ряду софта ділового призначення, так як дозволяють без програмування виконувати завдання, пов'язані з різноманітними розрахунками.
Для тих, хто користується Microsoft Excel, гугловський таблиці не викличуть труднощів. За функціоналом вони трохи поступаються Excel, залишаючись при цьому не менш ефективним інструментом, Який дозволяє спрощувати і автоматизувати обчислення.
Чтобисоздать таблицю вгугл Докс, зайдіть на сайт, натисніть «Створити» і виберіть пункт «Таблиця». Новий документ буде створений.
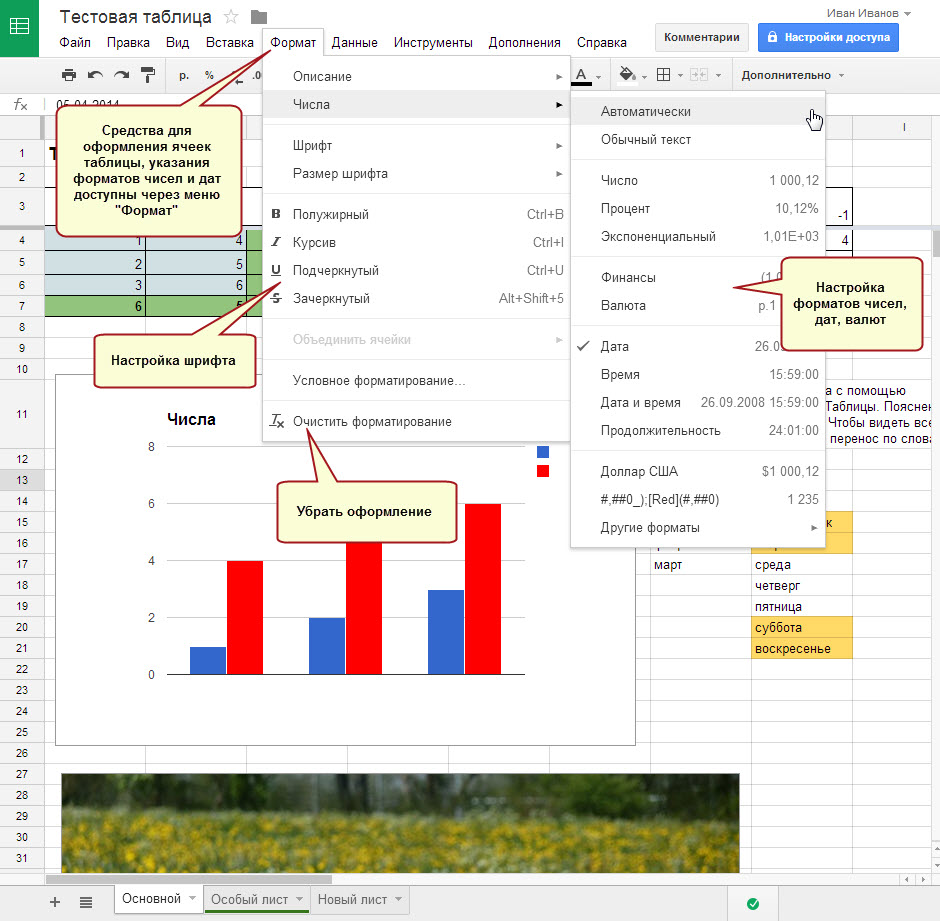
За замовчуванням табличний документ завжди містить один аркуш. Для додавання нового, натисніть «+» на нижній панелі. В осередку гугл таблиці можна вводити слова і числа, а також вставляти зображення.
Заголовки, узагальнюючі показники й інша важлива інформаціяможе бути виділена жирним шрифтом, кольором або будь-яким іншим виразним засобом. Інструменти форматування продубльовані в меню «Формат» і на панелі інструментів.
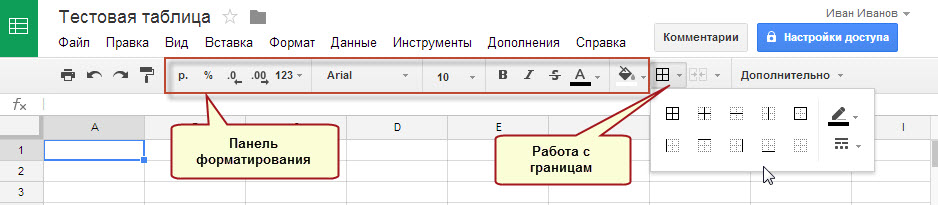
Призначення кордонів здійснюється кнопкою «Межі» на панелі інструментів.
Основні можливості:
- імпорт файлів Excel, CSV, TXT, ОРВ в гугл док таблиці;
- Зручний редактор формул для обчислення і форматування даних;
- Редагування таблиці спільно з іншими користувачами;
- Додавання графіків та діаграм;
- Можливість вбудовування таблиць в веб-сайт.
Google презентації
Презентація - ідеальний засіб для подання будь-якої інформації. Зазвичай презентація демонструється аудиторії за допомогою проектора або виводиться на монітори користувачів.
При створенні гугл презентацій «з нуля», онлайн-редактор завжди додає 1 титульний слайд. Користувач може вказати заголовок і підзаголовок. Новий слайд додається після виділеного кадру (в обрамляє блакитній рамці).
Коли виділено кілька слайдів, вставка виявиться після останнього виділеного. Для додавання нового кадру натисніть кнопку «Новий слайд». Якщо скористатися невеликою стрілкою праворуч від кнопки, можна вибрати тип слайда.
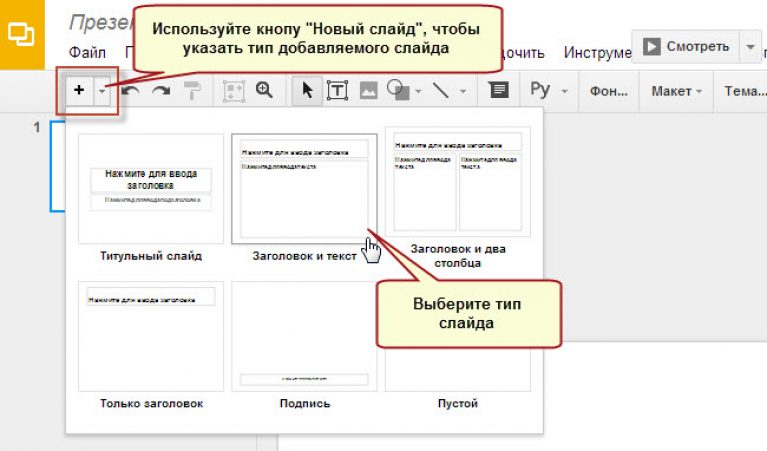
В гугл презентацію можна вставляти будь-які гугл документи, а також публікувати готову роботу в інтернеті для широкої публіки. Для цього в меню «Файл» клікніть пункт «Опублікувати в інтернеті». У діалозі буде запропоновано запустити публікацію або відмовитися. Виберіть публікацію.
У формі налаштування параметрів введіть необхідний вам розмір слайдів, час переходу між слайдами, а також вкажіть, як буде запускатися показ - автоматично або по вашій команді.
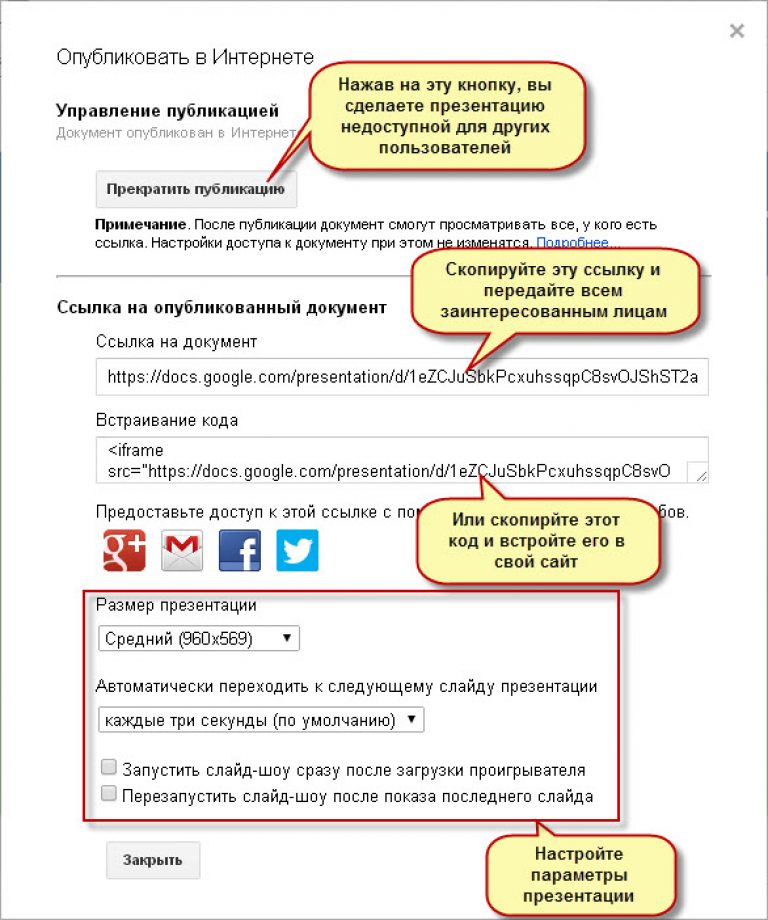
Основні можливості:
- Створення та редагування презентації;
- Спільна робота над презентацією з друзями або колегами;
- можливість імпорту файлів PPTXі PPS;
- Збереження презентації в форматах PDF, JPG, PPT, SVG;
- Додавання графічних зображень і відео;
- Можливість публікації на веб-сайті.
необхідно використовувати онлайн сервісипередачі інформації.
А якщо ви ведете або берете участь в тренінгу, проходите курс навчання, то зручно ділитися інформацією, звітами про виконану роботу в сервісі Гугл Докс або як ще скорочують назву сервісу - Гугл Док. Про те, хто ці сервіси придумав читайте в статті про засновника Google.
хмарні сховищаінформації на основі Гугл Докс
В основі «хмарних» технологій лежить можливість зберігання і обробки інформації за допомогою засобів сервера, а обчислення можна побачити всередині вікна браузера.
Одним з найбільш популярних таких сервісів є Google Docs . З його допомогою можливе створення і зміна документів.
Це своєрідний офіс в мережі. При цьому користувачі можуть створити документ ворд онлайн, також є зміна документів онлайн, проведення спільної роботи різними користувачами онлайн.
Це програма, яка працює всередині веб-браузера і не вимагає установки на персональний комп'ютер.
створеннядокументів в мережі Інтернет
За допомогою Гугл Док, можливо, створити документ wordонлайн, базові офісні документи звичайним способом або з використанням шаблону, здійснювати всі відомі з програми Word операції.
У тому числі використовувати марковані спискиНовачки дані по стовпцях, створювати таблиці, вставляти зображення, писати коментарі, використовувати формули, різні шрифти і все те, що відноситься до офісних документів.
Google Docs online дозволяє користувачам працювати з усіма популярними форматами файлів. Крім того це додаток підтримує і стандартні формати MS Office.
- Робочий стіл в Гугл Док схожий з Вордом
Аналогічно Ворд іконки панелі інструментів. Доступний обмін файлами і співпрацю з різними користувачами в мережі.
- визначенняправ доступу до документів
- спільнезміна документів з іншими людьми онлайн
Ви можете одночасно з іншими здійснювати перегляд і зміна документів. При цьому ваша робота буде безпечною, а дані надійно збережені.
- онлайн-офіс доступний з будь-якої частини планети
Треба всього лише мати доступ до мережі Інтернет. Ви можете отримати доступ до ваших документів коли захочете і в будь-якому місці, адже Гугл документи доступні онлайн, тобто завжди і всюди, де є доступ в Інтернет.
- Вашідані в безпеці і робота збережена
Ви можете зберігати свої дані в Інтернеті, і вони будуть автоматично зберігатися, тому вам не потрібно побоюватися збою в роботі вашого жорсткого дискаабо перебою електроенергії.
- збереженняі експорт копій
Можна зберігати документи собі на ПК в різних форматах.
- організаціясвоїх документів
Можна легко знайти свої документи і розподілити їх по папках. Ви можете створювати скільки завгодно папок, а також свої документи Гугл, вхід в які буде доступний тільки вам. Також можна давати доступ до документів іншим.
- публікаціясвоєї роботи у вигляді веб-сторінки
- доступдля себе або всіх
Можлива публікація свого документа з доступом всьому світу, лише деяким користувачам і тільки собі. (Зняття з публікації можливо в будь-який час).
- перенесеннясвоїх документів в блог
Після створення документа, можна розмістити його в своєму блозі. І це ще не всі корисні функції Гугл Док.
починаємопрацювати зGoogleDocs
Для початку реєструватимемося, щоб користуватися сервісами Гугла.
ГуглДокс реєстрація
Для отримання доступу до сервісу потрібно спочатку зареєструватися. Відкриваємо Google і вгорі вибираємо «Увійти», відкриється інша сторінка, в ній потрібно буде натиснути на посилання «Створити».
Ви побачите форму реєстрації.
Тут потрібно уважно заповнити запропоновані поля, зберегти в надійному місці свої реєстраційні дані.
ГуглДокс вхід
Отже, ми вже знаємо, що таке Гугл документи, увійти в них можна ввівши в адресному рядку браузера адресу сторінки Google і натиснувши «Увійти».
Для того, щоб увійти в систему необхідно ввести дані свого облікового запису, які ви вказали під час реєстрації.
Вхід в Гугл Док можна здійснити натискаючи кнопку «Сервіси». Відкриється вкладка, де натискаємо «Диск».
Відкривається Диск. Там натискаємо кнопку «Створити». І в вкладці вибираємо Google Документи.
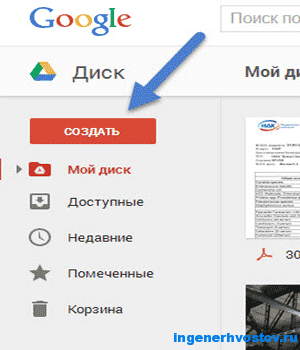
якстворити документ в Гугл Докс.створеннянового текстового онлайн документа
Щоб створити онлайн текстовий документ необхідно зайти на основну сторінку Google, яка знаходиться на www.google.ru, і справа вгорі треба натиснути квадратик Сервіси / Ще / Інші сервіси Google.
У вкладці вибрати розділ «Для дому та офісу». Вибрати там пункт «Документи». Ви побачите свою сторінку Google Docs.
Природно, що якщо ви тільки що створили свій обліковий запис, на ній не буде ніяких документів. Тому слід створити новий документ. Натискаємо значок з плюсом, кнопка якого знаходиться справа внизу.
Буде відкрито новий текстовий документ, його можна створювати. Створюється він таким же чином як і в звичному для нас Майкрософт офісі офлайн.
Вводимо текст, використовуємо всі ті ж способи копіювання і вставки, доступні вони з меню «Правка», також можна використовувати знайомі комбінації клавіш, такі як: Ctrl + C, Ctrl + V.
Щоб форматувати набраний текст можна використовувати інтерфейс google docs online.
Крім того даний сервісмає можливості для перевірки орфографії. Щоб запустити їх нічого робити не треба, ця функція відразу активна.
Всі невірні слова підкреслюються червоним пунктиром. Для того, щоб побачити можливі слова для заміни потрібно відкрити контекстне меню у підкресленого пунктиром слова і вибрати потрібну.
Автоматичний переклад тексту
Цікаво також і наявність автоматичного перекладу створеного документа. Щоб його запустити потрібно вибрати в меню «Інструменти», і «Перевести документ».
Буде відкрито діалогове вікно з назвою «Переклад документа», в ньому необхідно прописати назву документа, що перекладається, і вибрати потрібний переклад. Зрозуміло від цього перекладу не варто очікувати високих результатів.
Так, ви зможете повернути свій документ до якогось з остояніе в процесі створення. Подивитися історію зроблених вами змін можна в «Файл» / «Показати історію змін».
Одне з важливих переваг таких сервісів в тому, що можна разом працювати над одним документом. Ви можете дозволити іншим авторам дивитися свої документи і змінювати їх.
щоб надати загальний доступабо давати доступ тільки певним особам до файлу, що редагується треба натиснути на «Надати доступ», ця кнопка знаходиться справа вгорі.
Буде відкрито діалогове вікно під назвою «Налаштування спільного доступу», використовуючи його елементи управління можна налаштовувати права доступу до документа, який потрібно редагувати.
Можна відправити створюваний документ як вкладення в e-майл. Натисніть «Файл» з меню, а потім «Прикріпити до повідомлення елекстронной пошти».
Ви побачите діалогове вікно під назвою «Відправка повідомлення», в ньому ви повинні будете написати адреси е-майл одержувачів і текст.
Крім того ви можете закачувати на сервер провайдера свій документ, який був створений на вашому ПК. Звичайно, згодом можна буде змінювати його з використанням цієї системи онлайн.
Завантаження документа в Гугл Док
Щоб завантажити документ, створений на своєму ПК, перейдіть на персональну сторінку http docs google comі натисніть «Завантажити», ця кнопка знаходиться зліва вгорі сторінки.
Відкриється ще одне меню, в ньому треба натиснути «Файли». Далі ви побачите діалогове вікно, в ньому ви вибираєте файл для закачки.
У наступному вікні потрібно відзначити галочкою «Перетворювати документи, презентації, і так далі в формат Документів Google». Це потрібно щоб далі ви могли вносити поправки і зміни в свій файл.
Всі створювані і закачується файли ви можете побачити у себе в Google Docs. Щоб упорядкувати, видалити, перейменувати файли, потрібно використовувати команди з контекстного меню.
Документи google docs завантажити на комп'ютер також можливо.
Звичайно, крім того, що файли, які були створені за допомогою сервісу, ви використовуєте в режимі онлайн, ви можете свої Гугл Докс скачатьна свій локальний ПК, щоб згодом редагувати їх в режимі google docs offline.
Для чого потрібно скористатися командою «Файл» / «Завантажити як».
На цьому про текстових документах Google Docs поки все. Якщо вам потрібна додаткова інформація, то її ви зможете отримати з розділу довідки. Викликати довідку можна скориставшись командою «Довідка».
ТаблицяГугл Докс
Почнемо з вивчення базових принципів роботи «Таблиці Google».
Щоб створити нову таблицю необхідно на основний сторінці Google Docs натиснути «Створити», потім з'явиться ще меню, з нього треба вибрати «Таблиця».
Вам відразу ж буде відкрита вкладка в браузері, в ній знаходиться порожня таблиця.
Як і в MS Excel, для початку введення формули необхідно ввести оператор присвоювання (знак «=»). Для відображення на утримання інших осередків можна використовувати мишу, клацнувши їй по необхідної осередку.
Щоб створити необхідну формулу потрібно використовувати оператори обчислень: (+), (-) і тому подібні. Коли ви закінчили вводити формулу слід натиснути клавішу «Enter».
PDFфайлонлайн через Гугл Док
Також даний «хмарний» сервіс надає можливість створити pdf документонлайн. Це навіть напевно найбільш простий і швидкий спосібстворення такого документа.
Як завжди вибираємо у вікні праворуч «документи», у вікні зліва вгорі наживаємо «Створити» і приступаємо до створення документа. Вставляємо картинки, пишемо текст.
Вибираємо «Друк» і роздрукувати як PDF і натискаємо на маленьку кнопку «Друк», розташовану праворуч. Вибираємо місце збереження документа і задаємо йому ім'я.
Все Гугл Документи створити, як бачите дуже легко, а головне зручно.
Аналог google docs
Не так давно в цьому році Mail.ru запустила бета-версію нового онлайн редакторатекстових документів, який працює на базі сервісу сховища файлів «Хмара Mail.ru». Хто знає, можливо таке рішення це хороший аналог google docs.
Гугл Документи. Відео
Подивіться відео мого партнера інфобізнесмена про роботу з Гугл Документами.
P.S.Прикладаю скріншот моїх. І нагадую, що так заробляти може кожен, навіть новачок! Головне - правильно це робити, а значить, навчитися у тих, хто вже заробляє, тобто, у професіоналів Інтернет бізнесу.
Ви хочете дізнатися які помилки роблять новачки?
99% новачків роблять ці помилки і терплять фіаско в бізнесі і заробіток в інтернет! Подивіться, щоб не повторити цих помилок - «3 + 1 помилка новачків, вбиває РЕЗУЛЬТАТ».Вам терміново потрібні гроші?
Скачайте безкоштовно: « ТОП - 5 способів заробітку в Інтернеті». 5 кращих способівзаробітку в інтернеті, які гарантовано принесуть вам результат від 1 000 рублів на добу і більше.Тут готове рішення для вашого бізнесу!
А для тих, хто звик брати готові рішення, є «Проект готових рішень для старту заробітку в Інтернет». Дізнайтеся, як почати свій бізнес в Інтернеті, навіть самому «зеленому» новачкові, без технічних знань, і навіть без експертність.
Google Диск- єдиний простір для зберігання ваших файлів і роботи з ними. Він дозволяє працювати над документами одночасно з іншими користувачами - наприклад, готувати спільний проект з колегою, планувати будь-які події або вести облік витрат з партнерами. C допомогою цього сервісу ви можете завантажити в хмару і мати постійний доступ до будь-яких файлів, у тому числі відеороликів, фотографій, PDF, текстових документів і багатьом іншим - всього 30 типів.
Google Диск дозволить вам:
- Створювати файли і спільно працювати над ними.Тепер Документи Google стали частиною Google Диску. Разом з іншими користувачами ви можете редагувати документи, презентації і таблиці в режимі реального часу. Крім того, тепер можна залишати коментарі та відповідати на них в файлах будь-якого типу (PDF, зображення, відео і т.д.). Якщо інші користувачі коментують загальний документ, ви отримаєте про це повідомлення.
- Захистити ваші файли і забезпечити доступ до них звідки завгодно, в тому числі і з мобільного пристрою.всі потрібні файлибудь-якого формату будуть завжди у вас під рукою - вдома, в офісі або на відпочинку, незалежно від того, з якого пристрою ви працюєте. Google Диск можна встановити на комп'ютер (PC і Mac), а для мобільних пристроївна базі Android ви можете завантажити додаток Google Диск. Ми також працюємо над додатком для пристроїв під управлінням iOS. Слабозорі і незрячі користувачі можуть працювати з Google Диском за допомогою спеціальної програми, Що перетворює текст в мову, або скрін рідера.
- Легко знаходити потрібні файли. Ви можете задати пошук по ключовими словамиі фільтрувати результати за типом файлу, його власникові та іншим критеріям. За допомогою технології оптичного розпізнавання символів, Google Диск навіть «читає» текст в відсканованих документах. Наприклад, якщо ви завантажили стару газетну вирізку, то зможете шукати за словами тексту самої статті. Крім цього, ми інтегрували в Google Диск технологію розпізнавання зображень. Вона працює так: якщо ви "перетаскуєте" в нього фотографії з вашої поїздки в Санкт-Петербург, то при введенні пошукового запиту[Санкт-Петербург] вони з'являються в результатах.
У Google Диску ви можете безкоштовно зберігати до 5 ГБ даних і завантажувати файли розміром до 10 ГБ. Цього достатньо для зберігання і завантаження "важких" фотографій з ваших поїздок, відсканованих листів або необхідних для роботи документів і презентацій і HD-відео. У вас навіть залишиться місце для написання цілого роману 🙂 Якщо вам не вистачить цього обсягу, його можна розширити до 25 ГБ при щомісячному платежі рівному 2,49 $, до 100 ГБ за 4,99 $ в місяць, і навіть до 1 ТБ за 49 , 99 $ в місяць. Якщо ви вирішите використовувати платні можливості, обсяг вашого поштової скриньки Gmail буде збільшено до 25 ГБ.
Ми створили Google Диск, щоб працювати з продуктами і сервісами Googleстало ще легше. Вже сьогодні можна публікувати завантажені в Google Диск фотографії в Google+, а зовсім скоро файли можна буде прикріплювати до повідомлень в Gmail. Google Диск - це відкрита платформа. Завдяки нашій спільній роботі зі сторонніми розробниками, ви можете відправляти факси, редагувати відео або створювати макети сайтів. Завантажити ці програми ви можете в Магазині додатків Chrome - їх список постійно поповнюється.
Робота з документами в Google Диск
«Хмарні» технології, що це і для кого ці технології призначені? Вважаємо, що переважна більшість ПК-користувачів дадуть відповідь на дане питання фразою на зразок: «Це щось дуже складне, призначене для професіоналів в області комп'ютерної індустрії».
«Хмарні» технології орієнтовані, перш за все, на рядового користувача, що не володіє будь-якими спеціалізованими навичками, і надають такого можливість користуватися якісним ліцензійним програмним забезпеченнямабсолютно безкоштовно, використовуючи при цьому обчислювальні можливості сервера.
 Основна концепція «хмарних» технологій, іноді званих «хмарними» обчисленнями, полягає в тому, що інформація зберігається і обробляється засобами веб-сервера, а результат даних обчислень надається користувачеві за допомогою веб-браузера. За допомогою елементів управління веб-сторінкою «хмарного» сервісу користувач може вводити і редагувати дані, а також зберігати кінцевий результат на свій комп'ютер.
Основна концепція «хмарних» технологій, іноді званих «хмарними» обчисленнями, полягає в тому, що інформація зберігається і обробляється засобами веб-сервера, а результат даних обчислень надається користувачеві за допомогою веб-браузера. За допомогою елементів управління веб-сторінкою «хмарного» сервісу користувач може вводити і редагувати дані, а також зберігати кінцевий результат на свій комп'ютер.
Передбачаючи ваше запитання «А чому дані технології називаються« хмарними »?», Відповідаємо: традиційно, інтернет і віддалені сервіси на комп'ютерних схемах позначаються у вигляді хмари, саме ця асоціація й лягла в основу назви розглянутого нами досягнення науки і техніки.
Які саме можливості надаються провайдерами «хмарних» сервісів? Перш за все, це:
- можливість створювати і редагувати текстові документи;
- можливість створювати і працювати з математичними таблицями;
- створювати і демонструвати електронні презентації;
- створення простих (векторних) зображень;
- редагування графічних файлів (фотографій);
- використання дискового простору провайдера для зберігання резервних копійпризначених для користувача даних;
- і, звичайно, знайома багатьом можливість відправляти і приймати повідомлення електронної пошти.
Вважаємо, теорії цілком достатньо, час переходити до практики. У числі найбільш популярних «хмарних» сервісів можна виділити наступних представників:
- Google Диск від пошукової системи Google;
- Office Web Apps від корпорації Microsoft;
- iCloud від корпорації Apple;
- Dropbox від однойменної компанії;
- Amazon Cloud Drive від компанії Amazon;
- Pixlr від компанії Autodesk.
Предметом нашого розгляду є «хмарні» сервіси Google Диск.
Початок роботи з Google Docs
Пара слів про те, який браузер вибрати. Зрозуміло, у кожного або майже у кожного ПК-користувача існують особисті переваги щодо веб-браузерів, ми не збираємося підливати масло у вогонь «священної війни» виробників браузерів і не будемо нікого ні в чому переконувати. В рамках даної статті ми лише наведемо цитату з офіційної документації розробників. Коректну роботу з сервісом Google Диск підтримують такі веб-браузери:
- Google Chrome;
- Firefox;
- Safari не нижче 4 версії;
- Internet Explorer не нижче 8 версії.
При роботі з іншими браузерами коректне функціонування сервісу не гарантується.
Щоб отримати доступ до можливостей розглянутого нами «хмарного» сервісу, необхідно пройти нескладну процедуру реєстрації. Для цього слід відкрити головну веб-сторінку пошукової системи Google (www.google.ru) і у верхній частині сторінки вибрати посилання «Увійти», в відкрилася новій сторінцівибрати посилання «Створити». Відкриється форма для реєстрації нового користувача. 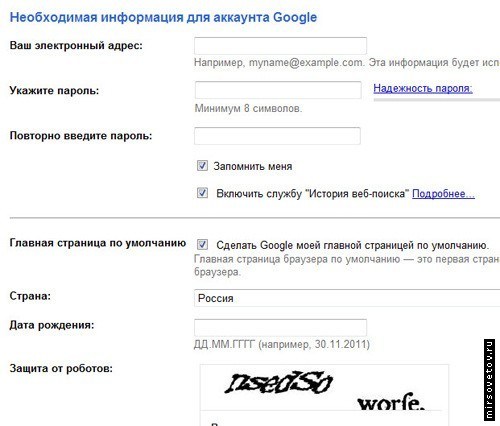
Правильно заповніть всі поля форми для реєстрації, запам'ятайте, а краще збережіть логін і пароль. Це вбереже вас від зайвих клопотів.
Для входу в систему слід ввести облікові дані користувача, зазначені вами при реєстрації.
Створюємо текстовий документ
Для створення вашого першого текстового документа слід відкрити головну сторінку пошукової системи Google, розташовану за адресою http://www.google.ru, у верхній частині сторінки слід вибрати посилання «Ще». Відкриється додаткове меню, в якому слід вибрати посилання «Документи». Відкриється ваша персональна сторінка «хмарного» сервісу Google Docs.
Зрозуміло, відразу після створення вашої облікового записуваша персональна станиця нічого очікувати утримувати жодного документа, що цілком зрозуміло. Не будемо втрачати час, негайно розпочавши створення нового текстового документа.
Клацніть мишею по кнопці «Створити», розташованої в лівій верхній частині веб-сторінки. 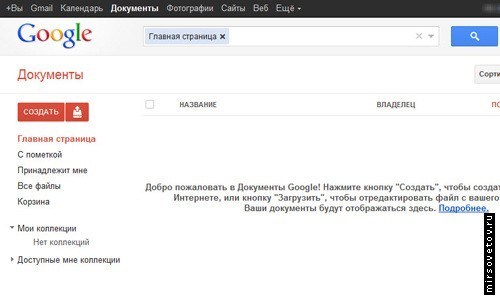
Відкриється додаткове меню, в якому слід вибрати пункт «Документ». Відкриється новий, поки що порожній текстовий документ, до створення якого ви можете приступити. Вважаємо, кожен ПК-користувач знайомий з тим, яким чином слід вводити текст, на даному етапі ніяких пояснень не потрібно. Знайомі всім функції копіювання, вирізання і вставки реалізуються за допомогою команди меню «Правка» або посредствам поєднання клавіш: Ctrl + C - для копіювання, Ctrl + X - для вирізання, Ctrl + V - для вставки. Слід зауважити, що дані поєднання активні у всіх веб- додатках Google Docs.
Для форматування введеного тексту скористайтеся веб-інтерфейсом додатки документи Google. 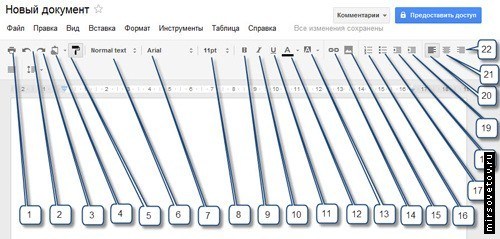
- Висновок документа на друк.
- Скасування останньої дії.
- Повтор останнього дії.
- Копіювання виділеного фрагмента тексту.
- Форматування виділеного тіста у вигляді заголовка (доступно 6 рівнів).
- Вибір шрифту.
- Вибір розміру шрифту.
- Виділення напівжирним шрифтом.
- Виділення курсивом.
- Виділення підкресленим шрифтом.
- Кольорове оформлення тексту.
- Вставка гіперпосилання в документ.
- Вставка малюнка в документ (для вставки в документ спеціальних символів слід вибрати команду меню «Вставка» - «Спеціальні символи», щоб вставити номери сторінок виберіть команду меню «Вставка» - «Номер сторінки»).
- Зменшити відступ (табуляція).
- Збільшити відступ.
Робота з наведеними вище інструментами форматування проста і зрозуміла на рівні інтуїції, і навряд чи потребує окремих пояснень.
Слід зауважити, що розглядається нами «хмарне» додаток забезпечено засобом перевірки орфографії. ніяких окремих дійпо запуску даного модуля не потрібно, так як дана функція активована за замовчуванням. Всі «незнайомі», а також неправильні слова будуть підкреслені червоною пунктирною лінією. для виведення можливих варіантівзаміни слід викликати контекстне меню підкресленого слова і вибрати один із запропонованих варіантів.
Цікавою, на наш погляд, виглядає функція автоматичного перекладу документа. Для її запуску слід вибрати команду меню «Інструменти» - «Перевести документ». Відкриється діалогове вікно «Переклад документа», в якому слід ввести назву перекладеного документа, а також вибрати напрямок перекладу. Читачі повинні розуміти, що якість перекладу, як в будь-яких інших програмах, залишає бажати кращого.
Хочу звернути увагу на те, що розробники розглядається нами «хмарного» сервісу подбали про вас в тому сенсі, що вам не слід переживати за збереження введених даних, будь-яка інформація буде автоматично збережена у вигляді миттєвої копії. Таким чином, ви можете повернути створюваний документ до одного з початкових станів. Перегляд історії змін здійснюється за допомогою команди меню «Файл» - «Показати історію змін».
Одним з яскравих достоїнств «хмарних» сервісів можна назвати можливість спільної роботи над документами. Ви можете дозволити вашим співавторам переглядати ваші документи, а при бажанні і редагувати дані. Для надання спільного або виборчого доступу до редагованому файлу, натисніть кнопку «Надати доступ», розташовану в правому верхньому куті веб-інтерфейсу програми. Відкриється діалогове вікно «Налаштування спільного доступу», за допомогою елементів управління якого ви можете налаштувати права доступу до редагованому документу. 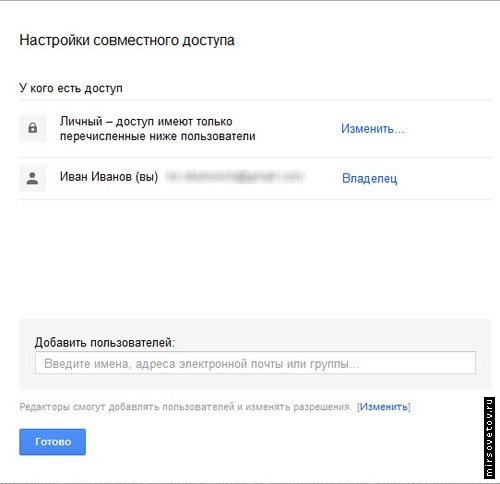
За допомогою додатка «Документи Google» ви можете вивести редагований документ на друк. Для цього слід вибрати команду меню «Файл» - «Друк». Відкриється нова вкладка браузера, в якій ви можете встановити параметри друку документа. 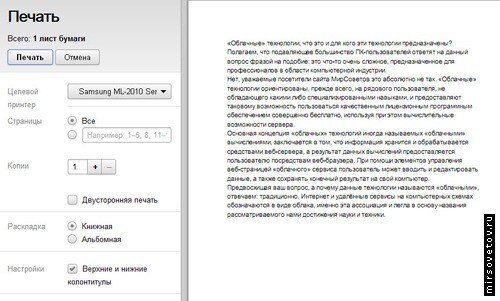
Ви можете відправити редагований документ як вкладення в повідомлення електронної пошти. Для цього виберіть команду міни «Файл» - «Прикріпити до повідомлення ел. пошти ». Відкриється діалогове вікно «Відправка повідомлення», в якому вам слід вказати електронні адреси отримувачів (обов'язково), а також ввести тему і текст повідомлення, що відправляється.
Ви можете завантажити на сервер провайдера документ, створений на локальному комп'ютері. Зрозуміло, в подальшому ви зможете редагувати ваш документ за допомогою розглянутого нами додатки «Документи Google».
Для завантаження документа, створеного на локальному комп'ютері, слід відкрити персональну сторінку Google Docs і натиснути кнопку «Завантажити», розташовану в лівому верхньому куті веб-сторінки. 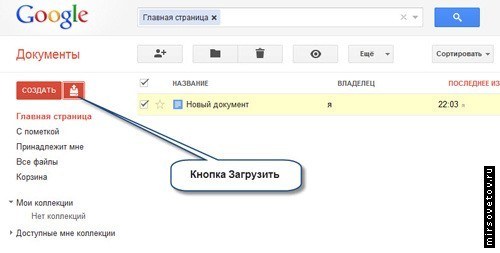
Відкриється додаткове меню, в якому слід вибрати пункт «Файли». На наступному етапі відкриється стандартне діалогове вікно відкриття файлу «Відкрити», в якому вам слід вибрати файл, що завантажується. У наступному діалоговому вікні встановіть прапорець «Перетворювати документи, презентації, таблиці і малюнки в формат Документів Google», так як дана опція необхідна для подальшого редагування вашого файлу.
Всі створені, а також завантажені вами файли знаходять своє відображення на вашій головній сторінці Google Docs. Для упорядкування, видалення, перейменування ваших файлів використовуйте команди контекстного меню.
Зрозуміло, створені за допомогою «хмарного» сервісу файли можна завантажити і на локальний комп'ютер, з метою подальшого редагування в оффлайн режимі. Виконується це за допомогою команди меню «Файл» - «Завантажити як».
На цьому матеріал, присвячений текстового редактора Google Docs можна вважати завершеним, додаткові відомості ви можете отримати з довідкового розділу. Виклик довідки здійснюється командою меню «Довідка» - «Довідковий центр документів Google» в будь-якому додатку Google Docs.
Створюємо табличний документ
Що таке математичні таблиці, найімовірніше нікому пояснювати не потрібно, тому ми не будемо на цьому загострювати увагу (програма Microsoft Excel знайома практично кожному ПК-користувачеві), а відразу приступимо до вивчення основних можливостей веб-додатки «Таблиці Google».
Для створення нової таблиці слід на головній сторінці Google Docs клацнути мишею по кнопці «Створити» і в який з'явився додатковому меню вибрати пункт «Таблиця». Автоматично відкриється нова вкладка браузера, яка містить порожню таблицю. 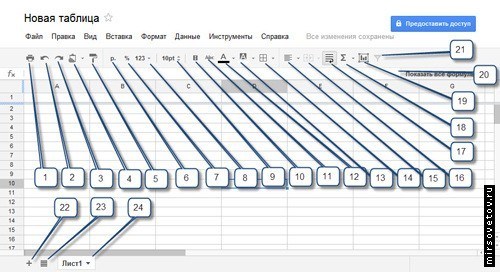
Наведемо пояснення до малюнка вище:
- Друк таблиці.
- Скасування останньої дії.
- Повтор останнього дії.
- Копіювання виділеного діапазону комірок.
- Виділення кольором форматування.
- Грошовий формат.
- Процентний формат.
- Інші формати.
- Розмір шрифту (Вибрати інший шрифт можна за допомогою команди меню «Формат» - «Шрифт»).
- Виділення жирним шрифтом.
- Виділення підкресленим шрифтом (вибір інших накреслень здійснюється командою меню «Формат»).
- Кольорове оформлення тексту.
- Кольорове оформлення фону тексту.
- Додання кордонів таблиці.
- Вирівнювання тексту в осередках.
- Об'єднання осередків.
- Перенесення за словами.
- Вставка функції в клітинку.
- Вставка діаграми в клітинку (за допомогою команди меню «Вставка» можна поміщати в таблицю малюнки скрипти і т.д.).
- Фільтрування даних.
- Рядок формул.
- Додавання нового аркуша в таблицю.
- Відображення прихованих аркушів.
- Вибір листів таблиці.
Отже, давайте створимо нашу першу таблицю засобами хмарного додатка «Таблиці Google». Як і у випадку з програмою Microsoft Excel, введення формули починається з введення оператора присвоювання, який більш відомий користувачеві як знак рівності (=). Посилання на вміст інших осередків можна вказувати за допомогою миші, просто клацаючи мишею по потрібній комірці. За допомогою інших математичних операторів, таких, наприклад, як знак полюс (+), мінус (-) і так далі, створіть потрібну математичну формулу. Закінчення введення формули слід позначити натисканням клавіші «Enter».
Щоб помістити в клітинку функцію, натисніть відповідну кнопку в панелі інструментів веб-додатки. Для отримання довідки по вбудованим функціям слід знову натиснути кнопку «Функції» і вибрати пункт «Додаткові функції».
Щоб надати таблиці кордону, слід виділити потрібний діапазон комірок і натиснути кнопку «Кордони» в панелі інструментів. Для вставки нових стовпців і рядків використовуйте команду меню «Вставка». При необхідності ви можете надати введених даних потрібне форматування, для цього використовуйте відповідні кнопки в панелі інструментів. 
Щоб помістити в таблицю діаграму, виділіть діапазон комірок, що містить потрібні дані, і натисніть кнопку «Вставити діаграму». Виберіть відповідний тип діаграми, а також вкажіть інші дані.
Висновок таблиці на друк здійснюється посредствам команди меню «Файл» - «Друк». Заповніть відкрилося діалогове вікно «Налаштування друку» та роздрукуйте документ.
алгоритм завантаження табличного документа, А також надання спільного доступу та робота з історією змін не відрізняється від таких, описаних раніше, при розгляді додатки «Документи Google». Нагадуємо, що за допомогою довідкового центру документів Google ви можете отримати вичерпну довідку по всім особливостям програми.
створюємо презентацію
Напевно, багатьом відомо, що таке електронна презентація. Для тих же, хто вперше чує дане словосполучення, скажімо, що електронна презентація - це послідовність спеціально підготовлених слайдів, складених за допомогою відповідної програми, покликана спростити або зробити більш наочним процес проведення різних конференцій, бізнес-заходів, а також для здійснення викладацької діяльності. Крім текстових даних в електронних презентаціях можна використовувати як графічні, так і аудіо, відео дані.
Від слів до справи. «Хмарний» сервіс Google Docs містить веб-додаток для створення і демонстрації презентацій. Для створення першої презентації слід натиснути вже знайому вам кнопку «Створити», розташовану на головній сторінці користувача, і в меню вибрати пункт «Презентація». 
Наведемо пояснення до малюнка вище:
- Макет створюваного слайда.
- Додати новий слайд.
- Створити копію поточного слайда.
- Видалити поточний слайд.
- Попередній слайд.
- Наступний слайд.
- Вибір шрифту.
- Вибір розміру шрифту.
- Жирний текст тексту.
- Курсив тексту.
- Підкреслена накреслення.
- Кольорове оформлення тексту.
- Кольорове оформлення фону.
- Вставка посилання.
- Створення нумерованого списку.
- Створення маркованого списку.
- Зменшення відступу.
- Збільшення відступу.
- Вирівнювання тексту по лівому краю.
- Вирівнювання тексту по центру.
- Вирівнювання тексту по правому краю.
- Вирівнювання тексту по вертикалі.
- Очищення раніше створеного форматування.
- Підрядковий текст.
- Надрядковий текст.
- Заливка текстового блоку.
- Вставка зображення (вставка відео роликів, фігур, а також векторних зображень здійснюється посредствам команди меню «Вставити»).
- Вставка текстового блоку.
- Копіювання виділеного тексту в буфер обміну.
- Повтор останнього дії.
- Скасування останньої дії.
- Висновок презентації на друк.
- Примусове збереження презентації.
Коротко розглянемо алгоритм створення презентації. Відразу після запуску розглянутого нами веб-додатки ваша презентація буде містити тільки один слайд. Спочатку слід визначити тему оформлення майбутньої презентації. Для цього виберіть команду меню «Формат» - «Налаштування презентації» - «Змінити тему». У діалоговому вікні виберіть один із запропонованих варіантів.
У текстові блоки презентації введіть потрібний текст, при необхідності оснастите слайди графічними і відео даними. Для просторової орієнтації інформаційних блоків слайда ви можете використовувати маркери переміщення об'єктів, розташовані в усіх чотирьох кутах об'єкта, або вдамося до допомоги команди меню «Формат».
Щоб додати новий слайд, натисніть кнопку «Вставити слайд» в панелі інструментів програми. Для зміни порядку виведення слайдів використовуйте перетягування мишею. Ви також можете додати замітки до слайду, які не будуть виводитися під час перегляду презентації та служать виключно як шпаргалка. Додавання нотаток здійснюється посредствам кнопки «Подивитися замітки доповідача», розташованої в правому нижньому кутку веб-інтерфейсу програми. На цьому процедуру створення презентації можна вважати завершеною, приступимо до демонстрації проекту.
Для запуску презентації натисніть кнопку «Почати презентацію», розташовану у верхній частині веб-інтерфейсу програми. Використовуваний вами браузер запуститься в повноекранному режимі, А ви зможете управляти ходом демонстрації або за допомогою клацань мишею, або за допомогою відповідних стрілок, розташованих в лівому нижньому кутку програми перегляду презентацій.
Не забувайте про можливість виведення презентації на друк, а також про можливості спільної роботи над проектом. Як саме це зробити, розглянуто раніше в даній статті.
На цьому матеріал, присвячений веб-додатку «Презентації Google» можна вважати закінченим. Сподіваємося, що створені вами презентації будуть інформативні і цікаві. А ми продовжуємо розгляд основних особливостей Google Docs.
створюємо малюнок
Що являють собою малюнки, створені за допомогою однойменного програми, що входить до складу Google Docs? Перш за все, необхідно зробити застереження, що нічого високохудожнього вам створити, швидше за все, не вийде. Програма на це просто не розрахована, ви можете створювати досить примітивні зображення, що складаються з різних векторних фігур: кружечків, стрілок і т.д. (Наприклад, схеми). В подальшому, при завантаженні на комп'ютер, ви можете растеризувати створені вами картинки, вибравши один з відповідних форматів завантаження.
Зрозуміло, ви зможете помістити в створені вами малюнки різні графічні зображення, Розташовані як на локальному комп'ютері, так і у всесвітній павутині.
Приступимо до створення малюнка. Щоб створити графічний об'єкт натисніть кнопку «Створити», розташовану на головній сторінці користувача, і в меню оберіть пункт «Малюнок». Буде створено новий, поки що порожній графічний файл. 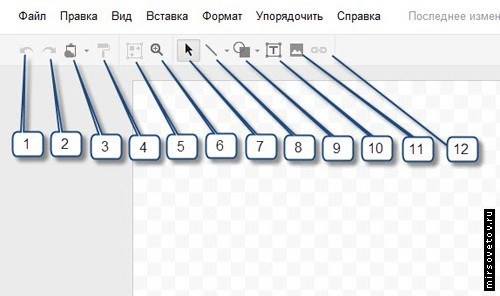
Пояснення до малюнка вище:
- Скасування останньої дії.
- Повтор останнього дії.
- Робота з буфером обміну.
- Виділення кольором форматування.
- Підгонка полотна за розмірами екрану.
- Інструмент «Лупа».
- Інструмент «Виділення».
- Вставка ліній.
- Вставка фігур.
- Вставка текстового поля.
- Вставка зображення.
- Вставка гіперпосилання.
Примітка: при вставці різних об'єктів набір інструментів зміниться. Будуть додані інструменти вибору товщини і кольору ліній, а також кнопка для вибору кольору заливки.
Що ж, давайте створимо кілька простих об'єктів. Для вставки нового об'єкта можна скористатися відповідними кнопками панелі управління або вдатися до допомоги команди меню «Вставка». Для зміни розмірів і форми об'єктів можна використовувати маркери переміщення, про наявність яких ми згадували раніше. Перемістити той чи інший предмет зображення можна за допомогою перетягування мишею.
Для зміни колірного оформлення фігур і ліній використовуйте відповідні кнопки в панелі інструментів програми. Ви також можете змінити колір фону малюнка (який за замовчуванням прозорий), за допомогою команди меню «Формат» - «Фон».
Для орієнтації об'єктів в Z-площині (тобто в просторі) слід вдатися до допомоги команди меню «Упорядкувати» - «метод». Для вирівнювання декількох обраних фігур, слід вибрати команду меню «Упорядкувати» - «Вирівняти по горизонталі» або «метод» «Вирівняти по вертикалі».
Розглянуті нами раніше функції (відправка по електронній пошті, надання спільного доступу, висновок малюнка на друк, а також збереження на локальному комп'ютері), доступні і в додатку «Малюнки Google». Механізм їх запуску не відрізняється від розглянутого раніше.
замість висновку
Коротко розглянувши функціональну складову веб-додатків Google Docs, не можна не відзначити їх деяку обмеженість. Знавці аналогічних іменитих додатків, напевно, будуть згодні з нами. Справедливості заради, слід зауважити також і те, що далеко не всі функції брендових аналогів задіюються рядовими користувачами, але ж розглянутий нами «хмарний» сервіс ніколи і не претендував на статус заміни таким програмним продуктамяк Word, Excel і т.д. Що саме надає нам Google Docs - це цілком гідна функціональність в поєднанні з простотою і доступністю.
Який з редакторів для спільної роботи над документами краще?
В теперішній моментв світі є два найпопулярніших безкоштовнихредактора для спільної роботи з текстом в мережі: Google Docs і Word Online. На перший погляд вони здаються дуже схожими за функціональністю і практично рівними за можливостями. І зробити обґрунтований вибір між ними досить складно. Зазвичай ті, хто користується One Drive вибирають Word Online, а користувачі Google Driveкористуються Google Docs.
У цій статті ми детально розберемо які фичи є в кожному з редакторів, щоб читач отримав докладний уявлення про їх функціональності і вибрав рішення, яке більше підходить для нього.
Можливість редагувати документи без авторизації в облікового запису Google / Microsoft
Google Docs:є.
Office Online:є.
рахунок: 1:1.
Історія змін
Google Docs:є.
Office Online:є.
рахунок: 2:2.
Чат всередині документа
Google Docs:є.
Office Online:є (тиждень тому з'явився).
рахунок: 3:3 .
Доступні формати для скачування документів
Google Docs: DOCX, ODT, PDF, RTF. HTML, TXT, EPUB.
Office Online: PDF, ODT, DOCX.
рахунок: 4:3 .
Інтеграція з файловим сховищем
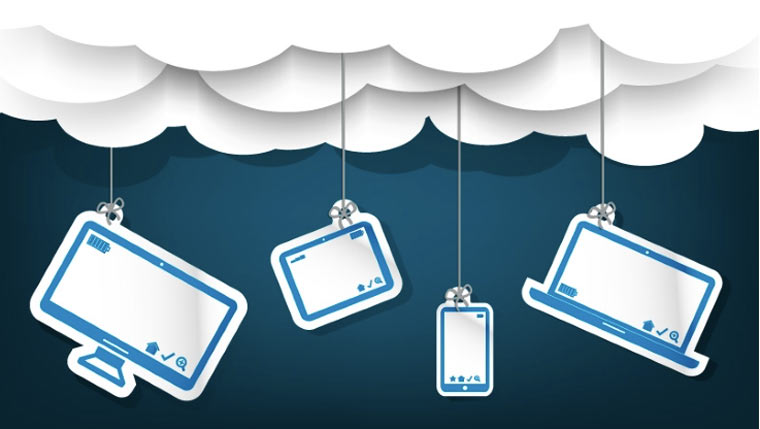
Google Docs:є (Google Drive).
Word Online:є (One Drive, Яндекс.Діск).
рахунок: 5:4 .
Можливість працювати з додатком без підключення до інтернету
Google Docs:є (якщо ви використовуєте браузер Chrome, то можете працювати з Google Docs, Google Spreadsheet і Google Slides в оффлайн-режимі).
Word Online: Немає.
рахунок: 6:4.
Можливість відкривати файли програми оффлайн-засобами
Google Docs:немає (файли, створені додатками Google і лежать на Google Drive, можна відкрити тільки цими додатками).
Word Online:є (файли, створені в Word Online і лежать на One Drive, можна відкрити в MS Office, Pages і т.п.).
рахунок: 6:5.
Гарячі клавіші
Google Docs:є.
Word Online:є.
рахунок: 7:6.
Можливість роздрукувати документ

Google Docs:є.
Office Online:є.
рахунок: 8:7 .
Відправка документів поштою прямо з текстового редактора
Google Docs:є.
Office Online:є.
рахунок: 9:8.
лінійка
Google Docs:є.
Office Online:є.
рахунок: 10:9.
Вставка математичних формул
Google Docs:є.
Office Online:немає.
рахунок: 11:9.
Можливість намалювати малюнок не виходячи з редактора (наприклад, блок-схему)
Google Docs:є.
Office Online:немає.
рахунок: 12:9.
Перевірка орфографії
Google Docs:є.
Office Online:є.
рахунок: 13:10 .
Можливість подивитися тільки структуру документа (заголовки)
Google Docs:є.
Office Online:немає.
рахунок: 14:10 .
Можливість перемістити файл в іншу папку в хмарному сховищі, не виходячи з текстового редактора
Google Docs:є.
Office Online:немає (але з Word Online можна дуже швидко увійти в One Drive).
рахунок: 15:10
шаблони
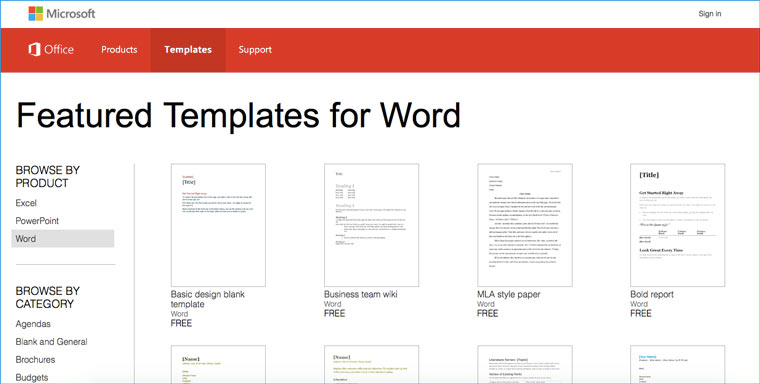
Google Docs:є (сотні).
Word Online:є (20 штук).
рахунок: 16:10 .
Формули в таблицях
Google Docs:немає.
Word Online:немає.
рахунок: 16:10 .
перекладач
Google Docs:є.
Word Online:немає.
рахунок: 17:10.
Лічильник символів
Google Docs:є.
Word Online:немає (але є лічильник слів, який, можливо, можна переключити на лічильник символів, але я не знайшла як).
рахунок: 18:10.
Вставка картинок по посиланню з інтернету
Google Docs:є.
Word Online:є.
рахунок: 19:11.
Додаток для iOS
Google Docs:є.
Office Online:є.
рахунок: 20:12.
Додаток для Android
Google Docs:є.
Office Online:є.
рахунок 21:13 .
Додаток для Windows Phone
Google Docs:є, але воно, розроблений третьою і його функціональність дуже обмежена.
Office Online: Є.
рахунок: 21:14.
Інтеграція з Sway
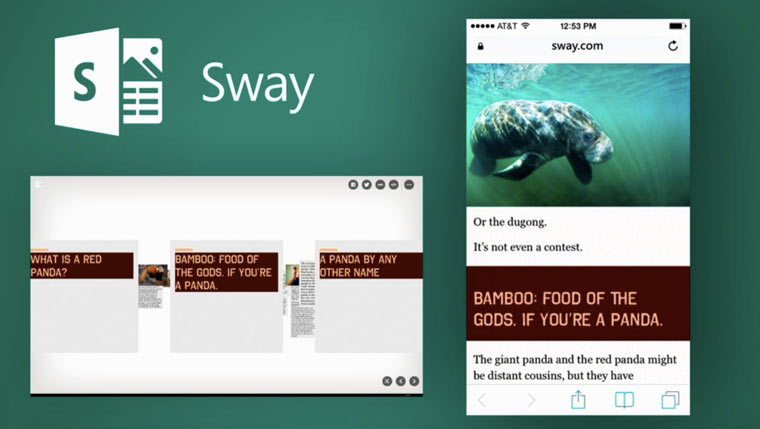
Sway - це новий продукт в сімействі MS Office (випущений всього рік тому). Він дозволяє робити звіти, презентації, дашборда і інші візуальні інструменти для представлення своїх ідей в інтернеті.
Google Docs:немає (аналогів Sway у Google теж поки немає).
Office Online:є.
рахунок: 21:15 .
Інтеграція з чатом в Skype
Google Docs:немає (але документи можна прикріплювати до чату в Hangouts).
Office Online:є.
рахунок: 21:16.
автоматизації
Google Docs:є (Google Apps Script дозволяє автоматизувати будь-які дії користувача в Google Docs і пов'язувати редактор з іншими додатками Google).
Word Online:немає.
рахунок: 21:16 .
Можливість додавати власні команди в меню
Google Docs:є.
Word Online:немає.
рахунок: 22:16.
Можливість розширювати функціональність за допомогою доповнень
Google Docs:є.
Word Online:немає.
рахунок: 23:16.
зручність інтерфейсу
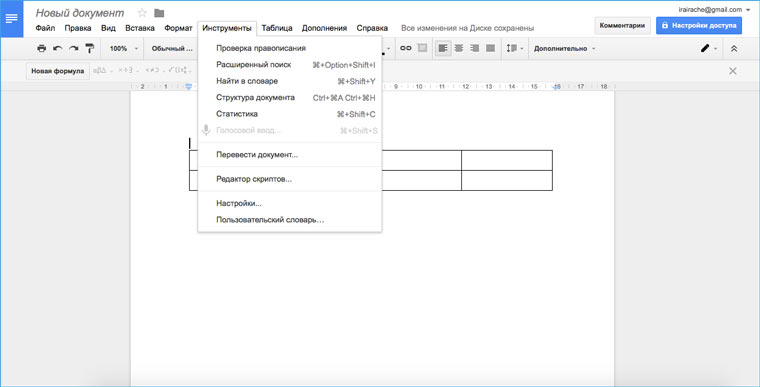
Google Docs:вищий балл.Google Docs з'явився в 2006 році і створювався за образом Office 2003. З тих пір загальний вигляд програми мало змінився. Я вважаю, що такий принцип розташування меню і тексту в редакторі найзручніший.
Word Online: Піде.
рахунок:цей параметр зовсім суб'єктивний і не враховується.
підсумок
Google Docs випереджає Office Online за функціональністю. Різноманітних приємних фіч в ньому майже в два рази більше. Але без них цілком можна обійтися. Якщо вам просто потрібно спільно відредагувати документ з декількома людьми, то в редакторі від Microsoft є все, що потрібно для цього. Крім того, в Word Online нові можливості додаються набагато активніше, ніж в Google Docs і веб-додаток стрімко вдосконалюється. Маю велику надію, що він скоро перестане писати повідомлення «Ваша сесія закінчилася» і вимагати оновити сторінку.
Але якщо вам потрібно автоматизувати свою роботу, використовувати перекладач, розпізнавати мову (це можливо завдяки доповненню) і робити інші нестандартні речі, то доведеться використовувати Google Docs. Або звичайний MS Word, якщо немає необхідності спільно редагувати документи через інтернет.
аналоги
У Google Docs / Office Online є цілий ряд менш популярних аналогів. Якщо ви не хочете ділитися своїми даними з жодною з корпорації, то пошукайте інформацію про наступних програмах (багато з них можна розгорнути на своєму сервері і забезпечити повністю приватну роботу над документами в команді):
- Zoho Docs;
- Teamlab Office;
- Libre Office Online;
- Feng Office Community Edition
- Zimbra.
Хочу все знати про Apple:
Онлайн-редактори хоч і не є повною заміною настільних офісних пакетів, проте мають свої безперечні плюси, серед яких - можливість спільної роботи з документами. Не менш важливі «хмарні» властивості онлайн-офісів і прилеглих до них сервісів, це дозволяє використовувати їх для зберігання файлів і документообігу.
В даному огляді будуть детально розглянуті 5 офісних онлайн-пакетів за наступними критеріями:
- інтерфейс: Зручність, дизайн, швидкість відгуку, помічені збої при роботі.
- Інструментарій текстового процесора: Наявність всіх необхідних інструментівдля роботи з текстом, вставкою таблиць, зображень та інших елементів; функціональність панелі інструментів, склад меню.
- додатки офісу: Оскільки в рамках однієї статті неможливо розглянути всі компоненти офісних пакетів, ключову увагу буде приділено текстового процесора в складі офісу, інші додатки будуть розглянуті коротко. Редактори таблиць, можливо, будуть висвітлені в окремому огляді, оскільки це також досить широка тема для дослідження і порівнянь.
- формати: Можливості імпорту / експорту.
- Спільна робота: Кошти для настройки прав доступу, категоризація.
- зберігання файлів: Надається дисковий простір (перш за все, в безкоштовної версії, При її наявності), синхронізація з ПК; ліміти на розмір документів для зберігання / завантаження, функції файлообміну.
- Мобільна версія: наявність мобільного веб-версії, А також додатків для різних пристроїв.
- тарифи: тарифні плани, Наявність безкоштовної версії.
Учасники огляду:
- документи Google
- Zoho Docs (Zoho Office Suite)
- Microsoft Office Web Apps
- Teamlab Office
- Thinkfree Online
документи Google
Сервіс Документи Google, або Google Docs, з'явився в результаті злиття двох компонентів - Writely (текстовий процесор) і Google Spreadsheets (робота з електронними таблицями), Створених компаніями Upstartle і 2Web Technologies відповідно. Обидва продукти перейшли в розпорядження Google і були інтегровані з Google Accounts в 2006 році. У 2012 році онлайн-офіс був віднесений до Google Drive, доповнений до цього моменту іншими додатками.
інтерфейс
Оформлення офісних додатків Google Документи виконано в стилі, характерному для інших сервісів Google - Gmail, Calendar і т. П. Тому при глобальному відновленні дизайну, проведеному Google не так вже й рідко, зміни зачіпають всі додатки Документів.
Більшість функціональних елементів мають сірий, білий і синій тони. Ні кольорових значків, строгий стиль. В принципі, подібний догляд в мінімалізм також характерний і для Microsoft, як буде видно у випадку з набором додатків Office Web Apps.
Панель інструментів розташовується в один ряд, вище розташоване меню, кнопки для коментування та надання доступу. Непотрібні панелі в будь-який момент можна приховати, залишивши на увазі тільки панель інструментів. Також нескладно прибрати лінійку і / або панель формул за допомогою розділу меню «Вид». Таким чином, редагування в браузері стає більш комфортним за рахунок розширення робочого простору і концентрації на найнеобхідніших інструментах.
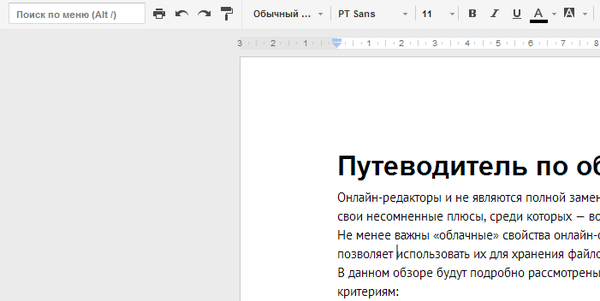
В цілому редагування документів відбувається без пригальмовувань. Нестабільна робота може спостерігатися при відкритті декількох десятків документів - але в даному випадку все впирається в ресурси браузера. З недоліків потрібно відзначити збої, які хоч і рідко, але все ж відбуваються на серверах Google - в такі моменти редагувати документ неможливо.
інструментарій Writely
На панель інструментів винесені основні операції, допоміжні команди винесені в смугу меню. Розробники чомусь порахували, що вставка об'єктів (таблиці, малюнки, спецсимволи і т. Д.) Не потрібна на панелі для швидкого доступу, Тому дана група також перенесена в меню. Взагалі кажучи, багато команд меню і панелі дублюються.
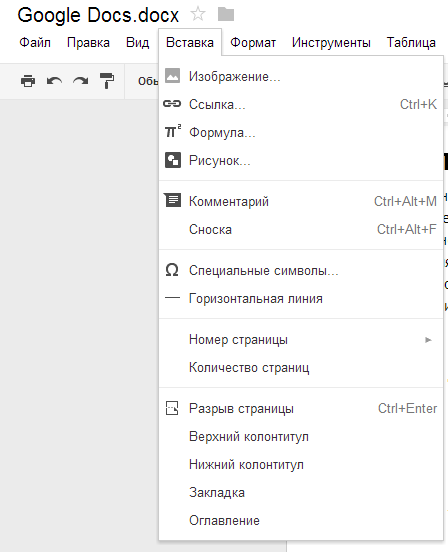
Для шрифтів доступні базові можливості: вибір стилю абзацу (з попереднього перегляду), гарнітури (обмежений набором з 8 шрифтів), стилю накреслення (серед яких немає закресленого, хоча в компоненті Sheets він зустрічається). Також доступні настройки вирівнювання, відступів, інтервалу.
Цікаво, що в документ можна впровадити додаткові шрифти. і крім того, передбачений розширений список шрифтів. Так, якщо змінити мову документа на англійську, результат здивує. Чому розробники приховали опцію додавання користувацького шрифту в російськомовні документи - незрозуміло.
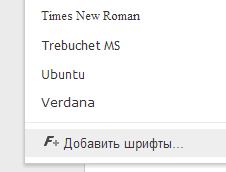
У документ можна додати закладки, внутрішні посилання(Якоря), зміст. Практично все, що необхідно для створення структури і розмітки, в текстовому процесорі реалізовано. Помічено, що в документ можна додати цифровий підписдля захисту або водяний знак. В останньому випадку є альтернативний спосібз використанням призначеного для користувача css-стилю, але це, зрозуміло, не дуже зручно і очевидно.
Перевірка орфографії в наявності: можна додати в словник нові терміни, в контекстному меню пропонуються варіанти виправлення. Однак вказати вручну мову перевірки тексту не можна, єдиний обхідний варіант - змінити його в налаштуваннях документа ( «Файл → Мова ...»).
З гарячими клавішами можна ознайомитися в пам'ятці (Ctrl + /), при наведенні на значок команди або через меню.
додатки офісу
До складу Google Диск входять додатки для роботи з текстовими документами (компонент Writely, або Docs), таблицями (Sheets), презентаціями (Slides), формами (Forms), малюнками (Drawings). згідно сторінці опису, Основних компонентів всього три - Документи, Таблиці та Слайди. Доступ до будь-якого з них можна отримати на стартовій сторінці Google Диск.
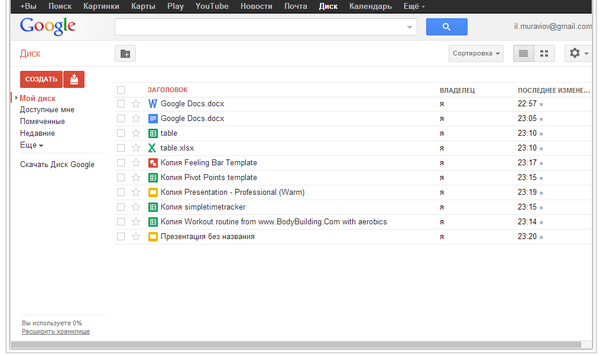
Sheets
Процесор Sheets (або Spreadsheets) дозволяє працювати з електронними таблицями, функціями, робити обчислення. У даній онлайн-версії можна відзначити кілька примітних особливостей в порівнянні з будь-яким табличним офлайн-процесором - скажімо, MS Excel. По-перше, за наявності з'єднання скриптів Google Apps Script (свого роду альтернатива VBA-сценаріями), що відкриває найширші можливості для створення додатків, автоматизації та ін.
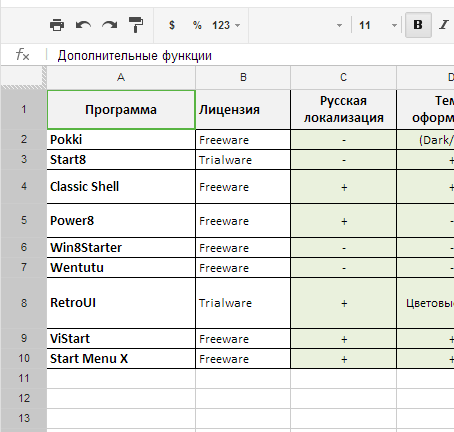
По-друге - інтеграція з формами для збору даних в таблиці. Forms не згадуються в довідці Google як компонент документів, проте це важлива частина офісних додатків. Форми тісно взаємодіють з таблицями Sheets. За допомогою програми можна створювати анкети, голосування, форми для збору даних, які в подальшому зручно переглядати у вигляді таблиць. При цьому для побудови опитувань голосувань і т. Д. Можна використовувати текстові поля, перемикачі та інші інтерактивні елементи.
Список функцій в порівнянні з MS Excel обмежений і доступний тільки в англомовній реалізації. Втім, до цього нескладно звикнути, тим більше що потрібно розуміти: це не калька формул з офісного офлайн-пакета. Зі списком можна ознайомитися в розділі Список функцій Таблиць Google. Можна помітити, що в Sheets є власні функції: наприклад, для імпорту даних з HTML і XML, функції Googleта ін.
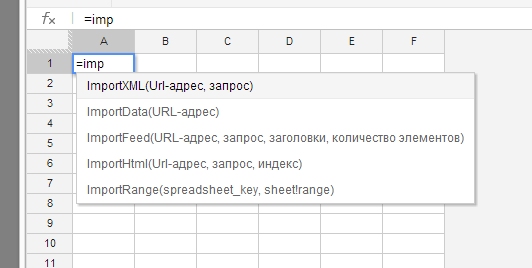
Робота з осередками стандартна: сортування, фільтрація, створення діапазонів, умовне форматування. При цьому ніяких підвисань не помічено, хоча при захопленні великих діапазонів виникають паузи. Відсутні деякі звичні команди. Наприклад, для такого простого завдання, як пошук дублікатів, доводиться задіяти Apps Script або інші обхідні рішення.
У Sheets можна будувати нескладні зведені таблиці. Є кошти для побудови діаграм: лінійних, комбінованих, стовпчастих, кругових, гістограм і ін. Є і менш поширені їх види - організаційна, географічна. Мабуть, не вистачає лише діаграм Ганта (доступна як гаджет, причому не в кращій реалізації).
Slides (Presentations)
Додаток для роботи зі слайдами призначене для створення презентацій з подальшим експортом в PDF, PPTX або для безпосереднього перегляду в браузері. Підтримуються ефекти переходів, анімація, шаблони. У презентацію можна додати відео, діаграми з суміжних додатків Документів, об'єкти WordArt і т. П.
Є деякі особливості Slides, які слід перерахувати для подальшого порівняння з іншими сервісами. По-перше, мультівиделеніе слайдів, причому крім стандартних операцій з буфером обміну можна масово вносити зміни - змінювати переходи, змінювати структуру макетів. По-друге, вставка приміток. Як показує порівняння хмарних офісів, далеко не скрізь ця можливість очевидна і зручно реалізована. По-третє, досить простий, не переобтяжений інтерфейс.
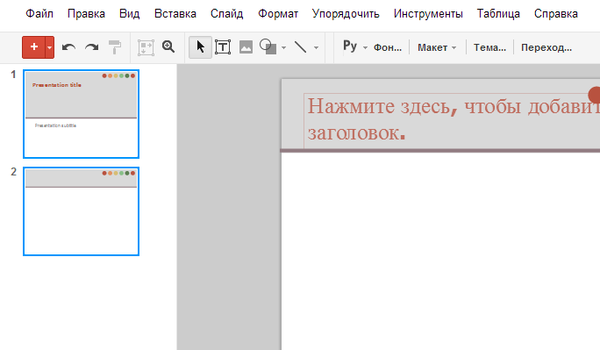
Drawings
Додаток Drawings (в російській варіанті звучить більш розмито - «Малюнки Google») дозволяє створювати креслення за допомогою ліній, фігур, тексту. Роботу спрощують напрямні, прив'язка до сітки і автоматичний розподіл.
Сервіс можна використовувати як для створення скетчів, нескладного проектування, так і для створення графіків і діаграм. Сильна сторона Drawings - можливість спільної роботи над документом. Без цього, мабуть, цінність програми зменшилася б, адже графічних редакторівподібного роду - в достатку.
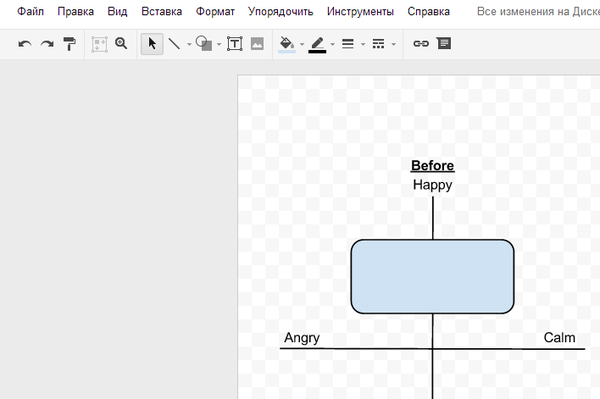
Спільна робота
Одне з головних хмарних переваг Документів Google - зручність спільної роботи з документами і розподілу ролей. Можна коротко перерахувати кілька важливих функцій.
Всі зміни в процесі роботи з документом відображаються в реальному часі в вигляді курсорів різних кольорів в тих позиціях, де відбувається редагування (у випадку з компонентом Writely). У Sheets і Slides підсвічуються відповідні осередок / слайд.
У бічній панелі доступний чат, тому в документі можна вести обговорення, в інтерфейсі Диска такої можливості не виявлено. Доступно також коментування тексту, осередків і слайдів.
Права доступу досить прості в управлінні. Можна відкрити загальний доступ до документа, а також додати користувача і вказати його рівень доступу (редактор, власник, коментування, читання).
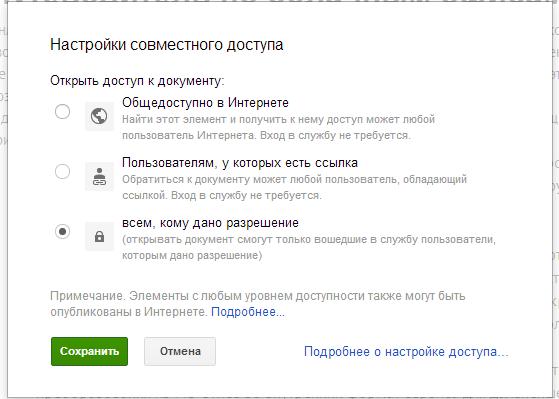
Контакти нескладно об'єднати в групи, що робить розподіл прав більш оперативним, особливо при роботі в команді.
Раніше в Google Docs були доступні колекції, але після «ребрендингу» в Google Диск вони замінені папками. І якщо до цього можна було додати файл в декілька колекцій, то зараз ця можливість відсутня. Можна припустити, що зроблено це через неможливість синхронізації колекцій і папок в локальному сховищі. До того ж при використанні папок не виникає складнощів з правами доступу для груп користувачів. З іншого боку, з тегами (як, наприклад, в Zoho Docs) в Документах Google було б набагато зручніше наводити порядок.
Формати документів
документи
Підтримується два ISO-стандарту документів - OpenDocument (відкриття / експорт) і Office Open XML (тільки відкриття), плюс пропрієтарні формати. У підсумку список імпорту / експорту в текстовому процесорі Docs виглядає так: Word, ODF, RTF, PDF, HTML і ZIP. При завантаженні документів на сервіс файли можуть бути засобами сервісу конвертовані з MS Office в формат для подальшого редагування.
таблиці
Імпорт: XLS, CSV, TXT і ODS
Експорт: XLS, CSV, TXT, ODS, PDF і HTML
презентації
Імпорт: PPT і PPS
Експорт: PDF, PPT і TXT
зображення
Експорт: PNG, JPEG, SVG і PDF
Крім зазначеного списку, також існує окремий перелік форматів, підтримуваних універсальним переглядачем Google Drive, який доступний і для мобільних пристроїв (див. Нижче).
зберігання файлів
Кнопка «Зберегти» на панелі інструментів в додатках Google Документи відсутня, всі зміни зберігаються автоматично. У документах ведеться облік попередніх версійз можливістю їх відкриття в режимі попереднього перегляду або завантаження на комп'ютер.
Як вже було сказано, сховищем файлів є Google Диск. 5 ГБ під зберігання виділяється безкоштовно. Максимальний розмірдокументів може складати 1 024 000 символів або 1 МБ для текстових файлів, завантажених для редагування на сервіс Google. Для таблиць обмеження становить 400 000 осередків, для презентацій - 50 МБ, що становить приблизно 200 слайдів.
тарифи
Google Диск безкоштовний, тарифи зі збільшеним дисковим простором вказані. Для освітніх і некомерційних організацій діють знижки. Можна також використовувати Документи в складі набору хмарних служб Google Apps.
[+] Безкоштовність і відсутність істотних обмежень
[+] Зручний, що не відволікаючий дизайн
[+] Продумана спільна робота в хмарі
[+] Інтеграція з сервісами Google
[+] Регулярні нововведення
[+] Галерея шаблонів
[-] Зрідка спостерігаються збої в роботі
[-] Немає можливості персоналізації робочого простору (брендингу)