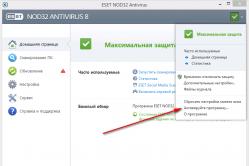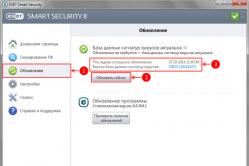Жарознижуючі засоби для дітей призначаються педіатром. Але бувають ситуації невідкладної допомоги за лихоманки, коли дитині потрібно дати ліки негайно. Тоді батьки беруть на себе відповідальність і застосовують жарознижувальні препарати. Що можна давати дітям грудного віку? Чим можна збити температуру у старших дітей? Які ліки найбезпечніші?
Причиною виникнення багатьох критичних помилок (BSOD) та подальших перезавантажень, зависань, збоїв у роботі є несправна оперативна пам'ять.
Самим простим способомдля виявлення несправного модуля є використання стандартної утиліти зі складу Windows 7 - "" (Windows Memory Diagnostic Tool). Даний засіб перевірки з'явився ще в Windows Vista, Але багато хто їм ніколи не користувалися, а в більш ранніх ОС його взагалі не було у складі Windows, хоча можна було завантажити окремо. Якщо ви використовуєте засіб перевірки пам'яті Windows, Вам не доведеться створювати додаткові завантажувальні диски для запису утиліти, а потрібно лише перезавантажити комп'ютер або завантажитися з вже існуючого інсталяційного диска Windows 7.
З часу, коли Windows Memory Diagnostic жила окремим від Windows життям пройшло чимало часу, і утиліта зазнала деяких змін, розширився набір тестів, з'явився постійний моніторинг, інтерфейс був максимально спрощений для застосування кінцевим користувачем.
Як правило, система може автоматично виявити явні проблеми з пам'яттю комп'ютера та запропонує запустити засіб діагностики, але це лише в тому випадку, якщо ОС встановлено та завантажується.
Необхідно своєчасно виявляти та замінювати несправну пам'ять, поки "сині екрани" та інші симптоми не стали постійними супутниками Вашої роботи.
Якщо вносилися зміни в BIOS (розгін, зміна напруги тощо), необхідно повернути все в вихідний станта перевірити роботу в такому режимі.
Запуск із працюючої ОС
Перейдіть: Пуск ---> Панель управління ---> Адміністрація ---> Засіб перевірки пам'яті Windows.
Або: Пуск---> у рядку пошуку наберіть " mdsched"без лапок і натисніть" Enter".
Або: Пуск---> у рядку пошуку наберіть " пам'ятьбез лапок і оберіть цей пункт:
З'явиться наступне вікно:

Запуск під час завантаження комп'ютера
Під час завантаження натисніть клавішу F8на клавіатурі, з'явиться меню вибору Додаткових варіантівзавантаження":
Натисніть " Esc" для переходу в меню "Диспетчер завантаження Windows", потім" Tab", потім" Enter".
Запуск із інсталяційного диска Windows 7 або з диска відновлення системи
Натисніть будь-яку клавішу, поки це запрошення на екрані.

Якщо Ви використовуєте настановний диск , у першому вікні натискаємо " Далі":
Вибираємо " Відновлення системи":
Наступні 3 кроки ідентичні.
Вибираємо перший варіант і натискаємо ще раз. Далі":
Натискаємо " Діагностика пам'яті Windows":
Вибираємо перший варіант:
Робота з утилітою
Після запуску тест одразу розпочнеться (зі стандартними параметрами):
Щоб змінити параметри – натискаємо " F1":
Можна вибрати різні "Набори тестів":
"Базовий набір" включає лише 3 тести, використовуйте його для швидкої перевірки:
"Звичайний набір" використовується для виконання стандартних тестів:
Щоб вибрати наступний параметр, натискаємо клавішу " Tab".
Увімкнення/вимкнення кешу для різних тестів служить для визначення різних типівпомилок.
При відключенні кеша утиліта звертається безпосередньо до ОЗУ, це забезпечує найточніше тестування самих модулів.

Встановлюємо число проходів, що їх більше, то більше ймовірність виявлення дефектів.
Запускаємо тестування із заданими параметрами клавішею " F10".
Коли тест завершиться, комп'ютер автоматично перезавантажиться.
Інформація про тестування та знайдені/не знайдені неполадки завжди на екрані, крім того, у разі виявлення помилок, інформація про них буде показана після завантаження Windows (якщо тест запускався з ОС).
Запуск за розкладом
Дуже зручно запланувати запуск утиліти за розкладом, наприклад раз на тиждень. Для цього встановіть параметри за аналогією зі скріншотами:
Запускаємо планувальник завдань ( Пуск ---> Усі програми ---> Стандартні ---> Службові ---> Планувальник завдань), натискаємо " Створити завдання":
Переходимо на вкладку "Тригери", тиснемо " Створити":
Переходимо на вкладку "Дії", натискаємо " Створити", у полі "Програма або сценарій" пишемо:
У полі "Додати аргументи" набираємо:
/bootsequence (memdiag) /addlast

Переходимо на вкладку "Параметри":
Тепер раз на тиждень, утиліта буде автоматично додаватися до завантажувача Windows і запускатися при наступному перезавантаженні після додавання. Перезавантаження, втім, можна запланувати.
Усунення можливих проблем, пов'язаних із роботою утиліти
Якщо ви зіткнетеся з тим, що утиліта запускається при кожному запуску Windows 7 (або перевірка "зациклюється" та звичайним способом не зупиняється), виправити ситуацію дуже просто. Необхідно вручну видалити запис про запуск утиліти із завантажувача Windows.
Висновок
У цій статті я розповів, як перевірити оперативну пам'ять стандартною утилітою зі складу Windows 7. Засіб перевірки пам'яті Windows".
Якщо збійний модуль пам'яті виявлено, необхідно замінити його новий, не забудьте новий модуль відразу перевірити, т.к. Нерідко у продаж потрапляють неякісні "планки" пам'яті.
Радий вітати вас на сайті! У цій статті я розповім вам все про діагностику оперативної пам'яті комп'ютера/ноутбука.
Поговоримо про симптоми, що говорять про те, що в «оперативці» можливо є якісь помилки, а також про те, як перевірити її на працездатність та «цілісність».
Тож почнемо!
Оперативна пам'ять, або ОЗУ (оперативний пристрій) - це «тимчасова» пам'ять комп'ютера. Це так званий «буфер» між жорстким диском, на якому постійно зберігаються і ваші програми та дані, і процесором, який ці дані обробляє. Ця пам'ять енергозалежна, тобто. при кожному перезавантаженні або вимкненні живлення комп'ютера вона обнулюється.
ОЗУ є невеликою планкою, що вставляється в роз'єм материнської плати. Як і будь-який компонент комп'ютера, ця планка може вийти з ладу.
Взагалі всі ці симптоми не обов'язково говорять про несправність планок ОЗУ. Зависання та помилки при інсталяції Windowsчастіше відбуваються через жорсткий диск, БСОДи - через помилки ОС, вірусів. Точно сказати, чи є в оперативці биті блоки, помилки, можна сказати тільки провівши тести пам'яті методами, які я вам опишу нижче.
Якщо ви краще сприймаєте інформацію у відео-форматі, можете переглянути відео-ролик на моєму ютуб-каналі:
Як перевірити оперативну пам'ять [Відео]
Як перевірити оперативну пам'ять комп'ютера
Найпростіший спосіб перевірки оперативної пам'яті – метод виключення. Найчастіше в комп'ютері встановлено 2-4 модулі ОЗУ. Тому можна виймати їх по черзі, і перевіряти, чи проблема пішла. Якщо без одного з модулів пам'яті припинилися зависання і зникли помилки, він несправний.
Але, цілком можливо, модуль пам'яті у вас один.
Щоб знайти і витягнути оперативну пам'ять з вашого системного блоку- Уважно подивіться на картинку нижче. Думаю вам все одразу стане зрозуміло. Потрібно відігнути клямки з боків пам'яті — і вона сама «вискочить». 
А ось як виглядає, і виймається оперативна пам'ять у ноутбуків:

Перевірка оперативної пам'яті на помилки засобами Windows
Якщо ваша система завантажується нормально, але в роботі видає різні збої та помилки – то можна скористатися стандартним засобом Windows для перевірки оперативної пам'яті.
Воно так і називається - « Діагностика проблем оперативної пам'яті комп'ютера.»
Цей засіб вбудований в операційну систему Windows 7 і Vista, і нам залишається тільки його знайти та скористатися:
- Натискаємо кнопку Пуск, і в полі « Знайти програми та файли» вводимо частину назви програми, яку потрібно знайти. Я запровадив «оператив». Серед списку програм знаходимо « Діагностика проблем оперативної пам'яті комп'ютера:

- У вікні, що з'явиться, можна вибрати, коли буде проведена перевірка - прямо зараз або при наступному включенні комп'ютера:

Закриваємо все відкриті програми, Зберігаємо документи, і запускаємо перший пункт, щоб перезавантажити ПК і почати перевірку оперативної пам'яті прямо зараз. - Після перезавантаження автоматично запуститься та почне перевірку пам'яті. Чекаємо, доки виконується перевірка, чіпати нічого не потрібно.

На моїй конфігурації (i5-4460, 16 Gb DDR3) тестування у звичайному режимі зайняло близько 15-20 хвилин.
Натиснувши клавішу F1, можна вибрати інші варіанти тесту (Базовий та Широкий), а також кількість проходів. За бажанням можна перевірити з Широкимнабором тестів, але це займе в кілька разів більше часу, так що для початку зробіть Звичайнийтест.
- Після завершення тесту продовжиться завантаження Windows.
- Щоб подивитися результат тесту оперативної пам'яті Windows, Вам потрібно зайти в Перегляд подій -> Журнали Windows -> Система -> MemoryDiagnostics-Results:

Програма для перевірки оперативної пам'яті – memtest86+
Найкраще для перевірки пам'яті скористатися спеціальною програмою — memtest86+.
Її перевага в тому, що її можна використовувати, навіть якщо Windows не завантажується, або в ПК взагалі немає жорсткого диска.
Завантажити програму для перевірки ОЗУви можете з офіційного сайту memtest.org, або прямо тут, у моєму блозі (файли перевірені на віруси): почнеться тест пам'яті. Виглядає він так:

Тест проходить у автоматичному режимі, нічого не потрібно змінювати, просто спостерігайте. Іти він буде нескінченно. Якщо після 1-2 проходів (Pass) у полі знизу не з'явиться червоних смуг з помилками, і лічильник "Errors" дорівнюватиме нулю, то ваша пам'ять практично напевно - чиста!
Багатьом цікаво, як виглядає тест «битої» оперативної пам'яті? Що б це побачити – дивіться відео нижче.
Тест оперативної пам'яті memtest86+ - 1,5 млн помилок [Відео]:
До речі, підписуйтесь на мій youtube-канал . Там я показую весь процес діагностики та ремонту комп'ютерів та ноутбуків у реальному часі у відео-форматі.
Несправності з оперативною (фізичною) пам'яттю (далі - ОЗУ) можуть стати причиною багатьох проблем. Якщо ваш персональний комп'ютер часто зависає, з'являється синій екран- можливо, це відбувається через внутрішні помилки у роботі ОЗУ. І тут її рекомендується протестувати. Для цього у Windows існує спеціальна утиліта, Про яку і йтиметься у цій статті.
Як правило, при виникненні підозр на проблеми операційна система самостійно запускає необхідну перевірку. Однак користувачі можуть запустити тест і вручну.
Запуск тестування через меню "Пуск"
У стандартній « Панелі керування» Windows 7 розділів, присвячених тестуванню ОЗУ, немає. Однак, користувачі можуть запустити тест за допомогою вбудованого пошуку в меню « Пуск». Для цього зробіть таке:
Після цих дій ваш персональний комп'ютер буде негайно перезавантажено та розпочнеться тестування ОЗУ.
Запуск за допомогою діалогу «Виконати»
Альтернативний варіант запуску діагностики оперативної пам'яті на наявність помилок. Дозволяє розпочати тестування оперативної пам'яті, не маючи доступу до миші чи тачпаду.
Виконуйте інструкції:

Запуск тесту на помилки вручну
Якщо ж у вас навпаки немає доступу до клавіатури, ви можете запустити цей додатокчерез Провідник Windows:

Після перезавантаження комп'ютера
Після того, як ваш ПК буде перезавантажено, запуститься Засіб діагностики оперативної пам'яті». Вам не треба нічого натискати – перевірка почнеться негайно.

Для досвідчених користувачів! Якщо ви розбираєтеся в роботі оперативної пам'яті та розумієте, як проводиться перевірка, ви можете викликати меню налаштувань та задати власні параметри. Для цього скористайтесь клавішею F1. Тут ви зможете змінювати наступні конфігурації:

Управління тут лише за допомогою клавіатури: за допомогою стрілокможна вибрати потрібне значення, за допомогою клавіші Tab перейти до наступної характеристики. Коли ви закінчите налаштування, натисніть F10 , щоб розпочати перевірку на помилки.
Звіт
Після завершення тестування комп'ютер буде перезавантажено. Windows сформує звіт про всі знайдені помилки. Ви зможете ознайомитися з ним та показати працівникам сервісного центруабо комп'ютерним спеціалістам.
Додаткове програмне забезпечення
Крім стандартного рішення від Microsoft, користувачі можуть завантажити інші програми для проведення тестів від сторонніх розробників. Найбільш популярним подібним додатком є Memtest. Його можна безкоштовно завантажити з офіційного веб-сайту http://memtest86.com/.

Завантажте образ за допомогою кнопки « Download now!» та створіть завантажувальну флешку. Після цього ви зможете запустити утиліту MemTest86на будь-якому персональному комп'ютері(навіть на тому, на якому операційна система не запускається) та виконати всі необхідні перевірки.
Відео на тему
Проблеми з оперативною пам'яттю – одна з найчастіших причин появи про синіх екранів смерті. Тому якщо ваш комп'ютер став регулярно перезавантажуватися і викидати синій екран, вам варто перевірити оперативну пам'ять комп'ютера на помилки. У цьому матеріалі ми розповімо про те, як виконати таку перевірку в Windows 7, Windows 8 або за допомогою програми mdsched, а також у будь-якій операційній системіза допомогою Memtest86+.
Перевірка оперативної пам'яті комп'ютера за допомогою mdsched
Найпростіший спосіб перевірити оперативну пам'ять комп'ютера на помилки це скористатися вбудованою в Windows програмоюпід назвою mdsched. Ця програма, присутній у всіх сучасних версіях Windows, включаючи Windows 7, Windows 8 та Windows 10.
Щоб запустити перевірку оперативної пам'яті за допомогою mdsched, натисніть комбінацію клавіш Win+R, введіть mdsched і натисніть клавішу введення.
Після цього перед вами з'явиться вікно з пропозицією перевірити комп'ютер щодо неполадок з пам'яттю. У цьому вікні можна вибрати один з двох варіантів: Виконати перезавантаження та перевірку (у цьому випадку комп'ютер перезавантажиться і відразу приступить до перевірки) або виконати перевірку при наступному увімкненні комп'ютера (у цьому випадку перевірка пам'яті буде запланована та запуститься лише після того, як ви самі Перезавантажте комп'ютер Принципової різниці між цими варіантами немає, вибирайте те, що вам зручно зараз.

Після перезавантаження комп'ютер відразу почне перевірку пам'яті. За промовчанням виконується базова перевірка.

Крім цього програма mdsched має і складніші режими перевірки оперативної пам'яті. Для того, щоб отримати доступ до них, потрібно під час роботи програми mdsched натиснути клавішу F1 і вибрати один з трьох варіантів:
- Базовий – сама швидка перевіркаоперативної пам'яті, включає перевірку MATS+, INVC, SCHCKR;
- Звичайний – більш ретельна перевірка, що включає LRAND, SCHCKR3, Stride6, WMATS+ та WINVC;
- Широкий – максимально повна перевірка пам'яті комп'ютера, включає перевірки MATS+, WSCHCKR, Stride38, CHCKR4, ERAND, WStride-6, WCHCKR3, Stride6 та CHCKR8.
Також можна ввімкнути або вимкнути кеш пам'яті. Для цього після натискання на F1 потрібно натиснути клавішу TAB і вибрати один з варіантів: За замовчуванням, увімкнено, вимкнено. Час, необхідний для перевірки оперативної пам'яті за допомогою mdsched залежить від способу перевірки, який ви вибрали.
Перевірка оперативної пам'яті комп'ютера за допомогою Memtest86+
Ще один спосіб перевірки оперативної пам'яті комп'ютера – це програма Memtest. Ця програма запускається з завантажувального диска, тому ви можете використовувати її незалежно від того, яка операційна система встановлена на вашому комп'ютері.
На сайті можна завантажити ISO образз цією програмою або інсталятор, який створить завантажувальну флешку з програмою Memtest. Але можна піти й іншим шляхом.
На сайті можна завантажити образ диска відразу з безліччю програм для діагностики комп'ютера, серед яких є Memtest86+. Такий диск буде корисний у різних ситуаціях, тому в даній статті ми розглянемо саме цей варіант. Далі покрокова інструкціяіз запуску Memtest з диска Hiren's boot CD.
- Йдемо на сайт і завантажуємо там ZIP архів із образом диска у форматі ISO.
- Розпаковуємо ZIP архів та отримуємо ISO образ. Про те, .
- Записуємо отриманий ISO образ диска на CD або флешку. Ось тут можна почитати у тому, . Якщо хочете записати образ диска на CD, то можете ознайомитися з нашою статтею про .
- Завантажуємося з диска або флешки та запускаємо програму Memtest86+ (скриншот внизу). Якщо з цим є проблем, можете прочитати нашу статтю про те, .

Після запуску Memtest86+ одразу розпочнеться перевірка оперативної пам'яті комп'ютера.

У разі виявлення помилок пам'яті внизу екрана з'являться червоні повідомлення. Якщо помилок не буде виявлено, то наприкінці тесту на екрані з'явиться повідомлення Pass complete, no error. Щоб відкрити налаштування програми Memtest86+, натисніть клавішу C на клавіатурі.

Щоб завершити перевірку оперативної пам'яті та перезавантажити комп'ютер, просто натисніть клавішу ESC.
Всім привіт! Сьогодні я хочу розповісти вам, як перевірити оперативну пам'ять на вбудовані помилки утилітою Windows , яка вшита в операційну систему з Windows 7. Навіщо це вам потрібно? Це може стати в нагоді, якщо ви помітили періодичні збої в роботі свого комп'ютера або ноутбука. За яких збоїв слід звернути увагу на оперативну пам'ять:
- Час від часу ви бачите на моніторі « синій екран смерті». Думаю, не треба нікому розповідати, що таке «синій екран смерті», але про всяк випадок дивіться скріншот нижче.
- Ваш комп'ютер зависає на кілька секунд(Іноді до 10-15 секунд), а потім відразу починає працювати як треба. Це легко можна помітити в іграх, навіть найневимогливіших, а також під час перегляду відео.
- Комп'ютер не вмикається з першого разу. Під час увімкнення ви можете спостерігати просто чорний екран або заставку БІОС. А потім при перезавантаженні він включається та працює.
Синій екран смерті в різних версіях Windows
Ці помилки роботи комп'ютера можуть бути спричинені не тільки неправильною роботою ОЗУ, але й збоями в інших компонентах комп'ютера (вінчестер, материнська плата, мікропроцесор, відеокарта). Тим не менш, насамперед краще все-таки перевірити оперативну пам'ять на помилки, і я зараз покроково розповім вам, як це зробити.
Як перевірити ОЗУ на помилки? Покрокова інструкція
Як ми вже говорили, у будь-якій операційній системі Windows(починаючи з Windows 7) є вшита утиліта для перевірки оперативної пам'яті на помилки. Тому, якщо ви тільки не використовуєте ще Windows XP, то жодних додаткових програмдля цього викачувати не потрібно.
А якщо у вас все ж таки встановленоWindowsXP на комп'ютері, то дивіться у бік програми Memtest86+. А можливо ви все ще користуєтесяWindows 95?(͡° ʖ̯ ͡°)
Утиліта, яка допоможе зробити перевірку вашої ОЗУ, називається « Засіб перевірки пам'ятіWindows». Знайти та запустити її можна різними способами. Один із них – натиснути на «Пуск» і там буде пошук із написом « Знайти програми та файли», Ну або щось у цьому роді.
Там пишемо назву утиліти "Засіб перевірки пам'яті Windows" або назви файлу, який запускає цю утиліту. mdsched». Після цього Windows знайде вам необхідну програму.

Засіб перевірки пам'яті Windows у меню пуск
Запустіть його від імені адміністратора. Це означає не просто 2 рази клацнути по значку, а клацнути правою кнопкою миші і вибрати пункт « Запуск від імені Адміністратора».

Натискаємо на « Виконати перезавантаження та перевірку». При включенні Windows відразу почне перевірити на помилки оперативну пам'ять. У випадку, якщо помилки будуть виявлені, ви побачите це повідомлення під рядком перевірки. Якщо ви не стежили за перевіркою, потім можна буде подивитися звіт про перевірку прямо в Windows, коли він завантажиться після закінчення перевірки.
Що ще корисно знати про перевірку оперативної пам'яті на помилки?
Є три режими перевірки: базовий, звичайнийі широкий. За промовчанням Windows починає перевірку у звичайному режимі. Але якщо перевірка завершилася, помилок не виявлено, а у вас все ще є підозра, що оперативна пам'ять працює якось не так, то має сенс зробити перевірку в розширеному режимі. Така перевірка може зайняти кілька годин (а може і менше), зате загляне настільки глибоко в ОЗУ, що жодна помилка не сховається від вас.
До речі, звичайна перевірка займає приблизно від 5 до 20 хвилин, залежно від обсягу оперативної пам'яті та її частоти.
Щоб увімкнути розширену перевірку, натиснувши F1 під час звичайної перевірки та вибравши відповідний параметр.
Також раджу відключити кеш для отримання найбільш дійсних результатів тесту.
Де подивитися звіт після перевірки ОЗУ на помилки?
Якщо ви пропустили все, що вам писав Windows безпосередньо під час перевірки ОЗУ, звіт про перевірки ви зможете знайти в журналі подій Windows. Ось як туди потрапити:

- Натиснути на запуск.
- Ввести «Журнал» або « eventvwr».
- Виберіть " Перегляд журналів подій». Не переплутайте з журнал Windows, це зовсім не те, що нам потрібно.
- Зліва у провіднику перейдіть до «Журналів Windows», а потім у « Система».
- Серед останніх записів (а їх дуже багато) ви знайдете наш звіт. У колонці джерело буде написано « MemoryDiagnostics-Results». Або можете скористатися пошуком журналів. Кнопка пошуку знаходиться праворуч у меню.
- Якщо у звіті написано, що помилок не виявлено, вітаю, все тільки починається і доведеться шукати помилки в інших місцях вашого комп'ютера.

Насамкінець:
Тепер ви знаєте, як перевірити оперативну пам'ять на помилки стандартними засобами Windows. Ця процедура не займає багато часу і зовсім не складна у розумінні. Сподіваюся, вам удалося виявити помилки.
Якщо помилки все ж таки були і у вас встановлено кілька модулів ОЗУ, то корисним буде перевірити їх по черзі, щоб виявити який з них робітник, а який ні.
Ви дочитали до кінця?
Чи була ця стаття корисною?
Так / ні
Що вам не сподобалося? Стаття була неповною чи неправдивою?
Напишіть у коментарях і ми обіцяємо виправитися!