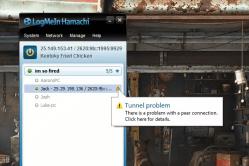Жарознижувальні засоби для дітей призначаються педіатром. Але бувають ситуації невідкладної допомоги за лихоманки, коли дитині потрібно дати ліки негайно. Тоді батьки беруть на себе відповідальність і застосовують жарознижувальні препарати. Що можна давати дітям грудного віку? Чим можна збити температуру у старших дітей? Які ліки найбезпечніші?
Якщо ви шукаєте інформацію про те, як дізнатися модель материнської платиНе розкриваючи процесорний блок, то ця стаття для вас. Краще заздалегідь поцікавитися всією начинкою свого комп'ютера і записати десь у блокноті. Але, як відомо, всі ми шукаємо інформацію про наше обладнання тільки тоді, коли воно барахлить або зовсім перестає працювати. Раніше й у мене так було. Це тепер у мене записано, що і на якому комп'ютері встановлено, починаючи із заліза до програм. Тому що життєвий досвід навчив, що краще витратити півгодини зараз, ніж цілий день згодом.
Навіщо необхідно знати модель материнської плати?
Запускаємо програму та переходимо на вкладку «Mainboard». В розділі " Motherboard" в полі " Manufacturer» (ім'я виробника) та « Modelви і побачите назву своєї материнської плати.

Ось і в мене нарешті визначилася модель моєї душі.
Як визначити модель материнської плати за допомогою командного рядка
Є ще один спосіб – це командний рядок. У Windows 10 до неї потрапити можна, клацнувши правою кнопкою миші по кнопці меню Пуск.

Введіть або скопіюйте команду нижче:
wmic baseboard get Manufacturer
Після натисніть на клавіатурі кнопку Enter. З'явиться інформація про фірму виробника.
Потім введіть команду
wmic baseboard get product
І з'явиться інформація про модель материнської плати.

Також для визначення моделі материнської плати можна скористатися безкоштовними програмами Speccy або SIW. Напевно, є ще багато всяких програм для цієї мети. Якщо знаєте, то напишіть у коментарях.
Через деякий час комп'ютер потребує апгрейду. Деякі користувачі вважають за краще проводити апгрейд шляхом покупки нового комп'ютера, інші замінюють старі комплектуючі на нові.
Перед покупкою нових комплектуючих для ПК (відеокарти, процесори, оперативної пам'ятіта інших) необхідно знати характеристики та модель материнської плати. Це необхідно для того, щоб уникнути несумісності компонентів.
Фізичний огляд
Для фізичного огляду встановленої материнської плати необхідно провести розбирання системного блоку.
Для того, щоб провести розбирання системного блоку, необхідно:
Такий спосіб підходить для власників стаціонарних комп'ютерів.
Важливо! Виробники материнських плат "ASUS" пишуть назву моделі біля роз'єму "PCI-E", виробник "GIGABYTE" розміщує інформацію про плату поблизу слота оперативної пам'яті", виробник "MSI" як і "ASUS" найчастіше розміщують інформацію поблизу роз'єму "PCI-E" ».


Стандартні засоби Windows
Якщо користувач з недосвідченості не може провести розбирання системного блоку, і подивитися, яка материнка встановлена, тоді можна скористатися стандартними засобамиопераційної системи Windows, такими як: біос та командний рядок.
Також можна скористатися і штатними утилітами операційної системи.
Щоб скористатися утилітою «Відомості про систему», виконайте такі дії:
- для початку, необхідно за допомогою гарячих клавіш WIN + R викликати вікно Виконати;

- потім у порожній рядок ввести команду «msinfo32»та клацнути по вкладці «ОК»;

- далі відкриється вікно «Відомості про систему», де буде відображено характеристики комп'ютера.

Важливо! Штатна утиліта «Відомості про систему» може не відображати інформацію про материнську плату.

Також для встановлення моделі можна скористатися штатною утилітою Windows"Засоби діагностики DirectX".
Щоб скористатися утилітою "Засоби діагностики DirectX", необхідно виконати такі дії:

Важливо! Дані можуть не відображатись. У цьому випадку пункт "Модель комп'ютера" міститиме інформацію "System Product Name".
Ще одним стандартним методом визначення моделі є PostScreen перевірка. Post-перевірка відбувається під час старту комп'ютера.
Важливо! Сучасні комп'ютери проходять Post перевірку практично моментально, тому такий екран може не відобразитися під час старту ПК.
Відео: інформація про bios, материнську плату та процесор
Через Біос
Дізнатися модель материнської плати можна за допомогою BIOS.
Для того, щоб дізнатися модель материнської плати через біос необхідно:

Спосіб другий:
- як було описано в першому випадку, при старті комп'ютера необхідно на клавіатурі кілька разів натискати на клавіші Del/Delete або клавішу F2 в залежності від моделі BIOS;
- при вході в BIOS необхідно вибрати за допомогою клавіш на клавіатурі "стрілка праворуч" вкладку "Advanced BIOS Features"і вгорі буде відображено назву материнки.

Командний рядок
Один з найбільш простих способівдізнатися, яка материнська плата на комп'ютері стоїть – це через командний рядок. Від користувача не потрібно встановлення додаткового софту, достатньо викликати вікно командного рядка.
Щоб визначити модель материнської плати через командний рядок, необхідно:

Перша команда "wmic baseboard get Manufacturer". За допомогою цієї команди можна визначити виробника материнської плати;
Друга команда "wmic baseboard get product". За допомогою команди можна безпосередньо визначити модель материнської плати;

- потім залишається лише запровадити потрібну команду.
Другий спосіб виглядає так:
- за допомогою комбінації клавіш "WIN+R" необхідно викликати діалогове вікно "Виконати";

- у порожньому рядку потрібно ввести команду "cmd"та натиснути на «ОК»;
- потім у вікні командного рядка необхідно ввести команду "systeminfo"та натиснути на клавішу «Enter»;

- після введення команди з'являться повні технічні відомостіпро комп'ютер.
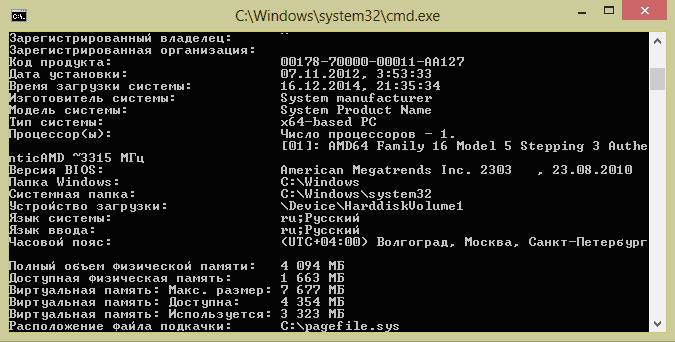
Третій спосіб визначення за допомогою командного рядка виглядає так:

Дізнаємось, яка у мене материнська плата на комп'ютері в Everest
Дізнатися модель материнки можна за допомогою спеціалізованого софту. Everest (на сьогоднішній день програма має назву AIDA64) дозволяє зробити глибокий аналіз персонального комп'ютера.
За допомогою Everest можна дізнатися про технічні характеристикиПК, провести тестування процесора (CPU), відеокарти (GPU), оперативної пам'яті. Everest дозволяє не тільки дізнатися про характеристики комп'ютера, але й оновити драйвера системи, надаючи посилання на скачування на офіційні сторінки виробників.

Важливо! Програма поширюється умовно-безкоштовно і має триальний термін 30 днів.
Тріал версія програми має суттєві функціональні обмеження.

Щоб дізнатися модель та характеристики материнської плати у програмі необхідно:
- для початку необхідно завантажити програму та встановити її на комп'ютер;
- потім необхідно запустити програму з ярлика на робочому столі;

- далі необхідно у лівому стовпці вибрати вкладку "Комп'ютер";
- після цього у вікні будуть відображені такі вкладки: Сумарна інформація, Ім'я комп'ютера, DMI, IPMI, Розгін, Електроживлення, Портативний ПК, Датчик. У цьому списку нам потрібен перший пункт "Сумарна інформація";

- Далі клацаємо по цьому пункту і у вікні з'явиться інформація про технічні характеристики ПК, де і буде відображена інформація про материнці.

Також визначити модель плати в еверест можна:
- для початку необхідно натиснути на вкладці «Системна плата»;

- після цього у вікні відобразяться наступні пункти ЦП, CPUID, Системна плата, Пам'ять, SPD, Чіпсет та інші. Необхідно вибрати "Системна плата";
- потім у верхній частині вікна буде представлена інформація про модель материнки.
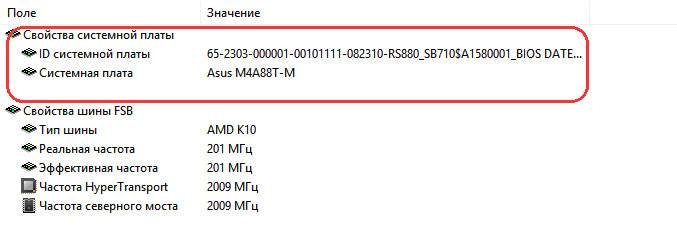
Програма everest є найбільш ефективною щодо моделі та характеристик системної плати.
У цій статті було розглянуто способи визначення моделі материнської плати. Необхідно вибрати лише найбільш зручний спосіб.
Добрий день.
Досить часто під час роботи на комп'ютері (або ноутбуку) потрібно дізнатися точну модельта назва материнської плати. Наприклад, це потрібно у випадках проблем із драйверами ( ті ж проблеми зі звуком:).
Добре, якщо у вас залишилися документи після покупки (але найчастіше їх немає, або в них не вказана модель). Взагалі, є кілька способів дізнатися про модель материнської плати комп'ютера:
- за допомогою спец. програм та утиліт;
- візуально подивитися на плату, відкривши системний блок;
- у командному рядку (Windows 7, 8);
- у Windows 7, 8 за допомогою системної утиліти.
Розглянемо докладніше кожен із них.
Спеціальна програма для перегляду характеристик ПК (у тому числі материнської плати).
Загалом таких утиліт десятки (якщо не сотні). На кожній з них зупинятися, мабуть, немає сенсу. Наведу тут кілька програм (кращі на мій скромний погляд).
1) Speccy
Щоб дізнатися виробника та модель материнської плати – достатньо увійти у вкладку «Motherboard» (це ліворуч у стовпчику, див. скріншот нижче).
До речі, програма ще зручна тим, що модель плати можна відразу скопіювати в буфер, а потім вставити в пошукову систему і шукати для неї драйвера (наприклад).
Одна з найкращих програмдля того, щоб дізнатися будь-які характеристики комп'ютера або ноутбука: температуру, інформацію з будь-яких комплектуючих, програм і т.д. Список характеристик, що відображаються, просто вражає!
З мінусів: програма платна, але демо версія.
AIDA64 Engineer: виробник системи: Dell (Inspirion 3542 модель ноутбука), модель материнської плати ноутбука: OkHNVP.
Візуальний огляд материнської плати
Дізнатися модель та виробника материнської плати можна просто глянувши на неї. На більшості плат нанесено маркування з моделлю і навіть роком випуску (виняток можуть бути дешеві китайські варіанти, на яких якщо і нанесено щось, то може не відповідати дійсності).
Наприклад, беремо популярного виробника материнських плат ASUS. На моделі «ASUS Z97-K» приблизно в центрі плати вказано маркування (переплутати та скачати для такої плати інші драйвери або BIOS практично неможливо).
Материнська плата ASUS-Z97-K.
Як другий приклад взяв виробника Gigabyte. На відносно новій платітак само приблизно в центрі вказано маркування: "GIGABYTE-G1.Sniper-Z97" (див. скріншот нижче).
Материнська плата GIGABYTE-G1.Sniper-Z97.
В принципі, відкрити системний блок та подивитися маркування – справа кількох хвилин. Тут проблеми можуть бути з ноутбуками, де дістатися материнської плати, часом, не так просто і доведеться розібрати майже весь пристрій. Але тим не менш, спосіб визначення моделі практично безпомилковий.
Як дізнатися модель материнської плати в командному рядку
Щоб дізнатися модель материнської плати без сторонніх програм взагалі, можна скористатися звичайною командним рядком. Працює такий спосіб у сучасних ОС Windows 7, 8 (у Windows XP не перевіряв, але думаю працювати повинно).
Як відкрити командний рядок?
1. У Windows 7 можна через меню "Пуск", або в меню виконати ввести команду "CMD" і натиснути на Enter.
2. У Windows 8: поєднання кнопок Win+R відкриває меню виконати, вводите туди CMD і натискаєте на Enter (скриншот нижче).
Windows 8: запуск командного рядка
- перша: wmic baseboard get manufacturer;
- друга: wmic baseboard get product .
Стаціонарний комп'ютер: материнська плата AsRock, модель - N68-VS3 UCC.
Ноутбук DELL: модель мат. плати: "OKHNVP".
Як визначити модель мат. плати у Windows 7, 8 без програм?
Зробити це досить легко. Відкриваєте вікно «виконати» та вводите команду: «msinfo32» (без лапок).
Щоб відкрити вікно у Windows 8, натисніть WIN+R (Windows 7 можна знайти в меню Пуск).
На цьому сьогодні все. Якщо є що додати на тему - буду вдячний. Усім вдалої роботи.
Дізнатися, яка материнська плата встановлена в комп'ютері чи ноутбуці, можна декількома способами. Зазвичай подивитися інформацію про "материнку" потрібно тоді, коли Ви і потрібно встановити . У цій статті я покажу Вам кілька способів, за допомогою яких Ви точно зможете побачити інформацію про Вашу материнську плату. Тож почнемо...
1)
Як це не банально, але насамперед потрібно пошукати коробочку від "матері". Якщо Ви збирали комп'ютер із комплектуючих, то вона має бути. На ній якраз і зображено назву та модель:
2)
Якщо немає коробки і давним-давно загубилася, тобто варіант з іншими "запчастинами" які можуть йти разом, якщо купували системний блок у зборі або нотубук. Зокрема я маю на увазі саму інструкцію чи хоча б диски. На них також їсть назву:

3)
Якщо з інструкціями, дисками та коробочкою все зовсім погано, то залишається останній "фізичний" варіант подивитися модель материнської плати – це відкрити системний блок. Зрозуміло даний спосіббільше підходить для "системників", але і ноутбук також можна розібрати. Ось тільки зберете потім... Проте факт залишається фактом. Виробники на всіх материнських платах пишуть назву їхнього продукту:

або

4)
Відкриваємо та вводимо до неї
wmic baseboard get product,Manufacturer,version,serialnumber
Якщо розшифрувати цей рядок, то тут виводимо інформацію про:
Product - Модель
Manufacturer - Виробник
Version - Версія
SerialNumber - Серійний номер

Якщо щось Вам не потрібно, можете просто не включати рядки в запит. Наприклад, якщо просто дізнатися про виробника і моделі (що найчастіше потрібно), то рядок буде таким:
wmic baseboard get product,Manufacturer
5) За допомогою спеціальних програм, які розраховані на збирання інформації про комп'ютер. Про це я писав наприклад у статті? або . Там наприкінці статей я давав посилання на такі програми. Наприклад, у статті їх теж багато.
Можете навіть просто скористатися безкоштовною програмою CPU-Z() і на потрібній вкладці побачите свою материнську плату

Насамкінець хочу помітити, що я не особливо докладно розписав про те, як моно подивитися інформацію про материнську плату на ноутбуці. Вона показується коли тільки вмикаєте "бук" і на чорному екрані завантаження внизу є інформація. Ось тільки не думаю що Ви так швидко запам'ятаєте потрібну інформацію і сидітимете з листочком паперу (і перезавантажуватиметеся через це кілька разів) коли є набагато легші способи для того, щоб дізнатися яка модель материнської плати у Вас встановлена.