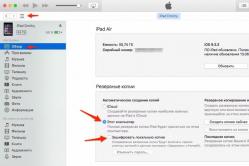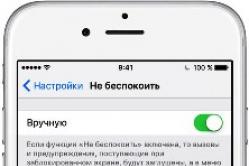Жарознижувальні засоби для дітей призначаються педіатром. Але бувають ситуації невідкладної допомоги за лихоманки, коли дитині потрібно дати ліки негайно. Тоді батьки беруть на себе відповідальність і застосовують жарознижувальні препарати. Що можна давати дітям грудного віку? Чим можна збити температуру у старших дітей? Які ліки найбезпечніші?
У цьому розділі описуються докладніше всі кроки по інсталяції Windows XP Professional. Процедура інсталяції Windows XP Home Edition - це процес близький до процедури виконання завдань - Professional Edition. Починаючи з Windows XP Pro є більш просунутою операційною системою, дивлячись на неї, ми зможемо продемонструвати процедуру встановлення, але по-іншому.
Найоптимальніше і правильне рішення інсталяції Windows XP буде в тому випадку, коли попередня операційна система повністю «знята» і видалені всі файли та папки. Це не складно, щоб виконати чисте встановлення, слід виконати деякі рекомендації. А саме, ви повинні перевірити список сумісності з Windows XP, щоб переконатися, що ваше обладнання підтримується XP. Є така можливість, як перевірити сумісність мережі, щоб завантажити драйвери для Windows XP. Не забудьте зберегти все необхідні драйверина дискети або компакт-диск до запуску установки.
Windows xp також можна встановити і з usb накопичувача(Флешки). Для цього потрібно підготувати саму usb (флешку). Як це описувалося тут: . Це необхідно коли у вас нетбук, або зламаний дисковод. Сама процедура інсталяції не відрізняється від інсталяції з диска. За винятком виставлення пріоритету завантаження в BIOS. У нашому випадку будемо встановлювати з диска.
Отже, збережено всі версії Windows XP із завантажувального компакт-диска. Щоб завантажитися з CD/DVD-ROM, потрібно встановити послідовність завантаження. Шукати завантажувальну послідовність у вкладці BOOT, відповідно до налаштувань вашого BIOS, і перевірте, що в першу чергу йде пристрій – з диска CD/DVD-ROM. Тільки тепер, вам можна розпочинати такі списки по порядку:
Керівництво як встановити Windows XP на нетбук та комп'ютер
Крок 1— Запустіть комп'ютер і помістіть компакт-диск Windows XP у компакт-диск /DVD-ROM. Комп'ютер автоматично виявить CD, і ви отримаєте наступне повідомлення: «Прес-релізи клавіатури з CD». Це нормально. Тепер, як тільки комп'ютер почне завантаження з диска, буде виведено ось таке вікно:
Крок 2— Тепер вам доведеться натиснути F6 для того, щоб встановилися подальші драйвери: SCSI або Raid. Якщо ви використовуєте IDE жорсткийдиск, то вам не потрібно натискати клавішу F6. Якщо ви використовуєте SCSI або SATA Жорсткого диска, потім необхідно натиснути клавішу F6 або Windows під час установки не розпізнає жорсткий диск. Обов'язково перевірте, чи драйвери Raid на дискеті. Зазвичай драйвери поставляються на CD, який можна скопіювати на флоппі-диск готовий до установки.
Крок 3— Натисніть «S», щоб вказати, що ви хочете встановити додатковий пристрій.
Крок 4- Вас попросять вставити дискету з Raid або SCSI драйвери. Вам необхідно дотримуватись і далі інструкцій, що виводяться системою установки. Клацніть клавішу введення після того, як ви вставили диск.
Крок 5— Перед вами Raid список драйверів для HDD. Тепер слід вибрати потрібний і правильний драйвер для вашого пристрою, і натисніть клавішу введення (enter).
Крок 6— Після цього ви отримаєте Windows XP Professional установки на екрані. У вас є можливість встановити нові складові вашого ПК, зробити «лагодження» попередньої установки або вибрати quit (завершити процес). Так як установку ми вирішили виконати нову і повністю, просто клікніть введення (Enter), щоб продовжити.

Крок 7— Для вас відкриється вікно про прийняття ліцензійної версії та вашу згоду. Натисніть кнопку «F8», щоб прийняти умови та продовжити встановлення:

Крок 8 —Ця діявиконувати уважно!Тут буде створюватись розділ, саме туди і буде встановлена ОС Windows. Якщо у вас з'явиться новий неформатований диск, який ви до цієї процедури отримували, подібний до показаного нижче. У нашому випадку розмір диска-10237MB. Тут можна зробити вибір, щоб встановити Windows на диск без створення розділу, тобто використовуватиметься весь об'єм диска. Якщо для вас цей крок здається правильним, просто продовжуйте та клацніть введення (enter), Windows автоматично створить розділи та відформатує накопичувач у вигляді одного великого простору на диску.
Однак для цієї демонстрації я створюватиму два розділи. Розмір першого розділу може бути 6001MB (диск C:) і другий розділ трохи менше - 4228MB (диск E:). Створити два розділи, ми можемо, маючи один, який зберігає Windows програмита іншого, який зберігає наші дані. Так що в майбутньому, якщо щось піде не так з нашими установками Windows, наприклад, вірус або spyware, ми можемо повторно встановити Windows на диску C: і наші дані на диск E: не постраждають. Будь ласка, зверніть увагу, у вас є можливість вибрати будь-який розмір розділу, як вам буде зручно. Допустимо, якщо у вас є 320 ГБ жорсткий диск, який ви можете поділити його на 2 розділи по 160ГБ.
Натисніть «C» для створення розділу.

Крок 8— Windows виведе інформацію про загальний розмір жорсткого диска, і запитати, скільки ви хочете виділити для розділу, який ви збираєтеся створити. Я вибиратиму 6001MB. Відобразиться екран, показаний нижче. Зауважте, це показує, C: розділ 1, а потім розмір 6001 Мб. Це означає, що розділ був створений. У нас є ще нерозмічений простір 4236MB. Тепер виділіть нерозмічений простір, клацнувши клавішу зі стрілкою. Натисніть «C:», щоб створити новий розділ. Ви побачите спільний простір, доступний для нового розділу. Просто вибрати, у нашому випадку 4236MB.

Крок 9— Зараз ви побачите, що обидва розділи у списку. Розділ 1 (Диск C:) 6001MB та Розділу 2 (Диск E:) 4228MB. Ви також матимете 8Мб нерозмічений простір. Не турбуйтесь про це. Просто залишити його. Як правило, Windows має деякі нерозмічений простір. Ви могли б поставити питання, що трапилося з на диск D:. Windows автоматично виділяється на диск D: на CD/DVD-ROM.
Виберіть Розділ 1 (Диск C:), а потім натисніть Enter.

Крок 10— Вибрати форматувати розділ з використанням файлової системи NTFS file-для цієї процедури рекомендується використовувати файлову систему. Якщо жорсткий диск був відформатований перед початком роботи, тоді ви можете вибрати швидке форматування NTFS. Ми вибрали NTFS, оскільки він пропонує безліч функцій безпеки, працює з великими розмірами диска, і має багато функцій безпечного форматування.

Ось тепер, Windows почне форматування диска "C:" і зробить копіювання файлів програми установки, як показано на двох фото нижче:
Крок 11- Після завершення встановлення копіювання всіх необхідних файлів на комп'ютер, буде попередження про перезавантаження вашого ПК. У жодному разі не виймайте з XP - CD диск. Після ввімкнення ПК буде виведена табличка, але цього разу НЕ натискайте не якусь клавішу при появі повідомлення «Press any key to boot from CD» та ін. Через кілька секунд програма установки буде продовжена. Windows XP Setup wizard, пройде через процес установки для збору інформації про ваш комп'ютер.
Крок 12— Виберіть регіон та мову.

Крок 13— Вводимо потрібне ім'я та назву організації.

Крок 14. Вводимо ключ продукту.
Крок 15— Ім'я комп'ютера і вводимо пароль адміністратора (можна і без нього, якщо користувач у ПК тільки ви). Не забудьте записати пароль адміністратора.

Крок 16— Вводимо правильну дату, час та вибираємо свій часовий пояс.

Крок 17— Щоб налаштувати мережу, виберіть звичайний та натисніть «далі»

Крок 18— Вибрати ім'я робочої групи чи домену. Якщо ви не є членом домену, залиште налаштування за замовчуванням і клацніть «далі». Windows перезавантажиться знову і тепер буде проводитися налаштування дисплея

Крок 19– В результаті Windows запуститься та покаже екран вітального повідомлення. Натисніть «Далі», щоб продовжити.

Крок 20— Вибрати «допоможіть захистити мій комп'ютер, увімкнути автоматичне оновлення та натисніть далі».

Крок 21— Далі вам необхідно вибрати, як ви підключатиметеся до Інтернету. Якщо ви підключені до маршрутизатора або локальної мережі, вибрати: «Так, цей комп'ютер буде підключений до Інтернету через локальну мережуабо домашню мережу». Якщо у вас dial-up модем вибрати: "Ні, цей комп'ютер буде підключатися безпосередньо до мережі Інтернет". Потім натисніть кнопку «Далі».

Крок 22- Готово, тепер що потрібно для активації Windows? Вибираємо так, якщо ви хочете активувати Windows через Інтернет. Вибираємо "ні", якщо ви хочете, залишити активацію на більш пізній час.

Крок 23— Додайте користувачів, які будуть підписані на комп'ютер і натисніть «продовжити».

Крок 24-Вам система ПК виведе вікно схоже на "Спасибі", вам слід підтвердити закінчення установки. Клацніть кнопку «Готово».

Крок 25. Тепер слід примусово перезавантажити комп'ютер і зайти так скажемо «в чисту ОС систему» заново.

Крок 26— Тепер ви повинні перевірити в диспетчері пристроїв і переконатися, що всі драйвери були завантажені або якщо є конфлікти. З меню » Пуск » виберіть Пуск -> Налаштування -> Панель керування. Клацніть на значок Система, а потім з Властивості Системи вікна, виберіть Обладнання вкладки, потім натисніть Диспетчер Пристрій.

Ви побачите жовтий знак оклику"!" навпроти будь-якого з перерахованих пристроїв, це означає, що жодних драйверів або коректно завантажених драйверів у вас не виявлено. У нашому випадку ми маємо відеоконтролер (VGA-сумісний), на якому не встановлені драйвери.
Щоб інсталювати драйвер вручну, використовуйте таку процедуру:
(a)З device manager, двічі клацніть на пристрої, що містить знак оклику.
(b)Це відкриє вікно властивостей пристрою.
(c)Клацніть на Драйвер «Вкладка».
(d)Натисніть кнопку "Оновити Драйвер".
Ви отримуєте кілька рішень. Перше рішення забезпечує автоматичний пошук потрібного драйвера. Другий параметр дозволяє вказати розташування драйвера. Якщо ви не знаєте розташування драйвера вибрати автоматичний пошук, який може знайти необхідний драйвер від виробника на компакт-диску або Дискеті, що додається. Windows встановить необхідні драйвера і, можливо, попросить вас перезавантажити комп'ютер, щоб зміни набули чинності. Використовуйте цю процедуру для встановлення драйверів для всіх пристроїв, які містять знак оклику. Windows повністю буде встановлений і готовий до роботи, коли більше немає знаків оклику в диспетчері пристроїв.
Як відомо всім для роботи з комп'ютером нам необхідна операційна система, яка згодом приходить у «непридатність» через віруси, «сміття» та інші фактори. Багато хто вважає, що краще звернутися за переустановкою до професіонала, але я пропоную Вам покрокову інструкцію інсталяції Windows XP. З вивчення якої у Вас не залишиться сумнівів, що Ви зможете встановити Windows XP.
Чому доводиться встановлювати заново Windows?
За даними статистики, маючи навіть хороший захист комп'ютера від вірусів і акуратному поводженні раз на три роки все ж таки доводиться встановлювати заново Windows xp. «Сміття» який накопичується в системі це часом залишки від видалення програм та ігор, де містяться налаштування, файли конфігурацій та інші системні файли старої програми. Багато програм роблять записи в реєстрі, а після видалення запис, як і раніше, залишається «жити» в системі. Так само буває, що комп'ютер повис і його не виходить «оживити» і висновок напрошується сам: потрібно встановлювати нову Windows XP.
Настроювання комп'ютера для завантаження з диска.
Зазвичай під час завантаження комп'ютера на мить з'являється заставка материнської плати, Зетем йде перевірка post і ось ми бачимо привітання Windows XP. Для встановлення ж нам не потрібно запускати сам віндовс, а потрібно запустити диск з нашим чином windows xp. Для цього потрібно зайти до Bios. Для входу в Bios необхідно, коли комп'ютер увімкнено, натиснути клавішу DEL або F1. (На ноутбуках використовується F1, F2, F3, DEL, Ctrl+Alt+Esc. Якщо ж не одна комбінація не підійшла, то необхідно подивитися на оф.сайті як увійти до bios).
Найчастіше зустрічаються лише два типи bios:

1. Phoenix AwardBIOS.
Якщо у вас саме ця версія, то необхідно зробити таке: увійти до розділу Advanced BIOS Features, у ньому вибрати пункт First Boot Deviceі встановити значення CD-ROM. Потім натисніть клавішу F10 (для збереження параметрів і виходу) і в діалоговому вікні виберіть Yes.

2. American Megatrends BIOS.
У цій версії фон буде сірим і розділи будуть прописані вгорі. Для початку необхідно увійти до розділу Boot, потім підрозділ Boot Device Priority і в пункті 1st Boot Device вибрати свій CD-ROM привід. І так само як і в Phoenix AwardBIOS тиснемо клавішу F10 і підтверджуємо Yes.
На цьому налаштування комп'ютера завершено.

Запуск інсталятора windows.
Насамперед необхідно вставити диск з віндовсом в дисковод і перезавантажити комп'ютер. На темному екрані ми побачимо напис "Press any key to boot from CD", що означає натисніть будь-яку клавішу для завантаження диска, що ми й робимо. Цей напис відображається не більше п'яти секунд, тому потрібно негайно натиснути на будь-яку клавішу. Якщо ж ви не встигли, слід перезапустити комп'ютер і знову натиснути клавішу.

На моніторі ми побачимо що пішла установка windows. Втрутитися не варто за винятком, якщо ви хочете встановити особливий драйвер RAID або SCSI. У цьому випадку потрібно натиснути клавішу F6.


Ми тиснемо Enter і з'являється ліцензійна угода, для угоди та продовження встановлення тиснемо F8. Далі необхідно вибрати розділ жорсткого диска, на який буде здійснюватися установка. Якщо диск новий і на ньому є лише нерозмічена область необхідно створити розділ (клавіша C), у ньому вказуємо необхідний розмір.

Також нам буде запропоновано форматування жорсткогодиска швидке та звичайне. Форматування найкраще виконувати звичайне з файловою системою ntfs. Після всього нарешті піде довгоочікувана установка windows xp, по завершенню комп'ютер сам перезавантажиться і з'явиться вікно з написом «Press any key to boot from CD», цього разу ми не чого не тиснемо!

З'явиться ось таке вікно, в якому ні чого міняти не потрібно, а ось наступного обов'язково вводимо Ім'я та Організацію.



Пароль встановлюється за бажанням користувача. Дату, час та часовий пояс залишаємо як є або за потреби коригуємо.

Якщо ж драйвер мережної карти був вбудований в дану збірку віндовса, то ви побачите налаштування мережевих параметрів, в яких необхідно вибрати «Звичайні параметри» і натиснути «Далі».

При виборі робочої групи чи домену варто відзначити перший пункт зі значенням WORKGROUP.

Ну ось ми бачимо логотип Microsoft та останні налаштування конфігурації windows.
Привітання із входом у систему та завантаженням робочого столу.
Вконтакте
Windows XP і сьогодні залишається однією з найпопулярніших операційних систем. Користувачі цінують її за надійність та здатність роботи на слабкому старому залізі. Покрокова установка системи Windows XP – процес досить швидкий та необтяжливий. Нижче наведемо докладний його опис.
Готуємо комп'ютер до встановлення нової ОС
Найпростіший спосіб, яким може бути проведена установка Windows XP - з інсталяційного диска. Якщо ж замість зчитування даних з нього система почала завантаження старої ОС або з'явився чорний екран, що не реагує на натискання кнопок, необхідно просто зайти в BIOS і зробити відповідні налаштування:
- Відкрийте розділ Advansed BIOS Features або BIOS/Boot Device Priority;
- Виберіть пункт First Boot Devise;
- У списку виберіть значення CDROM або назву вашого приводу;
- Збережіть результат, натиснувши клавішу F10 і перезавантажте комп'ютер.
 Зазначимо, що версій БІОС для ноутбуків дуже багато сьогодні, тому описані дії у разі встановлення ОС на ноутбук можуть бути дещо іншими.
Зазначимо, що версій БІОС для ноутбуків дуже багато сьогодні, тому описані дії у разі встановлення ОС на ноутбук можуть бути дещо іншими.
Переходимо безпосередньо до встановлення
 Перше вікно синій екран. Саме на цьому етапі проводиться покрокова установка програмного забезпеченнядля інсталяції Windows XP на SCSI (високошвидкісний диск) або RAID-масив. Для цього потрібно натиснути F6, після чого почнеться встановлення відповідних драйверів. Але в більшості випадків користувачі встановлюють систему на звичайний жорсткий диск, для чого ніякого втручання в хід установки на даному етапі не потрібно, потрібно просто дочекатися наступного вітального екрану.
Перше вікно синій екран. Саме на цьому етапі проводиться покрокова установка програмного забезпеченнядля інсталяції Windows XP на SCSI (високошвидкісний диск) або RAID-масив. Для цього потрібно натиснути F6, після чого почнеться встановлення відповідних драйверів. Але в більшості випадків користувачі встановлюють систему на звичайний жорсткий диск, для чого ніякого втручання в хід установки на даному етапі не потрібно, потрібно просто дочекатися наступного вітального екрану.
- Встановити Windows XP. Стандартний у більшості випадків вибір - встановлення системи "з нуля" або відновлення старої. Використовується зручний графічний інтерфейс.
- Відновлення системи з допомогою консолі. Це вибір професійних користувачів та майстрів - відновлення проводиться з командного рядказа допомогою DOS-команд. При цьому повна переустановка системи не провадиться.
 Далі система переходить до пошуку встановлених раніше версій ОС. Якщо такі були знайдені, список буде виведений на цьому екрані нижче, в меню будуть запропоновані варіанти наступних дій:
Далі система переходить до пошуку встановлених раніше версій ОС. Якщо такі були знайдені, список буде виведений на цьому екрані нижче, в меню будуть запропоновані варіанти наступних дій:
- відновити стару Windows XP;
- встановити нову копію операційної системи.
 У першому випадку ви зможете користуватися раніше встановленими додатками. Заміну піддадуться лише системні файли, при цьому інсталяція буде пройдена повністю. Другий варіант передбачає повну перестановку системи.
У першому випадку ви зможете користуватися раніше встановленими додатками. Заміну піддадуться лише системні файли, при цьому інсталяція буде пройдена повністю. Другий варіант передбачає повну перестановку системи.
Ніякий список не з'явиться не тільки у разі встановлення Windows XP на «порожній» комп'ютер, але й у тому випадку, якщо встановлена раніше система має іншу редакцію або пакет сервісу.
Найвідповідальніший момент установки
Наступний пункт установки, мабуть, є найважливішим, і виконувати його слід вдумливо та обережно. Вам потрібно буде визначити системний розділ і розподілити дисковий простір таким чином, щоб віртуальний диск, відведеному під систему, було достатньо місця для її функціонування.
Звичайно, і для системи, і для ваших особистих даних можна використовувати один і той же розділ, що дорівнює всьому простору жорсткого диска, але подібна організація надалі гарантовано створить безліч проблем.
Розбиваємо диск на розділи
Якщо інсталяція Windows XP здійснюється на абсолютно новий диск, то вам самостійно доведеться розподіляти розділи, оскільки раніше ця покрокова процедура ніколи не проводилася. У вікні буде вказано розмір нерозміченої області - він збігатися з розміром всього жорсткого диска. 
Тут необхідно створити т.зв. системний розділ - той, куди встановлюватиметься ОС. Для цього потрібно в мегабайтах (1 Гб дорівнює 1024 Мб) вказати його розмір та натиснути "Введення" на клавіатурі. Після цього ви знову повернетесь до вікна, в якому здійснюється розбиття жорсткого диска. Створений розділ буде відображено в окремому рядку з присвоєнням йому латинської літери (зазвичай С). 
На розмірі системного розділу заощаджувати не слід – від цього залежатиме стабільність системи. Мінімальний простір для установки Windows XP – 20 Гб, але краще відвести йому не 20, а 40, або навіть усі 60 Гб.
Подібним чином з нерозміченої області, що залишилася, створюємо й інші розділи для особистих даних, щоправда, захоплюватися кількістю не варто — у цьому випадку файли та папки великого розмірурозподілятимуться менш ефективно, та й навігація по розділах стане більш заплутаною.
Форматуємо системний розділ
Далі необхідно буде вибрати розділ для встановлення системи (у нашому випадку диск С) та натиснути клавішу Введення. Відкриється вікно, де вам буде запропоновано відформатувати розділ.  Вибирайте швидке форматування у системі NFTS (FAT є застарілою). Після виконання форматування запуститься процес встановлення системних файлів.
Вибирайте швидке форматування у системі NFTS (FAT є застарілою). Після виконання форматування запуститься процес встановлення системних файлів.  Найважчий етап інсталяції пройдено.
Найважчий етап інсталяції пройдено.
До речі, якщо диск, який ви розбили на розділи, не відформатовано, провести цю процедуру з кожним із створених розділів для особистих даних можна буде і після завершення інсталяції Windows XP стандартними засобами.
Якщо ви проводите перестановку системи і диск вже розбитий на розділи, слід просто вибрати розділ з системою, що встановлюється, відформатувати його і запустити процес установки. Якщо ви вирішите відформатувати та інші розділи, то вся інформація на них буде втрачена.
Закінчуємо встановлення
Після копіювання системних файлів комп'ютер перезавантажиться, і інсталяція продовжиться.
Визначаємо початкові параметри:

Багато користувачів вважають, що встановлення операційних систем на комп'ютер є прерогативою фахівців. Але чи це так насправді? Вчимося встановлювати та встановлювати заново Windows XP самостійно.
Не секрет, що спілкування людини з комп'ютером здійснюється за допомогою операційної системина ПК. Це першорядний і основний програмний компонентбез якого неможливо уявити сучасний комп'ютер. На жаль, як і будь-яка інша програма, операційна система недосконала, і згодом практично будь-який користувач стикається з порушенням її нормальної функціональності. Це може виражатися у значному збільшенні часу завантаження комп'ютера та відкритті додатків, зависаннях під час роботи, виникненням різноманітних помилок під час виконання певних дій чи у повній відмові працездатності системи. Такі наслідки можуть призвести як некоректні дії самого користувача, так і вплив різних шкідливих програм, що є з надлишком у глобальній мережі Інтернет.
За статистикою, навіть якщо ви досить акуратно експлуатували вашу ОС та надійно захищали її від вірусних заражень, через 3-4 роки у 80% користувачів з'являються суттєві причини для перевстановлення системи. І якщо ви все ж таки зважилися зробити це самостійно, не звертаючись у всілякі платні технічні служби, ця стаття для вас. У ній ми розглянемо не просто повне встановленняопераційної системи Windows XPSP3, а постараємося розібрати всі основні нюанси, що виникають у процесі інсталяції. Такий підхід дозволить не тільки гнучкіше налаштувати нову ОС вже на етапі переустановки, а й уникнути можливих втрат важливих даних.
Природно, перед початком встановлення вам необхідно мати інсталяційний диск із системою. Причому цей диск повинен бути завантажувальним, тобто комп'ютер повинен мати можливість завантажуватися з нього. Як правило, всі оригінальні диски із системою або їх образи є завантажувальними за замовчуванням. Взагалі, інсталяція WindowsXP може бути запущена двома способами - безпосередньо з вже встановленої системи або через завантаження з диска. Другий спосіб є кращим, а якщо у вас стара системане завантажується або ви робите установку на новий комп'ютер, і єдино можливий.
Для того, щоб комп'ютер почав завантажуватися з інсталяційного диска, можливо, знадобиться зробити нескладні налаштування в БІОС. Справа в тому, що ваш оптичний привідповинен стояти першим у списку завантажувальних пристроїв, що завжди налаштовано саме так. Щоб це перевірити, необхідно вставити компакт-диск з Windows у привід і перезавантажити комп'ютер. Якщо під час завантаження ви побачите напис: «Натисніть будь-яку клавішу для завантаження», то все гаразд і можна приступати до встановлення. В іншому випадку необхідно перейти до налаштування БІОС.
НАЛАШТУВАННЯ КОМП'ЮТЕРА ДЛЯ ЗАВАНТАЖЕННЯ З КОМПАКТ-ДИСКУ
При включенні комп'ютера зазвичай з'являється коротке повідомлення, що вказує ту клавішу, за допомогою якої можна зайти в меню установок БІОС. Будьте уважні, оскільки цей напис зникає з екрана досить швидко, особливо у ноутбуків. Якщо з першого разу її не вдалося побачити, відразу ж перезавантажте комп'ютер за допомогою кнопки Reset і спробуйте ще раз. У момент початку завантаження на екрані може з'являтися велика графічне зображення, що закриває службові написи на екрані. Щоб його прибрати, натисніть клавішу Esc.
Список найбільш часто використовуваних клавіш:
- Настільні комп'ютери - Del (практично завжди), F1
- Ноутбуки – F1, F2, F3, Del, Ctrl + Alt + Esc. У випадку з ноутбуками клавіші можуть бути дуже різноманітними, залежно від його моделі. Знайти цю інформацію можна або через інтернет, або зателефонувавши до служби технічної підтримки.
З'ясувавши клавішу, що відповідає за виклик меню налаштувань БІОС, ще раз перезавантажте комп'ютер і на початку завантаження натисніть на неї кілька разів (достатньо й одного разу, але щоб точно зловити потрібний момент, багаторазове натискання не завадить). Якщо все зроблено правильно, то відкриється вікно налаштувань.
Як правило, найчастіше зустрічається два типи БІОС:

Якщо ваше вікно схоже на це, тут необхідно вибрати розділ Advanced BIOS Features, а в ньому пункту First Boot Deviceприсвоїти значення CDROM. Потім натисніть клавішу F10 і в діалоговому вікні виберіть Yes.
American Megatrends BIOS

Або якщо ваше вікно має сірий фон, як на цьому скріншоті, виберіть зверху розділ Bootта у підрозділі BootDevicePriorityу пункті 1stBootDeviceвстановіть назву оптичного приводу. Потім натисніть клавішу F10 і в діалоговому вікні виберіть Yes.
У мобільних пристроїв(Ноутбуки), програми БІОС можуть дуже сильно відрізнятися, і привести в рамках цієї статті всі можливі їх варіанти не представляється можливим. У будь-якому випадку, вам слід знайти у вікні параметрів пункт, назва якого пов'язана із завантаженням (Boot) і в ньому виставити першим пристроєм оптичний привід (CDROM).
ПОЧАТОК УСТАНОВКИ
Після ввімкнення/перезавантаження комп'ютера, якщо на вашому комп'ютері в даний момент вже встановлена якась операційна система Windows, то через якийсь час на екрані ви побачите напис "Press any key to boot from CD" (Натисніть на будь-яку клавішу для завантаження з компакт-диска) що вам слід зробити.

Будьте уважні, тому що у вас буде лише 5 секунд для входу в установку системи. Якщо почалося завантаження поточної операційної системи, значить, можливість розпочати інсталяцію була втрачена і слід заново перезавантажити комп'ютер для наступної спроби.
Потім з'явиться екран інсталяції базового програмного забезпечення Windows XP, який вимагає вашого втручання лише у випадку, якщо ви плануєте встановлювати систему на масив. жорстких дисків(RAID) або високосортний диск SCSI.

Саме тут слід натиснути клавішу для встановлення додаткових драйверів цих пристроїв, керуюся повідомленнями в нижньому рядку екрана. У більшості випадків такого втручання не потрібно і просто дочекатися екрана привітання.

На екрані привітання вам буде запропоновано:
- Встановити Windows XP. Слід вибирати, натиснувши клавішу ENTER, у разі нової установки або відновлення попередньої копії Windows, використовуючи графічний інтерфейс.
- Відновлення Windows за допомогою консолі відновлення. Слід вибирати досвідченим користувачамвідновлення системи за допомогою DOS-команд, що запускаються з командного рядка. Дозволяє усувати дрібні помилки системи без проходження повної процедури встановлення. Найчастіше використовується для відновлення завантажувального секторафайлової системи та основний завантажувального запису(MBR); точкове копіювання, перейменування або видалення папок та файлів операційної системи; створення та форматування розділів на дисках. Консоль відновлення викликається кнопкою R .
- Вихід. У разі відмови від установки слід натиснути клавішу F3.
Вибираємо перший пункт "Приступити до установки Windows XP" (навіть якщо ви збираєтеся встановлювати заново систему), натиснувши клавішу ВВЕДЕННЯ, після чого з'явиться вікно з ліцензійною угодою, яке необхідно прийняти, щоб продовжити встановлення, натиснувши F8 .


Якщо такі будуть знайдені, ви побачите екран зі списком цих систем і меню, в якому буде запропоновано:
- Відновити знайдену копію Windows, натиснувши клавішу R . Вибравши цей пункт, вам доведеться пройти через повну процедуру встановлення системи, в процесі якої всі системні файли старої копії будуть замінені на нові з компакт-диска. Всі ваші дані, налаштування та встановлені програмибудуть збережені. Відновлення допомагає у разі пошкодження, видалення або заміни заражених файлів, системних файлів Windows.
- Інсталювати нову копію Windows, натиснувши клавішу ESC .
Вікно зі списком встановлених систем ви не побачите, якщо ви встановлюєте систему на новий комп'ютер/жорсткий диск, а також якщо попередня копія Windowsмає іншу редакцію чи сервіс-пак.
Наступним кроком у встановленні є розподіл дискового простору під операційну систему. Це дуже важливий момент і ставитись до нього слід уважно, а всі дії виконувати дуже обережно.
ПРАВИЛА РОЗПОДІЛУ ЖОРСТКОГО ДИСКУ
У цьому місці хотілося б зробити невеликий відступ і навести деякі корисні рекомендації щодо розбиття жорсткого диска:
- Не відводьте весь простір жорсткого диска під один єдиний розділ. Це вважається поганим тоном і може в майбутньому завдати вам дуже багато клопоту.
- Сучасні жорсткі диски мають досить великі ємності для зберігання даних, тому доцільно розбивати їх на кілька тематичних розділів.
- Рекомендується під установку операційної системи та необхідного програмного забезпечення відводити окремий розділ та не забивати його вашими особистими даними.
- Вибирати розмір системного розділу слід із запасом, враховуючи, що для коректної роботи Windows, 15% місця цього розділу має залишатися вільним.
- Не створюйте надто багато розділів. Це ускладнить навігацію та знизить ефективність розподілу файлів та папок великого розміру.
ВИЗНАЧЕННЯ СИСТЕМНОГО РОЗДІЛУ
Тепер, повернімося до установки. З цього моменту хід інсталяції може піти двома шляхами:
Варіант 1: У вас новий комп'ютер і жорсткий диск ніколи не було розподілено. У такому разі перед вами з'явиться вікно наступного плану:
.jpg)
Розмір нерозміченої області – це обсяг вашого жорсткого диска і звичайно збігатися із зазначеним у скріншоті абсолютно не повинен. Для продовження установки необхідно створити розділ на диску (системний розділ), в який надалі буде встановлена ОС, і вказати його розмір. Як правило, для Windows XP і супутнього програмного забезпечення достатньо 40 - 60 Гб, але не менше 20 Гб. Натиснувши клавішу C у вікні, введіть необхідний розмір розділу, що створюється.

Розмір необхідно вказувати у мегабайтах. Розраховуйте його, виходячи з того, що 1 Гб = 1024 Мб. Таким чином, якщо ви хочете відвести під системний розділ 60 Гб, необхідно ввести число 61440 у поле розміру.
Натиснувши клавішу ВВЕДЕННЯ, ви повернетеся до вікна розбиття жорсткого диска, де створений розділ буде виділено окремим рядком із зазначенням присвоєної літери з латинського алфавіту (як правило «С»), файлової системи - у нашому випадку «новий (неформатований)» та його розміру. Нижче буде розташовуватися рядок з розподіленою областю, що залишилася, яку точно таким же способом ви зможете розбити на необхідну вам кількість розділів. Щоправда, тут цим займатися не обов'язково, оскільки після встановлення це можна зробити засобами Windows.
Створивши системний розділ, виділіть його за допомогою стрілок на клавіатурі та натисніть клавішу ВВЕДЕННЯ, після чого ви побачите останнє діалогове вікно, в якому вам буде запропоновано його форматувати.

Сміливо вибирайте варіант швидкого форматування, натиснувши ВВЕДЕННЯ, оскільки у другому випадку відбувається перевірка фізичної поверхні диска, що займає досить тривалий час, тим більше, якщо розділ має великий розмір.
Після вибору файлової системи розпочнеться інсталяція Windows.
Варіант 2 - Якщо на вашому комп'ютері встановлено систему.Тоді ваш жорсткий диск вже було розподілено на логічні області, і ви побачите вікно з переліком усіх знайдених розділів.

Увага! Всі подальші маніпуляції зі знайденими розділами можуть призвести до втрати ваших даних, тому будьте дуже обережні у своїх діях. Якщо поточне розбиття жорсткого диска вас не влаштовує, можна видалити існуючі розділи повністю або частково, натиснувши клавішу D . Вибір потрібного розділу здійснюється за допомогою стрілок вгору і вниз. Після видалення розділу область, яку він займав, стає нерозміченою, а всі дані, що знаходилися на цьому логічному диску, видаляються. При видаленні кількох розділів вони перетворюються на єдину нерозмічену область, яку надалі ви зможете розподілити, як ви забажаєте. Принцип розподілу нерозміченої ділянки жорсткого диска описано вище.
Після всіх перерозподілів або якщо існуюча структура жорсткого диска вас влаштовує, вам залишається тільки вибрати бажаний розділ, в який ви плануєте встановити систему і натиснути клавішу ВВЕДЕННЯ.

Якщо для установки ОС ви вибрали вже існуючий розділ жорсткого диска з існуючими на ньому даними, вам буде запропоновано на вибір кілька варіантів, як вчинити далі. Обережно, форматування розділу в будь-якій файловій системі призведе до втрати даних, що були в ньому! Система FAT є застарілою і форматування має сенс виробляти тільки в NTFS (швидше краще). Зробивши вибір, натисніть Enter для початку форматування та копіювання системних файлів.

Якщо з якихось причин ви все ж таки хочете зберегти інформацію, що знаходиться у вибраному вами розділі, слід вибрати пункт «Залишити поточну файлову систему без змін». У такому разі всі дані, що перебували на ньому, будуть не зачеплені. Більше того, якщо саме в цьому розділі було встановлено попередню копію Windows (найбільше ймовірний варіант), то в такому випадку інсталятор вам видасть попередження про те, що папка Windows вже існує, запропонувавши або затерти існуючу копію натиснувши, або вибрати нову папкудля установки. Тут однозначно тисніть, тому що все одно стара папка із системою буде перейменована автоматично та збережена.
Слід зазначити, що після такої установки категорично рекомендується зробити вручну чистку вашого системного розділу, а саме видалення великої кількостідублюючих один одного файлів. Справа в тому що інсталятор Windows, не тільки збереже стару копіюсистеми, а й усі файли існуючих у ній облікових записів. З цього всього добра для вас, можливо, буде корисним папки «Мої документи», «Вибране» та «Робочий стіл». Все інше виявиться марним сміттям, яке займає гігабайти місця на жорсткому диску. Саме тому краще подбати про збереження ваших даних заздалегідь, а нову систему встановлювати в чистий розділ, попередньо відформатований.
На цьому розгалуження інсталятора закінчуються і подальша установка проходить лінійно. Після вибору розділу жорсткого диска для інсталяції нової операційної системи починається копіювання основних системних файлів Windows.

Після завершення копіювання відбудеться перезавантаження комп'ютера, де вам не потрібно нічого робити, а лише дочекатися появи екрана інсталятора вже з графічною оболонкою.
ВИЗНАЧЕННЯ ПОЧАТКОВИХ ПАРМЕТРІВ WINDOWS

У цьому вікні можна змінити регіональні установки та мову введення. За умовчанням вже місцезнаходженням встановлено Росію та російську мову. Тож без потреби нічого міняти не треба, натискаємо «Далі».
У наступному вікні необхідно ввести ім'я користувача (ваше ім'я) та організації (необов'язково). Натискаємо "Далі".

Для подальшого продовження встановлення у вікні введення ключа необхідно ввести серійний номер Windows ліцензійної наклейки.


У вікні налаштування часу та дати, швидше за все теж нічого змінювати не доведеться, оскільки коректні дані будуть введені автоматично, а вам залишиться лише натиснути кнопку «Далі».

Наступні два вікна ви побачите лише в тому випадку, якщо в дистрибутиві Windows XP міститься драйвер для вашої мережної карти.

Тут не слід нічого змінювати, залишивши обрану опцію «Звичайні параметри», втім, так само як і в наступному, де назву робочої групи/домена доцільніше вибирати після встановлення.

Після натискання кнопки "Далі" почнеться остаточна фаза установки, а вам лише залишиться лише дочекатися її закінчення. Через кілька хвилин відбудеться автоматичне перезавантаження комп'ютера, після якого розпочнеться перший запуск нової операційної системи.
ЗАВЕРШЕННЯ УСТАНОВКИ
При початковому запуску Windows ви побачите ще кілька діалогових вікон. Першим буде «Параметри екрана», де потрібно просто натиснути «ОК».

Після автоматичного налаштуваннядозволу екрану, Windows попросить вас підтвердити їх, що і слід зробити, натиснувши "ОК":

На екрані привітання налаштовувати нічого, тому просто тиснемо «Далі»:

Наступним кроком стане можливість вибору параметрів автоматичного оновлення Windows, призначеного регулярно перевіряти через мережу інтернет наявність усіляких виправлень безпеки системи, критичних оновлень та сервіс-паків на офіційному сайті технічної підтримки. Увімкнення автоматичного оновлення є бажаним, але на цьому етапі необов'язковим, оскільки гнучкіше налаштування цього параметра ви зможете виконати після встановлення з панелі керування.

Якщо під час встановлення були встановлені драйвери мережевої карти, то ви побачите ще два вікна: перше – перевірки та налаштування підключення до інтернету, яке варто пропустити та друге – реєстрація системи, яку так само краще відкласти на потім.


Останнім параметром, який вам доведеться ввести для завантаження Windows, буде ім'я облікового записукористувача, під якою ви працюватимете в системі.

На завершення ви побачите вікно, що повідомляє про закінчення встановлення операційної системи.


Повна установка Windows XP може тривати від 15 до 35 хв і залежить від потужності комп'ютера. Відразу після її завершення, слід встановити всі необхідні драйвери встановлених пристроївПісля цього можна приступати до інсталяції програмного забезпечення.