Жарознижуючі засоби для дітей призначаються педіатром. Але бувають ситуації невідкладної допомоги при лихоманці, коли дитині потрібно дати ліки негайно. Тоді батьки беруть на себе відповідальність і застосовують жарознижуючі препарати. Що дозволено давати дітям грудного віку? Чим можна збити температуру у дітей старшого віку? Які ліки найбезпечніші?
iTunes - продукт, створений компаній Apple. Його призначення - підтримка власних товарів: iPad, iPhone, а також iPod. Завдяки йому значно полегшується робота користувачів з зазначеними девайсами. Також цей продукт допомагає систематизувати аудіо і відео-колекції. Функціональність - це дуже добре, але попри це не всім повністю вдається розібратися в програмі. Причина - задоволене складне застосування. Тому, в цьому матеріалі буде розкрито, як працювати з медіакомбайном iTunes.
можливості програми
По суті, програма володіє величезними можливостями. Вона може зраджувати трансляції потокового відео, навіть якщо воно буде в форматі HD. Ще програма має суттєвий сприяння в організації своїх колекцій музичних і відеоматеріалів. Крім цього у неї є підключення до брендовому магазину iTunes Store. У ньому можна придбати і корисні додатки, а інтегрований пошуковий алгоритм зможе провести аналіз переваг господаря і запропонувати йому актуальні новинки, які завжди можуть викликати інтерес. Згідно з останніми заявами, програма набрала гарні обороти і набуває все більшої популярності. Наприклад, виросли її позиції в сфері продажу відеофільмів. Все це свідчить про те, що даний сервісстрімко розвивається і йому надається підтримка. Він займає провідні позиції в найпопулярніших магазинах інтернету.
Як потрібно працювати з iTunes
Це питання актуальне для кожного споживача, який купив один з представлених пристроїв корпорації Apple. Ситуацію ускладнює той факт, що ця програма може бути різною. В першу чергу, мова йде про програму, яка має на увазі установку на персональний комп'ютер і допомагає систематизувати колекції медіафайлів. Також вона служить для синхронізації з іншими девайсами цієї компанії.
Є також і таке додаток iTunes, Яке виходить за рамки прийнятих стандартів. Воно встановлюється на всі пристрої поряд з операційною системою. Користувачі, які встигли ознайомитися з AppStore, вже не будуть мучитися з приводу роботи з даною програмою. А ті, хто тільки зустрівся з таким додатком, будуть здивовані питанням, пов'язаним з її практичністю і правильним застосуванням.
Інструкція
Спочатку вам потрібно зробити реєстрацію свого облікового запису, потім ввести потрібний логіні пароль для входу в систему. Цікаво, що американські акаунти мають більше функціональністю в порівнянні з російськими аналогами. Однак значна частина наших користувачів зацікавлена саме другим варіантом.
Важливо не проігнорувати розділ подкастів. У ньому може бути відео і аудіо файли, які є безкоштовними. І якщо побажаєте, можете їх завантажити. Вони все розосереджені по тематиках і категоріям. І, загалом, з ними можна без проблем розібратися.
Також тут можна знайти такий розділ, як iTunes U. За первинним задумом розробників він повинен був стати спеціальною платформою для різних навчальних закладів.
Університети легко можуть викладати сюди матеріали, тести та інші навчальні вправи для своїх студентів. А ті можуть завантажити те, що їм потрібно. Ще тут дуже легко виявити цікаві роботи і бонусні матеріали. Хоча тих, у кого цей розділ викликав інтерес, чекає розчарування. В нашій країні у цього розділу ще немає великої слави, і вітчизняні вузи можуть і не знати про його існування. І російськомовних матеріалів в ньому практично немає. І тому логічно далі не розглядати даний розділ.
Головним же розділом даної програми вважається Downloads, тобто розділ завантажень. У ньому легко можна знайти те, що вам подобається і завантажити це. Скасування закачування не передбачена, передбачена тільки можливість поставити її на паузу. Іноді можуть утворитися складності, якщо раптом пропало з'єднання.
Принцип роботи з iTunes
Ще представлена програма допомагає синхронізувати пристрій зі своїм стаціонарним комп'ютером, переміщувати на нього мультимедійні дані, а також їх переглядати і прослуховувати. Далі запропонований детальний інструктаж, як здійснити такі операції.
Переміщення музичних файлів
Спочатку підключіть пристрій до комп'ютера. Під пунктом «пристрої» повинен з'явитися значок саме вашого девайса. Як це сталося, виділяйте його. Якщо не показується панель «огляд», необхідно натиснути вкладку огляд. Далі вибирайте ручну обробку музики і відео.
Знайдіть пункт «медіатека». Під ним в лівій стороні вікна вибирайте параметр «музика» і переміщайте плейлисти або композиції на свій девайс. Переміщення відеофайлів відбувається за аналогічним сценарієм.
переміщення фотографій
Спочатку слід підключення вашого пристрою до комп'ютера. Під пунктом «пристрої» повинен виникнути значок саме вашого девайса. Після цього виділяйте його і вибирайте вкладку «фотографії». Потім потрібно вибрати підпункт, назва якого таке: «синхронізувати фотографії з». Після цього вибору спливе меню. У ньому ви робить вибір тієї папки, в якій знаходяться питання, що цікавлять вас фотографії. Можна вибрати і програму, що дозволяє працювати з такими матеріалами.
Якщо ви працюєте з однією з нових версій Adobe Photoshop Elements, фото можна переміщати через дану програму, перед цим вибравши її у спливаючому меню. Вирішіть, чи будете ви копіювати якісь певні альбоми та папки або ж перенесете все.
Щоб помістити на ваш пристрій фото формату HD, потрібно включити такі фото через відповідний пункт. Врахуйте, що даний параметр працює, якщо ви хочете перемістити всі фотографії з вашого пристрою на комп'ютер.
При покупці мобільного телефонаабо іншого гаджета від компанії Apple, Користувачеві доводиться стикатися з необхідністю закачувати мультимедійні файли на свій пристрій. Звичайно, найлегше це можна зробити за допомогою персонального комп'ютера, однак перед цим необхідно встановити на нього спеціальну програму ITunes. У даній статті ми розглянемо основні нюанси роботи цього додатка.
Завантажити ITunes для OC Windows можна на офіційному сайті Apple. Після завантаження та встановлення програми на комп'ютер, запускаємо ITunes. Паралельно підключаємо свій гаджет до ПК через USB порт. Варто відзначити, ITunes являє собою не тільки програму для завантаження медіафайлів з ПК на iPhone і назад. Швидше це мультимедійний центр, за допомогою якого є можливість користуватися хмарним сховищем iTunes Store, де зібрано понад 43 млн музичних композицій різних напрямків, новинок кіно і безліч інших мультимедійних файлів, які також можна придбати за допомогою Магазину.
У самому iPhone також встановлена версія iTunes, Яку, при необхідності, можна синхронізувати з домашнім ПК. Отже, як же працювати з iTunes?
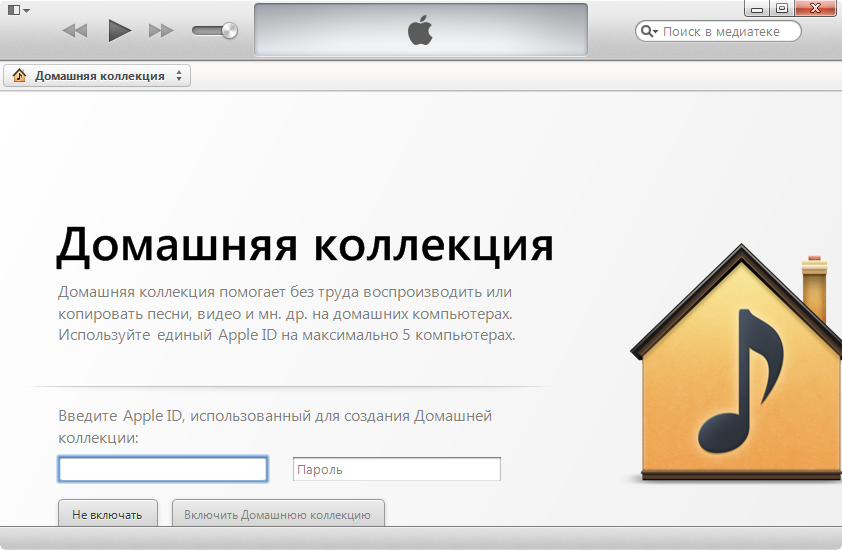
Запускаємо програму на своєму ПК і перед нами відкривається вікно, в якому необхідно зареєструватися в iTunes Store або ввести вже наявної ідентифікаційний номер. Реєстрацію можна пропустити, але в цьому випадку користувач не зможе створювати домашню бібліотеку, А також не отримає можливості купувати різні софт в сервісі iTunes Store.
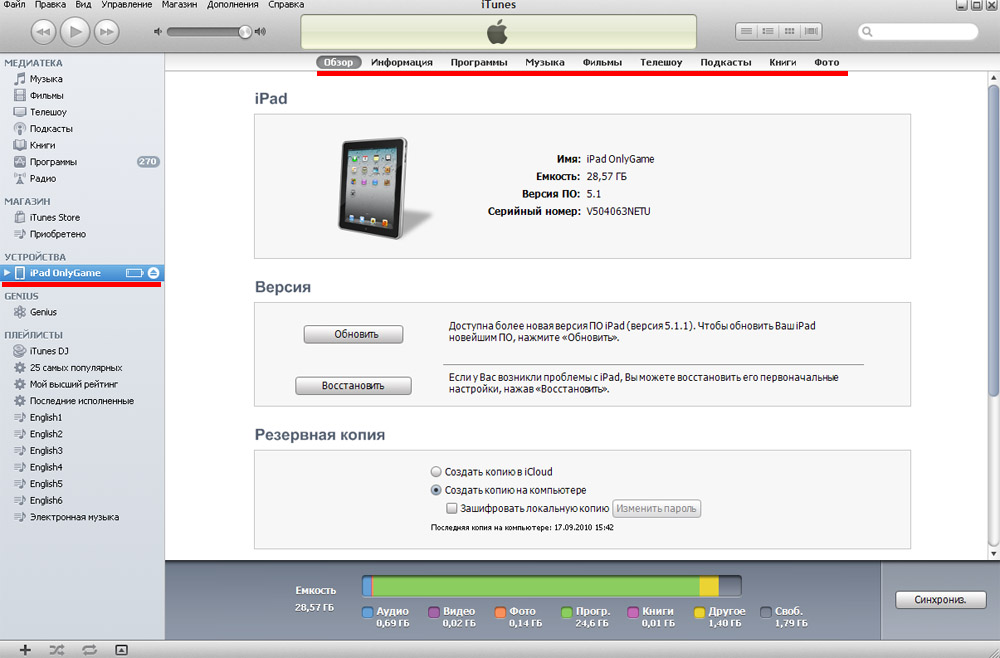
Для більш зручної роботи з додатком iTunes Store можна вивести рядок меню безпосередньо в саме вікно програми. Для цього необхідно натиснути на іконку, як це показано на фото і вибрати рядок « Показати рядок меню«.
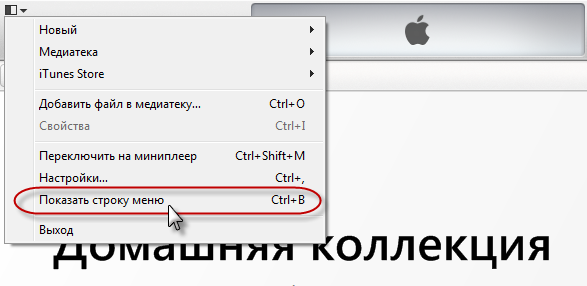
Таким же чином активуємо і бічне панель, де у нас будуть відображатися мультимедійні дані. Звичайно ж, список опцій програми iTunes на цьому не вичерпується, проте для простих операцій з софтом цього цілком достатньо.
Додавати музику, картинки, фільми та інші файли на телефон досить просто. вибираємо в домашній бібліотеці потрібну нам категорію, наприклад Відеоі натискаємо на вкладку.

Перед нами відкривається список всіх файлів, які зберігаються в бібліотеці. Після цього необхідно лише провести синхронізацію, як показано на фото і все фільми можна буде переглядати на гаджет. Аналогічно робимо і з музикою, книгами і іншими файлами.
До речі, розробники програми зробили таким чином, що скопіювати дані з телефону на комп'ютер і навпаки звичайним методом не вийде. По суті ми отримуємо якесь хмарне сховищеданих, що керується за допомогою пристроїв, на яких встановлена iTunes. З одного боку це дуже логічно, так як не потрібно наявності величезної кількості пам'яті в пристрої, але з іншого боку, обов'язкова реєстрація в iTunes Store створює додаткові незручності.
iTunes можна використовувати і в якості простого музичного плеєра для вашого ПК, з можливістю прослуховування музики і перегляду відео з сервісу iTunes Store. Налаштувати плеєр відповідно до своїх уподобань можна через пункт меню Виправлення.
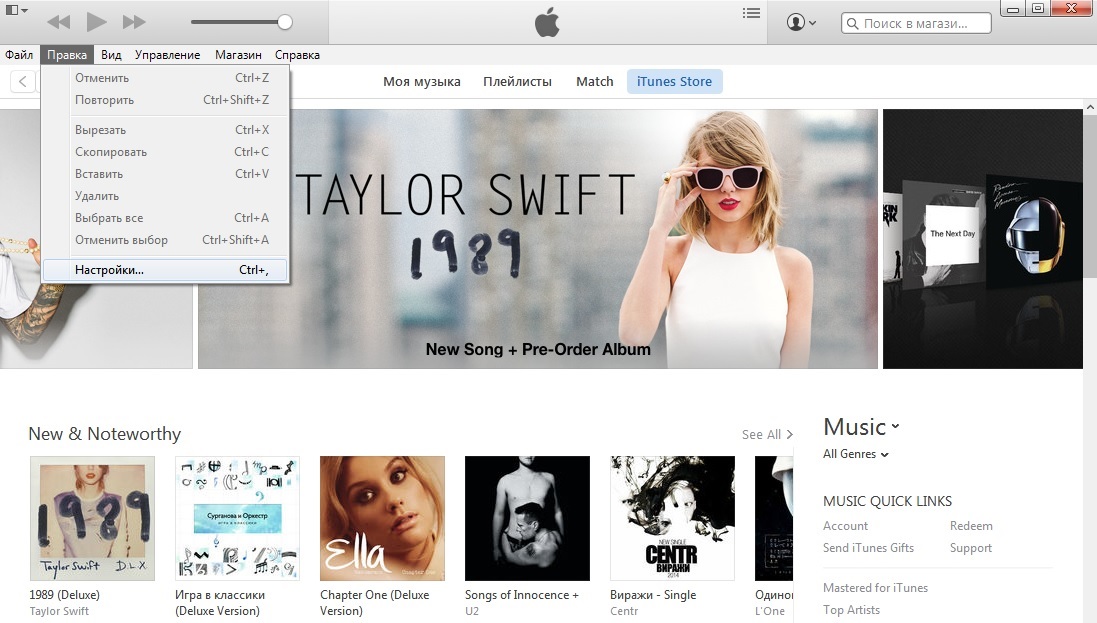 Натискаємо на вкладку Налаштування / програвачі нас з'являється можливість змінити якість відтворення звукових і відеофайлів. Також в розділі настройки можна ввести батьківський контрольдо домашній бібліотеці, Налаштувати синхронізацію пристроїв, а також змінити багато параметрів самої програми.
Натискаємо на вкладку Налаштування / програвачі нас з'являється можливість змінити якість відтворення звукових і відеофайлів. Також в розділі настройки можна ввести батьківський контрольдо домашній бібліотеці, Налаштувати синхронізацію пристроїв, а також змінити багато параметрів самої програми.
Ця стаття присвячена питанню, популярному серед нових користувачів продукції Apple - «Як користуватися програмою Itunes на комп'ютері». Тут ви дізнаєтеся про тонкощі роботи з програмою, які дозволять зробити управління вашої медіатекою більш ефективною.
Якщо охарактеризувати Itunes в двох словах - це універсальна програмадля зберігання у керування вмістом вашого Apple-пристрої (Iphone, Ipad та Ipod). Тобто підключивши пристрій до комп'ютера за допомогою USBКабель (або Wi-Fi з'єднання), ви можете купувати медіа-файли для свого пристрою, сортувати, копіювати, створювати резервні копіїдо кожного пристрою і багато іншого.
Перший погляд на Itunes.
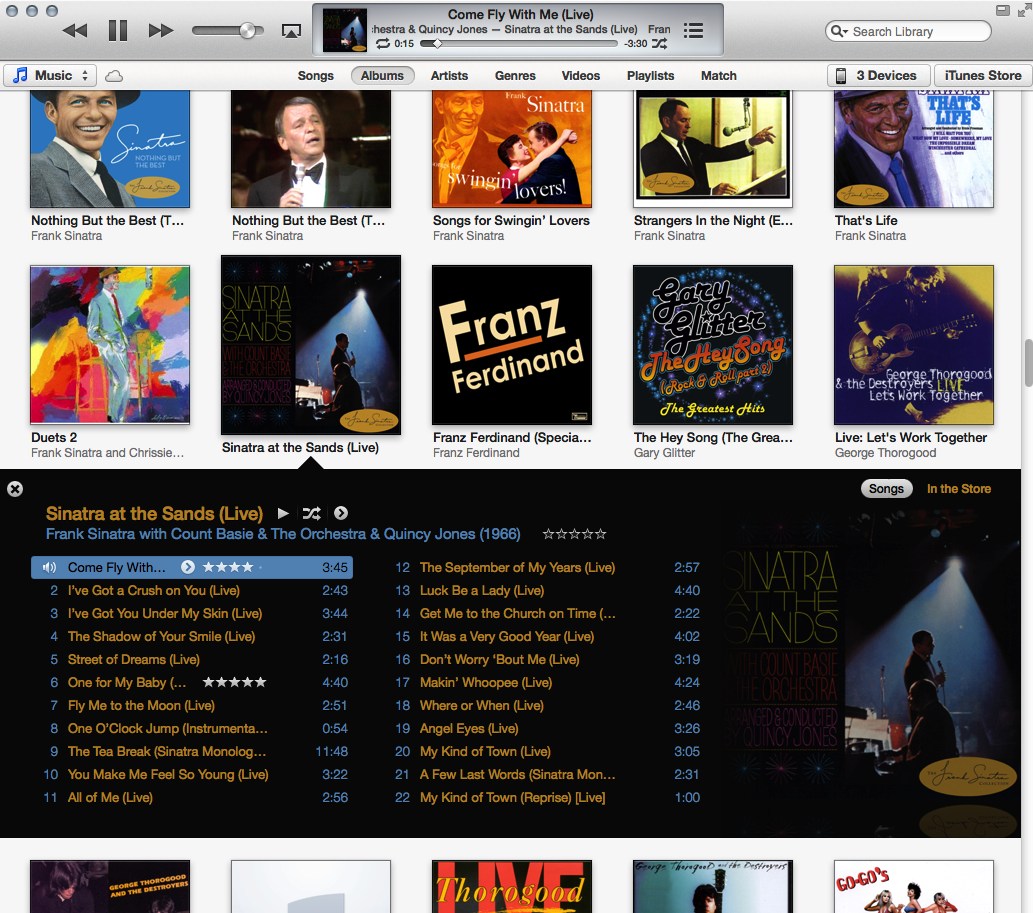
Починаючи з версії 11, Itunes отримав оновлений дизайн, Який розділив користувачів на дві основні групи: користувачі, яких Itunes привів в повний захват і ті, яких Itunes викликав діаметрально протилежне почуття. Але результат досягнутий - ніхто не залишився байдужим. Itunes тепер має мінімалістичний дизайн, сильно нагадує молодшого брата - Itunes на Ipad.
Програму Itunes візуально можна розділити на три основні розділи: верхня частинапрограми містить невелику панель, яка дозволяє відтворювати музику, в правій частині програми знаходиться колонка джерел, права, вона ж і найзначніша частина програми, містить список файлів, а також браузер, що перенаправляє в Itunes Store.
Додавання файлів.
Додати файли в Itunes можна наступним чином: відкрийте меню «Файл», потім виберіть «Додати файл» або «Додати папку» в медіатеку. Після цього файли будуть автоматично додані в «Медіатека».
Додавання обкладинок.
Програма, звичайно, стала більш приємною оку, але користувачі повинні докласти і власні зусилля, щоб зберегти красу відображення музичних альбомів. Якщо ви завантажуєте треки з власної колекції, що зберігається на комп'ютері, то більш ніж ймовірно, що більшість треків не мають обкладинок альбомів. 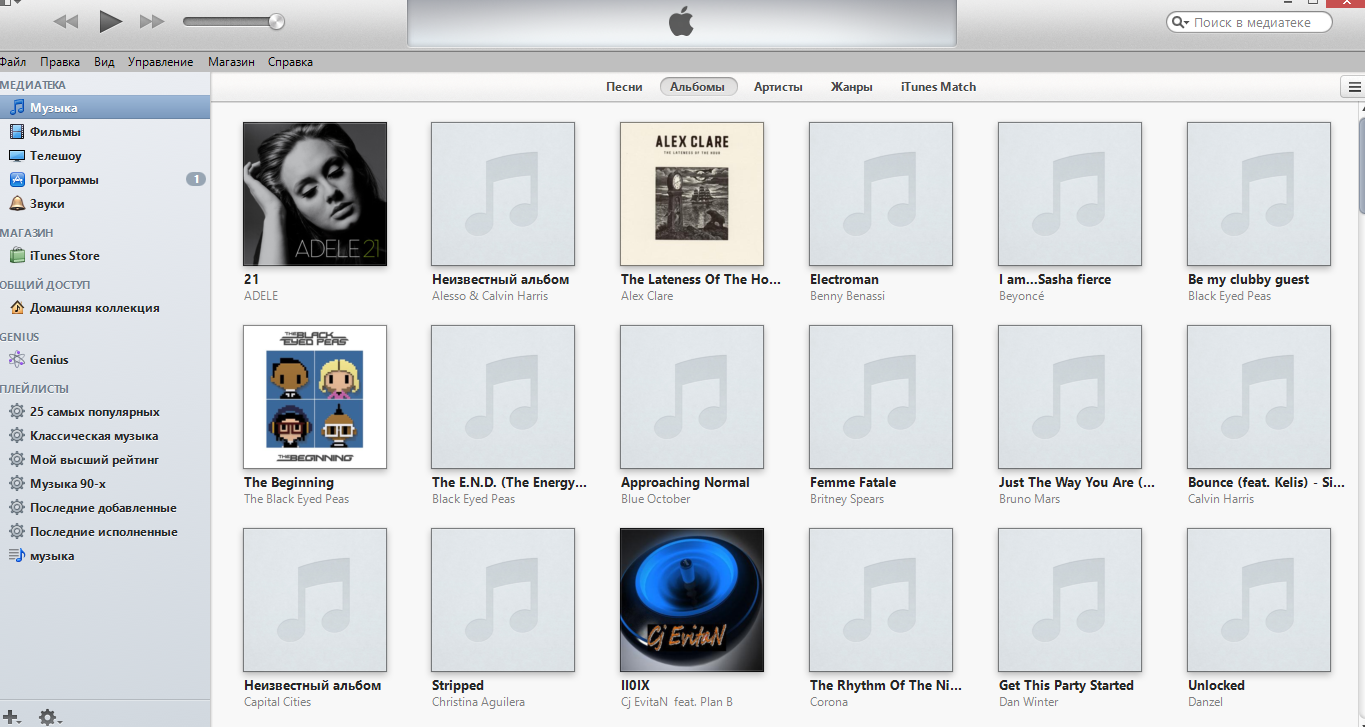
Користувачі, схильні до протекціонізму, можуть витратити н-ну кількість часу і додати до альбомів відсутні обкладинки. Зробити це можна двома способами: заповнивши інформацію про альбом, а, зокрема, назва виконавця, альбому та рік видання, а також завантаживши власну обкладинку, яку можна знайти в інтернеті.
Itunes може завантажувати самостійно обкладинки альбомів. Для цього клікніть по альбому правою кнопкою миші і виберіть «Отримати обкладинку альбому». Якщо обкладинка не була одержана, значить, Itunes не вистачає інформації про альбом.
Тому вам необхідно натиснути правою кнопкою миші по альбому і вибрати «Відомості». У вікні, перейдіть по однойменній вкладці і заповніть всю відсутню інформацію з даного альбому. Саме для завантаження обкладинки, Itunes необхідно знати назву альбому. Після клікніть правою кнопкою миші по тому ж альбому і знову виберіть «Отримати обкладинку альбому». 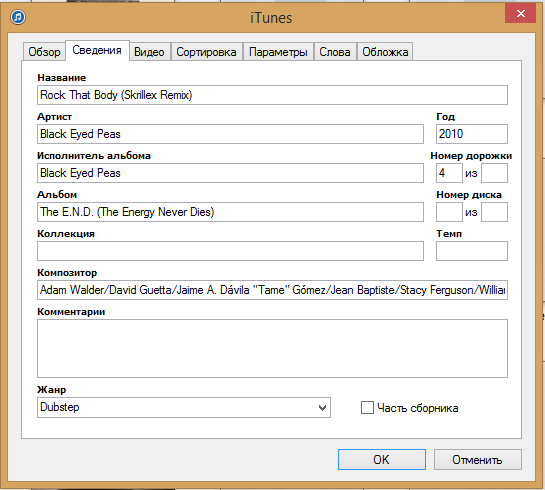
Ви можете отримати обкладинку і декілька інший спосіб, завантаживши її самостійно, але для цього необхідно завантажити картинку з зображенням альбому з інтернету. Після клікніть правою кнопкою миші по альбому і виберіть «Відомості». Перейдіть по вкладці «Обкладинка», натисніть кнопку «Додати» і вкажіть шлях до вашої зображенні. 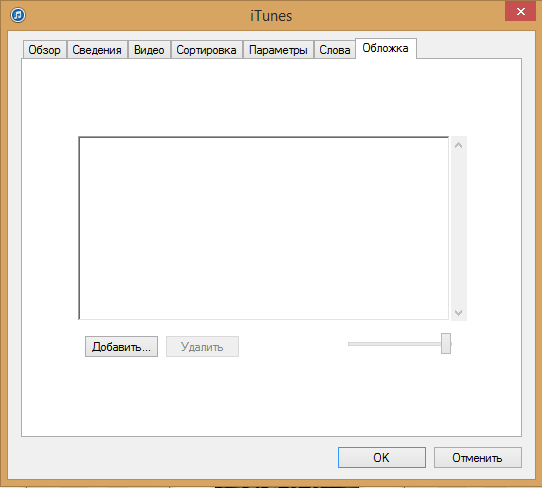
Зміна розташування папки медіатеки Itunes.
За замовчуванням вся музична колекція, додана в медіатеку Itunes, буде розташовуватися в папці C: \ Users \ Muzic \ Itunes \ Itunes Media.
Багато користувачів не вважають за доцільне «засмічувати» диск C, тому в Itunes є можливість змінити розташування цієї папки, наприклад, перемістивши її на диск D. Для цього вам потрібно буде вибрати на панелі інструментів вкладку «Правка» і відкрити «Налаштування». Відкриється діалогове вікно, в якому необхідно перейти по вкладці «Додатки», де і можна задати новий шлях до папки.
Вітаю вас, шановні любителі гаджетів від чудової компанії - Apple. Раз ви зайшли щоб почитати цю невелику, але корисну інструкцію, То швидше за все, ви стаєте більш просунутим користувачем свого пристрою і вас цікавить питання "Як користуватися iTunes", причому використовувати програму правильно.
У цьому мануалі (інструкції) я постараюся максимально докладно і зрозуміло описати принципи роботи з програмою iTunes, розповім де її можна завантажити безкоштовно, як встановити, налаштувати зовнішній вигляд, щоб було зручно нею користуватися, а також розповім як через iTunes ви можете легко закидати на своє Apple пристрій різні файли: Книги, відео, фільми, музику та ігри.
Отже, вибирайте необхідний вам розділ нижче і починайте його вивчення.
Програма iTunes служить, в першу чергу, для управління вашим планшетним комп'ютером або іншим пристроєм від компанії Apple на персональному комп'ютері. Операційна система самого персонального комп'ютера використовуваного для роботи, по суті, не важлива, це може бути як Windows, так і Mac OS. Перепрошивка (зміна версії операційної системи) Також здійснюється за допомогою інструменту - iTunes.
Якщо ви хочете вивчити програму iTunesз основ, то вам, для початку, корисно було б дізнатися: на якому ресурсі можна завантажити цей, необхідний інструмент.
Де завантажити програму
Для того, щоб максимально повно відповісти на питання "Як користуватися iTunes" потрібно сказати про сайт де її можна завантажити. Програму iTunes ви можете, абсолютно вільно і безкоштовно, завантажити на офіційному ресурсі компанії Apple. Для завантаження просто перейдіть за цим посиланням - http://www.apple.com/ru/itunes/download/ далі, слідуючи простим інструкціямна сайті, скачайте програму на свій персональний комп'ютер.
важливо: Ні в якому разі не завантажуйте програму зі сторонніх сайтів відмінних від Apple.com. В іншому випадку ви ризикуєте не тільки заразити свій персональний комп'ютер троянської програмою або вірусом, але і зіпсувати сам пристрій.
Після того, як ви скачаєте файл з програмою вам потрібно його запустити, після запуску почнеться установка iTunesВиконайте вказівки, які з'являтимуться на вашому екрані.
Зовнішній вигляд - це дуже важливо
Отже, програму ви завантажили і встановили. Запустіть її і давайте приступимо до настоянці її зовнішнього вигляду. Зовнішній вигляд потрібно налаштовувати в першу чергу для того, щоб вам було зручніше її використовувати, щоб всі необхідні в роботі кнопки і меню були завжди "під рукою".
Найперше, що ми зробимо, перед тим як перейдемо до теми "Як користуватися програмою itunes" - зробимо видимої основну рядок меню. Це потрібно для того, щоб все необхідні інструментиі функції були у нас перед очима, а не захованими в надрах програми. Для того, щоб гарантувати рядку меню видимої вам потрібно натиснути клавіші CTRL + B. Якщо ви виконали цю просту операцію, То можете переходити до наступного етапу налаштування зовнішнього вигляду.
Тепер, за аналогією з рядком меню, ми зробимо видимої бічну рядок меню. Це потрібно для того, щоб ми бачили все "нутрощі" програми. Також за допомогою цього меню ми будемо завантажувати на пристрій різні файли. Для того, щоб зробити бічне меню видимим натисніть сполучення клавіш CTRL + C.
Закачуємо файли на пристрій
Переходимо до більш складним і цікавим речам в темі "Як користуватися itunes" - до завантаження файлів (відео, аудіо, книг) на ваш пристрій. Для цього вам потрібно послідовно виконати наступні дії:
- Запустіть iTunes і підключіть ваш Apple пристрій до персонального комп'ютера (на якому встановлена iTunes). Підключити гаджет можна за допомогою USB кабелю, Який йшов в комплекті з вашим пристроєм;
- У бічному меню (з яким ми працювали в попередньому розділі) знайдіть поле "Медіатека" і виберіть необхідний папку відповідну тих файлів, які ви збираєтеся завантажувати на пристрій. Наприклад: якщо ви хочете завантажити на пристрій музичні файли, то вибирайте папку "Музика", якщо завантажуєте книги, то вибираєте папку "Книги" і т.д .;
- Після вибору необхідної папки, праворуч від бокового меню, повинна з'явиться робоча область. Вам необхідно в цю область перенести ті файли, які ви хочете додати на пристрій (по аналогії з тим як ви переносите файли з папку в папку на комп'ютері);
Після того, як ви перенесли всі файли в медіатеку iTunes, вони відразу в ньому не з'являться, для цього ви повинні виконати синхронізацію iTunes з вашим мобільним пристроєм. Якщо два варіанти синхронізації про які ви дізнаєтеся в наступному розділі статті.
варіанти синхронізації
Виконати синхронізація вашого пристрою і програми iTunes, як уже було сказано вище, можна двома способами. Нижче ви можете ознайомитися з кожним із способів окремо.
За допомогою кабелю
Виконайте всі вищеописані дії правильно, в тому порядку в якому вони описані:
1. Підключіть ваше Apple пристрій до комп'ютера;
2. Запустіть програму iTunes;
3. У бічному меню програми оберіть комунікатор;
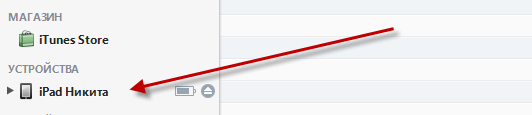
4. У робочій панелі (знаходиться праворуч від бокового меню) знайдіть кнопку "Синхронізувати" і натисніть її.

Після вищеописаних дій все додані в медіатеку файли будуть перенесені на ваш гаджет.
За допомогою мережі Wi-Fi
Другий варіант синхронізації iTunesз вашим пристроєм - за допомогою бездротової мережі Wi-Fi. Дві обов'язкові умови: наявність Wi-Fi адаптерана вашому персональному комп'ютері і робочий Wi-Fi на вашому пристрої (в 99.99% випадків він працює). Отже, давайте приступимо до налаштування і самої синхронізації.
Налаштування програми
1. Підключіть пристрій до комп'ютера і запустіть програму iTunes;
2. Виберіть ваш пристрій в бічній панелі;
3. Праворуч від бокового меню, в робочої областіперейдіть на вкладку "Огляд";
4. У полі "Параметри" встановіть галочку біля пункту "Синхронізація цього iPad по Wi-Fi". 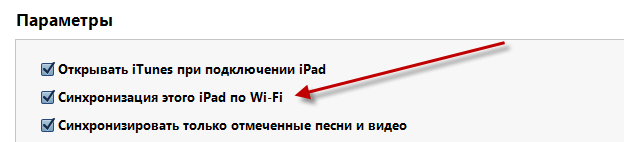
Синхронізація з пристрою по Wi-Fi
1. Зайдіть в налаштування вашого пристрою;
2. Виберіть пункт "Параметри";
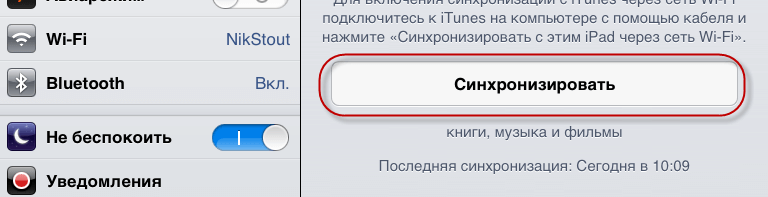
Завантаження ігор з iTunes Store
Для того, щоб у вас з'явилася можливість завантажувати ігри та програми з магазину App Store, Вам необхідно завести Apple ID.
Якщо у вас вже є Apple ID, то увійти в App Store ви можете через iTunes, для цього в бічному меню виберіть пункт "iTunes Store".
Звичайно, на цьому питання "Як користуватися iTunes" не вичерпаний, але запропонованої вище інформації буде достатньо для комфортного використання програми.
З активним поширенням продукції Apple все більше споживачів знайомиться з додатковим програмним забезпеченнямвід цієї фірми. З цієї причини може виникнути питання про те, що таке iTunes. Відразу відзначимо, що це безкоштовна програмавід концерну Apple, що представляє собою посередника для обміну файлами. Ця програма була впроваджена не випадково. Так, розробники захищають своїх користувачів від піратської продукції. Однак більша частина контенту підлягає оплаті. Але якщо ви не знаєте, що таке iTunes Store, то варто ознайомитися з цим сервісом. Тут ви знайдете і безкоштовні додатки, Які також можна завантажити, причому їх вибір надзвичайно великий. Звичайно, для користувачів платні програми- це суттєвий мінус. Але з іншого боку, у розробників є стимул випускати нові додатки, а значить, випускаються більш якісні ігри та програми.
Для чого необхідний iTunes?
Отже, ми розглянули, що таке iTunes, а тепер слід вказати мету його роботи. В першу чергу програма потрібна для упорядкування медіафайлів, перегляду відео і прослуховування аудіофайлів. За допомогою програми користувач може синхронізувати контент з будь-яким пристроєм, але це потрібно в тому випадку, коли на цьому обладнанні відсутній інтернет. Як відомо, на будь-якому iPad або iPhone є можливість підключення бездротового інтернету, А в стандартному пакеті спочатку присутня iTunes. Якщо дана програма вже встановлена на вашому планшеті або телефоні, то процес завантаження та установки контенту спрощується в рази. Вам достатньо лише відкрити програму, зайти в Store і знайти цікавий розділ. Далі ви починаєте скачування, після чого автоматично відбувається установка програми.
Якщо iTunes встановлений на ПК, то спочатку вам буде потрібно завантажити цікаву для гру чи програму, а після синхронізувати планшет з програмою. Решта дії виконуватися автоматично. Звичайно, для того щоб працювати з iTunes, вам необхідно не тільки встановити програму, а й пройти реєстрацію.
Як почати роботу?

Ви вже знаєте, що таке iTunes, але цього недостатньо для успішної роботи. При установці програма створює порожню медіатеку, але для зручності можна вказати інше місце для зберігання файлів. Для переміщення контенту в медіатеку при запуску iTunesутримуйте Shift. Після цього висвітиться повідомлення з пропозицією щодо обрання медіатеки. Пам'ятайте, що програма підтримує не всі формати, які просто не відображаються в списку. І на завершення всі файли сортуються за категоріями: «Фільми», «Музика», «Книги», «Фотографії». Ми розглянули, що таке медіатека iTunes, тепер варто вказати про додаткових сервісів, яких багато у компанії Apple.
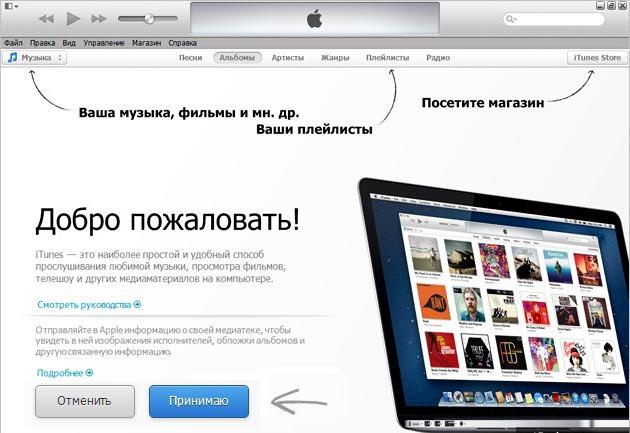
Що являють собою подкасти?
Простіше кажучи, подкаст - це окрема передача або серія передач, що регулярно публікуються в мережі. При цьому формат відео викладається в форматі Flash, а аудіо - MP3. Це необхідно для того, щоб процес скачування проходив максимально швидко. Для початку зазначимо, що таке подкастинг. Це спосіб поширення різних відео- або аудіопередач. Дана послуга була організована для того, щоб користувач мав можливість автоматизувати процес завантаження нових випусків. Файли завантажуються на комп'ютер, після чого їх можна переглядати або прослуховувати на плеєрі.
Більшість операцій в програмі iTunes можна провести тільки при підключенні до інтернет-мережі. В іншому випадку доведеться встановлювати додаток на ПК, завантажувати файли і після синхронізувати їх з пристроєм. У будь-якому випадку ви отримуєте доступ до сервісів, але за відсутності інтернет-з'єднання безпосередньо на пристрої всі дії трохи ускладнюються.
Ми докладно розповіли, що таке iTunes в «айФоні» та інших пристроях компанії Apple. Тепер варто вказати докладний описдеяких розділів.
музика
У цьому розділі ви можете керувати всіма музичними композиціями пристрої, переміщати їх в стандартний програвач, синхронізувати плейлисти і так далі. Якщо ви придбали будь-які сторонні додатки для відтворення аудіофайлів, то музика в більшості випадків з'явиться і в новому програвачі.

Що стосується відео, то воно повинно перекидатися в визначене, встановлене раніше, додаток. Робити це доводиться самостійно, так як функція автоматичного імпорту записів відсутня.
інформація
Тут ви маєте можливість синхронізувати контакти з Windows Address Book.
Фільми
Даний розділ також синхронізує і викачує фільми з iTunes відеотеки в пристрій iPad.
Решта вкладки - «Книги», «Фото», «Телешоу», «Подкасти» виконують ті ж функції. За допомогою них ви легко переміщує файли певних форматів, сортуєте їх, переміщаєте в стандартний додатокдля перегляду і так далі.
Як переміщати музику в iPad?
Багато користувачів задають питання про слово «айтюнс» - це що таке? Переклад iTunes можна трактувати наступним чином: дослівно, без приставки «i», tunes означає «мелодії». Тобто спочатку програма створювалася для проведення різних операцій з медіа. Однією з основних можна назвати переміщення музики з комп'ютера на планшет. Для цієї мети в панелі інструментів, що розміщується в правій стороні, створіть один або кілька плейлистів. Клацніть по маленькому плюсик на панелі інструментів і введіть назву. Після цього перейдіть в створений список і відкрийте папку на своєму комп'ютері, де розташовуються композиції. Перемістіть їх у вікно плейлиста. Але це все підготовка, а тепер необхідно все це завантажити безпосередньо на пристрій. Для цієї мети перейдіть в розділ iPad, далі виберіть вкладку «Музика» і натисніть на створений плейлист.
Звичайно, музика може розміщуватися і в загальну медіатеку, але якщо композицій багато, то виникне плутанина.
iTunes Match
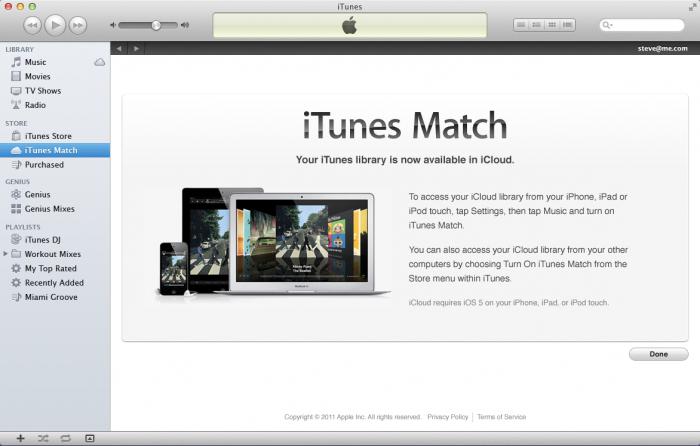
Компанія Apple надає широкий спектр сервісів для своїх користувачів. багато додаткові додаткипоширюються на платній основі. Отже, що таке iTunes Match, і для яких цілей вона використовується? Дана програмавідкриває для вас доступ до музичної фонотеці для прослуховування аудіофайлів в будь-якій частині світу. Звичайно, потрібне підключення до інтернет-мережі. Особлива цінність представлена для тих меломанів, які не обмежуються тисячами композицій. Якщо ви не знаєте, iTunes, то варто прослухати хоча б кілька композицій. Програма якісно відтворює аудіофайли, не спотворюючи їх і не знижуючи якість.
Ця функція схожа на додаток iCloud, Тільки композиції не відправляються на пристрої, а завантажуються в сховище. Всі музичні файли з ПК, планшета або телефону будуть зберігатися в одному місці, а не на різних джерелах.

Як включити додаток «iTunes Match»?
- Відкрийте iTunes на комп'ютері.
- перейдіть по вкладці iTunes Store.
- Натисніть на вкладці «Включити iTunes Match».
Принцип роботи програми
Оформивши підписку на сервіс і запустивши його, програма сканує фонотеку, зіставляючи вміст з музичною базою Store. При визначенні збігів сервіс пропускає їх і додає в ваше хмара. Чи не знайдені пісні можуть завантажуватися безпосередньо з комп'ютера. Створивши свою медіатеку, ви отримаєте до неї цілодобовий доступ, при цьому не займаючи простір на диску.
Отже, ми вказали, що таке iTunes Match, а тепер розповімо, для чого потрібно це додаток:
- Щоб звільнити місце на жорсткому диску, мобільному пристроїабо планшеті. У будь-який час користувачеві доступні сотні гігабайт музики, яка могла просто не вміститися на перерахованих вище апаратах.
- Чи не потрібна постійна синхронізація планшета або телефону з комп'ютером для завантаження нових композицій. Досить однієї передплати на програму, і всі композиції, додані в медіатеку, відразу додаються до загального сховища. Більш того, треки можна завантажити з хмари для прослуховування без доступу до мережі.
- На вашому рахунку або банківській картців термін оплати завжди повинна бути необхідна сума (близько 800 рублів).
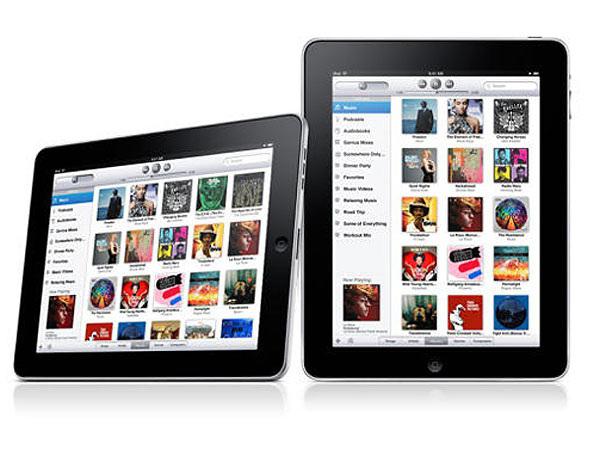
За яких умов варто купувати підписку на програму iTunes Match?
- У вас повинна бути велика медіатека, інакше сенсу підписки немає. 400-500 файлів можуть бути завантажені безпосередньо на пристрій. доцільно при завантаженні не менше 25 тисяч файлів.
- Композиції завантажені в форматах, які підтримуються iTunes: AAC, MP3, WAV.
- наявність безлімітного інтернетузі швидкістю не менше 1 Мбіт / сек.
Підбиваючи підсумки
У цій статті ми розглянули, що таке iTunes, а також які сервіси він надає, і яку вигоду отримує користувач від платних додатків. На закінчення можна відзначити, що незважаючи на велика кількістьоплачуваних послуг, користувачів програми менше не стає. Сума оплати в більшості випадків невелика, а переоцінити користь від додатків складно. До того ж в статті вказані в повному обсязі наявні послуги з тієї причини, що їх неймовірно багато. Пропонуємо вам самостійно ознайомитися з програмою, оцінивши всі її переваги.



