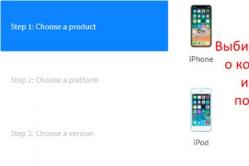Жарознижувальні засоби для дітей призначаються педіатром. Але бувають ситуації невідкладної допомоги за лихоманки, коли дитині потрібно дати ліки негайно. Тоді батьки беруть на себе відповідальність і застосовують жарознижувальні препарати. Що можна давати дітям грудного віку? Чим можна збити температуру у старших дітей? Які ліки найбезпечніші?
Під час увімкнення комп'ютера виконується його початкове завантаження. Основним вузлом, що відповідає за цю дію, виступає мікросхема під назвою BIOS або UEFI (для сучасних комп'ютерів), що спочатку встановлюється на материнській платі виробником. Якщо все нормально, то завантажується встановлена на комп'ютері операційна система(ОС) і користувач начитає з нею працювати. При виникненні неполадок повідомлення про помилку відображається на моніторі. Одне з таких попереджень – Reboot and Select proper Boot device. Розберемо його детально.
Суть помилки та причини виникнення
Про те, що являє собою помилку Reboot and Select proper Boot device, можна судити з перекладу тексту, де йдеться про необхідність перезавантажитися і вибрати відповідний носій. Тобто користувач повідомляється про те, що не знайдено пристрій, з якого можна запустити систему. Природно, поки повністю не буде виправлена помилка, Windows, яку ми розглядатимемо, не завантажиться.
Повідомлення про помилку Reboot and Select property Boot device or Insert Boot Media в select Boot device
Основні причини виникнення помилки:
- збиті налаштування BIOS;
- помилки роботи основного жорсткого диска або підключеного USB-носія, у тому числі пов'язані з фізичним ушкодженням;
- зараження комп'ютера вірусом;
- вихід із ладу батарейки живлення BIOS;
- перепади напруги в електромережі, до якої підключено комп'ютер;
- несправність блоку живлення;
- пошкодження завантажувача Windows.
Як вирішити проблему
Якщо збилися налаштування BIOS
Для відновлення налаштувань, що полягатиме у виборі послідовності завантаження, необхідно увійти до BIOS. Для цього зазвичай на початку запуску системи потрібно безперервно натискати і відпускати клавішу DEL. Вона, звісно, може бути й іншою. Точну назву клавіші можна побачити на екрані монітора під час початкового завантаження. Після входу в BIOS послідовно виберіть Advanced BIOS Features//Boot seq & Floppy Setup//First Boot Device, позначте галочками пріоритет послідовності завантаження та натисніть Enter. Першим повинен запускатись диск з ОС, встановленій на вашому комп'ютері.
 Налаштування пріоритетності завантаження пам'яті комп'ютера
Налаштування пріоритетності завантаження пам'яті комп'ютера
Після остаточного вибору носія натисніть клавішу Esc, введіть Y у вікні на запит SAVE to CMOS and EXIT і натисніть Enter.
 Вихід із BIOS із збереженням параметрів
Вихід із BIOS із збереженням параметрів
Також потрібний диск можна вибрати під час початкового завантаження, безперервно натискаючи та відпускаючи клавішу F9 або F10 (все залежить від конфігурації комп'ютера). Але цей варіант зручний лише за необхідності разових завантажень, оскільки завжди потрібно робити вибір.
 Вибір носія, який буде запущено
Вибір носія, який буде запущено
На сучасних комп'ютерах встановлюється замість класичної системи введення-виведення BIOS нова розширена версія інтерфейсу – UEFI. А ось до неї для внесення змін через швидке завантаження увійти буває складно, Користувач просто не встигає це зробити. Зазвичай це стосується систем, починаючи з Windows 8. Для виправлення ситуації спочатку спробуйте увійти до системи, вибравши потрібний диск під час початкового завантаження. Потім на панелі керування в параметрах електроживлення зніміть галочку з чекбоксу включення швидкого запуску, після чого збережіть зміни.
 Вимкнення швидкого запуску при початковому завантаженні комп'ютера
Вимкнення швидкого запуску при початковому завантаженні комп'ютера
Після перезапуску комп'ютера завантаження вже не буде так швидко і ви зможете побачити на екрані монітора необхідні для входу в BIOS UEFI гарячі клавіші. Після входу достатньо на вкладці Boot Priority розставити за допомогою мишки піктограми носіїв у потрібному порядку просто перетягнувши їх.
 Вибір послідовності завантаження носіїв
Вибір послідовності завантаження носіїв
Оскільки BIOS UEFI у різних виробників можуть відрізнятися, іноді потрібно додатково вибрати пункт BIOS Features і діяти за аналогією зі зміною подібних налаштувань у стандартній BIOS.
 Вибір налаштувань BIOS Features для зміни послідовності завантаження носіїв
Вибір налаштувань BIOS Features для зміни послідовності завантаження носіїв
Всім привіт, сьогодні я розповім вам, як вирішується помилка insert boot media під час завантаження операційної системи, в моєму випадку це була Windows 8.1. Розберемо всі причини цього одвірка і як їх попереджати. Хочу відзначити, що дана проблема може торкнутися абсолютно всіх, від неї ніхто не застрахований і не важливо, ноутбук у вас чи персональний комп'ютер, Ви використовуєте SSD дискабо просто HDD, хоча останні схильні до помилки істотно більше у вигляді свого пристрою, але про все нижче.
Що означає insert boot media
Тут не потрібно мати величезних знань у англійськоюЩоб зрозуміти, що вашому комп'ютеру просто нема з чого завантажитися, він тупо не бачить жорсткого дискана якому у вас встановлена операційна система. Ця проблемабере ще свій початок з Windows 7, за часів свого адмінства я дуже часто зустрічав її, після нештатного вимкнення комп'ютерів, це звичайно, не такий геморой як чорний екран у Windows, але теж змушує витратити час.
- Подивіться чи не вставлена у вас флешка, якщо так витягніть її, і не забудьте поправити порядок завантаження, про нього нижче.
- Найпоширеніша причина помилки Reboot and Select property Boot device or insert Boot Media in selected Boot device, це неправильний порядок завантаження в BIOS, за наявності декількох жорстких дисківабо флешці, що стирчала. Рішення це відновлення правильного порядку завантаження пристроїв у BIOS. Як наслідок, завантаження з потрібного диска та відсутність помилки insert boot media.
У вас Біос може бути як старий так і новий UEFI, подивіться детально як виставити в пункті Boot Device Priority потрібний HDD.

або UEFI, перегляньте розділ BIOS Features, у пункті Boot Options ( останній пунктможе розташовуватися в іншому місці, але порядок завантаження визначається саме там).

- Перевірте з'єднання Sata і живлення, всередині вашого системника, мало що відійшло, і спробуйте переткнути в інший порт якщо він є.
- Можливо проблема з батарейкою на материнській платі, розрядилася, що зрештою призвело до скидання БІОС.
Пошкоджено завантажувач Windows
Помилка insert boot media теж буває і дуже часто, особливо якщо було виключення з-за стрибка світла, що робити, правильно робити відновлення. Тут два варіанти:
Як робити те й інше, я докладно описував, ознайомтеся за посиланнями вище.
Зламався HDD
Та й найстрашніше, це фізична поломка. Тут уже нічого не поробиш, здебільшого це стовідсоткова втрата даних та заміна жорсткого диска. Помилка insert boot media вже вимагатиме свіжу інсталяцію Windows. Ви можете перед тим як ставити діагноз диску, спробувати підключити його в інший комп'ютер або переносний box, або перевірити його утилітою victoria, щоб переглянути його стан та кількість bad blocks.
Якщо під час завантаження комп'ютера на чорному екрані ви бачите повідомлення, повний текстякого говорить "Reboot and Select property Boot device or Insert Boot Media in selected Boot device and press a key" (переклад - Перезавантажтеся і виберіть правильний завантажувальний пристрій або вставте завантажувальний накопичувач у вибраний пристрій і натисніть будь-яку клавішу), а не звичний екран завантаження Windows 7 або 8 (Помилка може з'являтися і в Windows XP), то інструкція повинна вам допомогти. (Варіанти тексту тієї ж помилки - No bootable device - insert boot disk and press any key, No boot device available, залежно від версії BIOS). Оновлення 2016: .
Насправді поява такої помилки необов'язково говорить про те, що в BIOS налаштований неправильний порядок завантаження, виною тому можуть бути помилки на жорсткому диску, викликані діями користувача або вірусами та інші причини. Спробуємо розглянути найімовірніші з них.
Описані помилки можуть також свідчити про пошкодження завантажувача Windows. Це може статися через шкідливих програм(вірусів), відключення електрики в будинку, неправильного вимикання комп'ютера, експериментів недосвідченого користувача над розділами жорсткого диска (зміна розміру, форматування), встановлення додаткових операційних систем на комп'ютер.
У мене на сайт вже є два покрокових керівництвана цю тему, які повинні допомогти у всіх випадках, за винятком останнього, про що трохи нижче.
Якщо помилки, пов'язані з boot device з'явилися після встановлення другої операційної системи, то наведені вище інструкції можуть і не допомогти, а якщо допоможуть, то швидше за все запускатися буде тільки спочатку встановлена операційна система. Можете описати ситуацію із зазначенням ОС та порядку встановлення у коментарях, я постараюся допомогти (зазвичай протягом доби відповідаю).
Інші можливі причини появи помилки
А тепер про найменш приємні можливі причини - проблеми з самим boot device, тобто системним жорстким диском комп'ютера. Якщо BIOS не бачить жорсткого диска, при цьому він (HDD), можливо, (але необов'язково) – то, можливо, виникли фізичні пошкодження і саме тому комп'ютер не завантажується. Це може статися через падіння ноутбука або ударів по корпусу комп'ютера, іноді - у зв'язку з нестабільним електроживленням і часто єдиним можливим рішеннямзалишається заміна жорсткого диска.
Примітка: те, що BIOS не відображається жорсткий дискможе бути викликано не тільки його пошкодженням, рекомендую перевірити підключення інтерфейсного кабелю та електроживлення. Також у деяких випадках жорсткий диск може не визначатися через блок живлення комп'ютера, що виходить з ладу - якщо останнім часом виникали якісь підозри на це, рекомендую перевірити (симптоми: комп'ютер включається не з першого разу, при вимкненні перезавантажується і відбуваються інші дивні речі з включенням-вимиканням).
Сподіваюся, що щось із цього допоможе вам виправити помилки.
Коментарі (727) до Як виправити помилку Reboot and select proper boot device or insert boot media, No bootable device та аналогічні
03.04.2019 о 09:38
10.04.2019 о 10:02
12.04.2019 о 00:06
12.04.2019 о 09:47
11.05.2019 о 14:13
11.05.2019 о 18:26
- Завжди використовуйте UPS. Це вирішить проблему із перепадом напруги в електромережі.
- Періодично змінюйте батарейку BIOS, особливо тоді, коли почали помічати, що поточний часі дата скидає кілька років тому. Зазвичай батарейки вистачає на 3-5 років.
- Довіряйте налаштування ПК тільки грамотним людям, які знаються на цій справі.
- Обов'язково встановіть, навіть якщо ви вважаєте себе досвідченим користувачемта завантажуєте файли тільки з перевірених ресурсів. Вони захистять вас від веб-сайтів, які автоматично завантажують у вашу систему віруси.
- Іноді перевіряйте HDD на помилки. Це дозволить своєчасно виявити і усунути несправність, зберігши при цьому інформацію, що знаходиться на ньому.
- Створюйте копію всіх важливих даних, які потрібно зберігати на іншому накопичувачі. Також можна створити бекап системногорозділу та після непередбаченого збою відновити його. Робиться це за допомогою програми True Image.
02.04.2019 о 14:24
09.04.2019 о 20:32
Оновлено: 2019-11-27 / Віктор Трунов
 Нерідко виникає ситуація, коли при включенні комп'ютера ми стикаємося не зі звичайним завантаженням Windows, а з різними помилками, що виникають із незрозумілих причин.
Нерідко виникає ситуація, коли при включенні комп'ютера ми стикаємося не зі звичайним завантаженням Windows, а з різними помилками, що виникають із незрозумілих причин.
Сьогодні ми з вами розберемо одну з таких помилок з текстом «reboot and select property boot device or insert boot media in selected boot device and press any key». завантажувальний пристрій та клацніть по будь-якій клавіші».

Але це ще не все. Залежно від версії вашого BIOS, текст помилки може змінюватися, наприклад, можуть бути такі позначення: , Boot failureабо No boot device available. В цілому, вирішення проблеми носить однаковий характер, є лише деякі додаткові пункти для кожного типу несправності. Ознайомитись з ними докладніше ви можете у відповідних статтях, де кожна проблема була порушена докладніше.

Поява помилки reboot and select proper boot device може говорити про неправильно виставлені налаштування в Біосі, наявність пошкоджень жорсткого диска або його неправильне підключення, пошкодження завантажувального запису «MBR» та багато іншого.
Поговоримо конкретно про те, що робити в цій ситуації, розберемо причини появи цього повідомленнята спробуємо самостійно їх виправити.
Простий та ефективний спосіб
Мабуть, найпростіше, що може допомогти виправити ситуацію – від'єднання від ПК чи ноутбука всієї сторонньої периферії. До неї відносяться: флешки, зовнішні HDDнакопичувачі, фотоапарати, USB камери, Wi-Fi адаптериі все інше.

Після того, як ви все це від'єднаєте, спробуйте знову увімкнути комп'ютер і подивіться на результат. Швидше за все це допоможе усунути проблему.
Якщо цей спосіб вам допоміг, то очевидно, що проблема була на стороні налаштувань BIOS. І щоб щоразу не відключати всю апаратуру, необхідно змінити налаштування.
Для цього:

У деяких випадках, настройки можуть не зберегтися і при наступному запускукомп'ютера ви можете побачити ту ж помилку reboot and select proper boot device. В основному це відбувається через сів батареї BIOS, після різкого вимкнення ПК, в результаті перепаду напруги в електромережі або блоку живлення.

Сигналізувати про це може скидання поточної дати та часу. У такому разі слід замінити батарейку, забезпечити стабільну напругу в електромережі, замінити блок живлення (при його несправності) і тільки після цього виставляти необхідні налаштування.
Також допоможе допомогти скидання налаштувань БІОС у значення за промовчанням.
Альтернативний спосіб завантаження з потрібного накопичувача
Метод, який ми зараз розглянемо, хороший тим, що можна вибрати пристрій для завантаження, не заходячи при цьому в BIOS. Достатньо відразу ж увімкнути комп'ютер натиснути одну з клавіш: F8, F10 або F12. У кожному випадку можна використовувати свою унікальну клавішу.
Отже, порядок дій буде наступним:

Головний мінус даного способуу тому, що при кожному увімкненні комп'ютера всі дії необхідно виконувати заново. Але як перевірку, скористатися ним можна.
Якщо дійсно справа була в неправильному порядку завантаження пристроїв, це допоможе виправити помилку reboot and select proper boot device.
Перевірка вінчестера та його харчування
Жорсткий диск «HDD» – пристрій, на якому зберігаються всі ваші дані, як і встановлена ОС Windows. Слідчий, якщо він частково або повністю вийде з ладу, можуть виникнути різні помилки. Тому необхідно переконатися в тому, що і взагалі, правильно підключений.
Для цього виконуємо по черзі всі пункти:

Зазвичай, після виправлення всіх перерахованих вище проблем, ситуація налагоджується.
Однак, якщо комп'ютер, як і раніше, пише, що він не може знайти завантажувальний пристрій, про що свідчить повідомлення reboot і select proper boot device, то переходимо до наступного пункту.
Виправлення помилок
В результаті різних збоїв, могла злетіти файлова система. Щоб відновити її, потрібно завантажитись з будь-якого LiveCD, завантажувальної флешки або диска зі встановленою Windows.
Якщо ви вирішили завантажитися з диска, то:

Очікуємо закінчення перевірки і завантажуємо ПК у звичайному режимі.
У разі використання LiveCD, наприклад, від Dr.Web, буде корисно додатково, оскільки вони також можуть впливати на появу помилки reboot and select proper boot device.
Перевірка системної плати
Найбільш поширена причина - конденсатори, що здулися, або несправний SATA роз'єм.
У першому випадку:візуально огляньте конденсатори на материнській платі. Їхня поверхня повинна бути рівна і плоска, вони не повинні мати жодних опуклостей. Якщо видно, що конденсатори здулися або луснули, їх потрібно міняти. У цьому допоможуть фахівці сервісного центру. Процедура досить швидка та не займає багато часу.

У другому випадку:підключіть SATA кабель до іншого роз'єму та перевірте працездатність.
Якщо ви купили новий HDD накопичувач, переконалися, що він працює, підключивши його до іншого ПК, але на вашому відображатися не хоче (навіть у біосі), то швидше за все несправна материнська плата.
Відновлення завантажувача
Як я вже казав, головна помилка reboot and select proper boot device, яку ми розбираємо протягом усієї статті, в деяких випадках з'являється в зовсім іншому виконанні. Наприклад, ви можете побачити такі повідомлення: Boot failure, No bootable device або No boot device available. Всі вони говорять про завантажувач, що злетів, який необхідно відновлювати.
Як це зробити, я покажу на прикладі Windows 7:

Якщо дійсно, проблема знаходилася на стороні завантажувача, то це допоможе позбавитися повідомлення «reboot and select property boot device or insert boot media in selected boot device and press any key».
Додаткові методи
Все перелічене вище допомагає практично у всіх випадках, проте бувають винятки і тоді можна спробувати зробити наступне:

Тепер пропоную вам ознайомитись з основним списком рекомендацій, які застережуть вас від подібних неполадок та допоможуть вчасно виявити та усунути їх:
Якщо жоден із способів вам не допоміг і комп'ютер, як і раніше, не включається, то ставте свої питання з докладним описомвсієї ситуації, вирішуватимемо проблему разом.
Відео рішення
Професійна допомога
Якщо не вдалося самостійно усунути проблеми, що виникли,
то швидше за все, проблема криється на більш технічному рівні.
Це може бути: поломка материнської плати, блоку живлення,
жорсткого диска, відеокарти, оперативної пам'ятіі т.д.
Важливо вчасно діагностувати та усунути поломку,
щоб запобігти виходу з ладу інших комплектуючих.
У цьому вам допоможе наш фахівець.
Залишіть заявку та отримайте
Безкоштовну консультацію та діагностику фахівця!
Іноді при спробі ввімкнути комп'ютер з'являється такий текст: Reboot and select property boot device or Insert boot media in selected boot device and press a key. Нічого при цьому не відбувається і операційна система не завантажується.
Зараз ми розповімо, що треба робити у такій ситуації.
1. Заберіть усі знімні носії інформації
У багатьох випадках допомагає простий до неможливості спосіб. Вимкніть свій комп'ютер (незалежно від того, ноутбук це або ПК, затисніть кнопку включення) і приберіть з нього всі флешки, зовнішні жорсткі диски, якщо в дисководі щось є, вийміть і це.
Після цього знову увімкніть апарат. Все має заробити, а якщо ні, йдемо далі.
До речі, якщо цей спосіб справді спрацював, шукайте проблему у своєму знімному носії. Спробуйте поставити його в інший комп'ютер і подивитися, чи не викличе він тих самих проблем. Якщо викличе, краще його просто відформатувати - то ви хоча б спробуєте повернути накопичувач до життя.

Мал. №1. Флешки часто стають причиною помилок
2. Налаштуйте БІОС
Суть у тому, що в BIOS першим у черзі завантаження завжди повинен стояти жорсткий диск (незалежно від того, це HDD або SSD). Іноді ці прості параметри збиваються.
Відбувається це з різних причин, наприклад, на ноутбуці чи ПК завівся вірус. Далі ми ще поговоримо, що робити у такій ситуації.
У цій статті описано, як поставити знімний носійпершим у черзі завантаження при установці Віндовс. Зробіть все за аналогією, тільки першим виставте жорсткий диск – він найчастіше називається « Hard drive».
3. Полікуйте віруси
Іноді банальний вірус може маскуватися під помилку, пов'язану з жорстким диском або чимось подібним. Це актуально як для Windows 7, так і для 8 і 10. Тому Вам краще якнайшвидше перевірити свою систему на наявність вірусів і отримати те, що знайдете.
Тут Ви знайдете 10 найкращих безкоштовних антивірусівна сьогоднішній день. Це актуально, якщо Ви можете якось увійти в систему.
А якщо це неможливо, доведеться створювати завантажувальну флешкуз антивірусом та перевіряти ОС через неї.
Безліч компаній, які займаються антивірусним програмним забезпеченням, випускають та версії для знімних дисків. Просто пошукайте інформацію про це на офіційному веб-сайті антивірусу, яким користуєтеся.
Наприклад, існує Dr.Web LiveUSB, який можна завантажити на www.drweb.ru.
Після цього поставте завантажувальний носійпершим у черзі. Робиться це у БІОС (вище говорили про це).
Після завантаження з'явиться список доступних інструментів. Серед них є знайома багатьом утиліта Dr.Web CureIt, яка чудово справляється з пошуком та лікуванням будь-яких вірусних загроз без встановлення.

Мал. №2. Dr.Web CureIt у LiveUSB
4. Якщо нічого не допомагає
Отже, проблема у залізі. Вона може критися у виході з ладу батарейки живлення БІОС, несправності блоку живлення та інших причин.
Найкраще віднести свій ноутбук чи ПК у ремонт, де за нього візьмуться професіонали. Особливо буде добре, якщо ще діє гарантія.