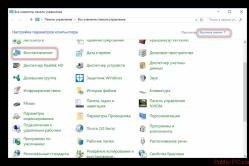Жарознижувальні засоби для дітей призначаються педіатром. Але бувають ситуації невідкладної допомоги за лихоманки, коли дитині потрібно дати ліки негайно. Тоді батьки беруть на себе відповідальність і застосовують жарознижувальні препарати. Що можна давати дітям грудного віку? Чим можна збити температуру у старших дітей? Які ліки найбезпечніші?
Крім того, сидіти за столом, граючи на клавіатурі, не завжди зручно. Інша справа, зручно влаштуватися на диваніабо у кріслі, щоб нічого не відволікало вас від гри.
Способи підключення джойстика від Xbox 360 до комп'ютера
Багато хто вже знає, що частина контролерів від Xbox 360 бездротові, але вони також можуть бути підключені і по кабелю. Саме тому ми розглянемо обидва варіанти, а який з них ви оберете, буде залежати вже від ваших уподобань.
Найпростіший варіант – приєднати джойстик від Xbox 360 до комп'ютера, озброївшись спеціальним кабелем USB. Чому цей спосіб простіше, ніж його аналог, ви скоро дізнаєтесь.
Для початку вам знадобиться завантажити пакет драйверів, щоб геймпад визначився у системі як новий пристрій. Це допоможе офіційний сайт Microsoft.
Вибір драйвера має бути заснований на версії вашої операційної системи, тобто, якщо у вас Windows 7, то і архів повинен бути завантажений саме для "сімки".
Якщо на вашому ПК встановлена Windows 10, а в ній включено режим автооновлення програмного забезпечення - система сама скачає все необхідні драйвераяк тільки ви підключите геймпад. Зрозуміло, що комп'ютер повинен бути підключений до інтернету.
Після встановлення системних файлів, ОС попередить вас про визначення нового пристрою, а за кілька секунд скаже, що воно готове до використання.
Переходимо до варіанта «складніше» - бездротове підключенняконтролера від Xbox 360 до комп'ютера Щоб все запрацювало, вам знадобиться роздобути ресивер, який приймає сигнал від джойтика і передає його на ПК. Тільки якщо у вас немає цього пристрою, даний спосіббуде складним, оскільки приймач доведеться пошукати. Враховуючи, що консоль далеко не нова, це може спричинити певні труднощі.
В іншому, цей спосіб дуже зручний. Підключивши ресивер до ПК, потрібно натиснути на кнопку синхронізації- Спершу на ньому, а потім на геймпаді.
Зверніть увагу на кнопку Guide, розташовану в центрі джойстика, якщо вона спалахнула зеленим, все зроблено правильно.
Вирішення проблем із підключенням геймпада Xbox 360 до комп'ютера
Буває, що при спробі підключити джойстик від Xbox 360 до ПК, Windows не може розпізнати тип пристрою. Для початку вставте кабель або ресивер в інший USB-порт, це часто допомагає.
Якщо ви давно не оновлювали операційну систему або використовуєте старі версії: 98, XP, Vista, – можуть виникнути проблеми із сумісністю. Докладніше про це можна почитати на офіційному сайті Microsoft. Там же ви можете знайти докладні гайди щодо вирішення ситуацій із системними помилками, лагами ОС та іншими нюансами, що виникають при підключенні нових пристроїв.
Налаштування геймпада та вибір гри
Після того, як ми розібралися з підключенням, можна переходити до питання, як користуватись геймпадом від Xbox 360 на ПК. Насправді в цьому немає нічого складного, якщо ви вже грали до цього на консолі.
У будь-якій грі, яка підтримує управління з геймпада, в налаштуваннях буде вкладка «Управління», де ви можете подивитися, яка кнопка відповідає за ту чи іншу дію. У деяких іграх кнопки можна перепризначити, а в деяких ця опція недоступна.
Щоб дізнатися, чи підтримує гра керування через джойстик, зверніть увагу на опис до неї, наприклад, у Steam або на сайті, звідки ви її завантажуватимете. Якщо про це не написано, можете пошукати інформацію на форумахадже, напевно, хтось уже грав у неї, використовуючи джойстик, або намагався це зробити.
Для повноцінного занурення у гру без обмеження можливостей кожному ігроманові потрібні джойстики. Виробник консолі Xbox 360 подбав про забезпечення користувачів багатофункціональними геймпадами, які можна підключати не лише до консолі, а й до комп'ютера. Головне – знати, як це робити?
З цієї статті ви дізнаєтесь, як настроїти джойстик від Xbox 360 для гри на ПК.
Як підключити дротовий геймпад від Xbox 360 до комп'ютера?
Сьогодні геймерам доступні найрізноманітніші геймпади, які можуть підключитися до ПК лише двома способами: дротовим та бездротовим. Щоб розпочати гру, власникам звичайного проводового джойстика Хbox 360 достатньо виконати наступний порядок дій:
- Підключіть шнур від геймпада через роз'єм USB до комп'ютера. Зверніть увагу: USB-порти ПК мають бути версій 2.0 або 3.0. Порти на передній панелі системного блокуможуть не відповідати цим версіям, тому рекомендується підключати джойстик Хbox 360 через порти на задній панелі.
- Зачекайте, поки драйвери завантажаться. Для Windows версій 10, 8, 8.1, 7 встановлення драйверів переважно здійснюється автоматично. Якщо автоматичного завантаженнядрайверів не відбувається, необхідно додати їх вручну, завантаживши із сайту Microsoft.
- Повідомлення про встановлення драйверів вказує на успішне підключення геймпадудо ПК. Тепер можна відкрити гру та перевірити роботу джойстика. Іноді після інсталяції драйверів необхідно оновити список, щоб побачити новий пристрій і працювати з ним.
У наших майстернях виготовляється прошивка Xbox 360. Ви можете сміливо довіритись багаторічному досвіду наших фахівців. Телефонуйте та записуйтесь!
Додаткове налаштування функцій кнопок і стиків джойстика можливе лише в опціях окремої гри, так само, як і увімкнення/вимкнення вібровіддачі.
Як підключити бездротовий джойстик Xbox 360 до комп'ютера?
Бездротові геймпади дають більше можливостейгравцю та не прив'язують його на обмежену відстань до телевізора чи комп'ютера. Щоб підключити бездротовий геймпад Xbox 360 до ПК, доведеться придбати додатковий пристрій – приймач сигналу (ресивер). Справа в тому, що джойстик Xbox 360 при бездротовому підключенні зв'язується з консоллю не через сигнал Bluetooth. Щоб підключити бездротовий геймпад Xbox 360 до ПК, потрібний спеціальний ресивер. Цей пристрій дозволяє встановити контроль над 4 дистанційними геймпадами та гарнітурами.
Підключити бездротовий геймпад Xbox 360 без ресивера, на жаль, не вдасться.
Як користуватися ресивером для джойстика Xbox?
Дуже просто. Налаштування бездротового джойстика для ігор на Xbox 360 через ПК починається з підключення ресивера:
- З'єднання ресивера з ПК відбувається через USB порти 2.0 чи 3.0.
- При підключенні ресивера система Windows 10 (8, 8.1 або 7) починає автоматичне встановленнядрайверів пристрою. Якщо вона здійснюється без помилок, ресивер починає працювати (загоряється зелений індикатор на корпусі). Якщо драйвери не встановлюються, необхідно завантажити їх вручну через Диспетчер пристроїв з диска, який додається до ресивера, або з сайту Microsoft.
- Увімкнути геймпад, натиснувши кнопку з емблемою Xbox.
- Натиснути кнопку підключення на лицьовій стороні ресивера.
- Потім натиснути кнопку на верхньому боці геймпада і почекати, поки індикатор підключення перестане блимати.
Постійне світло індикатора біля кнопки Guide на геймпаді означає нормальну роботу пристрою.

Тепер можна відкрити грута перевірити функції кнопок та стиків. За бажанням у меню «Опції» можна змінити призначення клавіш та їхню чутливість.
Не працює геймпад xbox 360 на ПК
Якщо комп'ютер не бачить джойстик Xbox, необхідно виконати ряд дій:
- Насамперед потрібно перевірити USB-порт, до якого підключено геймпад або ресивер Можливо, потрібне перепідключення через інший порт.
- Часто не підключається геймпад Xbox 360 до комп'ютера через вимкнення функції автоматичного оновленняПЗ у системі Windows 10. У таких випадках необхідно встановити всі оновлення і знову спробувати підключення геймпада.
Твітнути
Передмова
Все почалося з того, що я та моя дружина вирішили грати разом на одному ПК у файтинг - серії ігор Mortal Kombat, Naruto. Оскільки на одній клавіатурі чотири руки грати незручно, вирішили купити геймпади (джойстики - некоректне слово стосовно кнопкових ігрових пристроїв).
Вибрали відносно дешеві, бо було невідомо, як часто використовуватимемо:
Подібних геймпадів море. Усі вони відрізняються зовнішнім виглядомі якістю складання, недоліки одні й ті самі:
- Занадто чутливі аналогові стіки - ті чорні важелі, завдяки яким ціляться, керують бігом. Досить невеликого зсуву, щоб персонаж біг як ошпарений. Керувати камерою тим паче незручно. Для файтингів зійдуть, але про "стрілялки" забудьте.
- Замість курків, чутливих до сили натискання – звичайні кнопки. У деяких іграх (наприклад, гонках) незручно гратиме.
- Проблеми з драйверами – не працює вібровіддача з тими, що йдуть на комплектному диску. Знайшов відповідні (посилання), але вони підійдуть не до всіх моделей.
- Сумісність із сучасними іграми. Цьому питанню присвячено наступний розділ.
Звичайно, можна було не морочитися і купити універсальний геймпад, який працює і на ПК, і з Xbx 360, і навіть з PS3 та Android, але тоді, зізнаюся, про це якось не подумав. Довелося викручуватися за допомогою емулятора, чому і присвячено цю інструкцію.
Перед тим, як у коментарях ставити питання про непрацездатність емулятора в якійсь грі, прочитайте інструкцію ще раз і уважно вивчіть статтю Відповіді на (майже) всі питання вже є!
Підтримка геймпадів у іграх
Усі старі геймпади від іменитих виробників та дешеві китайські джойстики поєднує одна риса – використання програмного протоколу DirectInput. Миші, клавіатури, джойстики, керма, педалі - всі пристрої працюють, використовуючи один і той же стандартний набіркоманд.
Старі ігри DirectInput поважали. Гравець міг у налаштуваннях керування перепризначити дії з кнопок клавіатури на геймпадівські. Але з'явилася приставка Microsoft Xbox 360 і разом із нею прийшов інший протокол. XInput.
Розроблений спеціально для геймпада приставки, XInput до певного часу не мав якихось переваг перед DirectInput, але розробники стали повсюдно його використовувати. Так як ігри спочатку розробляють для приставок Xbox 360, Xbox One, PlayStation 3 і 4, тільки потім переносять на рідний вам комп'ютер, найпростіше використовувати саме XInput - не треба морочитися з тестуванням різних геймпадів, джойстиків, кермів - все вже протестовано, ігровий процес з геймпадом на комп'ютері та приставці абсолютно однаковий.
Сучасні геймпади від іменитих брендів (Razer, Thrustmaster, Saitek та інші) вміють перемикатися між DirectInput та XInput, імітуючи оригінальний іксбоксовий. Власникам решти доведеться попітніти, але проблема вирішувана.
x360ce - емулятор геймпада Xbox 360
Увага!
Вийшла Нова версіяемулятора x360ce - . Працює з GTA V, на відміну від версії нижче, але є проблема – загалом підтримується менше ігор. Спробуйте спочатку нову, тому що налаштовувати простіше.
Програма x360ce дурить ігри, змушуючи їх повірити, що підключений XInput-геймпад. Налаштування може здатися надмірно складним, але це робиться лише один раз.
Увага! Дуже бажано, щоб у Windows було включено відображення розширень типів файлів.
Пуск - Панель керування - Параметри папок(або просто набрати Параметри папок» у меню Пуск). Вкладка Вид:
Знімаємо галку з пункту Приховувати розширення для зареєстрованих типів файлівта натискаємо ОК.Це дозволить нам побачити розширення файлів.
Якщо ви не знаєте, що таке розширення файлів, раджу задуматися - чи потрібно вам встановлювати x360ce? Без базових знань велика можливість зробити щось негаразд.
Налаштування x360ce
Спочатку потрібно співвіднести кнопки реального геймпада з віртуальними кнопками від Xbox 360, який буде бачити гра.
Гадаю, ви вже підключили геймпад, зайшли до Панель керування - Пристрої та принтериі переконалися, що ваш геймпад є. Якщо ні, установіть драйвер.
Щоб налаштувати x360ce, доведеться витратити півгодини, але вони того варті.
У розпакованій папці будуть два архіви з програмними бібліотеками емулятора - x360ce_lib32 та x360ce_lib64. Перший для 32-бітних ігор, другий відповідно для 64-бітних. Не чіпайте їх, поки не налаштуєте кнопки геймпада, оскільки після розпакування 64-бітної бібліотеки конфігуратор з тієї ж папки закриватиметься з помилкою.
2. Запускаємо конфігуратор x360ce. Якщо геймпад підключено і запуск відбувається вперше, має з'явитися вікно пошуку налаштувань:
Натискаємо Next, чекаємо. Можливо, вам пощастить і налаштування знайдуться. Клацаємо по першому пункту у списку та натискаємо Finish. З'явиться головне вікно програми:
На скріншоті вище налаштований геймпад. Якщо натискати на кнопки геймпада, у вікні програми вони виділятимуться теж.
Якщо у вас у x360ce червоний квадрат і сіра картинка геймпада, то на вкладці Advancedзніміть галку з Pass Through. Також конфігуратор не працює, якщо в папку з ним кинути 64-бітові файли *.dll. Налаштуйте 32-бітну версію. 64-бітові файли *.dll можна кинути потім (коли встановлюватимете x360ce для Watch Dogs, наприклад).
3. Навіть якщо у вас налаштування завантажилися з Інтернету, не факт, що вони будуть правильні. Посуньте стиками, натискайте кнопки - на малюнку зелений індикатор наочно покаже, які функції джойстика імітуються.
Якщо щось працює не так, можна все вручну налаштувати. Почнемо із кнопок.
Кнопки:щоб вказати, яка кнопка за яку функцію відповідає, потрібно відкрити меню емульованої кнопки та натиснути Record:
Після натискання Recordконфігуратор чекатиме натискання відповідної кнопки вашого геймпада. На фотографії геймпада кнопка, що емульується, буде виділена миготливим червоним кружком.
Стрілки (D-Pad)налаштовуються двома способами:
Настроювання стрілок геймпада. Спочатку пробуємо варіант 1. Якщо меню немає DPad, слідуємо варіанту 2 - налаштовуємо стрілки як звичайні кнопки, вибираючи Record у кожному із чотирьох пунктів D-Pad і натискаючи, відповідно, стрілки вгору, вліво, вправо, вниз.
З аналоговими стикамиситуація аналогічна. Після натискання Record просто рухаємо їх у той бік, у який просить програма:
Якщо стіки не аналогові, доведеться налаштовувати пункти нижче, як у варіанті 2 зі стрілками на попередньому малюнку.
Стики можуть бути аналоговими.Якщо при натисканні стиків натискаються кнопки хрестовини або YXBA, пошукайте на геймпаді кнопку « Mode«. Справа в тому, що багато китайських джойстиків за замовчуванням перемикають стіки в дублювання кнопок стрілок. Наприклад, на моєму геймпаді доводиться натискати «Mode» щоразу, коли підключаю геймпад до комп'ютера, інакше стіки дублюватимуть і хрестовину, і YXBA.
З екзотики – стіки можуть використовувати половину осі. Симптом: після налаштування геймпада стик працює начебто зазвичай, але при максимальному нахилі спрацьовує як тригер або інший стик. Це означає, що доведеться вручну перебирати значення *Axis*, щоб усе працювало як слід.
4. Не потрібно налаштовувати усі кнопки.Якщо ваш геймпад схожий на той, що купив я, як мінімум, кнопка Guide в прольоті (це пауза, можна натискати Escклавіатури). Стики аналогові (визначаються проміжні позиції, не тільки вгору-вниз-вліво-вправо), нижня секція налаштувань не потрібна:
5. Перевіряємо.Натискаємо всі кнопки геймпада, дивимося на індикатори, що з'являються на картинці. Якщо все імітується правильно, справа зроблена. Якщо ні – уважно читаємо текст вище та розуміємо, де помилилися.
6. Якщо у вас є вібровіддача, гріх не налаштувати. Ідемо на вкладку Force Feedback:
Пройдемося пунктами:
- Enable Force Feedback- якщо галочка стоїть, отже, віддача дозволена.
- Swap Motor- без поняття, що впливає. Можливо, якщо два вібромотори у вашому геймпаді працюють окремо, віртуально змінює їх місцями.
- (1) - тип вібромотора (якщо вібровіддача слабка або відсутня, потрібно перебрати пункти цього меню, щоразу смикаючи туди-сюди повзунки тесту).
- (2) - Сила ефекту віддачі. Чим більше значення, тим більше геймпад вібрує в руках.
- (3) і (4) - Повзунки для тесту двигунів.
- На що впливає Motor Periodмені невідомо. Радий, якщо хтось підкаже.
7. Щоб довести налаштування до ідеалу, потрібно переглянути секцію Advancedі обов'язково вказати, що ми використовуємо звичайний геймпад:
Інші опції відповідають за налаштування «мертвих зон» аналогових курків, стиків та стрілок. Найчастіше достатньо, щоб усе було встановлено по нулях.
Якщо стик натискається сам по собі (повертається камера, коли стик встановлений по центру), значить, мертва зона відсутня, але потрібна. У такому разі потрібно змінити параметри секції Thumbs(значення Thumb Dead Zoneпідбираються експериментальним шляхом).
На мій погляд, мертва зона - це необхідне зло, яке дозволяє примітивним стикам у дешевих геймпадах працювати більш-менш непогано. Стики якісного геймпада керують камерою та швидкістю бігу персонажа плавно, максимальне відхилення стику має відповідати максимальному значенню у грі та навпаки.
Якщо у вас дешевий китайський джойстик, як у мене, то дані опції марні, Бо «мертва зона» знаходиться із зовнішнього боку відхилення теж. Досить зрушити стик і гра сприймає це як максимальне відхилення (натискання) стику. Підсумок: неможливо цілитися у шутерах.
8. Якщо вам потрібно налаштувати два геймпатиабо більше (щоб грати компанією), потрібно пройтися розділами Controller 2, 3і 4 .
Встановлюємо x360ce у гру
Відкриваємо папку з грою (сподіваюся, розповідати, як знайти папку, де встановлена гра, не треба?) просто копіюємо туди вміст нашої папки.
Запускаємо гру – гра повинна впізнати ваш геймпад. Залежно від гри, можна або відразу грати (Mortal Kombat, The Legend of Korra, Watch Dogs та інші сучасні) або йти в налаштування та перемикати управління з клавіатури та миші на геймпад.
Для 64-бітових ігор потрібно розпакувати архів x360ce_lib64 _r848_VS2010.zipіз заміною файлів, інакше гра не побачить геймпад. Так як конфігуратор x360ce 32-бітний, він перестане бачити геймпад або вилітатиме з помилкою. Для налаштування геймаду завжди можна розпакувати архів із 32-бітними бібліотеками x360ce_lib32 _r848_VS2010.zip.
Якщо x360ce не працює
Таке трапляється. Різні ігри використовують різні способивизначення геймпада
1. Переконайтеся, що вміст папки з налаштованим x360ce скопійовано в папку з файлом гри, що виконується (.exe). Наприклад, виконувані файли ігор серії Borderlands знаходяться в папка_ігри\Binaries\Win32\.
2. Зробіть копії файлу xinput1_3.dll і перейменуйте:
xinput1_4.dll
xinput1_2.dll
xinput1_1.dll
xinput9_1_0.dll
Це допомагає, якщо гра стара чи навпаки, дуже нова.
Увага!".dll" в іменах файлів - розширення. Якщо у вас не ввімкнено показ розширень або не знаєте, що це таке, іменуйте копії файлів без .dll.
4. Прямо в папці з файлом гри, що виконується, запустіть конфігуратор і зміните опцію Use Init Beepв розділі Options:
Якщо під час запуску гри x360ce коректно завантажився, ви почуєте звук «біп», що дозволить нам наблизитися до вирішення проблеми.
Якщо звук "біп" є,а джойстик все одно ну ніяк не працює в грі (наприклад, не видно в налаштуваннях управління), перевіряємо:
а)У конфігураторі квадрат біля вкладки Controller 1повинен бути зеленим. Якщо він сірий і в налаштуваннях порожньо - геймпад відключений (перевірте USB-провід, підключення).
б)Якщо згаданий вище квадрат зелений, грі чомусь не сподобався віртуальний геймпад Xbox 360. Ідемо до конфігуратора, відкриваємо вкладку Controller 1(з рештою цифр теж не забудьте, якщо підключаєте більше одного геймпада), там вкладку Advancedта перевіряємо опцію Device Type- повинно бути Gamepad. Якщо там таки Gamepad, можна поміняти на Unknown,але мій досвід каже - x360ce з цією грою не почне працювати.
Якщо звуку "біп" немає,отже, жоден із файлів x360ce (xinput*.dll) не завантажується грою. Швидше за все, ви скопіювали файли x360ce не в папку з файлом гри. Якщо гра підтримує геймпад від Xbox 360, вона повинна завантажувати одне із цих файлів. Рішення очевидне - копіюємо емулятор геймпада Xbox 360 у потрібну папку.
в)Перебираємо Hook Modeна вкладці Options.Коли користувався старою версією x360ce, це допомагало. У останніх версіяхемулятор дивиться цю опцію у файлі x360ce.gdb, тому актуальність поради під питанням, але спробувати можна.
2. Розпакуйте його вміст у папку Binaries/Retail гри.
3. Запустіть x360ce, налаштуйте за інструкцією вище (все як завжди).
4. Грайте, все працюватиме.
Увага! Якщо Mortal Kombat X не працює або вилітає з помилками, не питайте мене про те, як це виправити. Гра у багатьох дуже нестабільно працює. Чекаємо на оновлення від розробників гри.
GTA V
WWE 2K15
У коментарях пишуть, що у цій грі емулятор не працює. Якщо ви зіткнулися з тим самим, переконайтеся:
1. Гра точно не бачить геймпад без x360ce? Вона підтримує багато моделей джойстиків без будь-яких емуляторів.
2. Ви повинні використовувати 64-розрядну бібліотеку xinput1_3.dll, тому що гра 64-розрядна.
DualShock контролери (для Playstation 3/4)
З ними програма емуляції не працює. Винятком є деякі моделі універсальних геймпадів, які можна підключити і до ПК, і до ігрової приставки від Sony.
Підсумок
У ряді випадків джойстик в руках зручніший за клавіатуру з мишею. Завдяки x360ce можна грати у улюблені ігри з комфортом. Неякісний геймпад не дає такого відчуття контролю в іграх як оригінальний від Xbox 360 (або Xbox One - благо спосіб підключити до ПК є), але грати можна.
Приємної гри!
Не у всіх комп'ютерних іграх, особливо, портованих з консолей, управління за допомогою клавіатури та миші є зручним. З цієї причини, а також деяких інших, може виникнути необхідність підключення і налаштування геймпада на ПК.
За бажанням з'єднати комп'ютер можна буквально з будь-яким сучасним геймпадом, що має відповідний USB-штекер. Підключені можуть бути пристрої і з іншими роз'ємами, але в такому випадку процес заслуговує на окрему статтю.
Примітка:Геймпад і джойстик - це два абсолютно різних типівконтролерів, вони відрізняються способами управління та зовнішнім виглядом. Докладніше про це можна дізнатися на просторах мережі, достатньо переглянути їхні зображення.
Варіант 1: DualShock 3 від PS3
Геймпад від PlayStation 3 за умовчанням підтримує роботу з Windows, вимагаючи лише завантаження та встановлення спеціальних драйверів. Процес з'єднання цього різновиду контролера та комп'ютера ми розглянули у відповідній статті на сайті.

Варіант 2: DualShock 4 від PS4
Геймпад від консолей PlayStation 4 можна підключити кількома способами, що залежить від можливостей вашого комп'ютера та особистих переваг.
Примітка: Без встановлення спеціальних драйверів зазвичай доступні лише основні функції.
Дротове підключення
Бездротове підключення

Встановлення драйверів
У деяких випадках, особливо це стосується бездротового підключення, драйвера для геймпада потрібно встановити вручну. Потрібне для роботи програмне забезпечення ви можете завантажити за поданим нами посиланням.
- Клікнувши на кнопку "Download Now", завантажте файл «DS4Windows».
- Розпакуйте вміст архіву в будь-яке зручне місце.
- З вибраної папки запустіть «DS4Windows».
- У початковому вікні виберіть один із варіантів збереження файлів із налаштуваннями програми.
- Перейдіть на вкладку "Settings"і клацніть на посилання "Controller/Driver Setup".
- Натисніть кнопку "Install the DS4 Driver", щоб почати інсталяцію програмного забезпечення для девайса.
- Вручну потрібно підтвердити встановлення нового програмного забезпечення.
- Після появи напису "Install Complete", натисніть кнопку «Finish».
- Ця програма дозволяє не тільки встановити драйвера для DualShock 4, але й настроїти призначення кнопок.









Сподіваємося, вам вдалося підключити і налаштувати геймпад від PlayStation 4.
Варіант 3: Xbox 360 та One
Як і у випадку з PlayStation, геймпади від консолей Xbox 360 і One повністю сумісні з операційною системою Windows і можуть бути використані як заміна миші та клавіатури в комп'ютерних іграх. При цьому сам процес підключення залежить від різновиду контролера.
Дротове підключення
При необхідності підключення провідного контролера необхідні дії полягають у з'єднанні USB-штекера з відповідним роз'ємом. Однак може знадобитися не тільки підключення, але й інсталяція драйверів.

Виконавши описані дії, пристрій можна перевірити у будь-якій грі.
Бездротове підключення
Крім того, за допомогою USB-кабелю, геймпад від Xbox One можна підключити до комп'ютера без використання проводів. Однак для цього, крім самого девайса, буде потрібно спеціальний адаптер Xbox One для Windows.

Під час підключення індикатори на геймпаді та адаптері повинні блимати. Після успішного з'єднання вони горітимуть постійно.
Варіант 4: Інші моделі
Крім розглянутих вище різновидів, також є контролери, які мають прямого відношення до консолям. Підключити джойстик можна за тими ж інструкціями вище.

Найкраще купувати геймпад з одночасною підтримкою "DirectInput"і «XInput». Це дозволить використовувати пристрій у багатьох іграх, маючи можливість налаштування кнопок.

У переважній більшості випадків встановлення додаткового програмного забезпечення не потрібне. Інакше достатньо встановити драйвер з офіційного сайту виробника або додається в комплекті диска.

Щоб уникнути труднощів із підтримкою геймпада в іграх та неправильною роботою деяких кнопок, можна скористатися програмою x360ce. Цей софт дозволить вручну змінити розкладку маніпулятора та покращити сумісність з іграми.

До того ж це програмне забезпеченнядозволяє перевірити працездатність підключеного геймпада без запуску відповідних програм.

Якщо на етапі підключення виникають якісь труднощі чи питання, звертайтесь до нас у коментарях.
Сучасні мультиплатформенние ігри, що виходять як на консолях, так і на комп'ютері, вже давно оптимізуються під керування геймпадом. Це зручно, практично та цікаво. Тому чимало гравців на ПК віддає перевагу, наприклад, .
Це ідеальний варіант для платформерів, файтингів, бойовиків, шутерів від 3-ї особи та багатьох інших проектів. Більше того, ви можете придбати бездротовий контролер, що дозволить грати не лише за PC, а й за телевізором, з'єднаним із ПК. Залишилось вирішити одне питання: як підключити джойстик?
Переваги гри на геймпаді Xbox 360
Але спочатку коротко поговоримо про те, чому варто вибирати саме цей контролер. Він також використовувався на однойменній консолі. А приставка Xbox та операційна система Windows, що є головною платформою для ігор на ПК, - це дітища компанії Microsoft. Це забезпечує повну взаємодію всіх рівнях: програмний, функціональний, конструкційний. Що це означає? Вирішивши підключити геймпад до комп'ютера, вам достатньо провести один раз кілька маніпуляцій і встановити драйвера. Після увімкнення джойстик буде автоматично підключатися. У всіх сучасних іграхпри використанні контролера управління та розкладка кнопок автоматично змінюються – вам навіть не потрібно лізти в налаштування. До того ж, підтримується вібрація. Все це робить геймпад зручним та практичним в іграх будь-якого жанру.
Підключення контролера Xbox 360 до PC
Повернемося до процесу з'єднання. Якщо вам необхідно підключити бездротовий геймпад Xbox 360 до ПК, то додатково буде потрібно ще один пристрій - ресивер. Він включається до комп'ютера в USB-порт і забезпечує з'єднання з контролером. Придбати цей гаджет можна в будь-якому інтернет-магазині консолей. Далі процедура складатиметься з ланцюжка кроків.
- Встановлення драйверів із офіційного сайту Microsoft.
- Підключення ресивера (якщо використовуєте неофіційний пристрій, потрібно буде знайти його в диспетчері і вручну додатково встановити стандартні драйвера для Xbox).
- Синхронізація геймпада з ресівером (для цього потрібно натиснути спеціальну кнопку на гаджеті та джойстику, дочекавшись з'єднання).
Готово. Тепер при кожному увімкненні підключення геймпада Xbox 360 до ПК здійснюватиметься автоматично. Достатньо натиснути центральну велику кнопку. Більше того, якщо на неї натиснути у увімкненому положенні, то на екрані з'явиться маленьке віконце, що показує рівень заряду батарейок.