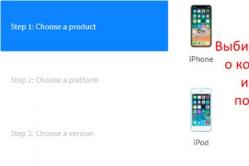Жарознижувальні засоби для дітей призначаються педіатром. Але бувають ситуації невідкладної допомоги за лихоманки, коли дитині потрібно дати ліки негайно. Тоді батьки беруть на себе відповідальність і застосовують жарознижувальні препарати. Що можна давати дітям грудного віку? Чим можна збити температуру у старших дітей? Які ліки найбезпечніші?
Останнім часом бурхливо розвиваються не лише комп'ютерні, а й мобільні технології. У зв'язку з цим дуже гостро постало питання безпечного зберігання щодо великих обсягів інформації. І саме для цього багато IT-корпорацій пропонують користувачам будь-якого типу пристроїв застосування так званих хмарних сервісів. Як користуватися хмарою та сервісами, які входять до базового набору будь-якого розробника, зараз і буде розглянуто.
Що таке хмарне сховище?
Спочатку визначимося, що це за сервіс. Грубо кажучи, це файлове сховище у вигляді дискового простору, що виділяється на віддаленому сервері компанії, що надає такі послуги.
Іншими словами, у певному сенсі його можна назвати якоюсь віртуальною флешкою, на яку міститься певний обсяг даних. Однак, якщо USB-пристрій для доступу до завантаженої інформації потрібно постійно носити з собою, то до такого сервісу (наприклад, хмара Mail.Ru або відповідна служба Google) доступ можна отримати і з комп'ютера, і з мобільного пристрою. Тобто в самій хмарі файли синхронізуються, а переглянути їх або завантажити можна лише ввівши реєстраційні дані (хоча в деяких випадках це не потрібно).
Про те, як користуватися хмарою, написано досить багато. Наразі звернемо увагу на деякі основні моменти, а також розглянемо найпростіші принципи його використання, докладно роз'яснивши ситуацію.
Найпопулярніші сервіси
Само собою зрозуміло, що для використання таких сховищ необхідно визначитися з постачальником послуг, тобто вибрати для себе найбільш прийнятний сервіс зберігання інформації.

Сьогодні таких служб можна знайти чимало. Найбільш популярними є такі:
- Dropbox.
- SkyDrive.
- Хмара Mail.Ru.
- "Яндекс.Диск".
- Google Drive (Google Disk).
- Apple iCloud та iCloud Drive.
- OneDrive і т.д.
Перш ніж розбиратися, як користуватися хмарою кожного типу, слід зазначити, що ці послуги дещо нерівнозначні, якщо їх порівнювати між собою. Справа в тому, що до одного сховища отримати доступ можна виключно з комп'ютерного терміналу, інші ж припускають синхронізацію і комп'ютерів, і мобільних пристроїв. Іноді може знадобитися спеціалізований додаток, що грає роль своєрідного провідника, іноді досить лише інтернет-браузера.
Те ж саме стосується дискового простору, що безкоштовно виділяється для зберігання своїх файлів, а також оплати додаткового обсягу на віддаленому сервері. У будь-якому разі більшість служб між собою дуже схожі.
На що слід звернути увагу на початок роботи?
Тепер розглянемо деякі важливі моменти, без яких про використання хмарних сервісів не може бути й мови.

Найперше і головне - попередня реєстрація, причому в деяких випадках абсолютно неважливо, чи буде вона проводитися через Інтернет за допомогою звичайного браузера або спеціального комп'ютерного або мобільного додатка. Займає весь процес кілька хвилин.
Вигідно від стаціонарних систем відрізняються мобільні девайси із встановленими на них операційними системами. Справа в тому, що при першому увімкненні для доступу до деяких розширених функцій або магазинів типу AppStore або Google Play (Play Market) система спочатку пропонує створити обліковий запис (зареєстрована адреса електронної пошти та пароль). При цьому на смартфоні або планшеті вже є встановлений додаток для роботи з хмарними сервісами. Для зручності на комп'ютер або ноутбук можна встановити їх стаціонарні аналоги (хоча доступ можна отримати через браузер).
Дисковий простір, що виділяється
Ще один важливий момент – обсяг дискового простору, який отримує користувач у безкоштовному варіанті. Зазвичай, обсяг різних сервісах коливається від 5 до 50 Гб. Якщо цього виявляється недостатньо, доведеться збільшувати обсяг сховища і платити за це певну суму, яка включає витрати на придбання більшого обсягу та обслуговування протягом деякого терміну використання, який, до речі, теж може бути різним.
Загальні принципи
Що ж до того, як користуватися хмарою у найширшому понятті, тут усе досить просто. Користувачеві після реєстрації потрібно лише додавати до сховища папки та файли, контакти та багато іншого.

При цьому в розділі налаштувань він може додавати друзів, які нарівні з ним стануть завантажувати файли на сервер або їх редагування (найпростіший приклад - Dropbox). Найчастіше нові користувачі можуть використовувати власні паролі для входу в систему.
Але що цікаво. При встановленні спеціальної програми на комп'ютер доступ до файлів у хмарі здійснюється набагато швидше, ніж під час запуску того ж браузера. Те саме можна сказати і про синхронізацію. Достатньо помістити файли в папку програми, і синхронізація буде виконана миттєво для всіх користувачів, які мають права на доступ до сервісу. Розглянемо найпопулярніші сховища.
Хмара Mail.Ru
Отже, як було сказано вище, спочатку потрібно створити скриньку електронної пошти, після входу в яку на панелі зверху у вкладці проектів буде відображено хмарний сервіс. Це і є хмара "Майл". Як користуватись ним? Простіше простого.

Спочатку пропонується 25 Гб дискового простору. Завантаження файлів здійснюється за допомогою відповідної кнопки, до якої можна додавати відразу кілька об'єктів. Обмеження стосується тільки розміру файлу, що завантажується – він не повинен перевищувати 2 Гб. Перед початком завантаження можна використовувати додаткові функції, наприклад, створити нову папку, після чого просто файли можна переміщати і видаляти. Зверніть увагу: в ньому немає «Кошика», як у тому ж сервісі «Яндекс», тому відновити віддалену інформацію не вийде.
Досить корисною може бути функція створення, перегляду або редагування файлів. Скажімо, ми маємо документ Word (або він створюється прямо в сховищі). Змінити його безпосередньо у хмарі можна так само просто, як якщо користувач запускав редактор на комп'ютері. Після закінчення роботи зберігаємо зміни, після чого знову відбувається синхронізація.
"Яндекс"-хмара: як користуватися?
Із сервісом «Яндекс», в принципі, справи йдуть практично ідентично. Функціональний набір загалом відрізняється не сильно.

Але розробники цього сервісу подумали про те, що користувач може видалити файли випадково. Ось тут і приходить на допомогу так звана «Кошик», в яку міститься інформація при видаленні. Працює вона на кшталт стандартної комп'ютерної служби. Щоправда, до неї не застосовні засоби відновлення даних, якщо їх було видалено вже з «Кошика». Тим не менш, функція дуже корисна.
Сховище Google Drive
Тепер перейдемо ще до одного потужного сервісу під назвою "Гугл"-хмара. Як користуватись Google Disk? Принципових відмінностей проти іншими сервісами немає. Але тут доступ можна отримати і з мобільного девайсу (вбудована служба), і за допомогою утиліти, що встановлюється на комп'ютер (не кажучи вже про вхід через інтернет-браузер). З телефоном чи планшетом все просто, подивимося саме на комп'ютерну програму.

Припускаємо, що обліковий запис вже створено. Після її активації користувач отримує 5 Гб у сховищі. Збільшення до 25 Гб коштуватиме приблизно 2,5 USD. Встановлюємо додаток на комп'ютер, після чого на Робочому столі з'являється папка сервісу (вона ж відображається у Провіднику).
Як відомо, досить помістити файли в цю директорію, як відбудеться синхронізація. Під час роботи програма «висить» у системному треї у вигляді іконки. Правим кліком викликається додаткове меню, де можна переглянути доступний обсяг завантаження файлів, зробити персоналізовані налаштування, розширити місце у сховищі, завершити роботу тощо.
Тут варто відзначити один момент. Як з'ясовується, скопіювати файли в папку програми на комп'ютері, а потім завантажити їх з хмари на мобільний девайс виявляється набагато швидше, ніж підключати гаджет до комп'ютера, а потім копіювати засобами Windows.
Сервіси iCloud та iCloud Drive
Зрештою, подивимося, як користуватися хмарою Apple. Тут є дві служби (iCloud та iCloud Drive), які є встановленими на iPhone або iPad відповідно до версії операційної системи, інстальованої на девайсі. По суті, iCloud Drive є оновленою версією iCloud, а для його коректної роботи слід врахувати, що мобільний гаджет повинен відповідати заявленим технічним вимогам: iOS 8 на самому девайсі. Комп'ютер - з Windows 7 та вище з розширенням iCloud for Windows або комп'ютерний термінал з Mac OS X 10.10 або OS X Yosemite.

Спочатку після входу до сервісу там будуть відображені папки, створені за замовчуванням. Їхня кількість може відрізнятися залежно від налаштувань комп'ютера та клієнта на мобільному пристрої. Як користуватись хмарою в айфоні? В принципі, нічого надприродного у цьому немає. Достатньо запустити програму на гаджеті (перевести повзунок запуску у включений стан) та увійти за допомогою облікового запису. Інша річ, коли вхід передбачається з комп'ютера. Тут потрібно використовувати меню налаштувань самої програми та вибирати включення вже там.
Ще один мінус – досить низька швидкість синхронізації (це визнано всіма). І ще один, найнеприємніший момент. Якщо здійснити перехід з iCloud на iCloud Drive без оновлення всіх пристроїв до необхідної конфігурації, дані в старій хмарі виявляться просто недоступними, тому будьте пильні.
Висновок
Ось коротко і все, що стосується питання про те, як користуватися додатком «Хмара» або однойменними сервісами. Звичайно, тут розглянуті далеко не всі можливості таких сервісів, а, так би мовити, лише загальні принципи роботи. Однак навіть при таких мінімальних знаннях будь-який новозареєстрований користувач вже через 5-10 хвилин зможе здійснити базові операції.
fb.ru
хмарне сховище файлів





Всі ваші фотографії, документи та будь-які файли надійно збережені в Хмарі і завжди під рукою. Ви можете звільнити телефон і не турбуватися
про збереження своїх файлів.
Ваші файли завжди з вами
Більше не потрібно пересилати файли чи бігати з флешкою!
Доступ зі смартфона або комп'ютера - неважливо, що виявилося
у вас під рукою.
Згорів жорсткий диск? - Втратили телефон чи планшет?
Переїхали на інший комп'ютер?
Зберігайте будь-які файли та документи
Онлайн-перегляд основних типів файлів
Повна інтеграція з поштою
Файл не доведеться завантажувати наново, при цьому ваш адресат отримає звичайне вкладення
Вам буде доступна звична структура папок та пошук по них

Обмінюватися файлами тепер легко
cloud.mail.ru
Блог Вікторії Карпової
Привіт друзі! Сучасна стаття про хмарне сховище Mail.Ru. Розберемо як користуватися хмарою через веб-інтерфейс:
та інші тонкощі використання.
Чарівність будь-якого хмарного сховища в тому, що воно дає додаткове місце для зберігання файлів онлайн.
Не треба зайвий раз захаращувати комп'ютер.
Зручно ділитися файлами з іншими людьми (просто відкриваємо доступ за посиланням).
А оскільки я маю поштову скриньку на Майлі, то вирішила задіяти і це сховище. Тим більше, що безкоштовно тут є 25 гб пам'яті.

Загалом це все теорія. А ми перейдемо до практики.
Дивіться мою відео інструкцію по роботі з хмарою Mail.Ru:
Отже, як ви вже зрозуміли, щоб отримати доступ до хмари на Mail.Ru, потрібно зареєструвати тут поштову скриньку. Тим самим ви створюєте свій обліковий запис, через який зможете користуватися іншими сервісами Mайла, у тому числі і хмарним сховищем.
Хоча реєструвати скриньку необов'язково, ви можете використовувати Майл для входу до своєї пошти, розташованої на іншому сервісі. Я показала це у відео (дивіться з 11-ої хвилини 46-ої секунди). Таким чином, вашу скриньку, наприклад на Яндексі, буде відкриватися в інтерфейсі Майл.ру і ви також зможете використовувати хмару.
Щоб перейти до хмари, перебуваючи на головній сторінці Mail.Ru, потрібно натиснути на вкладку «Всі проекти» та вибрати «Хмара».
Спочатку туди вже завантажені зображення та відео файл, які ви можете видалити. Видалити файли можна кількома шляхами. Якщо потрібно видалити відразу кілька файлів, відзначаємо їх галочкою і тиснемо на кнопку «Видалити» зверху.

Або правою кнопкою миші тиснемо файл і вибираємо «Видалити». Знову ж таки, якщо ви відзначили кілька файлів – то видаляться вони всі.

І такий нюанс - у хмарі Mайл.ру немає кошика, в який потрапляють видалені файли, як на тому ж Яндекс-диску. Звідти ми можемо їх відновити. З хмари ми вилучаємо відразу!
Щоб додати файли з комп'ютера до хмари, використовуємо кнопку «Завантажити» у верхньому лівому куті.

Можна завантажувати за допомогою кнопки «Вибрати файли на комп'ютері» або перетягнути їх у вікно завантаження мишкою. Є обмеження - розмір файлу, що завантажується до 2 Гб.

Поруч із кнопкою «Завантажити» бачимо кнопку «Створити». Її використовуємо для створення папок, документів (ворд), таблиць (ексель) або презентацій (power point) прямо у хмарі.

Якщо хочете впорядкувати файли в хмарі, створіть для них спеціальні папки. Щоб перемістити файл до папки, виділіть його галочкою, натисніть правою кнопкою миші, виберіть пункт «Перемістити».

Відкриється віконце, в якому ви можете вибрати папку для переміщення або створити нову.

Загалом праву кнопку миші ми можемо використовувати для різних дій над файлами – видаляти, переміщувати, копіювати, завантажувати, генерувати посилання для інших людей або відправляти поштою. Це дуже зручно.

До речі, якщо вам потрібно завантажити з хмари одразу кілька файлів. Ви їх виділяйте галочками і для завантаження вони автоматично запакуються в один архів.


Якщо ви відкриваєте доступ до файлу на якийсь час, а потім захочете видалити це посилання, то виділіть потрібний файл мишкою, натисніть праву кнопку – виберіть пункт «Видалити посилання».

Усі файли, до яких ви відкрили доступ, також можна знайти в розділі «Спільний доступ».

Якщо посиланням на файл з хмари Mail.Ru поділилися з вами, ви можете його відразу скачати або зберегти до себе в хмару. У вас буде можливість вказати папку (до якої ви хочете зберегти цей файл), або ви можете створити для нього нову папку.

Тепер кілька слів про налаштування доступу до папок. Ви можете відкрити спільний доступ до будь-якої папки з можливістю редагування. Тобто, інші користувачі також зможуть додавати файли до цієї папки.
Щоб налаштувати доступ до папки, позначте її галочкою, натисніть на вкладку «Налаштувати доступ».

Доступ до редагування можна відкрити лише для окремих учасників, яких ви запросите електронною поштою.

Якщо ви збираєтеся надіслати запрошення користувачеві з поштовою скринькою не на Mайл.ру, то запрошення йому прийде тільки в тому випадку, якщо він зайде до своєї пошти через Mайл. Докладніше про це тут.
У своїй поштовій скриньці цей користувач побачить таке запрошення:

Прийнявши його, у своїй хмарі, у розділі «Загальний доступ», він знайде ту папку, яку ви відкрили, і зможе додавати до неї свої файли. Ви, у свою чергу, побачите всі внесені ним зміни в папці.
І ще, ви можете змінити відображення файлів у хмарі. І замість великих значків, у вас з'явиться такий компактний список:

Друзі, якщо ви вперше знайомилися з хмарним сховищем Mail.Ru, сподіваюся, що інструкція вийшла для вас зрозумілою. У будь-якому випадку, я завжди рада відповісти на ваші запитання у коментарях.
Бажаю успіхів!
З повагою, Вікторія
o-zarabotkeonline.ru
Блог Вікторії Карпової
Вітаю, друзі! Хмарні сховища зараз дуже популярні. Основне їх призначення – зберігання та доступ до інформації з будь-якого пристрою у будь-який час, а також можливість ділитися з іншими людьми цією інформацією (документами, фотографіями та ін. файлами). До того ж, популярні хмарні сервіси надають ще низку корисних функцій для користувачів - створення та робота з документами онлайн, спільний доступ та інше.
На своєму блозі я вже викладала інструкції щодо двох великих хмарних сервісів – Хмари Майл та Яндекс.Диску. А сьогоднішню статтю присвячую ще одному – Google Диску (Google Drive). Ним до останнього часу я користувалася не так активно – здебільшого робила ставку на Яндекс.Діск. Але у зв'язку з недавніми блокуваннями сервісів Майла та Яндекса в Україні задумалася про запасні варіанти.
Пропоную розібратися в інтерфейсі та основних функціях Google Disk. Поговоримо про те, як ним користуватися – завантажувати та надавати доступ до файлів та папок, виконувати інші дії над файлами, працювати з документами та програмами онлайн.
Якщо вам більше подобається відео формат, то ви можете переглянути мій докладний урок нижче:
Як увійти до Google Диск?
Диск прив'язаний до вашого облікового запису в Google, і щоб потрапити всередину хмари, вам потрібно авторизуватися у своєму обліковому записі - ввести логін (пошту gmail) і пароль від неї.
Зайти на диск можна з цієї сторінки www.google.com/intl/ru/drive/


Або перейти з пошти, клацнувши по значку «Додатки Google» вгорі праворуч.

Скільки місця на диску?
Безкоштовно надають 15 ГБ. Це місце ділиться під файли на самому диску, файли та листи у пошті Gmail, а також Google Фото. До речі, останні автоматично потрапляють зображення, які ви завантажуєте до постів у соціальній мережі Google плюс. Ви можете видаляти їх з Google Фото, щоб вони не займали місце, при цьому в постах вони залишаються.
Якщо вам потрібно більше місця, його можна придбати за гроші. Є кілька тарифних планів із помісячною чи річною оплатою до 30 ТБ пам'яті.
Також у вас може бути кілька Гугл-акаунтів і на кожному буде свій диск із безкоштовним простором.
Інтерфейс хмарного сховища
Пробіжимося по основних розділах, кнопках та налаштуваннях Google Диску.
Через кнопку «Створити» у верхньому лівому куті ви можете завантажувати на свій диск файли та папки з комп'ютера. А також створювати папки та документи безпосередньо у хмарі. Створювати можна текстові документи, таблиці, презентації зі слайдами, Google Форми (для опитувань, анкет, записи на скайп-консультації), малюнки, карти та сайти.

Під цією кнопкою знаходиться панель з основними розділами Диска.

У розділі "Мій диск" знаходяться всі завантажені у хмару файли та папки, а також документи та папки, які ви створили у хмарі.
Виділяючи той чи інший файл/папку мишкою, ви можете робити над ними різні дії, розповім далі. Щоб виділити відразу кілька файлів, утримуйте клавішу Ctrl на клавіатурі та клацніть по потрібних файлах.
Відображення файлів на диску можна відсортувати за назвою, за датою змін, за датою перегляду.

У розділі «Доступні мені» відображаються файли з Google Дисків інших користувачів, до яких у вас є доступ – наприклад, ви переходили за посиланням на цей файл, або ви надіслали запрошення з доступом. Щоб відкрити файл – виконайте подвійний клік мишею.
У розділі «Недавні» – відображаються файли, з якими ви нещодавно працювали (відкривали, завантажували, редагували тощо).
Розділ «Google Photo» – тут з'являються зображення, які ви завантажили у програму Google Photo. Також сюди автоматично зберігаються картинки, завантажені до постів у Google плюс. Потрапити в саму програму можна клікнувши по іконці програм Гугла з диска, пошти, стартової сторінки браузера Google Хром.

У налаштуваннях програми можна поставити корисну галочку, щоб фото та відео не займали зайве місце у сховищі.
Для цього зайдіть в Google Фото, натисніть по трьом вертикальним смугам вгорі зліва, перейдіть в налаштування.
І позначте відповідний пункт:

Розділ «Помічені» – сюди потрапляють файли та папки, які ви помітите, як важливі для себе. Відзначити дуже просто - виділяєте файл, тиснете правою кнопкою миші, у списку вибираєте «Додати позначку». Щоб прибрати файл із «Позначених» – знову натискаєте правою кнопкою та вибираєте «Зняти позначку».
Кошик – у неї потрапляють файли, які ви видаляєте зі свого Google Диску. Кошик можна очистити, тоді файли видаляються остаточно. Ви також можете відновити будь-який файл із кошика, виділивши його мишкою та натиснувши «Відновити з кошика».
У правому верхньому куті Google Диску є ще кілька корисних іконок.
Ви можете налаштувати відображення файлів у хмарі у вигляді списку або сітки. Натиснувши на літеру «i» у гуртку, можна переглянути історію своїх дій на диску, а також властивості будь-якого файлу, виділивши його мишкою. Клік по шестірні відкриє додатковий список вкладок.

У вкладці «Налаштування»:
Можна змінити мову інтерфейсу. Включити офлайн-доступ (збереження Google-документів на комп'ютер, щоб працювати з ними без підключення до Інтернету). З цього питання ви можете ознайомитись з окремою інструкцією. Вимкнути автоматичне завантаження фотографій з Google Фото до папки на диску.
Вибрати варіант інтерфейсу – просторий, звичайний чи компактний.

Є також опції оповіщення.
І можливість підключати різні програми Google до свого диска.

Натиснувши на вкладку "Встановити диск на комп'ютер", ви зможете завантажити програму для ПК, а також для смартфонів на Android або Iphone. Тут враховуйте, що програма для ПК синхронізується з хмарою онлайн і всі файли виявляються у вас на комп'ютері, займаючи місце. Оскільки мені це не підходить, я волію користуватися лише веб-інтерфейсом. Плюс від синхронізації хіба що можна швидко відправити файл великого розміру в хмару або разом зберегти всі файли з хмари на комп'ютер, після чого синхронізацію відключити.
Дії над файлами та папками в Google Диску
Для завантаження файлів та папок з комп'ютера у хмару використовується кнопка "Створити". Ви натискаєте на неї та вибираєте відповідний пункт меню – відкриється вікно вибору файлів на комп'ютері. Щоб вибрати кілька файлів, утримуйте клавішу Ctrl.

Коли файл вибрано, натисніть на кнопку «Відкрити», почнеться його завантаження на Диск. У нижньому кутку справа з'явиться інформація про процес.
Альтернативний варіант завантаження – згорнути вкладку Google Диск у зменшене вікно та мишею перетягнути файли з комп'ютера в розділ «Мій диск».
Можна виконувати ряд дій з файлами, папками та документами на диску. Для цього виділяєте мишкою потрібний файл (або кілька) і тиснете правою кнопкою миші. Відобразиться список доступних дій. Ці дії дублюються на панелі зверху.

Вміст файлу можна переглянути, натиснувши «Попередній перегляд». Якщо ви бажаєте відредагувати документ, виберіть «Відкрити за допомогою». Диск запропонує вам програму, через яку можна відкрити файл.
Щоб відкрити вміст папки, натисніть на неї двічі. Над файлами та документами в папці можна виконувати ті самі дії.
До будь-якого файлу, папки або документа на диску можна дати доступ іншій людині. Щоб налаштувати спільний доступ, натисніть на відповідний пункт меню.
У вікні потрібно ввести gmail-пошту людини, якій ви хочете відкрити доступ. Клацніть на іконку олівця, щоб вказати тип доступу. Це може бути коментування, перегляд та редагування.

Якщо ви надали доступ з можливістю коментування або перегляду, користувачеві можна заборонити завантажувати, копіювати та друкувати файл. Просто позначте потрібні пункти галочкою. Не забудьте зберегти зміни.

Потім натисніть «Надіслати». Користувач отримає листа про те, що ви надали йому доступ до файлів. У себе на диску в розділі "Доступні мені" він побачить цей файл.
Щоб закрити доступ, вам знову потрібно клацнути правою кнопкою миші по цьому файлу, вибрати "Спільний доступ". У вікні натиснути на ім'я користувача.



Доступ закритий, користувач побачить таке повідомлення:
Також можна налаштувати параметри доступу. За промовчанням – це перегляд. Також за посиланням користувач зможе завантажити файл або зберегти його на диск. Крім того, можна дозволити коментування або редагування.

Якщо натиснути "Ще", побачимо інші налаштування. Наприклад, можна включити доступ для будь-якого користувача в інтернеті, тобто файл буде доступний через пошук. Або вимкнути доступ за посиланням і надіслати запрошення про спільний доступ конкретному користувачеві по емейлу (цей процес ми розібрали вище).

Наступний пункт дій над файлами – "Перемістити". З його допомогою файли можна переміщувати до папок. Це зручно, якщо у вас багато файлів, і ви хочете їх упорядкувати. Також переміщувати файли можна перетягуванням їх мишкою.

Створювати папки на диску легко. Клацаємо по кнопці "Створити" - "Нова папка".
До речі, у папок можна змінювати колір.

Пункт «Додати позначку» стане в нагоді, якщо ви хочете додати вибрані файли до розділу «Позначене» для швидкого доступу до них.
Пункт "Перейменувати" дозволить вам змінити назву файлу або папки.
Пункт "Показати властивості" – для перегляду властивостей файлу та історії дій над ним.

Пункт «Версії» – він має ті файли, які ви завантажуєте на Диск.

Припустимо, ви завантажили з комп'ютера архів із матеріалами та поділилися посиланням на нього з передплатниками. Потім вам потрібно було внести редагування в цей архів, ви знову завантажили його на комп'ютер і відредагували. Далі повторно завантажили на Диск з тією ж назвою, щоб посилання на архів не змінилося. До речі, при повторному завантаженні ви можете вибрати, як зберегти цей файл окремо (посилання на нього зміниться), або як нову версію, яка замінить колишню.
При цьому колишня версія не вийде відразу (за замовчуванням вона зберігається на диску ще 30 днів). Але, ви можете видалити її вручну або відзначити галочкою, щоб попередні версії не видалялися. Робиться це саме через цей пункт «Версії».

Дії, що залишилися над файлами: створити копію, скачати до себе на комп'ютер і видалити в кошик. До речі, для видалення в кошик файл можна перетягнути мишкою в розділ на Google Диску.
Отже, в основних моментах веб-інтерфейсу Google Диску ми розібралися. Тепер кілька слів, як завантажити на комп'ютер або зберегти на диск файл, яким з вами поділилися на посилання з іншого Google Диску.
Якщо ви перейшли за посиланням і авторизовані у своєму Google акаунті, то зверху у вас з'явиться іконка Google Drive, натиснувши яку ви зможете зберегти цей файл до себе на диск. Поруч розташована стрілка для завантаження файлу на комп'ютер.
Що ж, сподіваюся, моя інструкція з Google Диску допоможе вам зорієнтуватися в налаштуваннях та функціоналі цього хмарного сервісу. Ну, а якщо у вас залишилися питання, то з радістю відповім на них у коментарях.
Бажаю успіхів!
З повагою Вікторія Карпова
o-zarabotkeonline.ru
Хмарне сховище Хмара Mail.Ru
Група компаній Mail.Ru випустила своє хмарне сховище під назвою "Хмара Mail.Ru". У період бета-тестування хмарного сервісу, всім, хто брав участь у тестуванні хмарного сховища, Mail.Ru надала безкоштовно 100 ГБ дискового простору.
Весь цей великий обсяг дискового сховища назавжди залишився у всіх користувачів, які зареєструвалися у файловому сервісі в період його бета-тестування. На даний момент обсяг місця наданого користувачам складає 25 ГБ.
Розмір безкоштовного місця в хмарному сховищі для тих, хто встиг отримати об'єм 100 ГБ, можна порівняти з невеликим жорстким диском. Інші хмарні сховища надають безкоштовно менші обсяги зберігання даних.
Яндекс.Диск безкоштовно надає 10 ГБ, Google Диск надає 15 ГБ (разом з поштою) місця на своєму диску, OneDrive – 5 ГБ, Dropbox – 2 ГБ (безкоштовно можна збільшити до 16 ГБ), а хмарне сховище Mega надає безкоштовно 50 ГБ дискового простору.
У Хмарі Mail.Ru можна зберігати свої дані: документи, фотографії, відео та будь-які інші файли. Для входу в хмарне сховище можна використовувати веб-інтерфейс або програму-клієнт, яку необхідно встановити на комп'ютер або смартфон. Програми-клієнти розроблені для Windows, Mac OS X, Linux, а також для мобільних пристроїв: Android та iOS. При цьому "супутник mail.ru" та "захисник mail.ru" встановлені не будуть.
Завантажені в Облако@mail.ru дані автоматично синхронізуються з іншими пристроями. Файли, розміщені на комп'ютері в папці Mail.Ru Cloud (Mail.Ru Хмара), одразу будуть синхронізовані і будуть доступні з інших пристроїв.
Щоб використовувати хмарний диск на Mail.Ru, необхідно мати електронну поштову скриньку в Mail.Ru. Якщо у вас ще немає поштової скриньки на цьому сервісі, тоді вам слід створити електронну поштову скриньку в поштовій службі Mail.Ru.
Після входу через електронну пошту відкриється вікно хмарного диска - «Хмара Mail.Ru». Користувач отримує безкоштовно 25 ГБ вільного місця у хмарному сховищі.
Для того, щоб збільшити безкоштовний об'єм дискового простору вам запропонують придбати додатковий об'єм дискового простору.
Встановлення програми Mail.Ru Cloud
Для встановлення програми Mail.Ru Cloud на комп'ютер потрібно буде натиснути кнопку «Встановлення на комп'ютер». У вікні виберіть програму-клієнт для своєї операційної системи: Windows, Mac або Linux.
Після завантаження на комп'ютер програми-клієнта Mail.Ru Cloud (Mail.Ru Хмара), цю програму потрібно буде встановити на комп'ютер.
У першому вікні майстра установки потрібно натиснути кнопку «Далі».

У вікні «Вибір папки установки» можна залишити за промовчанням папку для встановлення програми-клієнта Mail.Ru Cloud, або вибрати інше місце для встановлення програми. Потім потрібно натиснути кнопку «Далі».



У вікні «Все готове до встановлення» натискаєте кнопку «Встановити».

Після встановлення клієнта Mail.Ru Cloud на комп'ютер відкривається завершальне вікно майстра установки, в якому потрібно натиснути кнопку «Завершити».

У вікні програми Mail.Ru Хмара необхідно буде ввести дані свого облікового запису: адресу електронної поштової скриньки та її пароль. Потім слід погодитись з умовами ліцензійної угоди, а потім натиснути на кнопку «Увійти».

У наступному вікні програми Mail.Ru Хмара буде потрібно вибрати папку на комп'ютері для синхронізації з хмарним диском, а потім натиснути на кнопку «Продовжити».

Огляд Хмара Mail.Ru
У верхній частині вікна веб-сторінки знаходяться кнопки "Завантажити", "Створити", "Видалити", "Отримати посилання", "Налаштувати доступ", "Ще". За допомогою кнопки «Завантажити» відбувається завантаження файлів у сховище хмар. При завантаженні через веб-інтерфейс розмір файлу не повинен перевищувати 2 ГБ.
Після натискання на кнопку «Налаштувати доступ» буде відкрито вікно з папками, які можна буде відкрити для публічного доступу.
Зліва розташовані розділи: «Підключити тариф» з інформацією про обсяг зайнятого дискового простору, «Хмара», «Служба підтримки», Пропозиція для завантаження програм для різних пристроїв.
У центральній частині вікна розміщуються файли, поміщені у файлове сховище. Вище розташована панель керування, на якій розташовані кнопки.

Після натискання на кнопку «Створити» можна буде створити нову папку, документ, таблицю, презентацію.
Якщо ви відмітите в сховищі якийсь файл, а потім натиснете на кнопку «Завантажити», то після цього відразу почнеться завантаження цього файлу на ваш комп'ютер.
Видалити файли можна буде за допомогою кнопки "Видалити".
За допомогою кнопки «Ще» ви можете копіювати, перейменувати або перемістити файл.
У правій частині панелі розташовані дві кнопки: зміни зовнішнього вигляду сховища, і завдання параметрів для сортування файлів.
Щоб надати спільний доступ, або навпаки закрити доступ до файлу, файл необхідно спочатку виділити, а потім у правій частині вікна сховища здійснити потрібні дії.

Якщо ви хочете припинити для інших користувачів доступ до цього файлу, то для цього вам потрібно буде натиснути на посилання «Видалити посилання».
Для того, щоб кнопки «Видалити», «Отримати посилання» та «Ще» стали активними, необхідно буде виділити файл, з яким потрібно вчинити якусь дію.
Керувати програмою Mail.Ru Cloud (Mail.Ru Хмара) можна буде з області сповіщень (трея), там знаходиться іконка програми-клієнта.
Висновок
Хмарне сховище Хмара Mail.Ru пропонує всім користувачам сервісу Mail.Ru дисковий простір у своїй «хмарі».
Слово «хмара» давно перестало використовуватися у своєму первинному єдиному значенні. Сьогодні хмарні сервіси міцно вкоренилися в нашому цифровому житті і дозволяють комфортно користуватися файлами і документами, не побоюючись за їх збереження. Серед вітчизняних послуг такого типу виділяється хмара майл ру - простий та зручний спосіб організації ваших даних.
Що пропонує mail.ru?
Ви отримаєте 8 ГБ простору для завантаження файлів та зручну синхронізацію між різними пристроями.
Якщо вам мало 8 Гб, вільне місце сховища можна розширити покупкою додаткових гігабайт. На мобільних тарифах для Android та iOS доступне збільшення до 1 ТБ, а на ПК, для веб-версії – до 4 ТБ. За статистикою компанії більшості користувачів із лишком вистачає безкоштовних «гігів». Сенс купити більше хмара є для корпоративних клієнтів, щоб використовувати сервіс спільно з колегами.
Є три варіанти використання хмарного сервісу:
- Безпосередньо через веб-інтерфейс на офіційному сайті Хмара Mail.ru, якщо звикли використовувати комп'ютерну версію для робочого столу.

- Завантаживши програму на свій гаджет, якщо плануєте працювати з хмарою через мобільний пристрій. Посилання для завантаження ви легко знайдете на офіційному сайті:

- Завантаживши спеціальну програму: "Диск-О" для синхронізації файлів з хмари з вашим комп'ютером. Програма дозволяє підключити синхронізацію не тільки з хмарою mail.ru, а й іншими популярними хмарними сервісами. Такими як Dropbox, Google Drive. Але оскільки доробка сервісу «Диск-О» ще не завершена, використовувати його, на мій погляд, ще рано.
З усіх перерахованих способів використання сервісу, на мою думку, найпростіший і надійніший це робота через інтерфейс сервісу Хмара Mail.ru.
Як користуватись можливостями Cloud.Mail.Ru
Для отримання безкоштовних 8 ГБ необхідно просто зареєструвати поштову скриньку на Mail.Ru. Прямо з інтерфейсу пошти перейти по вкладці на сервіс Хмара Mail.ru і використовувати всі можливості хмарного сервісу.

Отже, у вас є встановлена програма хмари на смартфоні або ви увійшли через веб-інтерфейс за допомогою браузера. Тепер вам доступні:
Всі завантажені в хмару файли стануть доступними на будь-якому пристрої, де ви тільки авторизуєтеся в пошті Мейл.
Як користуватись хмарою Майл Ру? Насправді, все дуже просто. На прикладі веб-інтерфейсу:
- Кнопка «Завантажити» - збереження файлів із пристрою у хмару.

Завантажити файли у хмару можна простим перетягуванням
- Кнопка «Створити» зі списком, що випадає - створення папок, документів, таблиць і презентацій.

У хмарі Mail.ru можна створювати та редагувати текстові документи та таблиці Exel
- "Завантажити" - ця кнопка відповідає на питання як завантажити файл з хмари мейл ру: виділіть його галочкою і натисніть її.

- "Видалити" - видалення виділених даних.

Видалення зазначених файлів з хмари майл ру
- "Отримати посилання" - отримання URL для завантаження файлу.

- "Налаштувати доступ" - опція для спільної роботи. Дає можливість запрошеним користувачам Mail.Ru редагувати файли у вашому сховищі або створювати нові документи в папці з відкритим доступом.
Щоб скористатися налаштуваннями доступу, потрібно відзначити папку, доступ до якої ви хочете надати, і натиснути «Налаштувати доступ».

Потім у вікні виконати налаштування доступу.

У цьому прикладі зроблено налаштування для спільної роботи у хмарі Mail.ru
Це базові можливості веб-інтерфейсу, вони дублюються у додатках для комп'ютерів, планшетів та смартфонів, у яких є свої «фішки».
Хмара на смартфоні
Мобільний додаток має низку переваг. Наприклад, завантажувати на Андроїд-версію сховища фото з пам'яті телефону після їхньої зйомки не потрібно: достатньо в програмі натиснути на синю кнопку з плюсом «Додати»


На смартфонах, що працюють під керуванням Андроїд, є можливість увімкнення автоматичного завантаження фото та відео знятих камерою телефону.

На айфоні з тією ж метою можна скористатися опцією автозавантаження з налаштувань програми. Якщо вона увімкнена, фото автоматично відвантажуватиметься у хмару, звільняючи пам'ять телефону. Аналогічно працює опція "Автозавантаження відео".
Щоб увімкнути автозавантаження фотографій на айфоні необхідно зробити такі дії:
- Перейти до налаштувань, натиснувши на відповідний значок у лівому верхньому кутку.

- Потім переходимо в меню налаштування автозавантаження та вмикаємо її.

Зверніть увагу, що для економії мобільного трафіку перемикачі "Тільки Wi-Fi потрібно включити.

Переваги програми
Головний плюс - доступ до файлу з будь-якого місця або пристрою за наявності інтернету плюс надійна безпека даних у разі поломки гаджета, синхронізованого з хмарою. Крім цього:
- легка передача даних між безліччю пристроїв - можна забути про дроти та Bluetooth;
- можливість спільного використання файлів та їх редагування, що може полегшити роботу над проектом;
- перегляд файлів без необхідності їх скачування;
- сховище mail.ru можна використовувати замість картки пам'яті для фотографій та відео зі смартфона.
Деякі недоліки
Але є і мінуси. Наприклад, на безкоштовному тарифі не вийде завантажувати в хмару великі файли - максимальний розмір дорівнює 2 ГБ. До недоліків можна віднести, за сучасними мірками, мізерний обсяг безкоштовного сховища. Усього 8 ГБ.
Як видалити хмару майл ру з комп'ютера
Якщо програма вам більше не потрібна, то як видалити хмару з комп'ютера? Так само, як і інші програми, але з однією приміткою - папка, яка раніше синхронізувалася зі сховищем, залишиться, і її потрібно видалити вручну. В цілому, хмара Mail.Ru – простий та зручний сервіс, який безкоштовно допоможе спростити роботу з файлами на безлічі пристроїв.
"Мені здається, що чим більше даних ми віддаємо в мережу, у хмари, тим менше ми насправді контролюємо їх".
Чи можна довіряти хмарним сховищам?
Думаю, більшість відповість негативно на перше запитання, але позитивно на друге.
В даний час хмарні сервіси стали настільки поширені і тісно інтегровані з обладнанням провідних виробників комп'ютерів та різних гаджетів, що багато хто навіть не замислюється про те, де саме зберігаються їхні дані і що з ними може статися.
Чи так страшні хмари, і чи безпечні наші домашні комп'ютери?
Погляньмо на аргументи Стіва.
Аргумент перший - «у хмарах тобі нічого не належить». Інформація, створена вами, тим більше інформація про вас самих (персональні дані), завжди належить вам, незалежно від того, де вона розташована. Передавши її на зберігання до хмарного сервісу, ви не передаєте його власнику жодних прав на інформацію. Вона була і залишається вашою.
Аргумент другий — «що більше даних ми віддаємо у мережу, у хмари, то менше ми насправді їх контролюємо». Ви не стикалися з такою ситуацією: намагаєтеся завантажити комп'ютер, він не вантажиться, а на екрані висвічується пропозиція заплатити грошей за розблокування, або звертаєтесь до файлу, а він зашифрований, і за розшифровку вимагають певну суму? Мільйони комп'ютерів у світі заражені та є частиною бот-мереж. Можливо, і ваш комп'ютер перебуває вже не під вашим контролем, а, відповідно, і всі дані, які на ньому знаходяться.

Чи маємо підстави не довіряти хмарним сервісам?
Теорія вчить, що для захисту інформації необхідно забезпечити її конфіденційність, цілісність та доступність. Подивимося, чи забезпечуються ці властивості під час використання хмар.
Правові аспекти
У угодах хмарних сервісів практично ніколи не містяться зобов'язання щодо збереження конфіденційності та цілісності ваших даних. Організаціям слід пам'ятати, що як операторам ПДН їм необхідно забезпечувати весь комплекс вимог щодо обробки та , що не завжди реалізується у хмарі.
Крім цього, найближчим часом має набути чинності заборона на зберігання ПДН у базах даних, розміщених не на території Росії (це положення має набути чинності з 01.09.2016 р., хоча в даний час активно лобіюється перенесення цього терміну на 01.09.2015 р.). .).
Щодо доступності хмарного сервісу на перший погляд все добре. Більшість постачальників хмарних послуг гарантує високу доступність сервісу. Але давайте прикинемо, де закінчується зона відповідальності постачальника хмарних послуг і де ви перебуваєте зі своїми пристроями доступу до Інтернету.
Існують десятки причин, через які вам можуть бути недоступні ваші дані, що зберігаються в хмарі, при тому, що сам по собі хмарний сервіс буде повністю працездатним. Тому реальна доступність хмарного сервісу значно нижча від заявлених у користувальницькій угоді цифр.
До цього ще слід додати ризики, пов'язані із західними санкціями щодо Росії. Більшість, на мою думку, чули про указ президента США про додаткові санкції щодо Криму, наслідками якого може стати блокування на півострові сервісів, типу Gmail, Skype або iCIoud. В умовах складної політичної обстановки не можна бути впевненим, що одного разу вас просто не відключать від хмарного сервісу, особливо якщо цей сервіс надається американською компанією.
Спробуємо оцінити, яке ж реальне становище із забезпеченням цілісності та конфіденційності інформації у хмарі.
Незважаючи на те, що формальних зобов'язань щодо забезпечення даних властивостей інформації у провайдера немає, всі відомі світові IT-компанії при організації хмарних сервісів забезпечують досить високий рівень від несанкціонованого доступу до них, так і від знищення з якихось технічних причин. Тобто. Прямою атакою на ресурси провайдера хмарних послуг зловмисники навряд чи зможуть досягти мети. Хоча, як кажуть, і на стару буває проруха, про що свідчать гучні заяви, що періодично з'являються в ЗМІ, про витік даних користувача у великих IT-компаній і інтернет-сервісів.
Основна вразливість інтернет-сервісів полягає у використанні практично виключно парольної аутентифікації та застосуванні не цілком надійних способів відновлення забутих аутентифікаційних даних – логінів та паролів (насамперед – через електронну пошту). Щоправда, останнім часом щодо відновлення аутентифікаційних даних є явна тенденція до їх ускладнення.
Організаціям при підключенні хмарних сервісів варто відразу потурбуватися про реалізацію будь-якого механізму двофакторної аутентифікації. Зрілість хмарних сервісів щодо забезпечення інформаційної безпеки на даний момент залишає бажати кращого. Ви навряд чи знайдете в них великий спектр способів автентифікації, гнучку систему розмежування доступу, розвинений аудит подій з підтримкою SIEM-систем, вбудовані засоби роботи з криптографією і т.д.
Якщо ви не довіряєте постачальнику хмарного сервісу або хочете забезпечити додатковий захист інформації у хмарі, слід застосовувати . Такий спосіб захисту можливий, якщо ви не плануєте обробляти інформацію у хмарі (наприклад, редагувати фото чи текст), а лише зберігати та передавати дані у вихідному вигляді.
При цьому треба врахувати складності з розподілом та управлінням криптографічними ключами (особливо для великих організацій) та втрати в мобільності (для доступу до даних у вас на пристрої повинен бути актуальний криптографічний ключ, що зберігається безпечним способом, а з цим можуть виникнути технічні чи технологічні проблеми) .
Так, ми маємо підстави не довіряти хмарним сервісам. Так, великі організації, які вкладають серйозні кошти у забезпечення безпеки даних, можуть забезпечити більш високий рівень їхнього захисту при розміщенні інформації у своєму ЦОД, ніж у хмарі.
Але водночас очевидно, що використання хмарних сервісів лише розширюватиметься. Зручно, коли тобі не треба замислюватись про створення того чи іншого IT-сервісу та підтримку його у працездатному стані, а можна використовувати хмари практично миттєво.
Проводячи аналогію, більшість вважають за краще купувати торт, а не пекти його самі. Причому хмарний сервіс, як правило, дозволяє оперативно змінювати параметри сервісу, що не просто зручно, а для більшості організацій необхідно при суттєвих темпах змін у вимогах бізнесу. Не можна не відзначити і значно більшу пристосованість хмарних сервісів для мобільних користувачів, а бізнес і ми з кожним роком стаємо все більш мобільними.
Тому незалежно від того, довіряєте ви хмарам чи ні, вони вже увійшли чи скоро увійдуть у ваше життя. І варто вже зараз варто задуматися про те, яку інформацію ви готові довірити хмарам і як можна мінімізувати ризики, які ми обговорили в цій статті.
Анатолій Скородумов
Хмарні сервіси є сучасним трендом у сфері інформаційних технологій. Хмарою стали називати будь-які віддалені серверні ресурси, які дозволяють вирішувати різні поточні завдання користувачів, пов'язані з цифровою інормацією: зберігання файлів та архівів, розміщення сайтів, роботу в різних платних програмах без їхнього безпосереднього придбання. Розглянемо використання хмарного сервісу для зберігання файлів від Майл.ру.
Як користуватися хмарою Майл ру через браузерПропонуємо короткий посібник з функцій хмарного сервісу від Майл ру.
- Щоб приступити до використання хмари від Майл ру вам необхідно мати зареєстрований обліковий запис на пошті mail.ru. Якщо у вас ще немає облікового запису, зареєструйте його.
- Після реєстрації перейдіть на стартову сторінку хмарного сервісу за адресою https://cloud.mail.ru.
- Ознайомтеся з Ліцензійною угодою, прийміть її умови та перейдіть до роботи з сервісом, натиснувши кнопку Почати роботу.

- Щоб завантажити свої дані у хмару, натисніть кнопку Завантажитита виберіть файли на дисках комп'ютера. Максимальний розмір файлу, який можна завантажити через браузер, дорівнює 2Гб. Після завантаження файлів з ними можна проводити необхідні дії: перейменовувати, надавати для скачування, переміщати папками і таке інше.

- Щоб отримати посилання на завантажені файли, за якими будь-яка людина може завантажити дані, виділіть завантажений файл і натисніть кнопку Отримати посилання.

Скопіюйте посилання з вікна, що з'явилося. - Якщо через якийсь час ви захочете заборонити скачування файлу з вашої хмари, то виділіть його та натисніть кнопку Видалити посилання. Файл стане доступним лише вам з панелі керування хмарою.

- Щоб упорядкувати файли, що завантажуються, рекомендується розкладати їх за відповідними папками. Папки необхідно заздалегідь створити, натиснувши кнопку Створитиі вибрати в меню пункт Папку.

- Щоб видалити файли, які більше не потребують зберігання у хмарі, позначте ці файли та натисніть кнопку видалити.

- Крім зберігання файлів за допомогою хмари Майл.ру можна створити документ, таблиці або презентацію, тобто аналоги документів, з якими працюю офісні програми Word, Excel і Power Point відповідно. Щоб створити вказані файли у хмарі, натисніть кнопку Створитиі виберіть потрібний пункт у меню. Необхідно відзначити, що функціональні можливості у хмарі значно більш обмежені порівняно з тими, що можна отримати, використовуючи аналогічні програми Microsoft Office.

- Якщо вам надіслали посилання на скачування будь-якого файлу, що зберігається на хмарі Майл.ру, ви можете не завантажувати його до себе на комп'ютер, а зберегти його у свою хмару. Для цього натисніть кнопку із зображенням хмари та виберіть папку для збереження даних.
Як користуватися хмарою Майл ру через програму
Ще зручніше користуватися хмарою не через браузер, а за допомогою додатків, які можна встановити всім популярних комп'ютерних платформ, а також смартфонів. Однією з переваг використання програм є те, що за допомогою їх можна завантажувати файли розміром до 32 Гб. Порядок використання програми:  Як заявляє сама компанія Майл ру з використанням її хмарного сервісу, користувачу більше немає необхідності турбуватися про збереження особистих даних і вони завжди і на будь-якому пристрої будуть «під рукою». Нам залишається лише повірити на слово та/або перевірити справедливість цієї заяви.
Як заявляє сама компанія Майл ру з використанням її хмарного сервісу, користувачу більше немає необхідності турбуватися про збереження особистих даних і вони завжди і на будь-якому пристрої будуть «під рукою». Нам залишається лише повірити на слово та/або перевірити справедливість цієї заяви.
Останнім часом бурхливо розвиваються не лише комп'ютерні, а й мобільні технології. У зв'язку з цим дуже гостро постало питання безпечного зберігання щодо великих обсягів інформації. І саме для цього багато IT-корпорацій пропонують користувачам будь-якого типу пристроїв застосування так званих хмарних сервісів. Як користуватися хмарою та сервісами, які входять до базового набору будь-якого розробника, зараз і буде розглянуто.
Що таке хмарне сховище?
Спочатку визначимося, що це за сервіс. Грубо кажучи, це файлове сховище у вигляді дискового простору, що виділяється на компанії, що надає такі послуги.
Іншими словами, у певному сенсі його можна назвати якоюсь віртуальною флешкою, на яку міститься певний обсяг даних. Однак, якщо USB-пристрій для доступу до завантаженої інформації потрібно постійно носити з собою, то до такого сервісу (наприклад, хмара Mail.Ru або відповідна служба Google) доступ можна отримати і з комп'ютера, і з мобільного пристрою. Тобто в самій хмарі файли синхронізуються, а переглянути їх або завантажити можна лише ввівши реєстраційні дані (хоча в деяких випадках це не потрібно).
Про те, як користуватися хмарою, написано досить багато. Наразі звернемо увагу на деякі основні моменти, а також розглянемо найпростіші принципи його використання, докладно роз'яснивши ситуацію.
Найпопулярніші сервіси
Само собою зрозуміло, що для використання таких сховищ необхідно визначитися з постачальником послуг, тобто вибрати для себе найбільш прийнятний сервіс

Сьогодні таких служб можна знайти чимало. Найбільш популярними є такі:
- Dropbox.
- SkyDrive.
- Хмара Mail.Ru.
- "Яндекс.Диск".
- Google Drive (Google Disk).
- Apple iCloud та iCloud Drive.
- OneDrive і т.д.
Перш ніж розбиратися, як користуватися хмарою кожного типу, слід зазначити, що ці послуги дещо нерівнозначні, якщо їх порівнювати між собою. Справа в тому, що до одного сховища отримати доступ можна виключно з комп'ютерного терміналу, інші ж припускають синхронізацію і комп'ютерів, і мобільних пристроїв. Іноді може знадобитися спеціалізований додаток, що грає роль своєрідного провідника, іноді досить лише інтернет-браузера.
Те ж саме стосується дискового простору, що безкоштовно виділяється для зберігання своїх файлів, а також оплати додаткового обсягу на віддаленому сервері. У будь-якому разі більшість служб між собою дуже схожі.
На що слід звернути увагу на початок роботи?
Тепер розглянемо деякі важливі моменти, без яких про використання хмарних сервісів не може бути й мови.

Найперше і головне - попередня реєстрація, причому в деяких випадках абсолютно неважливо, чи буде вона проводитися через Інтернет за допомогою звичайного браузера або спеціального комп'ютерного або мобільного додатка. Займає весь процес кілька хвилин.
Вигідно від стаціонарних систем відрізняються мобільні девайси із встановленими на них операційними системами. Справа в тому, що при першому увімкненні для доступу до деяких розширених функцій або магазинів типу AppStore або Google Play (Play Market) система спочатку пропонує створити обліковий запис (зареєстрована адреса електронної пошти та пароль). При цьому на смартфоні або планшеті вже є встановлений додаток для роботи з хмарними сервісами. Для зручності на комп'ютер або ноутбук можна встановити їх стаціонарні аналоги (хоча доступ можна отримати через браузер).
Дисковий простір, що виділяється
Ще один важливий момент - обсяг дискового простору, який отримує користувач у безкоштовному варіанті. Зазвичай, обсяг різних сервісах коливається від 5 до 50 Гб. Якщо цього виявляється недостатньо, доведеться збільшувати обсяг сховища і платити за це певну суму, яка включає витрати на придбання більшого обсягу та обслуговування протягом деякого терміну використання, який, до речі, теж може бути різним.
Загальні принципи
Що ж до того, як користуватися хмарою у найширшому понятті, тут усе досить просто. Користувачеві після реєстрації потрібно лише додавати до сховища папки та файли, контакти та багато іншого.

При цьому в розділі налаштувань він може додавати друзів, які нарівні з ним стануть завантажувати файли на сервер або їх редагування (найпростіший приклад - Dropbox). Найчастіше нові користувачі можуть використовувати власні паролі для входу в систему.
Але що цікаво. При встановленні спеціальної програми на комп'ютер доступ до файлів у хмарі здійснюється набагато швидше, ніж під час запуску того ж браузера. Те саме можна сказати і про синхронізацію. Достатньо помістити файли в папку програми, і синхронізація буде виконана миттєво для всіх користувачів, які мають права на доступ до сервісу. Розглянемо найпопулярніші сховища.
Хмара Mail.Ru
Отже, як було сказано вище, спочатку потрібно створити скриньку електронної пошти, після входу в яку на панелі зверху у вкладці проектів буде відображено хмарний сервіс. Це і є хмара "Майл". Як користуватись ним? Простіше простого.

Спочатку пропонується 25 Гб дискового простору. здійснюється за допомогою відповідної кнопки, якою можна додавати відразу кілька об'єктів. Обмеження стосується тільки розміру файлу, що завантажується - він не повинен перевищувати 2 Гб. Перед початком завантаження можна використовувати додаткові функції, наприклад, створити після чого так само просто файли можна переміщати та видаляти. Зверніть увагу: в ньому немає «Кошика», як у тому ж сервісі «Яндекс», тому відновити віддалену інформацію не вийде.
Досить корисною може бути функція створення, перегляду або редагування файлів. Скажімо, ми маємо документ Word (або він створюється прямо в сховищі). Змінити його безпосередньо у хмарі можна так само просто, як якщо користувач запускав редактор на комп'ютері. Після закінчення роботи зберігаємо зміни, після чого знову відбувається синхронізація.
"Яндекс"-хмара: як користуватися?
Із сервісом «Яндекс», в принципі, справи йдуть практично ідентично. Функціональний набір загалом відрізняється не сильно.

Але розробники цього сервісу подумали про те, що користувач може видалити файли випадково. Ось тут і приходить на допомогу так звана «Кошик», в яку міститься інформація при видаленні. Працює вона на кшталт стандартної комп'ютерної служби. Щоправда, до неї не застосовні засоби відновлення даних, якщо їх було видалено вже з «Кошика». Тим не менш, функція дуже корисна.
Сховище Google Drive
Тепер перейдемо ще до одного потужного сервісу під назвою "Гугл"-хмара. Як користуватись Google Disk? Принципових відмінностей проти іншими сервісами немає. Але тут доступ можна отримати і з мобільного девайсу (вбудована служба), і за допомогою утиліти, що встановлюється на комп'ютер (не кажучи вже про вхід через інтернет-браузер). З телефоном чи планшетом все просто, подивимося саме на комп'ютерну програму.

Припускаємо, що обліковий запис вже створено. Після її активації користувач отримує 5 Гб у сховищі. Збільшення до 25 Гб коштуватиме приблизно 2,5 USD. Встановлюємо додаток на комп'ютер, після чого на Робочому столі з'являється папка сервісу (вона ж відображається у Провіднику).
Як відомо, досить помістити файли в цю директорію, як відбудеться синхронізація. Під час роботи програма «висить» у системному треї у вигляді іконки. Правим кліком викликається додаткове меню, де можна переглянути доступний обсяг завантаження файлів, зробити персоналізовані налаштування, розширити місце у сховищі, завершити роботу тощо.
Тут варто відзначити один момент. Як з'ясовується, скопіювати файли в папку програми на комп'ютері, а потім завантажити їх з хмари на мобільний девайс виявляється набагато швидше, ніж підключати гаджет до комп'ютера, а потім копіювати засобами Windows.
Сервіси iCloud та iCloud Drive
Зрештою, подивимося, як користуватися хмарою Apple. Тут є дві служби (iCloud та iCloud Drive), які є встановленими на iPhone або iPad відповідно до версії операційної системи, інстальованої на девайсі. По суті, iCloud Drive є оновленою версією iCloud, а для його коректної роботи слід врахувати, що мобільний гаджет повинен відповідати заявленим технічним вимогам: iOS 8 на самому девайсі. Комп'ютер - з Windows 7 та вище з розширенням iCloud for Windows або комп'ютерний термінал з Mac OS X 10.10 або OS X Yosemite.

Спочатку після входу до сервісу там будуть відображені папки, створені за замовчуванням. Їхня кількість може відрізнятися залежно від налаштувань комп'ютера та клієнта на мобільному пристрої. Як користуватись хмарою в айфоні? В принципі, нічого надприродного у цьому немає. Достатньо запустити програму на гаджеті (перевести повзунок запуску у включений стан) та увійти за допомогою облікового запису. Інша річ, коли вхід передбачається з комп'ютера. Тут потрібно використовувати меню налаштувань самої програми та вибирати включення вже там.
Ще один мінус - досить низька швидкість синхронізації (це визнано всіма). І ще один, найнеприємніший момент. Якщо здійснити перехід з iCloud на iCloud Drive без оновлення всіх пристроїв до необхідної конфігурації, дані в старій хмарі виявляться просто недоступними, тому будьте пильні.
Висновок
Ось коротко і все, що стосується питання про те, як користуватися додатком «Хмара» або однойменними сервісами. Звичайно, тут розглянуті далеко не всі можливості таких сервісів, а, так би мовити, лише загальні принципи роботи. Однак навіть при таких мінімальних знаннях будь-який новозареєстрований користувач вже через 5-10 хвилин зможе здійснити базові операції.