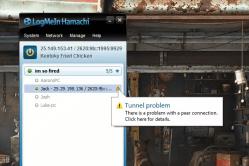Жарознижувальні засоби для дітей призначаються педіатром. Але бувають ситуації невідкладної допомоги за лихоманки, коли дитині потрібно дати ліки негайно. Тоді батьки беруть на себе відповідальність і застосовують жарознижувальні препарати. Що можна давати дітям грудного віку? Чим можна збити температуру у старших дітей? Які ліки найбезпечніші?
Якщо ці дії вже виконані, можете одразу переходити до .
Для всіх сервісів Google, пов'язаних з вашим сайтом, краще використовувати один обліковий запис. Якщо на сайті вже встановлено код Google Analyticsабо створено представництво в Google Мій бізнес, додавати сайт до Google Search Console краще з цього ж облікового запису. Якщо облікового запису ще немає - створіть його.
Після цього можна переходити до додавання сайту до Google Search Console.
Натискаємо «Додати ресурс». У вікно, що з'явилося, вставляємо адресу сайту, скопіювавши його з адресного рядка. Не забуваємо при цьому про слеш наприкінці (/), тиснемо кнопку «Продовжити»:
Після цього система запропонує підтвердити права на керування сайтом. Підтвердити їх можна як у рекомендований спосіб, так і одним з альтернативних.
Якщо доступ до сервера у вас є, краще використовувати рекомендований спосіб та завантажити на сайт файл підтвердження:

Важливий момент! Google періодично перевіряє права власника. Слідкуйте, щоб дані, за допомогою яких було підтверджено, залишалися доступними на сайті.
Відразу додайте та підтвердіть обидві версії сайту з www і без. Далі поясню, навіщо це потрібне.
Після того, як права на керування підтверджені, переходимо в панель інструментів свого сайту та відкриваємо вкладку налаштувань.
Як правильно настроїти Google Search Console
У правому верхньому кутку екрану натискаємо шестерню:

На скріншоті я виділив найважливіші вкладки. Але пройдемося по всіх.
Установки Search Console
Тут ви можете вказати, чи хочете отримувати повідомлення на пошту про проблеми на сайті, та вибрати мову повідомлень. За замовчуванням повідомлення вже включені, приходитимуть вони не частіше одного разу на місяць. Це корисна функція, тому якщо мова, обрана за умовчанням, нас влаштовує, нічого не змінюємо.
Налаштування сайту
Це важливе налаштування, сюди заходимо обов'язково.
Тут ви можете зазначити, яке дзеркало – з www або без – буде головним. Найчастіше пошукові системи самі чітко визначають дзеркало сайту, але краще не ризикувати і зробити вказівки.
Проводячи аудити, ми не раз стикалися із ситуацією, коли Google та Яндекс визначали як основні різні дзеркала сайту.
Щоб вказати основне дзеркало, необхідно додати та підтвердити права на обидві версії, інакше вказати основне ви не зможете. Якщо при додаванні сайту ви цього не зробили, додайте друге дзеркало та підтвердіть права:

Частоту оновлень так і залишаємо "На розсуд Google".
Зміна адреси
Цей інструмент вам знадобиться у разі зміни адреси сайту, але зараз ми розглядаємо інші завдання, тому пропускаємо вкладку.
Ресурс Google Analytics
Дуже важлива вкладка, про яку часто забувають. Тут ви можете зв'язати Google Search Console та Analytics. Це дозволить отримати більше інформації про запити, за якими користувачі знаходять сайт в органічній видачі. Звіти в обох інструментах, якщо їх пов'язати, будуть повнішими.

Якщо дані Analytics та Google Search Console ще не пов'язані, вибирайте їх у списку та зберігайте зміни. Повинне з'явитися повідомлення, що сайт та ресурс пов'язані.
Виконати ці налаштування можна лише, якщо код Analytics вже доданий на сайт, гадаю, це очевидно.
Користувачі та власники ресурсу
Ця вкладка потрібна для надання доступу до даних для іншого облікового запису. Наприклад, для співробітників SEO компанії, де ви плануєте замовити просування.
Для цього введіть адресу, вкажіть, який доступ надаєте: повний або обмежений:

Якщо ви сумніваєтеся, який доступ надавати, перейдіть за посиланням «Про повне і обмежений доступ», щоб дізнатися, які можливості будуть в обох випадках.
Інформація про підтвердження
У цій вкладці відображається інформація про підтвердження прав на сайт: які сайти підтверджені, коли було виконано підтвердження, яким способом. Можна зайти, щоб переконатися, що як власник вказано тільки ви.
Якщо із підтвердженням проблем немає, можна не заходити сюди часто.
Пов'язані користувачі
Тут ви можете пов'язати з Google Search Console інші ресурси Google (AdWords, Google+) або мобільний додаток. Якщо такі ресурси у вас є і ви продовжуєте займатися їх розвитком, варто це зробити.
Закінчивши з блоком налаштувань, переходимо до основного функціонала, що розташований у лівому вертикальному меню.
Можливості Google Search Console
Повідомлення
Зазвичай, це важливі повідомлення про проблеми з сайтом або його доступністю. Заходячи в панель, обов'язково перевіряємо, чи немає нових повідомлень:

Вигляд у пошуку
Структуровані дані
У цій вкладці відображається інформація про те, як Google обробляє семантичну розмітку, яка використовується на сайті, чи є в розмітці помилки. Якщо ви не використовуєте розмітку або, можливо, не знаєте, що це, обов'язково рекомендую розібратися в цій темі та розмістити розмітку, доступну для вашого контенту.
Найбільш явний плюс від використання розмітки – покращення сніпетів. Натиснувши на значок «i» поряд із фразою «Вигляд у пошуку», ви можете подивитися, які є варіанти відображення розширених сніпетів у Google:

Маркер
Цей пункт відноситься до розмітки. Ви можете застосувати розмітку в коді сторінок або скористатись спеціально розробленим співробітниками Google інструментом "Маркер". Він дозволяє реалізувати розмітку, не вносячи змін до коду сайту. Відмінне рішення для невеликих проектів, коли власник не має можливості наймати програміста, або часу на те, щоб розбиратися в коді.
Маркер дозволяє, витративши один вечір, зробити розмітку самостійно. Всі інструкції з використання інструменту є на цій сторінці.
Спосіб хороший, але менш гнучкий. Для комерційних проектів краще використовувати розмітку у коді сайту.
Важливий момент.На сайті можна використовувати або розмітку в коді, або інструмент розмітки «Маркер». Використовувати обидва способи не можна.
Оптимізація HTML
Дуже важлива вкладка.Перевіряти її бажано регулярно (мінімум раз на місяць) та усувати причини помилок у разі їх появи.
Тут ви можете подивитися:
— чи є проблеми зі змістом ваших описів та заголовків (title та description);
- Чи немає на сайті проблем з наявністю внутрішніх дублів або дублюванням заголовка та метаопису в рамках сайту.

Проблеми на сайті можуть бути пов'язані з відсутністю, довжиною чи інформативністю метаописів та заголовків.Власники сайтів часто ігнорують повідомлення про ці помилки, вважаючи, що якщо вони все зробили добре на сторінках, що просуваються, то помилки на інших не важливі. Це не вірно. Велика кількістьсторінок з помилками може знижувати оцінку якості сайту та впливати на ранжування за основними запитами.
Якщо ви бачите, що показані помилки, пов'язані з повторенням заголовків або метаописів, швидше за все, це означає, що на сайті є дублі сторінок або даних. В обох випадках помилку слід усувати.
Панель не лише сигналізує про наявність помилок, а й показує сторінки, на яких виявлено помилки.
Для того, щоб переглянути цю інформацію, переходимо за посиланням з повідомленням про помилку.
Іноді власники великих проектів лякаються, побачивши, що у вкладці відображаються тисячі сторінок, які містять помилки. Виправляти кожну сторінку окремо не потрібно. Більшість помилок типові, і виправляються після налаштування автоматичного заповнення заголовків та опису чи виправлення помилки, через яку в індекс потрапили дублі.
На прикладі нашого сайту покажемо, про які посилання йдеться.

Сторінки, що швидко завантажуються для мобільних пристроїв.
Вкладка з'явилася в панелі тільки на початку 2016 і пов'язана з новою технологією мобільних сторінок AMP. Офіційні рекомендації.
На даний момент (лютий 2016) інформації про досвід впровадження AMP поки що замало. Тому не рекомендую поспішати і робити свій сайт «піддослідним кроликом».
Пошуковий трафік
Аналіз пошукових запитів
Вкладка дозволяє отримати основну інформацію про пошукову видимість та відвідуваність сайту. У Google Search Console акцент, на відміну від Analytics, зроблено на відображенні сайту у пошуковій видачі.
В «Аналізі пошукових запитів» ви знайдете: кліки, покази, CTR, середню позицію та, що особливо важливо, самі запити. Нагадаю, щоб отримувати повнішу інформацію, обов'язково пов'язуємо Analytics і Google Search Console.

Інструментарій, звичайно, не такий великий, як у Google Analytics, але основні можливості для аналізу тут є.
Посилання продовжують істотно впливати на ранжування в Google. У цій вкладці відображаються посилання, які ведуть на ваш сайт, виявлені роботом Google. Зазвичай відображаються не всі посилання, але список досить великий, і за необхідності його можна вивантажити для аналізу.
У вкладці ви можете переглянути:
- загальна кількість посилань;
- які сайти та сторінки посилаються на вас;
- на які сторінки вашого сайту ведуть посилання;
- які анкори (тексти) у посилань.

У цій вкладці ви можете переглянути, як розподіляються внутрішні посилання сайту. Якщо найбільше посилань веде на другорядні сторінки, а важливі сторінки знаходяться ближче до кінця списку, це привід переглянути структуру сайту.
Чим більше посилань у рамках сайту веде на сторінку, тим вона вважається важливішою.
Заходи, вжиті вручну
Аналізуючи сайт, обов'язково заходьте до цієї вкладки. В ній відображаються повідомлення про ручні санкції, застосовані до сайту.
Побачили повідомлення «Щодо цього сайту вручну не вживалися заходи щодо боротьби з веб-спамом»- все в порядку. Якщо є санкції, то буде повідомлення з докладним поясненням, що стало їх причиною.
Причини, через які до сайту можуть бути вручну вжиті заходи:
- Зламаний сайт
- Створений користувачами спам
- Служби безкоштовного хостингу, які розповсюджують спам
- Спам у структурованій розмітці
- Штучні посилання на ваш сайт
- Неінформативний марний зміст
- Маскування та прихована переадресація
Таргетинг країнами та мовами
Ця вкладка потрібна вам, якщо сайт орієнтований на різні країнита/або мови.
Тут відображається інформація про налаштування атрибуту hreflang та вказано, до якої країни прив'язаний ваш сайт зараз.
Зручність перегляду мобільних пристроях
Оптимізація сайтів під мобільний пошук була однією з основних тем багатьох останніх доповідей та зустрічей із представниками Google. Від слів до діла. Оцінити, наскільки ваш сайт адаптований під мобільний пошук, можна на панелі Google Search Console:

Індекс Google
Статус індексування
У вкладці відображається інформація про проіндексовані сторінки сайту. Обов'язково перевіряйте цю вкладку, щоб переконатися, що з індексацією все гаразд і жодних різких провалів немає.
Тривожним сигналом може бути різке збільшення числа сторінок в індексі. Якщо в цей період ви не додавали на сайт нових сторінок, то в індекс могли потрапити дублі чи службові сторінки.

Прагніть того, щоб кількість сторінок була стабільною, а ще краще – спостерігалося поступове зростання.
Ключові слова у змісті
У цій вкладці зібрані найбільш важливі, за оцінкою алгоритму Google, слова на сайті. Чим частіше слово зустрічається, тим воно важливіше.
У цьому списку ви можете подивитися, чи немає серед слів, що часто зустрічаються, нерелевантних, чи достатньо високо в списку знаходяться слова з основних просувних фраз сайту.
Важливо!У жодному разі не варто розцінювати цю вкладку як заклик спамити на всіх сторінках ключовими словами. Такі прямі дії можуть погіршити якість контенту або навіть спричинити санкції.
Натиснувши на слово, можна подивитися інформацію про словоформи, що використовуються, і побачити список сторінок, на яких слово зустрічається. Адреси сторінок будуть особливо корисними – ви можете видалити небажані слова або інформацію.

Заблоковані ресурси
Алгоритм Google може розуміти та обробляти файли CSS та JavaScript. Більш того, доступ до цих файлів потрібний йому, щоб правильно сканувати сайт. Ця вкладка відображає файли, доступ до яких Google рекомендує відкрити.
Перейшовши у вкладку, окрім графіка, ви побачите список хостів, натиснувши на який можна переглянути список ресурсів, доступ до яких недоступний.

Видалити URL-адресу
Інструмент допомагає прискорити видалення непотрібних сторінок із результатів пошуку Google.
Вказуєте URL, який хочете видалити, та надсилаєте запит на видалення.
Важливо!Використовувати цей інструмент слід лише, якщо ви повністю впевнені у своїх діях. На практиці зустрічалися із ситуацією, коли власник, експериментуючи з цим інструментом, повністю видаляв сайт із індексу Google. Так як це не єдиний експеримент, знайти причину випадання всіх сторінок було непросто.
Сканування
Помилки сканування
Важлива та корисна вкладка, яку потрібно регулярно переглядати.
Ця вкладка містить технічні помилки, які робот Google виявив під час сканування вашого сайту. Окремо відображаються:
- Помилки всього сайту;
- Помилки URL.
Помилки URL діляться у свою чергу за типами пристроїв: ПК, смартфони та звичайні телефони.

Як і в більшості вкладок Google Search Console, ви можете перейти на повідомлення про помилку та отримати більш детальну інформацію про сторінку, де була виявлена помилка, та її причини.
Якщо до цього усуненням технічних помилок на сайті не займалися, їх кількість може бути досить великою. Зверніть увагу:
1. Багато помилок не означає, що з сайтом все погано.Усунути проблеми, звичайно, потрібно, але часто це не заважає сайту ранжуватися високо.
2. Шукайте та усувайте насамперед причину появи помилокі тільки потім усувайте самі помилки. Наприклад, видаляючи непотрібні сторінки з індексу.
3. Усувайте в першу чергу помилки, пов'язані з основними сторінками, що просуваються.
4. Буває, що сторінок, через які виникла помилка, на сайті вже немає.Боротися із такими помилками буває проблематично. Тому найкращий варіант у цьому випадку – дочекатися поновлення інформації про сторінку.
5. Часто помилки пов'язані з некоректними посиланнями з картки сайту.Переконайтеся, що інформація у вашій карті є актуальною.
Статистика сканування
На вкладці відображається статистика сканування всього сайту за останні 90 днів. Інформація збирається за всіма документами сайту (картинки, стилі, скрипти тощо), а не лише сторінками.
Наочна, але не надто інформативна вкладка. Якщо всі графіки на діаграмі відносно стабільні (невеликі сплески допустимі), проблем, швидше за все, немає.
Переглянути як Googlebot
За допомогою цього інструменту ви можете подивитися, як бачить вашу сторінку Googlebot, зрозуміти, чи доступний весь контент сторінки до індексації. Ви також можете змінити тип Googlebot-a, щоб проаналізувати відображення сайту на різних пристроях.

Цей інструмент активно використовується вебмайстрами навіть для прискорення індексації сторінок. Можливо, тому кількість запитів обмежена до 500 на тиждень, а перед відправкою запиту вам тепер потрібно підтвердити Google, що ви не робот.
Інструмент перевірки файлу robots.txt
У цій вкладці ви вказуєте файл robots.txt свого сайту. І можете подивитися, чи в ньому немає помилок. Зазначені помилкине завжди є суттєвими. Наприклад, на скріншоті я показав поширену ситуацію, коли причиною помилки стала директива Clean-param. Її підтримує лише Яндекс.
Також ви можете перевірити будь-який URL сайту – закритий він для індексації чи ні.
Для цього додаємо адресу сторінки в поле «Вкажіть URL» та натискаємо «Перевірити»:
Інструмент дозволяє вказати роботу GoogleЯк слід обробляти різні параметри URL сайту. Як і у випадку з «Видалити URL-адреси», використовувати інструмент варто тільки якщо ви точно впевнені в тому, що робите.
Це ж попередження ви побачите у самій вкладці:

Проблеми безпеки
Попередження в цій вкладці з'явиться, якщо на сайті виявлено віруси або шкідливе ПЗ. Якщо проблем немає, ви побачите таке повідомлення:
"В даний час проблем з безпекою на вашому сайті не виявлено ..."
Пошукові системи дуже серйозно ставляться до питань безпеки. Тому, у разі виникнення проблем, попередження ви побачите, як зайдете в панель Google Search Console.
Інші ресурси

Висновок
Google Search Console – зручний та безкоштовний інструмент, який не тільки буде корисним при усуненні помилок, але й допоможе в оптимізації сайту.
Важливо не просто один раз виконати потрібні налаштуванняі виправити помилки, що відображаються в панелі, а регулярно – рекомендуємо 1-2 рази на місяць – перевіряти інформацію на панелі. Це дозволить вам своєчасно виявляти помилки на сайті та виправляти їх, бути в курсі важливих нововведень та вимог до якості сайту.
Натисніть кнопку ДОДАТИ РЕСУРС.
Потім слід підтвердити права на ваш сайт.
Існує 5 способів зробити це.
1. Розміщення HTML тега на Вашому сайті
Простий метод, якщо у Вас є доступ до файлового менеджерана хостингу або FTP.
Завантажте файл підтвердження (завантажується на кліку), завантажте його в кореневу папку сайту в publi_html, потім натисніть на посилання в пункті 3.
2. Розміщення тега HTML у коді сторінки
Дозволяє встановити вебмастер без доступу до хостингу.
Знайдіть код шапки сайту та вставте код із пункту 1 перед закриваючим тегом.
Перевірте результат у коді, відкривши код головної сторінки (у браузері CTRL+U, Mac Command+U).
Підтвердіть володіння, натиснувши кнопку ПІДТВЕРДИТИ.
3. Провайдер доменних імен
Якщо у Вас немає доступу до адмінки або хостингу, є доступ до DNS.
Виберіть зі списку постачальника доменних імен.
Потім перейдіть в налаштування TXT записів і створіть запис, який запропонує вебмастер.
Інструкція для кожного постачальника імен відрізняється.
Зверніть увагу, що час оновлення TXT записів може тривати кілька діб.
4. Зв'язок через Google Analytics
Використовуйте для цього встановлений асинхронний код відстеження Google Аналітики, розташований перед закриваючим тегом.
У Вас має бути найвищий рівеньдоступу (управління користувачами).
5. Зв'язок через Менеджер Тегів Google
Налаштуйте спочатку на сайті фрагмент контейнера.
Ваш профіль Google повинен мати рівень прав на керування ним.
Підтвердження прав здійснюється у кілька кліків.
Як надати доступ до Search Console
Як надати доступ оптимізаторам та співробітникам: даємо практичні поради.
Часто доводиться давати доступ до Вебмайстра Google іншим оптимізаторам, співробітникам компанії та веб-програмістам.
Для цього у новому інтерфейсі Search Console натисніть на Налаштуваннята перейдіть до розділу Користувачіі Дозволи.
Потім натисніть кнопку ДОДАТИ НОВОГО КОРИСТУВАЧАта впишіть потрібний e-mail.
Виберіть рівень доступу – обмежений (підійде для проведення аудитів сайту або співробітників менеджерської ланки) або повний (підійде для оптимізатора або веб-програміста).
Збережіть результат.
Можливості нового інтерфейсу Search Console
Переваги нового інтерфейсу: короткий огляд SEOquick.
Піднімаємо сторінку в пошуковій видачі та виходимо у ТОП.
Секретна техніка Outreach та Search Console – зв'язок є.
Нещодавно Google оновила Search Console (Гугл Вебмайстер).
І в нього з'явився новий інтерфейсіз новими можливостями.
Почнемо з нього, адже в ньому є нові функції, а їхній функціонал розростається.
Ефективність (новий інтерфейс)
Відразу Вас зустрічає аналіз ефективності Вашого сайту.
Ви можете вивчити показники як для всього сайту (що насправді швидше як "середня температура по лікарні"), так і посторінково (що найважливіше для оцінки безлічі показників).
Впадає у вічі показник CTR.
Як його покращити?
Один із способів — працювати над сніпетами.
Це безкоштовний метод збільшити клікабельність у 10 разів, і привести прямий трафік за рахунок правильних Title та Description (останній трохи втратив актуальність)
Ми розробили власну техніку для покращення Title і створили зручний калькулятор якості заголовків.
Коротка інструкція, як користуватися ним.
Другий спосіб - піднімати сторінку в пошуковій видачі.
Намагайтеся покращити вашу позицію за рахунок простих дій.
- Намагайтеся покращити контент на Ваших сторінках. Якщо він застарів, відновіть його.
- Намагайтеся зменшити показник відмови на Вашій сторінці. Вивчайте, чому користувачі мало проводять часу на Вашій сторінці та не взаємодіють із контентом
- Зробіть перелінковку з Вашого сайту на сторінку, що просувається. Намагайтеся робити релевантну перелінковку.
- Збільшуйте зовнішній трафік на сторінку. Використовуйте контекст, трафік із соцмереж. Користувачі повинні взаємодіяти з контентом.
- Нарощуйте посилання з блогів та каталогів, статейних ресурсів
Не всі методи отримання посилань корисні і можуть спричинити падіння позицій, тому рекомендуємо вивчити це відео - відмінність білих та чорних методів у лінкбілдингу.
Використовуйте звіт Ефективність та вивчіть все ключові слова.
Вибирайте ті, де Ваша позиція низька (понад 10).
Знайдіть сайти за ключовими словами, які пропонує вам Вебмайстер Google.
Потім закиньте ключовий запит у нашу утиліту.
В результаті пошуку Ви отримаєте готові клікабельні посилання, які відображатимуть пошукову видачу та приклади сайтів, куди можна написати гостьовий пост або статтю.
Потім просто пройдіться по видачі, зв'яжіться із власниками сайтів та запропонуйте їм написати свій власний контент.
Таким чином Ви отримаєте найбільш чисті та якісні посилання на свій власний сайт.
Індексування відправлених URL
У простому візуальному редакторі Ви знайдете як 404 сторінки, які помилково потрапили в індекс, так і сторінки, де рекомендується внести редагування.
Посилання
Простий і зрозумілий тепер звіт. Доступний (тавтологія).
- Зовнішні посилання. Відображає, які посилання та на які сторінки у Вас йдуть. Це важливо для вибору потрібних сторінок для просування.
- Внутрішні посилання . Враховує посилання розподілу всередині сайту і шукає найбільш вірну ієрархію важливості сторінок на сайті. Аналіз цього розділу дозволить Вам зробити грамотно перелінкування Вашого сайту. Чим важливіші для Вас сторінки, тим вище вони мають бути у цьому звіті.
- Сайти, що посилаються(Домени). Враховує скільки унікальних доменів зробили на Вас посилань. Пам'ятайте, найкраще, коли на Вас роблять посилання на різні тематичні домени.
- Найпоширеніші тексти посилань(Анкори). Власне, найпопулярніші тексти ваших посилань. Врахуйте, що і анкори теж впливають на ранжування та враховуйте в них ключові слова.
Зручність перегляду на мобільних пристроях
Простий звіт, який відображає у хронології, коли та які помилки з мобільністю виникали на Вашому сайті.
Додавання Sitemap.XML
Потрібно відразу після верифікації вебмайстра додати свій файл Sitemap.xml.
Це дозволяє:
- покращити індексацію сайту загалом;
- вказати конкретні сторінки для індексації;
- вказати час оновлення контенту на сторінках.
У новому інтерфейсі додавання Sitemap доступне за посиланням.
У старому інтерфейсі, щоб додати Sitemap.xml, натисніть відповідну кнопку і вкажіть посилання.
Аналіз сторінок AMP
Простий та візуальний інструмент для відстеження помилок із прискореними сторінками.
Вони використовуються для швидкого відображення контенту на мобільних пристроях, оскільки зазвичай позбавлені зайвих скриптів і надають лише контент без складних елементів.
Вебмайстер у цьому плані дуже рятує:
Перевірка URL
Дуже зручний інструментдля SEO спеціаліста!
Адже Вас часто просять просувати не весь сайт, а окремі сторінки.
А оцінити якість сторінок іноді буває нелегко за всіма показниками — збирати звіти з різних місць, аналізувати їх та намагатися зібрати по одній сторінці всі дані докупи.
Тут все просто.
Дозволяє визначити такі параметри:
- Працездатність DNS
- Життєздатність сервера
- Доступ пошуковика до файлу Robots
- Помилки сторінок в індексі (виводить код відповіді)
- Фільтрує мобільні та десктопні помилки
Утиліти Search Console
ТОП утиліт, корисні для Вашого сайту.
Майстер мікророзмітки – надійний помічник.
Перевірка мікророзмітки сайту
Незамінна утиліта для верстальника.
Мікророзмітка це інструмент для структуризації контенту.
Найпопулярніші сервіси мікророзмітки на сьогодні - Schema.org і ogp.me.
Перша відповідає за розмітку контенту в пошукових системах, друга дозволяє зробити розмітку для соцмереж.
Завдяки сервісу Гугла Ви зможете перевірити, чи добре чи погано Ви її налаштували, а також чи коректно відображаються дані.
Сервіс дозволяє не тільки відобразити, який контент потрапив у який контейнер, але і де Ви припустилися помилок
Також непогано перевіряти сторінки конкурентів у ТОП для вибору тих видів мікророзмітки, які Ви з якихось причин не запровадили.
Якщо верстальника немає, але просунутися в Google треба, скористайтеся вбудованим майстром на вибір даних для мікророзмітки сторінок.
Працює до божевілля просто.
Подивіться коротке відео від Google ( англійська мова), який розповідає про цей інструмент.
Додавати нові теги просто.
Спочатку виберіть сторінки та пропишіть їх тип.
Потім виділіть потрібні елементи за допомогою візуального маркера і дайте їм категорію.
Наприклад, назва компанії, телефон, графік роботи та адреса.
Система видає аналіз за такими показниками:
- Продуктивність та швидкість завантаження FMP
- Швидкість завантаження стилів
- Використання кешу
Ми, наприклад, впровадили цей аналіз безпосередньо для свого сайту — Ви можете надіслати Ваш сайт на аналіз і ми перевіримо помилки по PageSpeed, а також інші помилки з технічного аудиту.
Нижче наведено опис додавання сайту в обліковому записі Search Console. Зверніть увагу, що ви повинні підтвердити право власності на сайт. Можна створити ресурс, що включає цілий домен (наприклад, example.com) або його окрему частину (наприклад, example.com/clothing/).
Типи ресурсів-сайтів
Нижче наведено типи ресурсів-сайтів, які підтримуються в Search Console.
| Ресурс із префіксом в URL | Доменний ресурс | |
|---|---|---|
| Опис |
Включає лише URL із конкретним префіксом, у тому числі вказуючим на протокол (http або https). Якщо вам потрібно, щоб до ресурсу ставилися URL-адреса з будь-яким префіксом протоколу або субдоменом (http, https, www, m і т. д.), краще додати доменний ресурс. |
Ресурс на рівні домену, що включає URL з будь-якими субдоменами (m, www та ін.) та різними префіксами протоколу (http, https, ftp). |
| Перевірка | Багато способів | Тільки за допомогою запису DNS |
| приклади |
Ресурс http://example.com/
|
Ресурс example.com ✔ http://example.com/dresses/1234 |
Додавання нового ресурсу
Щоб додати новий сайт, виконайте такі дії:
- На будь-якій сторінці Search Console відкрийте меню ресурсів та вкажіть потрібний.
- У меню натисніть Додати ресурс.
- Виберіть тип ресурсу.
-
Синтаксис
URL доменного ресурсу не включає протокол (http або https) та елементи каталогу (/some/path/). Врахуйте, що публічний суфікс(.org, .com і т. д.) є частиною назви ресурсу, тому доменний ресурс example.com не включає example.org або example.il.com.
Всі ці URL-адреси можна додати як доменні ресурси:
- m.example.com
- example.com
- support.m.example.org
- support.m.example.co.es
Префікс www не враховується. Він ігноруватиметься, якщо ви додасте його до URL ресурсу. Наприклад, замість www.example.com буде створено ресурс example.com.
Покриття
У доменний ресурс входять усі протоколи, субдомени та розділи, що належать до ресурсу. Таким чином, якщо ви створите ресурс example.com, то отримуватимете дані по example.com, всіма пов'язаними субдоменами (m.example.com, support.m.example.com, www.example.com і т. д.), а також по всіх розділах будь-якого з цих доменів під час використання http, https та ftp.
Нижче наведено приклади доменних ресурсів із URL-адресою.
Домен URL example.com - http://example.com
- https://example.com
- http://m.example.com
- http://a.b.c.example.com
- https://m.example.com/any/path/here
fish.example.com - http://fish.example.com
- https://fish.example.com
- https://support.fish.example.com
- https://support.fish.example.com/any/path/here
- НЕ example.com
example.co.cn - http://example.co.cn
- https://example.co.cn
- https://support.example.co.cn
- https://support.example.co.cn/any/path/here
- НЕ example.co
Якщо вам потрібно згрупувати відомості про доменний ресурс за субдоменом, розділом або протоколом, скористайтесь одним із наступних прийомів:
- Додайте фільтр по сторінках у звіті про ефективність, щоб переглянути дані щодо конкретних протоколів або субдоменів.
- Створіть додаткові ресурси з префіксом URL для сегментів доменного. Так, маючи ресурс example.com, можна створити ресурси m.example.com, http://example.com, https://example.com/spain/ і т.д.
Ресурс, розміщений у Google
Якщо у вас є обліковий запис G Suite або ви володієте розміщеним у Google ресурсом, таким як сайт у сервісі Blogger або "Google Сайти", можете створити ресурс одного з описаних вище типів. Вибір типу залежить від того, знаходиться у вас у власності весь домен або лише його частина. Підтвердження буде виконано автоматично, якщо ви увійдете в той же обліковий запис, до якого належить розміщений в Google ресурс.
-
- Вам потрібно буде вибрати один із способів підтвердження права власності на ресурс. При виборі способу підтвердження на екрані з'явиться опис дій, які потрібно виконати. Ви можете підтвердити право власності на ресурс відразу ж або зберегти налаштування та повернутися до цієї процедури пізніше.
- Щоб підтвердити право власності відразу ж, дотримуйтесь інструкцій, не закриваючи спливаюче вікно, а потім натисніть в ньому Підтвердити. Якщо для виконання цих дій потрібно багато часу, ви можете в будь-який момент зберегти налаштування і повернутися до процедури пізніше.
- Щоб
Google Search Console - це нове ім'я та покращена версія інструменту Google для веб-майстрів, який дає користувачам докладні звіти про позиції сайту в Google. Якщо ваш сайт є в Google Search Console, ви легко зможете з'ясувати, чому Google має проблеми з обходом або доступом до контенту.
Ви можете подивитися, звідки йде трафік, та які відвідувачі, звідки приходять на ваш сайт. Подібні інструменти для веб-майстрів пропонуються також іншими пошуковими системами, але Google Search Console вважається найпотужнішим.
Що робить Google Search Console таким особливим? Почнемо з того, що інструмент надає додаткову статистику щодо трафіку, наприклад, кількість людей, які відвідують ваш сайт за допомогою органічних запитів, їхнє точне розташування або кількість кліків на окремих сторінках. Найкрутіше і найголовніше, що Search Console показує загальну кількість URL-адрес сайтів, індексованих Google, а також ключові слова, які найбільш важливі для вашого сайту.
Майте на увазі, що Search Console не є обов'язковою умовою індексації для Google. Натомість подумайте про Search Console як про розумний і вільний спосіб отримання оперативної інформації про бізнес, і збирайте інформацію, яка може поліпшити якість ваших бізнес-рішень.
Як перевірити блог WordPress у консолі пошуку Google
У більшості випадків перевірка Google Search Console вимагає додавання прихованого метатегу до ваших сторінок. Таким чином, вам доведеться редагувати імена всіх файлів у каталозі та втрачати багато часу, тому розробники WordPress придумали дещо інші, простіші рішення.
Для початку використовуйте свою обліковий запис Google для входу до SearchConsole. На першій сторінці ви побачите привітання та спеціальне поле для вставки адреси вашого блогу або веб-сайту.

Наступний крок – вибрати «Додати сайт». Перед вами з'являться дві вкладки, що пропонують вам альтернативні та рекомендовані методи для перевірки вашого сайту. Для веб-сайтів WordPress Googleрекомендує вибрати другий варіант. Виберіть "HTML-тег", щоб продовжити.
Ви побачите рядок коду HTML, який виглядає приблизно так:
Скопіюйте весь рядок (код), тимчасово відкрийте сторінку перевірки та перейдіть до розділу "Налаштування" веб-сайту, відкривши нову вкладку або нове вікно.
Виберіть вкладку SEO, і ви побачите Служби перевірки сайту зі спеціальним полем Google, яке в цей момент буде порожнім. Вставте код, збережіть зміни, і більшість роботи буде виконано.
Поверніться на сторінку підтвердження консолі та натисніть кнопку «Перевірити».
Як завантажити файл перевірки HTML на мій сайт за допомогою плагінів WordPress
Відкрийте веб-сайт Google Search Console та використовуйте свій обліковий запис Google для входу. Після цього вставте URL-адресу свого веб-сайту та натисніть кнопку «Додати новий сайт».
Коли з'явиться наступний екран, користувач пропонує підтвердити право власності на свій сайт, або шляхом прямого завантаження HTML-файлу в кореневий каталог (в ідеальному сценарії буде використовуватися FTP), або для вибору альтернативного методу - введення метатега.
Щоб спростити процес додавання метатегу на сайт, ми рекомендуємо встановити плагін Insert Headers and Footers і скопіювати метатег Google. Тег виглядатиме приблизно так:
Потім відкрийте «Параметри» та виберіть «Вставити верхні та нижні колонтитули». Рядок метатегу має бути вставлений усередині секції заголовка. Після цього збережіть зміни та поверніться до Search Console, щоб підтвердити свій веб-сайт.
Перевірка через плагіни SEO
Користувачі плагіна WordPress SEO повинні скопіювати отриманий ключ перевірки, вказаний у частині вмісту метатегу, та вставити його безпосередньо у плагін. Просто відкрийте бічну панель адміністратора, знайдіть розділ «Інструменти для веб-майстрів» та вставте код у відповідне поле. Не забудьте зберегти внесені зміни та повернутися до Search Console, щоб перевірити сайт.
Плагін Ultimate SEO пропонує порожнє поле для перевірки та перевірки облікового запису Search Console. Те, що ви повинні зробити, це скопіювати-вставити HTML-код, вказаний Google.
Yoast SEO - це ще один плагін, який безпосередньо пов'язує ваш сайт із Google Search Control.
Відвідайте Google Search Console, відкрийте свій обліковий запис Google і натисніть червону кнопку, яка використовується для призначення веб-сайту. Наступним кроком буде вставка URL-адреси сайту у поле та підтвердження. На цьому етапі ви отримаєте код авторизації Google, який можна використовувати для перевірки даних замість альтернативного тега HTML. Для тега вам потрібно лише скопіювати код у дужках.
Потім перейдіть на сторінку адміністрування WP та увійдіть до системи. У лівому розділі панелі моніторингу з'явиться меню з декількома параметрами, серед яких SEO. Натисніть на неї, і ви побачите великий список налаштувань та варіантів на вибір. Перейдіть до інструментів для веб-майстрів і вставте той же код у відповідне поле. Збережіть зміни, поверніться до Search Console і підтвердіть вибір, натиснувши Перевірити.

Наступний крок
Після перевірки знову натисніть кнопку «Додати сайт», щоб перерахувати адреси сайту – з www та без нього. Вкажіть головне дзеркало вашого сайту (це версія, яку ви маєте використовувати). Також буде вкладка « Альтернативні методи», на якій ви можете натиснути, щоб підтвердити, що тег HTML, який ви використовуєте, є вашим (так само, як і раніше). Проте ви можете пропустити вставку цього тегу на свій сайт, оскільки ви вже вставили його. Те, що ви робите на цьому етапі, підтверджує право власності на обидві версії веб-сайту (www та non-www), тому просто натисніть «Перевірити».
Навіщо вам надсилати обидві версії вашого сайту? Ви забезпечите собі безпеку щодо дублів, оскільки адреса з www і без – це вже дві різні адреси. Потрібно переконатися, що сайт відображає контент лише за однією URL-адресою, оскільки Google має тенденцію карати все інше за плагіат.
Тепер, коли ваш сайт перевірений, ви також можете додати свій XML-файл. Після цього Google почне перевірку вашого сайту, це триватиме деякий час.
Ми рекомендуємо користувачам-початківцям надсилати свої XML-файли Sitemap відразу після виходу на сайт, оскільки Google значною мірою покладається на цей інструмент, щоб зрозуміти структуру сайту і охопити якомога більше сторінок. В інших випадках йому буде складніше сканувати весь веб-сайт.
Як Google Search Console допомагає виявити проблеми сайту?
Помилки сканування. Ви можете використовувати сторінку «Помилки сканування», щоб дізнатися подробиці про URL-адреси, які Google не вдалося проіндексувати, знайти непрацюючі посилання та визначити інші подібні проблеми.
Статистика сканування. Ця сторінка надає інформацію про всі дії, які виконуються на вашому веб-сайті протягом останніх трьох місяців.
Тестер Robots.txtвикористовується для відключення старих сторінок, які ви не бажаєте «приховати» від Google. Все, що вам потрібно зробити, це відкрити каталог public_html і файли robot.txt всередині і скасувати вибір параметрів.
Файли Sitemap– мапа сайту - це улюблений інструмент Google, який використовується для вивчення структури веб-сайтів та для охоплення як можна більшого числаїхніх сторінок. Без Sitemaps системі було б досить складно оминати сайти, використовуючи лише їхні посилання на головній сторінці навігації.
Від автора: консоль трохи заплутана, особливо якщо порівнювати її з Яндекс.Вебмайстром. Але її використання дасть вам зрозуміти, наскільки добре йдуть справи у Google. Хочете повну картину – використовуйте інструменти для веб-майстрів від обох пошукових систем.
Google Search Console (або Google Webmaster) створений для власників сайтів. Він має цілий ряд корисних функційтому додавання туди сайту можна вважати обов'язковим. Інструменти в Google Webmaster дозволять вам отримати великий обсяг інформації про статус вашого сайту, а також він буде повідомляти у разі виникнення будь-яких проблем.
Як додати сайт до Google Вебмайстер?
Додати сайт можна за посиланням https://www.google.com/webmasters/tools/home?hl=ua, там потрібно натиснути кнопку "Додати ресурс". Посилання буде доступне лише для тих, хто має обліковий запис у Google, якщо його немає, потрібно буде створити. Вам одразу запропонують рекомендований спосіб підтвердження прав на сайт:
Думаю, складнощів із цим не виникне ні в кого. Якщо необхідно, можна скористатися альтернативними способами, де є:
- Додавання метатегу до коду головної сторінки;
- За допомогою облікового запису Google Analytics;
- Використовуючи Менеджер тегів Google;
- За допомогою реєстратора доменних імен (самий моторний спосіб, особливо для російських реєстраторів – не рекомендую його нікому).
Дані про сайт в Google Вебмайстер
Перша сторінка – панель інструментів. Там основна та сама важлива інформаціяпро ваш сайт:
У розділі «Повідомлення» вам надходитимуть оповіщення від Гугла. Там можуть сповіщати про недоступність сайту в цілому, про окремі url, фішинг, про санкції та інші важливі події. За промовчанням повідомлення будуть дублюватися на пошту.
Вигляд у пошуку
У розділі «Вигляд у пошуку» є цілих шість пунктів. Перший повідомляє про структуровані дані (якщо вони є). «Розширені картки» дозволяють створювати картки з даними про товари, пропозиції та заходи, які потім вирушають у пошук Google. «Маркер» дозволяє покращити відображення сайту в пошуку, там на вас чекає відеоінструкція про те, як це зробити. Загалом інструмент корисний.
"Оптимізація HTML" дуже корисний пункт, який показує інформацію про проблеми з кодом або мета-даними:
У розділі «Пошуковий трафік» також шість пунктів, розділ корисний та потрібний. "Аналіз пошукових запитів" дозволяє дізнатися кількість кліків, CTR, позицію та кількість показів.
По кожному запиту можна переглянути динаміку зміни його позиції та інших показників. Інструмент загалом дуже функціональний та добре підходить для аналізу позицій вашого сайту в Google. Хоча, на відміну від спеціалізованих сервісів перевірки позицій, тут є затримка за 2-3 дні.
"Посилання на ваш сайт" покажуть домени та сторінки, які на вас посилаються, сторінки на вашому сайті, на які посилаються найчастіше, а також анкори посилань. "Внутрішні посилання" дозволяють подивитися, які сторінки на вашому сайті посилаються на певну сторінку, тобто, подивитися внутрішню перелінковку. Інструмент не найзручніший, до https://www.page-weight.ru йому далеко.
"Заходи прийняті вручну" повідомлять вас про санкції, які можуть накласти на ваш сайт. Добре, коли в цьому розділі взагалі немає інформації. «Таргетинг країнами та мовами» дозволяє подивитися, до якої країни прив'язаний ваш домен, а також встановити мовні налаштування, використовуючи атрибути hreflang (докладніше можна прочитати у самому розділі).
«Зручність перегляду на мобільних пристроїв» в Google Вебмайстрі буде повідомляти вас про можливих проблемахіз відображенням сайту на мобільних пристроях. Якщо там є зауваження, їх потрібно усунути, тому що майже напевно через них Google понизив ваш сайт у мобільній видачі.
"Статус індексування" покаже дані про індексування вашого сайту. Там покажуть не лише історію індексації та кількість сторінок в індексі, але й заблоковані у robots.txt (допоможе знайти помилково заблоковані), а також віддалені.
"Ключові слова у змісті" покаже не тільки самі ключі, але і їх важливість з точки зору Google. Іноді там можна побачити те, чого не повинно бути (як не затерті слова на скріншоті нижче), тому заглядати в цей розділ потрібно обов'язково.
"Заблоковані ресурси" відобразить те, що Google побачив, але воно заборонено до індексації. "Видалити URL-адреси" дозволяє виключити з пошуку (не з індексу) певні сторінки вашого сайту. Іноді ця функція може бути корисною.
Розділ Google Вебмайстра присвячений даним про сканування вашого сайту. Дозволяє знаходити помилки сканування, дізнатися статистику, подивитися на сторінку як бот Google, перевірити robots.txt, вказати шлях до карти сайту (sitemap), налаштувати параметри урл для більш ефективного сканування.
Останній пункт меню Google Вебмайстра – «Проблеми безпеки». Все добре, якщо там немає взагалі жодної інформації. Повідомляє про серйозні проблеми, які можуть прямо впливати на роботу та ранжування сайту.
Додавати сайт до Google Вебмайстер чи ні? На мій погляд, відповідь очевидна, особливо якщо вас цікавить просування навіть у цій пошуковій системі, на яку припадає понад 40% запитів російськомовних користувачів.