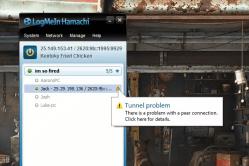Жарознижуючі засоби для дітей призначаються педіатром. Але бувають ситуації невідкладної допомоги за лихоманки, коли дитині потрібно дати ліки негайно. Тоді батьки беруть на себе відповідальність і застосовують жарознижувальні препарати. Що можна давати дітям грудного віку? Чим можна збити температуру у старших дітей? Які ліки найбезпечніші?
Щоб ваш сайт був для вас відкритою книгою, а не загадковим місцем, де зникають відвідувачі, вам необхідно встановити хоча б одну систему веб-аналітики, яка розповідатиме вам про поведінку користувачів.
Якщо вже ви зупинили свій вибір на Google Analytics, то постараюся максимально докладно описати процес підключення сайту до цього сервісу.
У цій статті я коротко опишу:
1. Як зареєструватися в Гугл Аналітікс
2. Як підключити Google Analytics до сайту
3. Як встановити лічильник Google Аналітики
4. Як перевірити, що його встановлено правильно
5. Декілька додаткових налаштувань
Почнемо з азів - що таке Google Analytics
Google Analytics – це система веб-аналітики, якою володіє компанія Google, що дозволяє власникам сайтів стежити за поведінкою користувачів на підопічному онлайн-ресурсі та мати можливість аналізувати цю поведінку.
Як додати сайт до Google Analytics
Процес додавання починається з питання як зареєструватися в Google Аналітікс. Для цього потрібно перейти на сторінку входу Google Аналітікс і пройти процес реєстрації.
На початку процесу реєстрації, вам буде запропоновано створити новий обліковий запис для вашого сайту. Дотримуйтесь наступних інструкцій.
Якщо ви ніколи раніше не займалися веб-програмуванням і код сайту бачили тільки на картинках, перед вами постає проблеми - як встановити лічильник Google Аналітики на сайт. Але не засмучуйтесь.
Є два способи:
1) Доручити це завдання професіоналу;
2) Спробувати самому розібратися в тонкощах установки коду Google Analytics.
Ніхто не хоче витрачати гроші, тому ви напевно вибрали другий варіант.
Що потрібно для того, щоб встановити код Google Analytics на сайт:
1) Знайти в панелі керування сайтом розділ, де можна редагувати код вашого ресурсу;
2) Розшукати файл, який відповідає за формування шапки сайту або шаблонів всіх сторінок сайту (наприклад, WordPress, цей файл називається header.php);
3) Знайти у коді файлу закриваючий тег
4) Скопіювати код Google Analytics і вставити його перед цим тегом, що закриває, і зберегти зміни.
Найскладніше у всьому цьому процесі – другий пункт. Тому що в різних системах керування сайтом цей файл називається по-різному і знаходиться у різних розділах.
Тепер необхідно перевірити, чи встановлений код працює коректно.
Для цього потрібно перейти на вкладку звітів у реальному часі і зайти на свій сайт у другій вкладці браузера. Якщо звіт показує, що на сайті в даний момент є користувач, ви впоралися з підключенням Google Analytics. 

Налаштування Google Analytics
Коли лічильник встановлено та дані записуються, настав час розглянути інші можливості Google Analytics, які потрібно налаштувати на початку роботи із системою.
Увімкніть відстеження демографічних даних
Ця функція дозволить вам дізнатися більше про ваших користувачів: чим вони захоплюються, якими сферами бізнесу та розваг цікавляться, який у них вік і навіть порівнювати дані із середніми у вашій сфері бізнесу. 

Зв'язування облікових записів Google Webmasters та Google Analytics
Якщо ви ще не створили обліковий запис у Google Search Console (раніше називалася Google Webmasters), тоді потрібно це зробити. Тому що в цій панелі, ви зможете стежити за тим, як добре або погано ваш сайт почувається в пошуковій видачі.
Після цього потрібно буде вирішити питання, як увімкнути звіти з Search Console у Google Analytics.
Спочатку знайдіть, де ці звіти знаходяться на панелі Google Analytics.
Google Analytics – це безкоштовний сервісдля вебмайстрів, який дозволяє збирати та аналізувати статистику відвідуваності сайту, а також дані про відвідувачів.
Інформацію збирає лічильник Google Аналітик – невеликий скрипт, розміщений на сторінках досліджуваного сайту.
З допомогою Google Analytics можна відстежити:
- звідки відвідувачі приходять на сайт - з пошукових систем(і за яким запитом), за розсилкою, за посиланнями з інших веб-ресурсів, із соцмереж, безпосередньо - набравши URL сайту в адресному рядку браузера та іншими шляхами;
- на які сторінки переходив відвідувач, скільки часу на них затримувався і що робив (що переглядав, куди натискав, які товари додавав до кошика тощо);
- які матеріали відвідувачі рекомендують друзям за допомогою кнопок соцмереж;
- географічне місцезнаходження відвідувачів (за IP-адресою);
- параметри пристроїв, з яких користувачі заходять на сайт (мобільний гаджет або комп'ютер, з якою роздільною здатністю екрана);
- версію операційної системи;
Крім того, Google Аналітікс передає браузеру файли cookie, щоб ідентифікувати відвідувача при кожному заході на сайт.
Завдяки сервісу ви знатимете:
- скільки користувачів відвідало сайт за певний проміжок часу;
- які джерела призводять до вас максимум відвідувачів;
- у мешканців яких регіонів ваш сайт найпопулярніший;
- які сторінки користуються найменшою популярністю та чому відвідувачі з них йдуть;
- чи роблять користувачі потрібні вам дії (покупки, замовлення, реєстрація тощо).
Реєстрація
Щоб почати користуватися Google Analytics, необхідна реєстрація на сервісі та обліковий запис Google. Відкрийте головну сторінку ресурсу та натисніть «Зареєструватися».
Введіть пароль, ім'я користувача вашого облікового запису і ще раз натисніть кнопку «Реєстрація».

Після того, як ви виконаєте перший вхід до Google Аналітик, вкажіть:
- що ви хочете відстежувати - сайт або мобільний додаток;
- метод відстеження (за умовчанням стоїть Universal Analytics);
- ім'я та адреса сайту;
- галузь (тематику) сайту;
- час та часовий пояс.
В налаштуваннях спільного використаннявідставте мітки напроти пунктів, які вам потрібні. Після цього натисніть кнопку «Отримати ідентифікатор відстеження».

Після прийняття ліцензійної угодиваш обліковий запис буде створено.

Налаштування
Зверніть увагу!Після реєстрації вам буде видано унікальний ідентифікатор та код відстеження, які необхідно розмістити на всіх значимих сторінках вашого сайту. Після цього розпочнеться збір статистики.

Як додати код відстеження Google Аналітик на сайт?
Спосіб 1.
- Скопіюйте код відстеження між тегами.
- Вставте його у код сторінки між тегами . Місце вставки не має великого значення.
- Збережіть зміни.
Спосіб 2.
- Скопіюйте ідентифікатор UA-*.
- Зайдіть в налаштування вашого сайту.
- Відкрийте розділ керування лічильниками та знайдіть поле, щоб вставити ідентифікатор Google Analytics.
- Виконайте вставку та збережіть зміни.
Огляд інтерфейсу
Головна сторінка
На головній сторінці сервісу відображається список підключених веб-сайтів та основна статистика:
- сеанси;
- середня тривалість сеансу;
- відмови;
- коефіцієнт конверсії мети (співвідношення кількості відвідувачів, які здійснили на сайті потрібні вам дії, до загального числа відвідувачів).
Зверніть увагу!Під ім'ям кожного ресурсу знаходиться кнопка "Всі дані по сайту". Натиснувши на неї, ви перейдете на сторінку «Звіти» - розділ докладної статистики.

Звіти
Клацнувши в бічному меню «Зведення», ви потрапите туди, де зібрані всі звіти відвідуваності. Вигляд звітів можна настроювати самостійно.
Допустимо також видаляти непотрібні зведення та створювати нові.

Для швидкого доступуДо найважливіших звітів ви можете створювати ярлики.
Крім того, будь-який звіт можна пересилати електронною поштою, експортувати до PDF-файлу та показувати іншим користувачам.

Якщо вам потрібна поточна статистика сайту, натисніть кнопку «У реальному часі» в боковому меню. Дані на цій вкладці можна відстежувати за хвилинами.
Зверніть увагу!Підрозділ «У реальному часі» дозволяє переглядати всю статистику одразу або лише один її вид – місце розташування відвідувачів, джерела трафіку (звідки відвідувачі прийшли), події, контент та конверсію.

Підрозділ « Аудиторія» підкаже, які користувачі приходять на сайт. Дані надаються дуже докладно, аж до статі, віку та інтересів людей.
Звідси ви дізнаєтеся, з якого пристрою відвідувачі до вас заходять, як часто повертаються і наскільки сильно цікавляться вашим сайтом (чи багато часу проводять на ньому, чи багато сторінок відкривають).
Підрозділ « Джерела трафіку» надає максимально детальну інформацію звідки та за якими запитами приходять відвідувачі.
Щоб відстежувати їх шлях із пошукових систем, а також конверсію ваших цілей, необхідно зв'язати обліковий запис Google Analytics та AdWords.
Це дозволить переглядати звіти AdWords з інтерфейсу Google Analytics і навпаки - імпортувати дані Analytics до облікового запису AdWords.

Для прив'язки до Google Analytics облікового запису AdWords увійдіть до однойменного підрозділу, натисніть у правій частині вікна «Почати роботу» та дотримуйтесь інструкцій.

Підрозділ « Поведінка» відображає інформацію про взаємодію користувачів із контентом сайту. Зібрана статистика дозволяє оцінити доступність і корисність ваших матеріалів.

І останній підрозділ Конверсії» підкаже, скільки відвідувачів виконують цінні вам дії: наприклад, купують товари.
Вигляд мети необхідно попередньо настроїти у розділі «Адміністратор».

Налаштування
Сторінка Google Аналітикс « Налаштування» призначена для керування зведеннями. Тут ви зможете їх переглядати, ділити на категорії та імпортувати з галереї.

Адміністратор
Сторінка « Адміністратор» містить налаштування облікового запису та інструменти керування збором статистики. Вона поділена на три розділи: «Акаунт», «Ресурс» та «Уявлення».

Інструменти розділу « Акаунт» дозволяють як встановити фільтри перегляду даних в Google Аналітик, так і керувати доступом до вашої статистики інших користувачів.
Розділ « Ресурс» містить інструменти керування налаштуваннями підключених сайтів та засоби зв'язку з іншими продуктами Google - AdWords, AdSense, Інструментами для веб-майстрів та ін.
Тут же знаходяться кнопки SEO – ремаркетинг, імпорт даних з інших платформ та налаштування отримання статистики із соцмереж.
В розділі " Подання» зібрані інструменти тонкого налаштуваннязбирання статистики: створення цілей для оцінки конверсії відвідувачів, сегментів для отримання детальної інформації про певну групу користувачів, анотацій до звітів.
А також - настроювання оповіщень, розсилок, ярликів, фільтрів, електронної торгівлі та багато іншого.
Google Analytics: налаштування та встановлення
Як встановити та настроїти Google Analytics (Гугл аналітікс) - повна інструкція
У вас запущений відмінний новий сайт для бізнесу і все, що залишається - веслувати гроші, так? Але перед цим вам не завадить переконатися, що ваша сторінка отримує достатньо трафіку. В цьому вам допоможе Google Analytics. Вбудувавши код Google Analytics у свій сайт ви зможете відстежувати весь трафік, що проходить через нього. Так ви зможете бути впевнені, що ваші відвідувачі отримують те, що їм потрібно. Почніть із Кроку 1.
Кроки
Частина 1
створення облікового запису Google Analytics- Вам потрібно зайти через свою обліковий запис Google, якщо ви цього ще не зробили.
- Ви можете створити новий обліковий запис Google спеціально для відстеження даних Google Analytics, якщо хочете відокремити їх від особистого облікового запису.
-
Виберіть спосіб відстеження. Google недавно продемонстрували бета-версію Universal Analytics, яку ви можете вибрати замість Classic Analytics. Бета-версія Universal Analytics ще не повністю завершена, але надалі надасть більше можливостей та гнучкості в роботі.
Введіть інформацію до свого облікового запису.Щоб створити обліковий запис Google Analytics, потрібно надати Google певну інформацію. Це допоможе визначити те, як дані обробляються і повертаються до вас.
- Введіть назву облікового запису.
- Введіть назву свого сайту та його адресу у розділі "Setting up your property".
- Виберіть для свого сайту найбільш відповідну сферу діяльності, також виберіть часовий пояс, згідно з яким ви отримуватимете звіти.
-
Визначте умови надання доступу до даних.Усього існує три опції надання доступу до даних, які ви можете як увімкнути, так і вимкнути. Вони зроблять ваші дані Google Analytics доступні для інших додатків Google, наприклад, AdSense, анонімно у випадку Google з міркувань статистики. Також фахівці будуть працювати над оптимізацією та налагодженням вашого облікового запису Google Analytics.
Відвідайте веб-сайт Google Analytics.Натисніть на кнопку "Access Analytics" у верхньому правому кутку сайту. Ви потрапите на нову сторінку, де ви побачите короткий описяк працює Google Analytics. Натисніть кнопку "Sign up" для створення облікового запису Google Analytics
Частина 3
перегляд трафіку- У стартові зведення включені всі основні віджети.
- "Blank Canvas" не містить віджетів.
-
Використовуйте фільтри для відсіювання видимого трафіку.Якщо ваші співробітники генерують надто багато трафіку, ви можете відсіяти його за допомогою фільтрів. За допомогою фільтрів ви також можете виводити трафік, який відповідає лише конкретному підкаталогу або приховати трафік даного підкаталогу.
Відкрийте розділ Admin на сайті Google Analytics.Це відкриє стартову сторінкуоблікового запису. Ви побачите список всіх ваших сайтів, які відстежуються Google Analytics.
Натисніть меню "All Accounts".Далі виберіть "Show Visits", щоб швидше побачити кількість відвідувачів кожного з ваших сайтів, а також різницю в порівнянні з минулим місяцем у відсотковому співвідношенні. Це дозволить вам з першого погляду зрозуміти, яким з ваших сторінок потрібно більше трафіку.
Відкрийте "Dashboard" (зведення).Ви можете переглянути зведення у кожного сайту за допомогою меню "Dashboards" у лівій частині сайту. Зведення дозволять вам побачити детальну інформацію про трафік вашого сайту.
Змініть свої дані.Кожен "Dashboard" спочатку йде з базовими налаштуваннями. Ви можете змінити їх, щоб вони більше відповідали вашим потребам. Натисніть кнопку “+Add Widget” у меню "Dashboard", щоб додати новий віджет. Ви також можете видалити будь-які активні віджети.
Створюйте нові зведення.Ви можете створювати дані для стеження за більш конкретними показаннями сайту. Ви можете створити до 20 зведень. Щоб створити нову клацніть по меню "Dashboard", виберіть "+New Dashboard".
Частина 4
визначення цілей-
Клацніть по кнопці "Goals" у лівій частині меню.Виберіть "Create a Goal", щоб почати визначення нової мети, а потім дайте їй ім'я.
- Щоб почати відстежувати негайно, переконайтеся, що встановлено прапорець “Active”.
-
Виберіть тип мети, яку потрібно створити.Вам будуть доступні різні шаблони, що залежать від сфери діяльності, яку ви вибрали для вашого сайту, коли створювали код, що відстежує.
- Виберіть "Destination" як ціль, якщо хочете побачити, який був обсяг відвідувань конкретної адреси.
- Виберіть "Pages per Visit" або "Screens per Visit", щоб визначити, яку кількість сторінок ваші користувачі відвідують. Визначте "Condition" (умова) та кількість відвідуваних сторінок. Таких відвідувачів іноді називають "Readers".
- Виберіть "Duration", щоб визначити відвідувачів, який проводить на сторінці тривалий час. Заповніть час у хвилинах та секундах. Потім введіть значення цілі. Подібних відвідувачів називають "Engaged Users."
- Виберіть ціль "Event" для "Call to Action", наприклад, придбання квитка або надсилання запиту на підтвердження. Вам потрібно буде повернутися і заповнити цю мету, як тільки ви активуєте функцію "Analytics Goal Tracking".
- Виберіть "Sales" або іншу мету, пов'язану з електронною торгівлею, щоб відстежувати кількість людей, які купують те, що вони запланували.
Поверніться до розділу "Admin" сайту.Виберіть обліковий запис, з якого ви будете встановлювати цілі. Дивіться закладку "Views". Додаючи собі в обліковий запис сайти, ви бачитимете список облікових імен даної області.
Ми випустили нову книгу «Контент-маркетинг у соціальних мережах: Як засісти в голову передплатників та закохати їх у свій бренд»
Що таке Google Aналітікс?
Google Analytics - зручний інструментдля збору статистики
Лічильник відвідувань сайту Google є кодом, написаним на JavaScript. Це безкоштовний сервіс, призначений для збору відомостей про відвідуваність, а також дії інтернет користувачів на сайті. Інструмент формує безліч звітів, на підставі яких можна будувати стратегію просування сайту.
Іншими словами, встановлення лічильника Google Analytics дає вам можливість зрозуміти - хто, коли і навіщо відвідав ваш сайт. Всебічний аналіз цільової аудиторії дає змогу оперативно реагувати на запити користувачів.
Більше відео на нашому каналі - вивчайте інтернет-маркетинг із SEMANTICA
Список функцій, які пропонує Google Analytics лічильник, включає:
- аналіз ефективності web-ресурсу (швидкість завантаження, маршрут користувачів);
- формування звітів у режимі real time;
- оцінка медійних, пошукових та соціальних рекламних каналів;
- аналіз конверсії та адаптації сайту до бізнес-цілей;
- оцінка кількості "мобільного" трафіку.
Лічильник Google Analytics – що це таке і як його встановити
Перш за все, потрібно створити обліковий запис у системі, для чого слід перейти за цим посиланням. Потрібно відзначити, що лічильник Google дозволяє відстежувати як сайт, так і програми. В один акаунт GA можна додати до 25 різних ресурсів.
Якщо ви встановлюєте лічильник відвідуваності сайту, то потрібно вказати тематику інтернет проекту, вибрати відповідний часовий пояс (орієнтуючись на цільову аудиторію) та додати URL сайту із зазначенням протоколу http:// або https://. Далі потрібно буде прийняти умови користувальницької угоди, після чого система надасть код лічильника Google Analytics.
Наступним етапом потрібно додати Google лічильник на сайт. Для цього необхідно впровадити скопійований код шаблону інтернет проекту. Якщо вебмастер вказав у налаштуваннях створення синхронного коду, його додають у футер. Втім, Google рекомендує використовувати асинхронний код, який не уповільнює завантаження сторінок. Такий JavaScript потрібно додавати перед закриваючим тегом.
На що здатний лічильник Google?
Якщо web-проект має комерційну спрямованість, то лічильник сайту Google допоможе виконати конверсію за цілями. Вебмайстер зможе дізнатися, як часто відвідувачі натискають на кнопки типу «оформити покупку» або «замовити зворотний дзвінок». Система дозволяє відслідковувати до 20-ти цілей.
Встановивши Google Analytics лічильник на сайт, можна збирати статистику на сторінках інтернет ресурсу. Власник сайту зможе дізнатися, як часто відвідувачі здійснюють переходи по внутрішнім та зовнішнім посиланням. Система проаналізує кожний перехід.
Слід зазначити, що лічильники для сайту Google здатні візуалізувати маршрут пересування відвідувача на сайті. Візуалізація здійснюється від точки входу на сайт до останньої сторінки, яку переглядає інтернет користувач.
Лічильники на сайт Google можуть здійснювати експорт зібраної статистики. Звіти зберігаються в форматі PDF, Excel або текстовому файлі. Можна настроїти автоматичне надсилання звіту за часом.
Доброго дня, шановні читачі. Свята в самому розпалі, але це не привід не дізнатися про щось нове і корисне. У сьогоднішній статті хочу розповісти, як налаштувати та встановити на сайт один із самих ефективних інструментіввеб-аналітики, а саме Google Analytics. Цей сервіс має більший функціонал, ніж . Тому через Google Analytics можна отримувати набагато більше даних, ніж із Метрики.
Реєстрація в Google Analytics
Отже, почнемо з реєстрації у Google Analytics. Перейдіть по ЦЕЙпосилання.
Потім натискаєте кнопку «Зареєструватися».
Якщо у вас вже є обліковий запис Google, система запропонує авторизуватися саме через цей обліковий запис. Якщо немає облікового запису, потрібно буде заповнити просту форму.
Після входу в Google Analytics вам потрібно буде створити новий обліковий запис. Якщо у вас кілька бізнесів або напрямків у поточному бізнесі, то для кожного робіть окремий обліковий запис. Наприклад, назва облікового запису може містити назву компанії або напрямок бізнесу. Зокрема, ВАТ "Газпром" або автосалон на Кутузовському. Головне, щоб вам та вашому аналітику було зрозуміло. Далі вказуєте назву сайту та посилання на сам сайт. Потім вибираєте вид діяльності часовий пояс. Після цього натискаєте кнопку «Отримати ідентифікатор відстеження».

Після натискання на цю кнопку відкриється вікно, в якому необхідно погодитися з умовами використання даного сервісу. Натисніть кнопку «Приймаю».
Після цього ви автоматично перейдете в особистий кабінет Google Analytics На сторінці, що відкрилася, у вас повинна бути інформація, яка вказана на картинці, а саме ідентифікатор відстеження і код відстеження.

Цей код відстеження вам потрібно розмістити в коді на всі сторінки вашого сайту за аналогією з тим, як встановлювали код лічильника Яндекс Метрики.
Якщо у вас будь-який двигун сайту, то вставляється в підвал (footer) або шапку (header) сайту. Краще розміщувати в шапці сайту, оскільки дані будуть точнішими. Також у деяких двигунах в адмін. панелі є поле для вставки коду. Якщо у вас лендінг (односторінковий сайт), то, швидше за все, просто вставляйте у файл index. І у всіх випадках потрібно вставити або після тега, що відкриває
або перед закриваючим.Які установки потрібно зробити додатково?
Перейдіть до лівого меню у вкладку «Налаштування ресурсу».

У пункті «розширені налаштування» вам потрібно відзначити галочкою «Дозволити позначку вручну», якщо ви використовуєте utm-мітки, а також увімкніть демографічні звіти та звіти за категоріями інтересів та покращену атрибуцію посилань. Після цього натисніть "Зберегти".

Потім перейдіть до меню «Збір даних». Там вам дано включити ремаркетинг та звіт з реклами. Після цього натисніть «Зберегти»

Якщо у вас є реклама в Google AdWords, необхідно зв'язати Google Analytics з Google AdWords. Для цього перейдіть до меню "Зв'язок з AdWords". Якщо ви авторизовані в акаунті Google AdWords, система автоматично запропонує ваш обліковий запис.

Натисніть кнопку продовжити. Потім введіть назву групи посилань. Це може бути будь-яка назва. Далі виберіть "Всі дані по веб-сайту" та натисніть "Зв'язати". Внизу з'явиться кнопка Готово.

Таким чином, ми встановили Google Analytics на сайт. Протягом 2-3 годин почне надходити перша статистика. Також прочитайте статті про те, та .
Якщо виникли питання чи труднощі на цю тему, пишіть у коментарях. Постараємось допомогти.