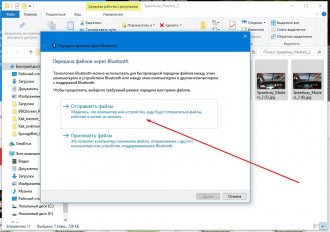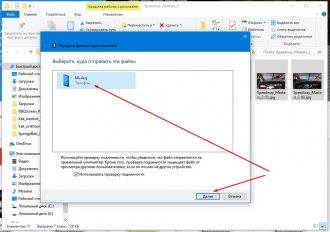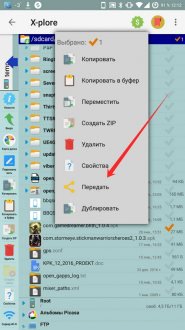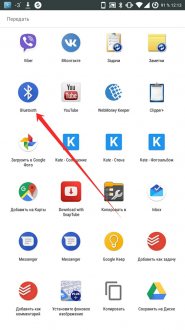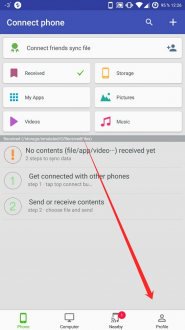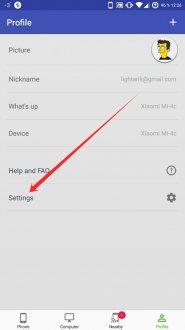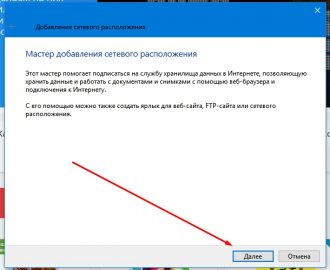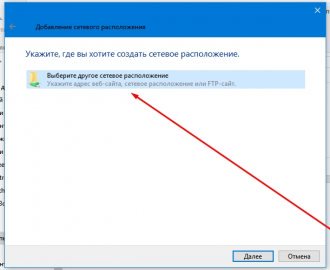Жарознижувальні засоби для дітей призначаються педіатром. Але бувають ситуації невідкладної допомоги за лихоманки, коли дитині потрібно дати ліки негайно. Тоді батьки беруть на себе відповідальність і застосовують жарознижувальні препарати. Що можна давати дітям грудного віку? Чим можна збити температуру у старших дітей? Які ліки найбезпечніші?
Сучасні телефони можуть зберігати досить великі обсяги інформації. До них відноситься музика, ігри, фотографії та відеоматеріали, різноманітні програми та особисті дані користувача. Як свідчить практика, найбільшу цінність представляє телефонна книга, яка містить записані номери телефонів.
Найчастіше люди більше переживають не через втрату мобільного апарату чи втрату прогресу у грі, а саме через номери телефонів. Це особливо актуально нині, коли втратити дані дуже просто. Таким чином, кожен користувач повинен мати уявлення, як сихронізувати контакти з Андроїда на Андроїд.
Важливі відомості
Більшість людей дорожать власною телефонною книгою. Тому її втрата практично порівняльна із загибеллю. Як відомо, у телефонній книзі збережені всі заповітні комбінації близьких людей, а також колег по роботі, бізнес-партнерів та інші контакти. Цінність її збільшується, якщо брати до уваги, що більшість втрачених телефонів вже неможливо знайти.
У чому погроза?
Варто зазначити, що втратити контакти дуже просто. Це особливо актуально з появою смартфонів, які скласти конкуренцію більшості комп'ютерів. Причини втрати полягають у наступному:
• крадіжка;
• поломка мобільного апарату;
• неполадки в операційній системі"Андроїд", які стають причиною перепрошивки;
• блокування смартфона за сприяння вірусної програми або користувача, що вимагає скидання до заводських налаштувань;
• неполадки внаслідок збою системи;
• випадкове форматування інформації мобільного апарату, виконане самим користувачем та інше.
Таким чином, необхідно знати, як синхронізувати контакти з "Андроїда" на "Андроїд". Адже, як можна було помітити, є безліч способів втратити всі дані з телефону. Варто також відзначити, що це може статися будь-коли, тому не потрібно тішити себе ілюзіями самовпевненим і думати, що це торкнеться тільки інших.
Синхронізація контактів з "Андроїда" на "Андроїд"
Цей процес можна здійснити двома способами:
• при використанні комп'ютера;
• без використання комп'ютера.
Перший спосіб синхронізації досить простий. Для цього знадобиться USB-кабель (бажано рідний), смартфон, диск із драйверами, комп'ютер та програма для синхронізації. Утиліти поділяються на ті, які представлені офіційним розробником мобільних апаратів, та підходять для всіх смартфонів від незалежних виробників. Складнощі даний процесвикликати не повинен, тому не варто зупинятись на ньому докладно. Краще ознайомитися з тим, як перенести контакти з "Андроїда" на "Андроїд" без комп'ютера. Синхронізувати контакти, не використовуючи ПК, можна двома способами:
• із застосуванням телефонної книги;
• за допомогою облікового запису Google.
Синхронізація з Google
Кожен користувач пристрою, який працює на базі "Андроїд", повинен мати обліковий запис Google. Вона необхідна, щоб зайти в Play Marketта встановити гру або програму. Якщо пошта в Google не створена, потрібно перейти на офіційний сайт розробника та зареєструватися там, а потім увійти до Google Playпід таким самим обліковим записом. Щоб синхронізувати контакти на «Андроїді» під час використання поштового акаунту Google, виконати такі дії просто необхідно.
Потім слід виконати роботи у наступній черговості:
1. Відкрийте установки телефону.
2. Знайдіть пункт «Акаунти та синхронізація», де з'являться всі облікові записи з програм, включаючи gmail.
3. Перейти до нього та знайти у списку «Синхронізувати контакти», а потім натиснути на цей пункт.
Після цього всі номери телефонів будуть успішно синхронізовані. На новому пристрої, на який потрібно перенести дані, варто також авторизуватися в системі під аналогічним обліковим записом і синхронізуватися.
Перенесення контактів Кожен пристрій, який працює на базі «Андроїд», може зберігати копію телефонної книги. Виконати це можна так:
1. Відкрити "Контакти".
2. Натисніть на опції (або функції).
3. Вибрати з переліку функцій "Експорт", "Резервна копія" або Back up contacts.
4. Вибрати, куди телефонна книга зберігатиметься: на SIM або картку пам'яті.
При збереженні на SIM-карту необхідно відзначити потрібні номери телефонів або виділити все, а потім виконати перенесення. Якщо контакти переміщуються на картку SD, пристрій самостійно вказує, у якій директорії збережеться файл із номерами. При збереженні на SIM-карту необхідно синхронізувати контакти з "Андроїда" на "Андроїд". Здійснюється це досить легко. Потрібно просто переставити sim-карти з одного апарата в інший і зробити імпорт номерів.
Виконується він аналогічно експорту, тому проблем у разі виникнути не повинно. Експорт на SD-карту безперечно розширює можливості перенесення контактів хоча б тим, що даний файлзбережеться на флешці і його можна буде переміщати при використанні будь-якого зручного варіанта. Існує можливість переставити носій в інший девайс, виконати передачу по Bluetooht, електронній пошті, при використанні хмарного сховища, соціальних мереж, скайп та інші засоби зв'язку. Можна також скинути дані з одного пристрою на комп'ютер, а з нього вже на інший апарат.
Який висновок?
Варто зазначити, що цих двох способів синхронізації, запропонованих вище, цілком вистачає, щоб зберегти власну телефонну книгу від нещасних випадків. При залученні комп'ютера кількість цих варіантів збільшується у кілька разів. Однак, як вже стало зрозуміло, і без нього можна обійтися, виконавши синхронізацію швидко і ефективно.
Збільшення терміну експлуатації смартфона
Приблизно 90 % причин неполадок комп'ютера полягає у користувачі. З мобільними апаратами ситуація не змінюється. Багато поломок відбуваються саме з вини самого користувача. Щоправда, не всі це визнають. Щоб уникнути поломок пристрою та різних неполадок з операційною системою, необхідно здійснити кілька простих, але дуже важливих рекомендацій:
• програми та ігри бажано завантажувати з Google Play, не зв'язуючись із сумнівними джерелами, оскільки у них можуть бути віруси;
• рекомендується утриматися від підключень пристрою до невідомих комп'ютерів (з тих самих причин);
• при отриманні прав адміністратора слід бути гранично обережним, оскільки існує можливість завдати шкоди системі, що спричинить скидання до заводських налаштувань або перепрошивки «Андроїд».
Крім того, резервна копія даних, у тому числі контактів, повинна бути зроблена та періодично перезберігатися на новішу. Це необхідно для того, щоб у будь-який момент відновити втрачені дані, коли виникне потреба. Слід також зазначити, що необхідно бути дуже обережним з власним пристроєм. Зрештою, це не Nokia 3310, яка здатна зробити дірку в асфальті під час падіння. Багато сенсорні екранидосить тендітні, тому навіть від невеликого падіння можуть пошкодитися.
Всім привіт, шановні читачі, сьогодні я розповім і опишу кілька способів синхронізувати ваш Android пристрій (у тому числі і контакти) з персональним комп'ютером. У цьому матеріалі ми розглянемо два способи синхронізувати ваш пристрій:
- За допомогою облікового запису Google Gmail. Цей спосібдуже добре підійде якщо вам потрібно синхронізувати контакти на вашому мобільному смартфоні. Для використання цього способу копіювати контакти вам знадобиться обліковий записв сервісі Google. Швидше за все, даний акаунтє, т.к. більшість пристроїв без наявності даного профілю не працюватимуть;
- За допомогою стороннього програмного забезпечення. У цьому способі я розповім вам про саму популярні програми, які дозволяють виконувати синхронізацію вашого мобільного Google Андроїдсмартфона з персонального комп'ютера, у тому числі й контакти.
Отже, приступаємо до теми цього посту.
За допомогою Gmail
В операційній системі Android синхронізація існуючих у вашому мобільному гаджеті контактів виконується автоматично (якщо у відповідному полі в налаштуваннях гаджета стоїть галочка).
Якщо синхронізація з комп'ютером та обліковим записом Gmail не відбувається, вам потрібно перевірити поточні налаштуванняу вашому телефоні. Зробіть таке:
Доступ до контактів з комп'ютера
Якщо ви хочете отримати доступ до контакту, що синхронізується з персонального комп'ютера, виконайте наступні дії:
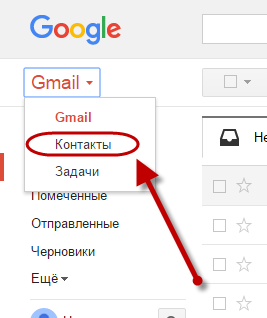
Як бачите, синхронізація контактів не становить великої складності. Також нижче я порекомендую вам кілька програм, які дозволяють виконати синхронізацію вашого мобільного пристрою.
За допомогою програм
Нижче я наведу вам дві програми, які допоможуть вам у синхронізації.
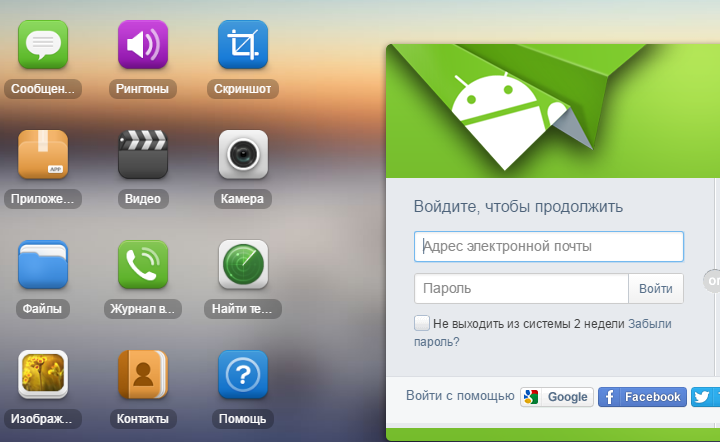
Перший додаток, про який я хочу вам, у цій статті, розповісти називається AirDroid. Ця програмадозволить вам отримати повний доступ до вашого Android гаджета з персонального комп'ютера. Процес роботи з додатком виглядає так:
- Ви завантажуєте та встановлюєте додаток AirDroid за цим посиланням;
- Далі, ви створюєте собі у цій програмі обліковий запис;
- Після цього, з персонального комп'ютера, зайдіть на цю сторінку та введіть логін та пароль від облікового запису;
- Після описаних вище операцій ви отримаєте доступ до пристрою з персонального комп'ютера.

Ще один непоганий інструмент керування даними на вашому мобільному пристрої. Програма дозволить отримати доступ до даних вашого Google Андроїд гаджета, у тому числі інструментів синхронізації з комп'ютером. Вам потрібно лише підключити Андроїд гаджет USB до комп'ютера і запустити програму MoboRobo.
Програму можна завантажити абсолютно безкоштовно на офіційному сіті за цим посиланням.
Сьогодні у мене, як ви зрозумів, все. Сподіваюся, вам удалося синхронізувати свої дані. Якщо у процесі роботи у вас з'являться питання, то можете задавати їх у коментарях до цієї посади. Також поділіться статтею у своїх профілях у соц. мережах.
Операційна система Андроїд має широкі можливості. Якщо зробити синхронізацію, тоді під рукою завжди можна буде мати актуальну інформацію на всіх облікових записах, як на мобільних пристроївах, і на стаціонарних ПК. У цій статті буде детально розглянуто питання про синхронізацію Android.
З чого починається синхронізація в операційній системі
Для узгодження даних необхідний USB кабельта ПК (а у разі бездротового підключення ще й Wi-fi роутер). Існує кілька способів, як це зробити:
Метод FTP сервера
Синхронізація файлів на Андроїд FTP ще один спосіб. Для цього потрібно перетворити телефон на FTP-сервер. Найпростіший додаток для такого – FTP Server. На Google Play. Одна з головних переваг утиліти (крім її простоти та безкоштовності) – можливість активувати сервер всього однією кнопкою.
Після завантаження та встановлення, програму необхідно запустити та натиснути на червону кнопку посередині екрана. Активується сервер, внизу буде IP-адреса гаджета, якщо ввести його в тому ж провіднику на ПК, можна отримати доступ до всіх файлів.
Додаток для синхронізації часу на Android: Відео
Синхронізація СМС та контактів
Існує ще одна багатофункціональна утиліта, яка дозволяє обмінюватися даними між комп'ютером та Андроїд гаджетом. Це Air Droid. Після встановлення утиліти, у її головному вікні з'явиться IP-адреса пристрою. Якщо ввести його на комп'ютері у звичайному браузері, буде отримано доступ до робочого столу Андроїда. Там можна буде керувати смс, контактами та іншими функціями операційної системи.
Синхронізація даних – це процес усунення різниці між двома копіями інформації. У нашому випадку, це ліквідація відмінностей між даними на Андроїд-пристрої та їхньою копією на персональному комп'ютері. Вона дозволяє продублювати важливу інформацію, щоб миттєво не втратити цінні дані, що зберігаються на смартфоні.
Для пристроїв на Андроїд синхронізація з комп'ютером здійснюється при підключенні смартфона кількома методами: за допомогою Wi-Fi та через інтерфейс USB. Для синхронізації гаджета з комп'ютером через бездротовий інтерфейсшироко використовується утиліта Airdroid, для провідної синхронізації найкращими рішеннямибудуть MyPhoneExplorer та MoboRobo.
Я користуюсь саме цією програмою з низки причин. По-перше, вона безкоштовна, по-друге, вона саме синхронізує дані, роблячи резервні копії на комп'ютері, а не просто інтерфейс для передачі даних з додатковим функціоналом, як багато аналогів. MyPhoneExplorer здатна синхронізувати контакти адресної книги з Microsoft Outlook, Google Gmail та іншими сервісами. Вона також може виконувати архівування текстових повідомлень, їх імпорт або експорт, переглядати історію дзвінків, контактів, експортувати та імпортувати записи органайзера.
Особливістю програми є те, що на ПК необхідно встановлювати серверну частину, а на смартфон - клієнтську. Після підключення Андроїд телефону до комп'ютера утиліта запропонує виконати синхронізацію автоматично.
Щоб підключити телефон до комп'ютера через MyPhoneExplorer, слід увімкнути на ньому режим налагодження через USB. Остання версія програми дозволяє підключатися до ПК за допомогою бездротового Wi-Fi-з'єднання.
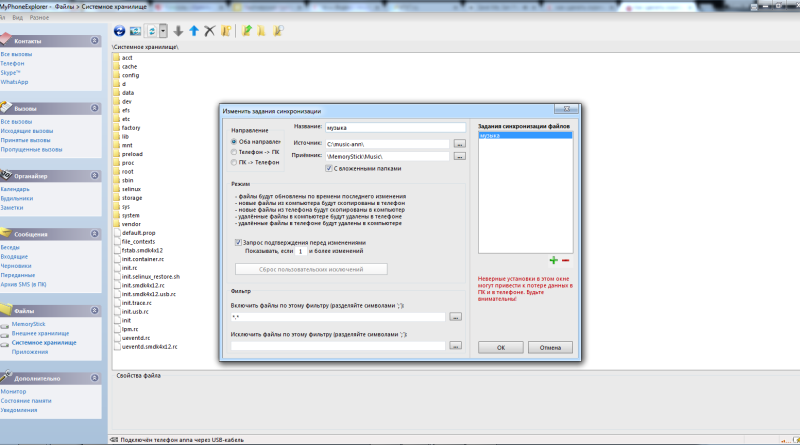
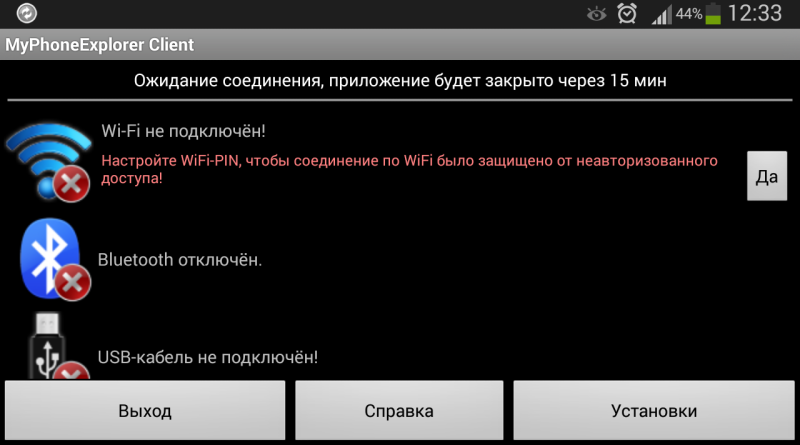
Google Play:скачати MyPhoneExplorer для Андроїд безкоштовно
Airdroid
На відміну від MyPhoneExplorer, розробка від SAND STUDIO має більш сучасний інтерфейс, але в той же час сильно відрізняється за функціоналом. Вона більше орієнтована управління пристроєм. Airdroid дозволяє отримати повний доступ до Андроїд-пристрою та здійснювати з ним практично будь-які дії. До списку можливостей утиліти входять:
- передача будь-яких файлів між пристроями;
- дублювання повідомлень додатків із телефону на ПК;
- перегляд, передача та редагування записів телефонної книжки;
- заміна сигналів на смартфоні;
- перегляд екрана гаджета (за наявності root-прав) на комп'ютері;
- імпорт та експорт інсталяційних файлів (apk);
- використання комп'ютерної клавіатуридля введення тексту у телефон;
- обмін вмістом буфера обміну між комп'ютером та телефоном.
- пошук телефону на карті, схожий функціонал з .
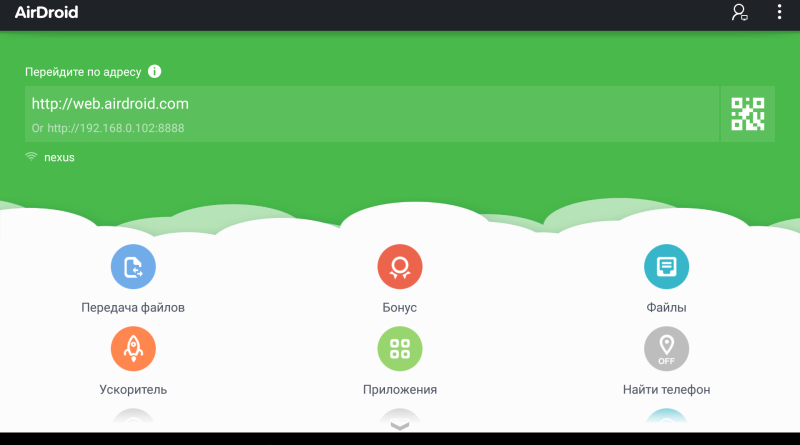
![]()
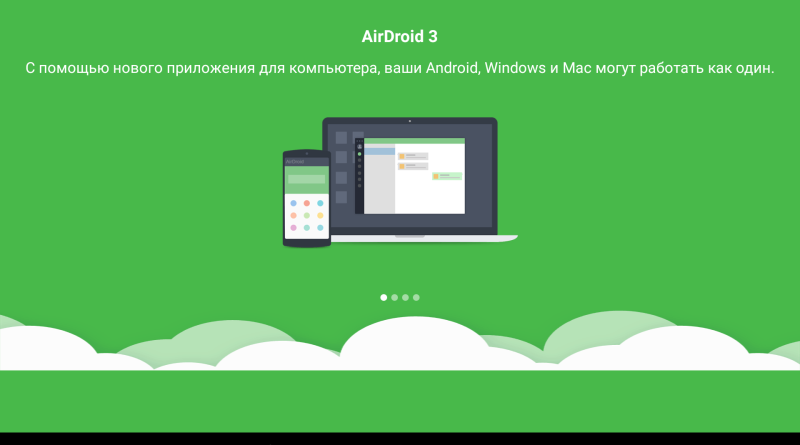
![]()
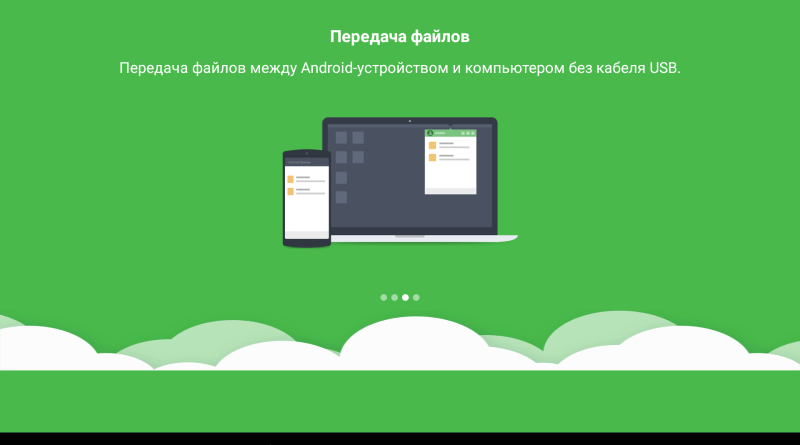
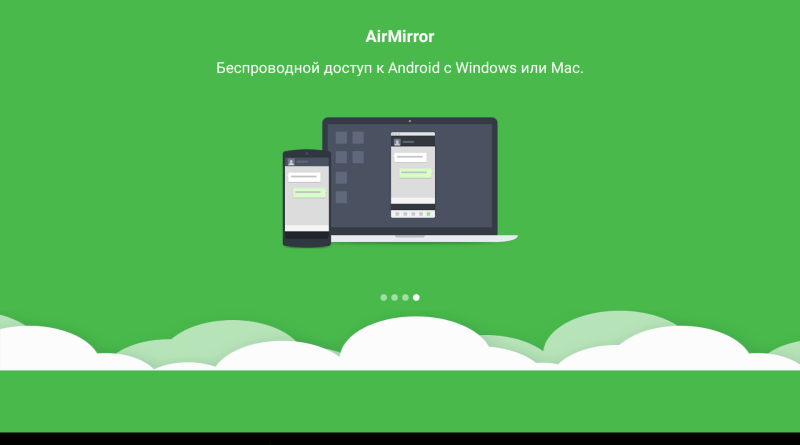
З особливостей синхронізації за допомогою бездротової мережіЧерез Airdroid є значно менша швидкість передачі даних та потреба у існуванні Wi-Fi мережі, що не завжди зручно, особливо у разі використання комп'ютера, а не ноутбука. Розробники впровадили в програму таку фішку, як фотографування за допомогою фронтальної камеритого, хто неправильно вводить пароль для входу до програми.
![]()
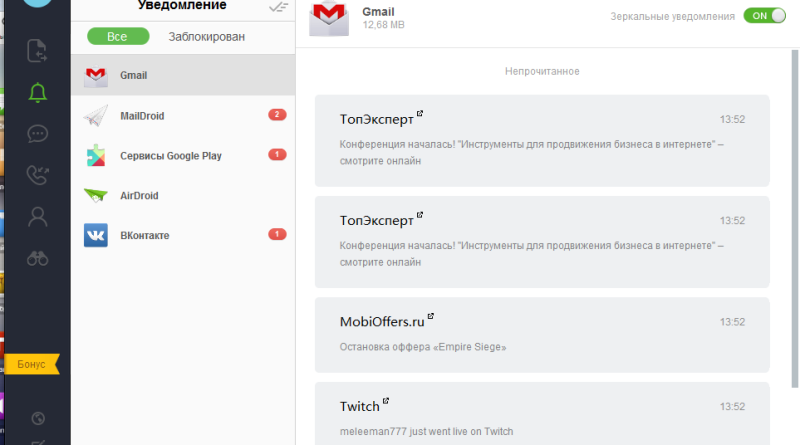
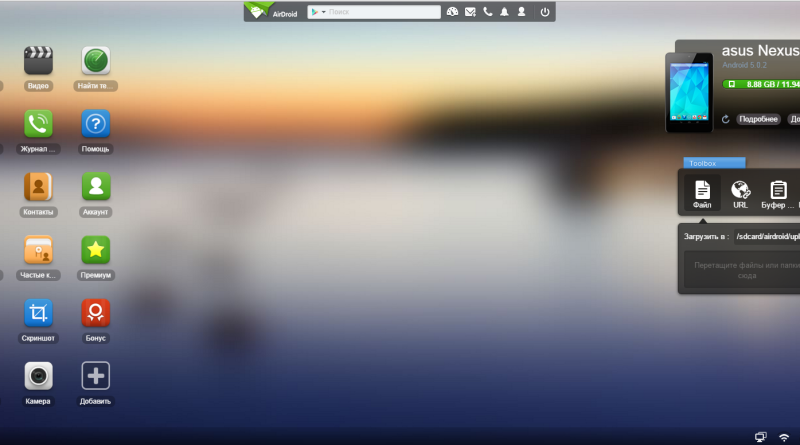
Google Play:скачати Airdroid для Андроїд безкоштовно
MoboRobo
Нова безкоштовна утиліта з широким набором інструментів для керування списком контактів та програмами на iOS- та Android-пристроях з персонального комп'ютера. Програма русифікована, але багато написів містять помилки або зовсім не перекладені.
Завантажити її можна в магазині iTunes або GooglePlay. Можливості MoboRobo:
- передача інформації з телефону на комп'ютер через USB-інтерфейс;
- створення резервних копійконтактів, повідомлень, журналу викликів, шпалер тощо;
- пакетна інсталяція програм з файлової системиПК чи з магазину GooglePlay;
- редагування контактів та їх перенесення між пристроями на платформах Android та iOS;
- перенесення даних на новий телефон.
Крім зазначених програм, існує маса менш популярних, які мають багатий набір функцій. Коротко розглянемо їх можливості та особливості.
Android-Sync- Створена для синхронізації Android-телефону з Outlook через інтернет або USB-інтерфейс. Програма передає дані через свій локальний обліковий запис, що закриває доступ до інформації сторонніми особами.
PC Suite для Android – китайська програмадля синхронізації контактів, встановлення тем, шпалер, перегляду даних про пристрій та читання SMS на телефоні з комп'ютера.
DoubleTwist Sync – швидка утилітадля синхронізації мультимедіа даних між комп'ютером та Android-гаджетом.
Основна причина, через яку необхідно з'єднати смартфон і настільний комп'ютер – це, звичайно, обмін файлами, причому не односторонній, а в обидві сторони. Способів провести таку операцію насправді багато, і нижче буде наведено список кількох часто використовуваних. Найчастіше знадобиться інсталяція стороннього програмного забезпечення, як у пристрій, і сам комп'ютер.Спосіб перший (передача через кабель USB).
Це найпростіший варіант із усіх, з ним знайомий практично кожен користувач мобільних пристроїв ще з часів, коли системи Androidне було – це провід USB, що йде в комплекті з девайсом при його покупці. Але в епоху Інтернету та повсюдного Wi-Fi це виглядає громіздко та не дуже зручно.
Суть досить проста:
1.
Необхідно підключити смартфон та комп'ютер за допомогою дроту.
2.
Опустити шторку повідомлень на пристрої, зайти через неї до налаштувань підключення через USB.
3.
Вибрати відповідний режим з'єднання ( MTP або USB Mass Storage)
4.
Далі вже відкрити провідник на ПК та оперувати даними.
на останніх версіяхАндроїд, починаючи з 6.0, для синхронізації пристрою та ПК додатково до вищеописаної інструкції необхідно перейти до режим розробника(якщо він відкритий) та вимкнути Режим налагодження USB. В іншому випадку комп'ютер не буде "бачити" пристрій.
Спосіб другий (передача через Bluetooth).
Цей спосіб реалізується через бездротове з'єднання Bluetooth. Воно присутнє на будь-якому смартфоні та ноутбуці, але на настільних ПК необхідний Bluetooth-адаптер (його можна придбати в будь-якому магазині електроніки). Основним плюсом способу є можливість відправлення файлів безпосередньо зі смартфона за допомогою будь-якого файлового менеджера.
Підготовка:
1.
Відкрити трей на панелі завдань комп'ютера, там має бути значок Bluetooth.
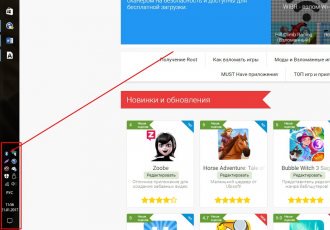
2. Клікнути правою кнопкою миші по ньому – Відкрити параметри.
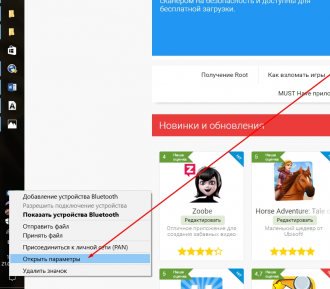
3. Потім встановити галочку Дозволити пристроям Bluetooth виявляти цей комп'ютеру вкладці Параметри.
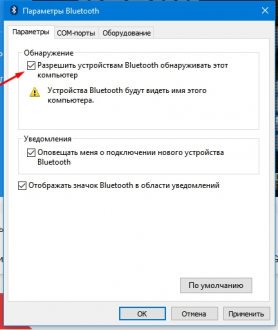
4. Перейти до вкладки Спільне використання (за наявності неї), поставити галочку на пункті Дозволити для віддалених пристроїв надсилання та отримання файлів, а також вибрати шлях для файлів (можна просто Робочий стіл).
5. Можна розпочинати передачу файлів.
З комп'ютера це виглядає так:
1.
Вибрати або виділити кілька файлів
2.
Клік правою кнопкою миші, потім Відправити
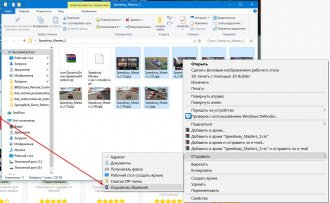
3. Далі через пристрій Bluetooth- Вибрати зі списку смартфон і натиснути кнопку відправити.
|
|
З пристрою:
1. Відкрити будь-який файловий менеджер.
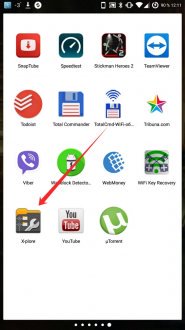
2. Вибрати файл, виділити його.
3. Натиснути Передати, потім Bluetooth.
|
|
4. Вибрати із запропонованого списку назву ПК.
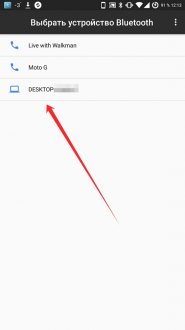
5. Дочекатися закінчення передачі.
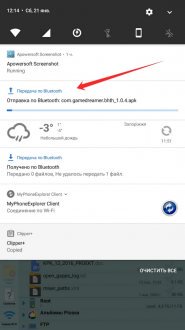
Недолік такого способу в занадто низька швидкість передачі, що у світі постійного потоку інформації та необхідності нею обмінюватися може бути прийнятним. Але для невеликих файлів Bluetooth все також є актуальним.
Спосіб третій (створення сервера FTP).
Один із самих швидких способівпередачі файлів – перетворити смартфон на FTP-сервер. Для цього потрібно встановити на андроїд пристрій невелику програмупід назвою (загалом подібних програм багато, але це перевірена, надійна та головне зручна).
1.
Завантажити та встановити Software Data Cableна пристрій.
2.
Запустити утиліту.
3.
Перейти до вкладки Profile, потім Settings.
|
|
4. Знайти пункт Connect authenticationі клацнути по ньому.
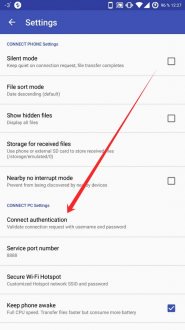
5. У вікні створити логін і пароль (будь-які, головне запам'ятати їх для введення на комп'ютері).
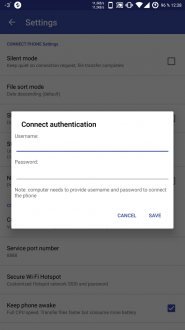
6. Знову переходимо на головну сторінку програми у вкладку Комп'ютер.
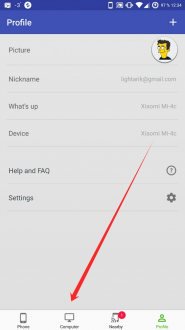
7. Клік по Start CONNECT PC service.
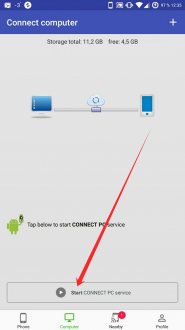
8. Відобразиться фтп-адреса за типом ftp://192.168.X.X:XXXX
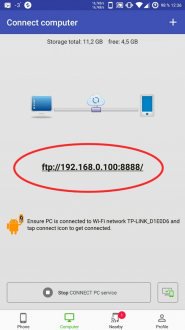
9. Відкриваємо на комп'ютері провідник (Мій комп'ютер), в адресному рядку вводимо адресу, що відображається, натискаємо кнопку введення (Enter).
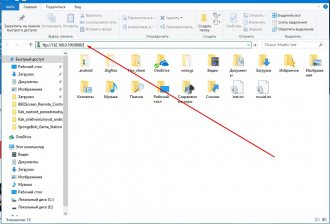
10. Потім вискочить вікно, в якому потрібно буде ввести створену пару логін-пароль, а потім відобразиться вміст пам'яті пристрою з усіма папками та файлами.
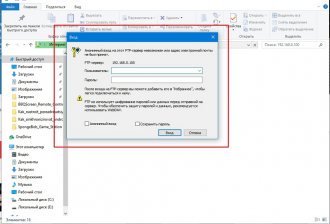
Щоб не набирати адресу в провіднику щоразу, можна зробити наступне:
1.
Відкрити Мій комп'ютер.
2.
Клацніть правою кнопкою миші на порожньому місці.
3.
Потім вибрати пункт Додати новий елемент до мережного оточення.
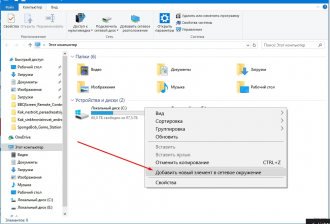
4. Відкриється Майстер додавання мережного розташування.
5. У всіх вікнах потрібно натискати Далі, крім двох: в одному необхідно буде ввести мережеву адресу (на кшталт ftp://192.168.X.X:XXXX), а в іншому - назву ярлика (його можна змінити і пізніше).
|
|
6. Після додавання до Мого комп'ютера з'явиться Нова папкаіз зазначеною вами назвою.
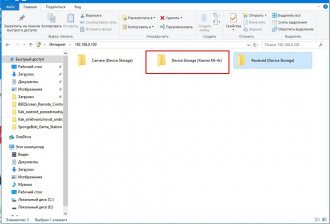
7. Для входу необхідно клацнути двічі лівою кнопкою миші та ввести логін пароль. Це потрібно зробити лише один раз, потім система запам'ятає користувача.
Спосіб четвертий (використання).
Даний спосіб передбачає установку стороннього ПЗ як на комп'ютер, так і на андроїд пристрій. Зате дозволяє проводити повну синхронізацію зі смартфоном, аж до перегляду журналу дзвінків, читання смс-повідомлень, а також запуск програм на девайсі через утиліту.
1.
Завантажуємо інсталяційний файл.exe MyPhoneExplorer, а також клієнт для Android з Google Play або через апк-файл.
2.
Встановлюємо все і запускаємо.
3.
У початковому екрані програма пропонує 3 типи з'єднання на вибір – USB, Bluetooth або WiFi (потрібно буде вигадати пароль).
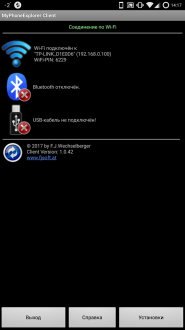
4. Визначившись із типом з'єднання, запускаємо утиліту на комп'ютері.
5. Далі натискаємо кнопку синхронізації (синій гурток з двома стрілочками).
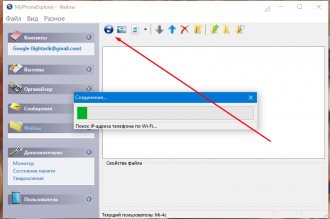
6. Потім почнеться процес синхронізації, після якого ви отримаєте доступ до пристрою.
7. Все поділено за категоріями: Контакти, Виклики, Організатор, Повідомлення, Файли. Найцікавіше, що програма дозволяє не лише переглядати дзвінки та повідомлення, але можна і створювати нові, начебто ви зробили це через смартфон звичайним шляхом.
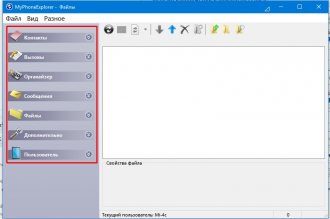
8 . Передача файлів відбувається у розділі Файли. Зовнішньо нічим не відрізняється від стандартного провідника в Windows, тому проблем з використанням виникнути не повинно.
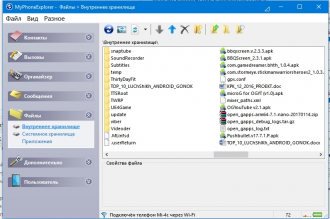
Спосіб п'ятий (використання).
Для використання програми, як і попереднього способу, необхідно встановити сторонні програми як на комп'ютер, так і на смартфон.
1.
Встановлюємо клієнт на комп'ютер (можна розширення для браузера або повноцінну утиліту) та завантажуємо програму на андроїд смартфон.
2.
Запускаємо програму на смартфоні та авторизуємося через аккаунт Google.
![]()
3. Запускаємо утиліту на комп'ютері, потім відкриваємо трей на панелі завдань та клацаємо правою кнопкою на іконку Pushbullet.
4. Відкриються докладні настройки, в яких можна вказати назву ПК, а також спільну папку.
5. Повертаємось у мобільний додатокі робимо свайп зліва направо, щоб відкрити бічне меню. У ньому відображаються всі пристрої мережі. Знаходимо вказане ім'я комп'ютера і натискаємо приєднатися.
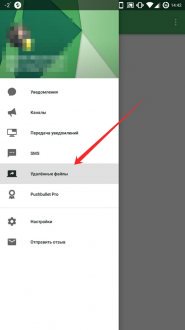
6. Тепер комп'ютер та пристрій знаходяться у зв'язці. Можливий обмін файлами, а й отримання повідомлень пристрою на комп'ютері в реальному часі. Простіше кажучи, якщо на девайс приходить смс-повідомлення, воно відобразиться і на екрані комп'ютера. Можна ділитися посиланнями, нотатками, картинками та іншими файлами.
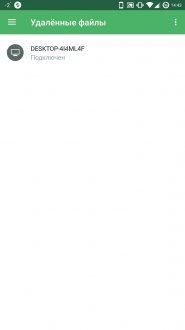
7. Щоб відправити файли з комп'ютера, необхідно клацнути по файлу або папці правою кнопкою миші, а потім знайти в меню пункт Pushbullet і вибрати пристрій.
Цей спосіб досить корисний для організації спільної роботи з іншими користувачами, однак для особистого користування він не такий зручний.