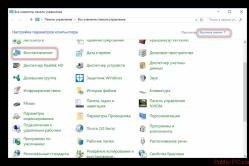Жарознижувальні засоби для дітей призначаються педіатром. Але бувають ситуації невідкладної допомоги за лихоманки, коли дитині потрібно дати ліки негайно. Тоді батьки беруть на себе відповідальність і застосовують жарознижувальні препарати. Що можна давати дітям грудного віку? Чим можна збити температуру у старших дітей? Які ліки найбезпечніші?
Операційні системи сімейства Windows не завжди відрізняються високою надійністю, тому розробниками була передбачена можливість провести відновлення операційної системи із спеціального інтерфейсу. Функція відновлення системи – це не переустановка, файли користувача практично не зачіпаються, скидаються лише певні налаштування та системні файли, які призвели до виникнення помилки.
Однак, що робити, якщо ця функція не працює? Чи можливо у цьому випадку провести відновлення працездатності операційної системи чи ні?
Причини, через які відновлення системи не працює
Усього виділяється кілька причин, що заважають скористатися цією функцією ОС:
- Відсутність «Точки відновлення». Операційна система створюється спеціальні «Точки відновлення», за допомогою яких провадиться процес «реанімації». Однак у налаштуваннях ОС функцію створення таких «точок» може бути відключено, а якщо їх немає, то робити відновлення нема з чого. На щастя, їхня відсутність не є «вироком»;
- Бита «Точка відновлення». У разі якщо «Точка відновлення»була успішно створена, але система не може її використовувати і видає помилку, це означає, що інформація, що зберігається в ній, була пошкоджена. У такому разі доведеться використовувати інші точки, якщо такі є;
- Діяльність спеціалізованого ПЗ. Антивірусні програми, спеціальні блокувальники і навіть деякі оптимізатори, що працюють у фоновому режимі можуть завадити запуску процедури відновлення;
- На комп'ютері віруси. Знову ж таки, деякі віруси можуть перешкоджати запуску процедури відновлення. Це може відбуватися шляхом зміни реєстру, системних файлів та простого видалення «Точок відновлення»;
- Серйозна помилка операційної системи. Якщо під час використання ОС сталася якась фатальна помилка, у ході якої пошкодилися чи знищили основні системні файли, то Відновлення запустити не вдасться. У цьому випадку залишається лише встановлювати заново операційну систему;
- Проблеми із обладнанням. Найчастіше користувачам не вдається запустити процедуру відновлення через поломку жорсткого диска та планок оперативної пам'яті. У цьому випадку їх доведеться відремонтувати або замінити, а після цього спробувати знову «оживити» операційну систему.
Давайте розглянемо, як упорається з кількома з описаних проблем.
Варіант 1: Вибрати іншу "Точку відновлення"
У випадку, якщо у вас включена можливо створення «Точок відновлення», то швидше за все ви зможете використати кілька штук. Отже, розглянемо, як виконати відновлення системи за такої умови:
- Перейдіть до "Панель управління"і знайдіть там елемент «Відновлення». Для зручності пошуку поставте навпроти "Перегляд"значення «Великі значки»або «Дрібні значки». Також можна скористатися пошуковим рядком, розташованим у верхній правій частині вікна.
- Виберіть варіант "Запуск відновлення системи".
- Якщо у вас взагалі немає жодних «Точок відновлення», З'явиться помилка. За умови, що такі є, ви побачите вікно привітання, де вказано короткий опис даної можливості у Windows. Натисніть «Далі».
- Тут вам буде запропоновано вибрати одну з «Точок відновлення»на комп'ютері. Якщо «точка» лише одна і після її вибору комп'ютер видає помилку, цей варіант вам не підійде. Якщо їх кілька, виберіть будь-яку, яка вас влаштовує. Додатково, кожна «точка» сортується за датою.
- Якщо вам спочатку попалася бита «Точка Відновлення», то ви можете вибрати іншу. За умови, що вона «ціла» вас перекине у вікно, де потрібно підтвердити намір провести відновлення системи.




Варіант 2: Вимкнення антивірусного ПЗ
Антивіруси, що працюють у фоновому режимі, іноді можуть перешкоджати запуску процедури відновлення системи (це не стосується Windows Defender). Щоб уникнути всіх проблем, їх просто рекомендується вимкнути на той час, доки проводиться відновлення. Можливо, для цього буде потрібно додаткове перезавантаження комп'ютера.
Отже, розглянемо, як відключити найпоширеніші антивіруси. Почнемо з Касперського (інструкція універсальна для всіх версій):

Тепер перейдемо до Dr. Web:

Також розглянемо, як відключити захист у антивірусу Avast:

Процес відновлення робиться аналогічним чином, що у першому варіанті. По завершенні знову увімкніть захист від вірусів.
Варіант 3: Відновлення із «Безпечного режиму»
Іноді діяльності вбудованих функцій у систему може заважати небажане програмне забезпечення. У такому разі доведеться робити всі важливі маніпуляції з «Безпечного режиму». У ньому відключаються всі другорядні та сторонні служби, драйвера і т.д., що дозволяє забезпечити мінімальне програмне втручання в роботу Windows.
Розглянемо, як увійти до для більшості операційних систем Windows:

Додатково, якщо після натискання клавіші в меню F8з'явився варіант «Завантажити останню вдалу конфігурацію», спочатку використовуйте його. Це щось на кшталт прискореного аналога «Відновлення системи». Якщо комп'ютер зможе завантажитися з останньою вдалою конфігурацією, то, швидше за все, виконувати процедуру відновлення не потрібно.
Користувачі новіших версій Windows можуть зіткнутися з проблемою, що F8 не працює, а меню не з'являється. У такому разі доведеться вчинити так:
- Спробуйте увійти до операційної системи. Якщо це неможливо, то доведеться використовувати інструкцію, описану у 4 варіанті.
- Після запуску ОС натисніть правою кнопкою миші кнопку вимкнення в меню «Пуск»із затиснутою клавішею Shift.
- Не відпускаючи клавішу ShiftВиберіть .
- Комп'ютер перезавантажиться і з'явиться синє віконце з вибором дій. Перейдіть до розділу «Діагностика».
- Потім у "Додаткові параметри".
- Тепер натисніть на "Параметри завантаження".
- З'явиться список гарячих клавіш для завантаження будь-якої системної функції. У вашому випадку потрібно натиснути на F4.





У «Безпечний режим»також рекомендується відключити всі антивірусні програми, які можуть перешкодити роботі. Докладніше про те, як це зробити написано у 2-му варіанті. Процес відновлення операційної системи не відрізняється від описаного у першому варіанті.
Варіант 4: Відновлення з образу
Якщо виявилося так, що вас на комп'ютері взагалі немає «точок відновлення», можна використовувати образ операційної системи, записаний на флешку. Відповідно, вам знадобиться образ точно такої ж ОС, яка встановлена в даний момент на комп'ютері.
Отже, коли все буде готове, то починайте процес відновлення:
- Вставте флеш-носій із записаним чином та перезавантажте комп'ютер.
- Швидше за все, спочатку доведеться налаштувати завантаження з флешки, тобто провести деякі маніпуляції в BIOS. Щоб увійти до нього, натисніть клавіші від F2до F12(можна ще натиснути Delete) до того, як з'явиться логотип Windows. Конкретну клавішу для входу в BIOS можна дізнатися у документації до комп'ютера та/або материнської плати.
- Версії BIOS можуть відрізнятися на різних комп'ютерах, отже, відрізнятиметься інтерфейс та розташування елементів. Шукайте елементи із найменуванням "Boot", "Advancet".
- Виберіть варіант "1st Boot Device". Натисніть Enter, щоб внести до нього зміни.
- Випливе віконце, де потрібно буде вибрати носій, з якого завантажуватиметься комп'ютер. Виберіть флешку.
- Збережіть зміни та вийдіть із BIOS, використовуючи клавішу F10.
- Відбудеться перезавантаження. З'явиться віконце, де потрібно вибрати мову та розкладку клавіатури. Після натисніть «Далі».
- У наступному вікні натисніть текстове посилання "Відновлення системи". Вона розташована у лівому нижньому кутку.
- Відобразиться вікно з вибором додаткових дій. Тут потрібно перейти в «Діагностику», а звідти до "Додаткові параметри".
- Виберіть елемент "Відновлення системи".
- Запуститься вікно привітання. У ньому натисніть «Далі».
- Почнеться відновлення системи. Чекайте на її завершення.





У цій статті були розглянуті основні причини, через які відновлення системи Windows не може працювати. Використовуючи наведені вище варіанти, ви зможете повернути працездатність ОС.
Виправляти помилки ми будемо в Windows 10. Але приблизно те саме треба буде робити і в Windows XP, 7 і 8. У Windows 7 і пізніших випусках розробники покращили систему відновлення після проблем із запуском. У старих версіях системи серйозні помилки найчастіше доводиться вирішувати переустановкою.
Вимкніть периферійні пристрої
pozitive.orgНамагайтеся згадати, які зміни ви нещодавно вносили в систему: чи встановлювали нові , пристрої чи щось перемикали. Можливо проблема в одному з апаратних компонентів. Спробуйте вимкнути:
- USB-накопичувачі.
- Кардридери.
- Принтери.
- Сканери.
- Камери.
- Усі інші зовнішні пристрої.
Якщо це не допомогло, від'єднайте клавіатуру та мишу: потрібно виключити всі можливі джерела несправності.
Також причиною можуть стати внутрішні компоненти, наприклад, оперативна пам'ять. У настільному ПК можна перевірити працездатність оперативної пам'яті, підключаючи планки по черзі.
Перевірте харчування
 takprosto.cc
takprosto.cc Якщо комп'ютер не вмикається зовсім, зверніть увагу на кабель живлення та розетки. Не забудьте про перемикач живлення на задній частині корпусу настільного комп'ютера.
Якщо на цьому рівні все працює, але комп'ютер все одно не включається, то, швидше за все, проблема в блоці живлення, який ви навряд чи зможете відремонтувати самі: доведеться замінити або ремонтувати у фахівця.
Можливий варіант, коли комп'ютер вмикається, але лише на короткий час. Це та сама проблема з блоком живлення.
Налаштуйте диск для завантаження системи
При запуску можуть виникнути помилки: An operating system wasn’t found. Try disconnecting any drives that don't contain an operating system. Press Ctrl+Alt+Del to restartабо Boot failure. Reboot and Select Proper Boot device or Insert Boot Media у вибраному Boot device.
У налаштуваннях BIOS або UEFI можна встановити завантаження із зовнішнього пристрою або іншого логічного розділу, а не з системного диска. Відновити параметри за замовчуванням можна так:
- Перезавантажити комп'ютер.
- Відразу після перезапуску натиснути системну клавішу, наприклад, F2. Це може бути інша клавіша: зазвичай під час завантаження системи її можна знайти в нижній частині екрана з логотипом виробника ноутбука або материнської плати.
- У налаштуваннях встановити на перше місце завантаження потрібний диск.
- Виберіть «Зберегти та вийти» (Save and Exit), щоб зберегти зміни.
Якщо описане вище не допомогло, доведеться відновити завантажувач системи. Для цього знадобиться завантажувальна флешка або диск відновлення з відповідною системою. Як зробити завантажувальну флешку або диск, читайте у Лайфхакері про інсталяцію Windows.

Запустіть систему з флешки або диска, вибравши потрібний варіант меню завантаження. У меню інсталяції Windows виберіть пункт «Відновлення системи».

У меню відновлення виберіть «Пошук та усунення несправностей» → «Додаткові параметри» → «Відновлення під час завантаження». Після цього система спробує автоматично виправити завантажувач. Найчастіше це вирішує проблему.
Те саме можна зробити вручну через командний рядок, але краще вибрати автоматичний варіант, щоб не посилити ситуацію.
Якщо цей спосіб не допоміг, ймовірно, проблема криється в апаратній частині: пошкоджений жорсткий диск.
У меню відновлення виберіть «Пошук та усунення несправностей» → «Додаткові параметри» → «Командний рядок».

У командному рядку потрібно ввести команди по черзі: diskpart → list volume (обов'язково запам'ятайте назву диска з Windows) → exit .
Щоб перевірити диск на помилки та пошкодження, введіть chkdsk X: /r (де X - це назва диска з Windows). Перевірка зазвичай триває досить довго, доведеться почекати.
Запустіть Windows у безпечному режимі
Через раптове відключення комп'ютера під час встановлення оновлень операційної системи, чищення від вірусів та непотрібних записів у реєстрі або з вини утиліт для прискорення роботи Windows можуть пошкодитися системні файли. У цьому випадку під час завантаження системи з'являтиметься «синій екран смерті».

Спробуйте запустити Windows у безпечному режимі без завантаження драйверів та програм автозапуску. Якщо в цьому режимі комп'ютер працює, доведеться видалити драйвери, виконати відкат системи та просканувати віруси.

За наявності точок відновлення цю проблему вирішити досить легко. Потрібно просто відкотитись до попередньої стабільної конфігурації.
Перевстановіть системні файли
Описані вище дії можуть допомогти. Тоді доведеться скинути налаштування Windows і перевстановити систему зі збереженням файлів. На жаль, усі програми потрібно буде встановлювати заново.

У середовищі відновлення виберіть "Пошук та усунення несправностей" (Troubleshoot) → "Скинути налаштування" (Reset this PC) → "Зберегти мої файли" (Keep my files) → "Скинути" (Reset).
Система виконає відкат до початкових налаштувань.
Якщо у користувача виникла проблема, коли в комп'ютері або ноутбуку не запускається Windows 7, ця стаття допоможе вирішити це непросте завдання. Запуск Віндовс 7 іноді неможливий через помилки в системі після апаратних неполадок, неправильно інстальованого програмного забезпечення, шкідливих утиліт і т. п.
Але найпоширеніша причина, чому іноді не вантажиться windows 7, криється в самій операційній системі.
Рішення проблеми
У випадку коли всі початкові стадії запуску Віндовс 7 в ПК або в ноутбуці виконуються нормально, а все одно до кінця не запускається windows 7, то користувачів, що зазвичай починають це ставить в глухий кут. Хоча за наявності докладної інструкції питання: «Що робити?» не з'явиться навіть у новачків. Якщо причиною проблеми є апаратний збій, то про нього свідчить сигнал спікера ноутбука або стаціонарного комп'ютера при тест-POST. Якщо це так, то запустити ОС не вдасться.
Але якщо проблема програмного характеру та процес зупиняється на етапі завантаження Віндовс 7, то значить, користувач зіткнувся з найпоширенішою проблемою, яка вирішується за допомогою алгоритму типових дій.
Інструкція до дії
Необхідно використовувати засіб відновлення операційної системи. Під час процесу запуску ПК, якщо не запускається Windows 7, система часто рекомендує власнику комп'ютера або ноутбука вибрати варіанти завантаження. Якщо чомусь такої пропозиції не надійшло, то користувач може самостійно відкрити це меню, клацнувши по кнопці «F8». Потім приступити до «Сімки».

Що робити, якщо вказана вище інструкція не впоралася з проблемою?
Для усунення проблеми, коли не запускається windows 7, необхідно застосувати компакт-диск з ОС:
- Встановити інсталяційний диск у привод ПК;
- Запустити систему з диска (у БІОС д. б. встановлена відповідна черговість завантаження системи з носіїв);
- У вікні, що відобразиться, натиснути на «Застосувати функції відновлення, що усувають проблеми із завантаженням ОС» і клацнути на «Далі»;
- Потім у меню "Параметри відновлення ОС" натиснути на "Відновлення запуску";
- Зачекати до завершення аналізу системи та усунення причин збоїв;
- Виконати перезавантаження ПК;
- У БІОС виставити запуск системи з жорсткого диска ( при виході з BIOS слід обов'язково зберегти внесені коригування);
- Знову зробити перезавантаження комп'ютера;
- Готово! Тепер Windows 7 завантажиться нормально.
За допомогою командного рядка
Якщо чомусь не вдалося відновити Windows із застосуванням інсталяційного диска, існує ще один спосіб це зробити через командний рядок.
Спочатку потрібно робити кроки, вказані в абзаці про відновлення нормального завантаження «Сімки». Зміни лише в тому, що просто в меню " " тепер потрібно вказати розділ - "Командний рядок".

Що робити, коли не вдалося досягти позитивного результату, виконавши наведені вище інструкції?
Якщо не вдалося досягти успіху і вже користувач сягнув цієї частини статті, то значить, проблему не можна відносити до категорії типових збоїв завантажувального дистрибутива ОС. Знадобиться усі подальші дії робити у безпечному режимі Віндовс. Рекомендується робити аналіз диска «З» щодо появи битих кластерів.
Для входу в безпечний режим необхідно виконати наступне:

Чому важливими є превентивні заходи?
У Windows 7 передбачена спеціальна система, яка може робити спеціальні опорні точки, за допомогою яких у разі потреби відновлюється. Застосувавши цю функцію захисту, навіть користувачеві новачкові завжди вдається легко повернути ОС у працездатний стан.
Наприклад, при збоях внаслідок некоректності інсталяції додатків, драйверів та інших утиліт на кшталт кодеків чи прояві помилок через внесення коректив до Реєстру.
Слід зазначити, що у «Сімка» є можливість відведення фіксованого обсягу пам'яті на вінчестері спеціально для такого захисту операційної системи. У Windows 7 доступне здійснення самостійного налаштування захисту поряд із системними даними також файлів або можна робити це окремо.
Іноді користувачі стикаються з проблемою, коли не працює Windows Media Player, починаються глобальні пошуки вирішення проблеми. Порад багато, а реально робітників лише кілька штук.
Сьогодні я покажу вам 3 легкі способи, які дозволять змусити media player працювати у штатному режимі, як і було спочатку. А як бонус, наприкінці статті, Ви зможете переглянути відео урок, в якому на практичному прикладі показано виконання всіх необхідних дій.
Вступ
Якщо ви читаєте далі, значить у вас вже не запускається стандартний windows media player, яким ви завжди користувалися, а може бути просто цікавий користувач, який хоче побут озброєний знаннями про всяк випадок.
Тому перш ніж приступити до вирішення проблеми, я трохи розповім вам про причини, з яких люди стикаються з цією проблемою. Адже більшість починає кричати, що ось вірус підхопив, та звичайно, таке буває, але дуже рідко. В основному відбувається збій в операційній системі і в медіа плеєра злітають бібліотеки даних або ключі запуску в реєстрі. Ситуація не дуже приємна, але легко вирішувана.
Дорогі читачі, головне не треба поспішати, робіть усе по порядку. Не треба відразу стрибати на останній варіант, адже проблеми бувають різні і тільки застосувавши всі доступні кроки, ви зможете відновити роботу свого windows media playera. Давайте переходити до справи.
Перезапуск медіа компонентів
Найпростіший спосіб вирішення проблеми з неробочим плеєром – це так скажемо його перезавантаження, для цього необхідно виконати ряд простих дій.
Заходимо в меню «Пуск» та вибираємо розділ «Панель управління»
Тепер шукаємо розділ «Програми та компоненти/ Видалення або зміна програм», заходимо:
Переходимо до розділу «Увімкнення або вимкнення компонентів Windows»
Чекаємо кілька секунд на завантаження і бачимо перед собою невелике віконце в якому треба знайти рядок «Компоненти для роботи з мультимедіа» наше завдання зняти галочку з цього рядка та застосувати налаштування. Будьте уважні, вам запропонують перезавантажити комп'ютер, це потрібно зробити обов'язково.
Після того, як ви застосували нові налаштування та перезавантажили комп'ютер, просто поверніться ще раз у це меню і поставте на місце галочку, яку зняли, після чого намагаємося запустити windows media player. Якщо проблема залишилася, то не впадайте у відчай, просто переходьте до наступного методу і все обов'язково вийде.
Перереєстрація системних бібліотек
Досить складний з технічного боку процес, але на практиці дуже легко виконується і тисячі користувачів вже за хвилину використовують свій плеєр у штатному режимі, бажаю і вам удачі. Наше завдання навести лад у системних бібліотеках, для цього просто натискаємо меню «Пуск» і прямо в рядку пошуку прописуємо команду: regsvr32 jscript.dll
Потім вводимо ще дві команди:
- regsvr32 vbscript.dll
- regsvr32 wmp.dll
Вийшло три команди, які ви по черзі застосували, головне не пропускайте не одну, просто прописали, застосували і те саме з наступної та наступної. А коли закінчили пробуємо включити свій робочий windows media player.
Як результат? Проблема вирішена? Думаю, що після цього вже майже всі користувачі радіють плеєром без проблем, але якщо ви все ще мучаєтеся, адже у вас якась особлива проблема, то настав час перейти до «важкої артилерії».
Автоматичне відновлення Media Player
На цьому етапі все неймовірно просто, наше завдання зайти на офіційний сайт підтримки Microsoft і знайти там безкоштовну утиліту, яка повинна автоматично протестувати низку проблемних випадків пов'язаних з плеєром windows media і відразу їх усунути.
Погодьтеся це дуже круто і неймовірно просто, головне, щоб допомогло. А для цього ми приступаємо до дії.
І тепер завантажуємо ту саму програму на свій комп'ютер:
Після того, як ви завантажили утиліту, просто запускаємо її і слідуємо зрозумілим інструкціям:
Для тих хто ще трохи сумнівається у своїх силах або переживає, що припуститься помилки. То я це вже теж передбачив і підготував для вас докладне відео з практичними прикладами, де я сам роблю кожен крок на ваших очах. Залишилося лише подивитися та повторити на своєму комп'ютері. Приємного перегляду.
Переглянути відео: Не працює Windows Media Player, є рішення!
Після вивчення всього матеріалу, будь ласка, відпишіться у коментарях, чи допомогло вам мої рекомендації щодо вирішення проблеми? Чи заробив тепер плеєр чи ні? Можливо ви застосували якийсь свій метод, не скаржтеся, нас вже близько тисячі людей щодня на даному сайті, поділіться своїми знаннями і вам буде багато вдячних.
Збої та відмова у роботі штатного медіаплеєра Windows зовсім не рідкість. Щоб зрозуміти, чому Media Player не працює потрібно розібратися в причинах збою програми. Найбільш поширеними причинами збою стають:
- Збій операційної системи Windows;
- Віруси.
Не важливо, важливо яка саме причина призводить вона найчастіше до видалення ключів у реєстрі та бібліотеки Windows. Це може статися як з вини користувача, який встановив не коректне або шкідливе ПЗ, так і з вини збою операційної системи Windows.
Як наслідок ми отримуємо відмову від запуску та роботи медіаплеєра, яку можна виправити 3 способами. Відразу хочеться помітити, що дані рішення щодо відновлення роботи Windows Media Player однакові для різних редакцій Windows: Windows XP, Windows 7, Windows 8-8.1 та Windows 10.
Захаращувати статтю скріншотами з усіх доступних Windows думаю не варто, тому що в процесі змінюється лише інтерфейс.
3 способи відновити працездатність windows media player
Оскільки причини бувають різні, то й не кожне з представлених рішень здатне виправити працездатність медіаплеєра. Тому виконуйте кожен із способів послідовно, перевіряючи — заробив чи ні Media Player.
Перезапуск медіа компонентів
Найпростіший спосіб вирішення проблеми з неробочим плеєром – це так скажемо його перезавантаження, для цього необхідно виконати ряд простих дій.
Заходимо в меню «Пуск» та вибираємо розділ «Панель управління»
Тепер шукаємо розділ «Програми та компоненти/ Видалення або зміна програм», заходимо:

Переходимо до розділу «Увімкнення або вимкнення компонентів Windows»

Чекаємо кілька секунд на завантаження і бачимо перед собою невелике віконце в якому треба знайти рядок «Компоненти для роботи з мультимедіа» наше завдання зняти галочку з цього рядка та застосувати налаштування. Будьте уважні, вам запропонують перезавантажити комп'ютер, це потрібно зробити обов'язково.


Після того, як ви застосували нові налаштування та перезавантажили комп'ютер, повертаємось ще раз у це меню і ставимо на місце галочку, яку зняли, після чого намагаємося запустити windows media player. Якщо проблема залишилася, то не впадайте у відчай, просто переходьте до наступного методу і все обов'язково вийде.
Перереєстрація системних бібліотек
Досить складний з технічного боку процес, але на практиці дуже легко виконується і тисячі користувачів вже за хвилину використовують свій плеєр у штатному режимі, бажаю і вам удачі. Наше завдання навести лад у системних бібліотеках, для цього просто натискаємо меню «Пуск» і прямо в рядку пошуку прописуємо команду: regsvr32 jscript.dll

Потім вводимо ще дві команди:
regsvr32 vbscript.dll
regsvr32 wmp.dll
Вийшло три команди, які ви по черзі застосували, головне не пропускайте не одну, просто прописали, застосували і те саме з наступної та наступної. А коли закінчили пробуємо включити свій робочий windows media player.
Як результат? Проблема вирішена? Думаю, що після цього вже майже всі користувачі радіють плеєром без проблем, але якщо ви все ще мучаєтеся, адже у вас якась особлива проблема, то настав час перейти до «важкої артилерії».
Автоматичне відновлення Media Player
На цьому етапі все неймовірно просто, наше завдання зайти на офіційний сайт підтримки Microsoft і знайти там безкоштовну утиліту, яка повинна автоматично протестувати низку проблемних випадків пов'язаних з плеєром windows media і відразу їх усунути.
Погодьтеся це дуже круто і неймовірно просто, головне, щоб допомогло. А для цього ми приступаємо до дії.
І тепер завантажуємо ту саму програму на свій комп'ютер:

Після того, як ви завантажили утиліту, просто запускаємо її і слідуємо зрозумілим інструкціям: