Жарознижувальні засоби для дітей призначаються педіатром. Але бувають ситуації невідкладної допомоги за лихоманки, коли дитині потрібно дати ліки негайно. Тоді батьки беруть на себе відповідальність і застосовують жарознижувальні препарати. Що можна давати дітям грудного віку? Чим можна збити температуру у старших дітей? Які ліки найбезпечніші?

Активне використання переносного планшета обов'язково тягне за собою необхідність перекидання файлів з комп'ютера, смартфона на пристрій, що працює на ОС Android. Фотографії можуть знадобитися для роботи з текстом, оформлення власних облікових записів у соцмережах, налаштування та заливання контенту на власний інтернет-ресурс. Розбираючи питання, як перекинути фото на планшет, слід розглянути кілька простих способів.
Використання кабелю USB
При підключенні до комп'ютера планшетів за допомогою простого кабелю USB пристрійсприймається як звичайний флеш-накопичувач. Це дозволяє безперешкодно скидати будь-які файли на планшеті, у тому числі і фото.
До особливостей перевіреного способу можна віднести:
- Просте підключення.
- Оперативне виконання завдання.
- Відсутність потреб у додаткових пристроях.
Для використання такого методу потрібно мати під рукою кабель, проте така можливість є не завжди.
Використання спільного доступу
Для цього необхідно залишити певну папку із фотографіями залишити відкритим для загального користування. Після цього, підключившись до комп'ютера за допомогою будь-якого пристрою, з'єднаного з потрібним локальною мережею, можна завантажувати необхідні фотофайли. Так працювати на планшеті досить зручно, потрібно лише заздалегідь завантажити спеціальний файловий менеджер. Їх можна знайти в мережі та навіть скачати безкоштовно.
Хмарне сховище – новий зручний спосіб
Хмарні сховища зручні для тих, хто не розуміє принцип роботи попереднього методу. Для користування хмарного сховищапотрібно встановити DropBox або будь-яку іншу програму. Після встановлення можна розпочати використання програми для завантаження фотографій. Ці файли можна буде відкривати на будь-якому пристрої – стаціонарному ПК або планшеті.
Метод вимагатиме підключення до глобальної мережі. Спосіб хороший, коли є недорога (безкоштовна) можливість підключатися до Інтернету, який працюватиме досить швидко, щоб оперативно підкачувати потрібні великі файли.
ЗадіємоBluetooth
Цей варіант хороший для планшетів і стаціонарних комп'ютерів, які підключені до модулів Bluetooth. Він може бути використаний для оперативної передачі будь-яких даних, у тому числі фотографій. Для передачі даних потрібно буде ініціювати таку функцію на стаціонарному ПК, а потім увімкнути Bluetooth на планшеті.
Вміст статті
Чи часто ви стикаєтеся із ситуацією, коли терміново потрібно перенести фотографії з одного Android на інший? Для цього передбачено безліч інструментів. Перекинути фотографії можна як засобами операційної системи, і за допомогою сторонніх додатків. Однак, який спосіб є найефективнішим у тій чи іншій ситуації? Постараємося відповісти на запитання у цій статті.
Отже, як перенести фото з Андроїда на Андроїд і що для цього знадобиться користувачеві?
Перенесення фотографій за допомогою Google Photo
Цей спосіб буде найбільш актуальним у випадку, якщо у вас є два Android-пристрої (і на обох ви зайшли під своїм обліковим записом Google) і вам необхідно передати фотографії з одного на інше.
Зручність цього способу полягає в тому, що програма Google Photo синхронізує всі фото у хмарі та відкриває до них загальний доступз усіх Android-гаджетів користувача. Таким чином можна отримати доступ до будь-якої своєї фотографії з будь-якого пристрою.
Щоб синхронізувати фото в такий спосіб, потрібно просто завантажити програму з Google Playна обидва пристрої та активувати синхронізацію під час першого запуску.
Важливо! При активації синхронізації можна встановити тип інтернет-з'єднання, при якому можливе збереження фотографій у хмарі. Якщо у вас дорогий мобільний інтернет, то рекомендується виконувати передачу виключно за допомогою Wi-Fi.
Перенесення фотографій за допомогою Bluetooth
Інший популярний спосіб, який знайомий усім ще з початку двохтисячних – перекинути через Bluetooth.
Незважаючи на те, що в основному ця технологія зараз використовується для підключення до пристрою різної периферії, вона також може використовуватися для передачі фото. Зрозуміло, використовуючи цей спосіб, можна передавати як фотографії, а й будь-які інші файли, яких є доступ.
Як бачите, нічого складного, майже так само легко, як відправити СМС. Однак, ця технологія вже застаріла і швидкість передачі даних при використанні такого способу не дуже висока. Тому користуватися нею рекомендується лише за відсутності можливості передати фото через інтернет чи Wi-Fi.
Перенесення фотографій по Wi-Fi
Безумовно, Bluetooth дуже зручна технологія, проте швидкість її роботи бажає більшого. Що якщо фото налічується на пару гігабайт? З великими обсягами інформації їй не впорається, як не намагайся, швидкість вища не стане.
Якщо ви плануєте перекидати фото у великих обсягах, то в цьому випадку найкраще користуватися Wi-Fi.
Є чудові програми під назвою TapPouch WiFi File Transfer for Phone та WiFi File Transfer. Вони дозволяють легко передавати фотографії за допомогою технології Wi-Fi.
Інструкція по роботі з TapPouch Wi-Fi:

- Насамперед, завантажте та інсталюйте на обидва пристрої програму з Google Play.
- Тепер підключіть обидва гаджети до однієї Wi-Fi мережі.
- Запустіть програму.
- Щоб відкрити доступ до фото, достатньо їх «розшарити». Зробити це можна за допомогою опції "Share files". Очевидно, що розшарувати файли необхідно на пристрої, з якого буде проведено відправлення.
- Коли файли будуть вибрані, потрібно скористатися кнопкою Обмін і підтвердити передачу.
- На пристрої, який приймає, необхідно підтвердити прийом файлів кнопкою «Отримати». При цьому на пристрої, з якого йде відправлення, створюється код із шести знаків. Цей код необхідно ввести під час прийому (з метою безпеки).
- Після того, як передача буде підтверджена, файли зберігатимуться на картці пам'яті.
В цілому, додаток дуже зручний і може бути корисним не тільки при перенесенні фото, але і інших типів файлів.
Відео-інструкція по роботі з:
Спеціальний софт для цього завдання
У Плей Маркеті представлено багато корисного софту, призначеного як для розваг, так і для здійснення різних операцій користувача з Андроїдом. Так, для здійснення завдання перенесення фоток, можна скористатися зручним і широким функціоналом спеціальних додатків, серед яких:
- PhotoSync - Transfer Photos;
PhotoSync — Transfer Photos
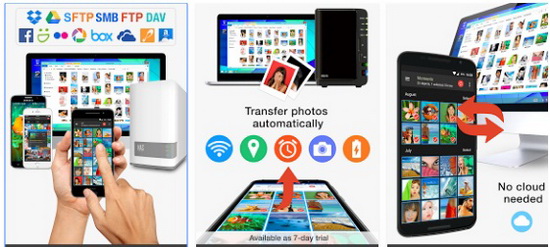
Це розробка компанії Touchbyte. Створювалася саме для цього завдання. Крім основної функції максимально швидкого переміщення фото з одного пристрою на інший, вміє переміщати і відеофайли, при цьому не тільки між Андроїд, але і на iOS, Windows, Mac.
Принцип роботи наступний:
- Після встановлення програми необхідно зареєструвати свій обліковий запис. Процедура досить проста і займає трохи більше 5 хвилин.
- Потім через інтерфейс програми слід відкрити галерею.
- Вибрати потрібні зображення, позначивши їх галочками, та за допомогою активації спеціальної функції відправити все до хмарного сервісу.
- Тепер запустіть софт на іншому пристрої та після авторизації під раніше зареєстрованою обліковим записомпросто перемістіть ці зображення з «хмари» в внутрішню пам'ятьабо на картку пам'яті девайса.
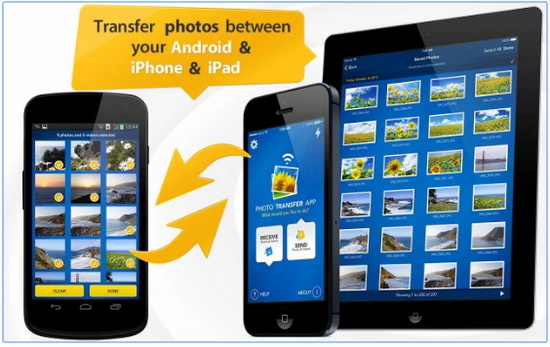
Схожа програма на вище розглянута від розробника Bitwise Software SL. Вміє легко та швидко переносити фото з пристрою на пристрій Андроїд, на гаджети компанії Apple– iPhone та iPad, а також на ПК під керуванням Windows та Mac за допомогою технології передачі даних Wi-Fi.
Програма поширюється на платній та безкоштовній основі. В останньому варіанті встановлено обмеження на кількість зображення, що передаються – 5 штук.
Щоб здійснити операцію, на обох гаджетах має бути встановлена програма Photo Transfer App.

Ще одне спеціальний додаток, що дозволяє користувачам здійснювати передачу фото за допомогою бездротових технологій. Також воно вміє робити резервні копіїфотографій на ваш ПК, якщо , переносити всі фото зі старого на новий Андроїд. Тобто це зручно в тому випадку, якщо ви придбали новий смартфоні бажаєте швидко перекинути на нього всю свою галерею.
Додаток виділяється простим і зрозумілим інтерфейсом, У якому процесом легко управляти на інтуїтивному рівні. Передача здійснюється у фоновому режимі, і після закінчення процесу на екрані буде виведено відповідне повідомлення.
Принцип роботи аналогічний вище розглянутим ПЗ:
- Photo Transfer необхідно встановити на обидва апарати, між якими планується здійснювати процедуру переміщення.
- Підключити пристрої до однієї Wi-Fi мережі та закінчити операцію.
Більшість користувачів давно забули, що таке фотоапарат - вони знімають кадри на камеру свого смартфона чи телефону. Чому б і ні, якщо врахувати, що за якістю знімків багато модулів камер на смартфонах дадуть фору деяким фотоапаратам?
Але мова сьогодні піде зовсім не про те, як знімає той чи інший смартфон, а про те, як фотографії, що вийшли, перенести на комп'ютер за допомогою USB-кабелю. Зробити це нескладно.
Що нам знадобиться?
Три речі:
- Смартфон/телефон

- Комп'ютер чи ноутбук

- Кабель USB

Що потрібно зробити?
Берете до рук USB-кабель, однією стороною підключаєте до комп'ютера в USB-порт, іншою — до мобільного пристроюу microUSB-порт.
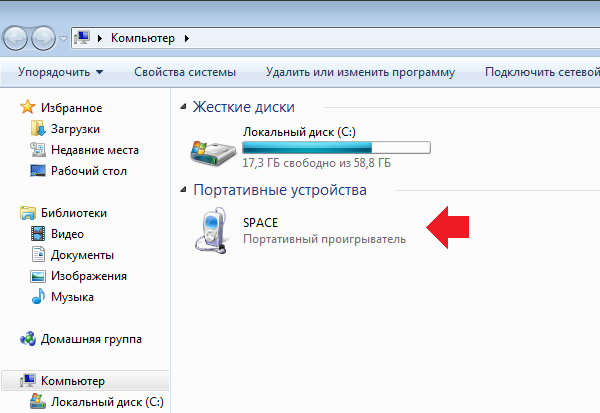
Телефон підключено, комп'ютер його бачить. Клацніть двічі лівою кнопкою миші на свій смартфон (вище він вказаний стрілкою).
Далі ви побачите розділи із пам'яттю. Якщо є картка пам'яті, ви побачите два розділи — SD-картку та пам'ять телефону. Якщо картка пам'яті не використовується, розділ лише один — пам'ять телефону. У нас розділу два, а значить, ми маємо вибрати той, де збережено фотографії. У нашому випадку – у пам'яті телефону, у вашому можуть зберігатися і на карті пам'яті.

У пам'яті смартфона бачимо список папок і файлів, якщо такі є. Якщо ви знімали на програму камери, яка використовується у смартфоні за промовчанням, всі фотографії зберігатимуться в папці DCIM (Digital Camera IMages). Зайдіть до неї.
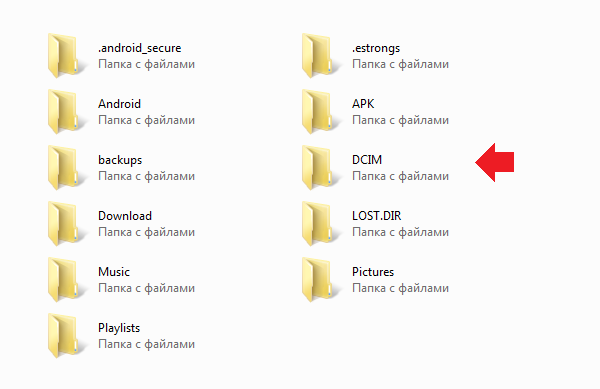
Тут вас, у свою чергу, може чекати ще кілька папок. Практично у всіх випадках фотографії зберігаються у папці Camera.

А ось і наші зображення:
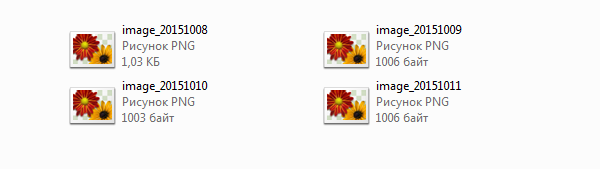
Що робимо тепер? Тепер вибираємо фотографію, кілька з них або все, після чого натискаємо на праву кнопку миші та вибираємо "Вирізати" або "Копіювати".

Створіть папку на жорсткому диску у зручному розділі, зайдіть у неї, натисніть ліву кнопку миші та виберіть у меню «Вставити».
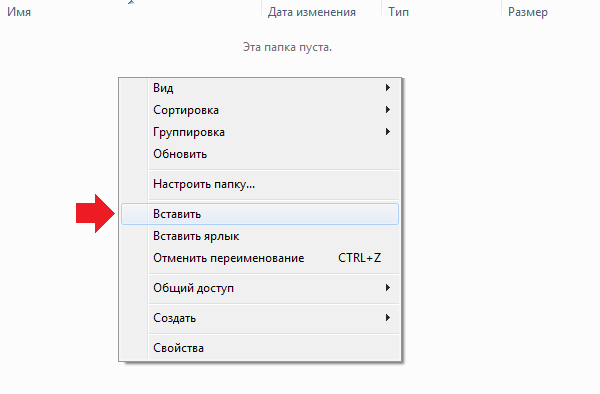
Фотографії будуть переміщені на комп'ютер.

Час переміщення фотографій залежить від розміру зображень та їх кількості.
Можна піти іншим шляхом. Підключіть пристрій до комп'ютера за допомогою кабелю USB, потім відкрийте «Комп'ютер», натисніть правою кнопкою миші на пристрої та виберіть «Імпортувати зображення та відео».
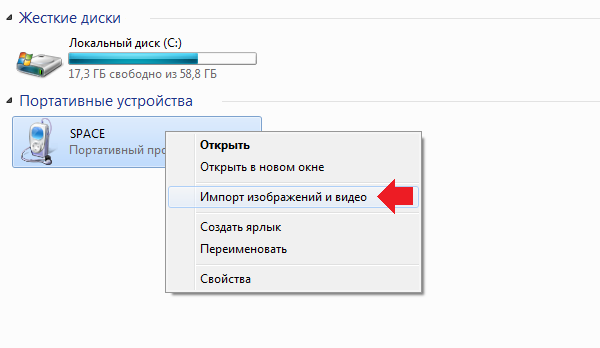
Почнеться автоматичний пошукзображень та відео.

Пошук закінчено. Натисніть кнопку «Імпорт».
![]()
Усі знайдені зображення будуть перенесені до розділу «Імпортовані зображення та відео». Папка з ними відкриється автоматично. Зверніть увагу, що в цьому випадку самі зображення видаляються з пристрою та переносяться на комп'ютер.
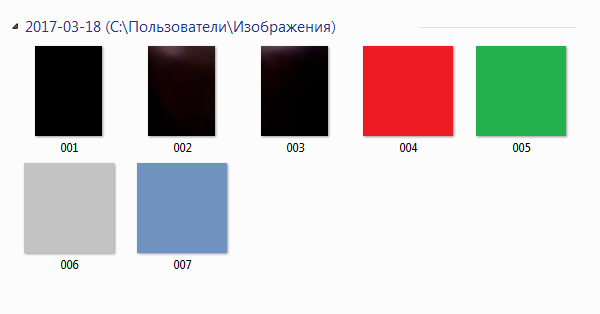
Є ще один аспект. Якщо ваш смартфон підключений як медіапристрій або як зовнішній накопичувач, знайдено всі зображення. Якщо підключити смартфон як камеру, імпорт зображень та відео буде зроблено лише з папки DCIM.

Сучасні смартфони для багатьох стали повноцінною заміною на фотокамеру. Все завдяки тому, що на відміну від камери смартфон завжди під рукою.
Але якщо ви багато фотографуєте за допомогою смартфона, то ви повинні мати можливість працювати з отриманими знімками на комп'ютері. У цій статті ми розглянемо відразу два способи, як перенести фото з Android смартфонана комп'ютер.
Перенесення фотографій через кабель USB
Якщо вам потрібно перенести фотографії з Android смартфона на комп'ютер, то найпростіший варіант, це підключити смартфон до комп'ютера за допомогою USB кабелю. Після такого підключення ваш Android смартфон буде визначений комп'ютером, і ви зможете перекинути фотографії як зі звичайної флешки.
Отже, для того, щоб скористатися даним способом, вам потрібен USB кабель. Ви можете взяти той USB кабель що ви використовуєте для заряджання. Зазвичай це стандартний USB-Micro USB кабель. Підключіть USB-роз'єм кабелю до комп'ютера, а Micro USB до вашого смартфону.
Якщо ж ваш Android смартфон використовує новий кабель USB Type C, то з підключенням у вас можуть виникнути складності, оскільки роз'єму USB Type C зазвичай на комп'ютері немає. У цьому випадку вам доведеться докупити додатковий перехідник із USB Type C на звичайний Micro USB.

Перехідник із USB Type C на Micro USB кабель.
Після підключення смартфона до комп'ютера потрібно відкрити "Мій комп'ютер", знайти там підключений смартфон та відкрити його. Якщо всередині підключеного смартфона виявиться порожньо, потрібно відкрити верхню шторку на Андроїді, вибрати повідомлення про підключення до комп'ютера і змінити спосіб підключення.

Перенесення фотографій Wi-Fi за допомогою FTP сервера
Якщо у вас немає USB кабелю або ви просто не хочете возитися з ним, то ви можете перенести фото з Андроїда на комп'ютер по Wi-Fi. Головне, щоб ваш Android смартфон і комп'ютер були підключені до однієї локальної мережі.
Для організації перенесення фотографій вам знадобиться програма. Цей додатокповністю безкоштовне та ви можете встановити його в магазині Play Market. Програма дозволяє запускати на смартфоні FTP сервер, до якого потім можна підключатися за допомогою Провідника Windows або іншого FTP клієнта.
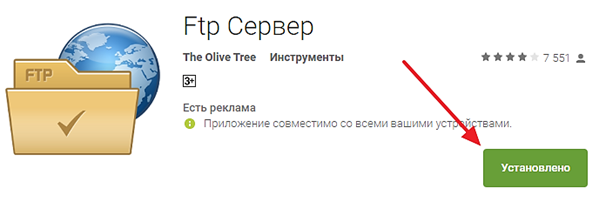
Встановлення FTP сервера.
Після встановлення програми FTP сервер, запускаємо його та натискаємо на велику червону кнопку.
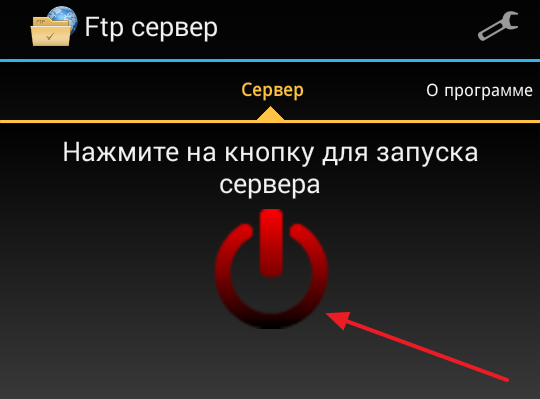
Кнопка для запуску сервера FTP.
Після цього FTP сервер повідомить вам адресу, за якою ви можете до нього підключитися, а також логін та пароль для доступу.

Адреса сервера FTP.
Тепер потрібно перейти до комп'ютера та відкрити у Провіднику будь-яку папку. Наприклад, ви можете відкрити "Мій комп'ютер". У верхній частині вікна є адресний рядок, де вказано, яка саме папка зараз відкрита. У цей адресний рядок потрібно ввести адресу, яка видала вам програму FTP сервер на смартфоні. Адреса потрібно вводити повністю, у нашому випадку вона виглядає так: ftp://192.168.1.163:2221.
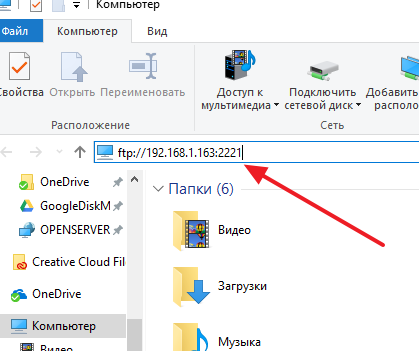
Введіть адресу у вікно Мій комп'ютер.
Після введення адреси натисніть клавішу Enter на клавіатурі і у вікні з'являться папки з Андроїд смартфона. Якщо цього не сталося, потрібно перевірити, чи правильно було введено адресу FTP сервера.

Перенесення папки з фотографіями.
Після того, як з'явилися папки з Андроїд смартфона, потрібно знайти папку з фотографіями та перенести фото на комп'ютер. Як ми вже говорили, папка з фотографіями найчастіше називається "DCIM".



