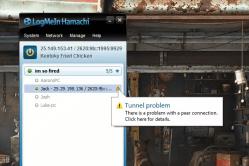Жарознижувальні засоби для дітей призначаються педіатром. Але бувають ситуації невідкладної допомоги за лихоманки, коли дитині потрібно дати ліки негайно. Тоді батьки беруть на себе відповідальність і застосовують жарознижувальні препарати. Що можна давати дітям грудного віку? Чим можна збити температуру у старших дітей? Які ліки найбезпечніші?
Windows 10 – нещодавня новинка від компанії Microsoft, викликала велику цікавість серед користувачів. Вона вже доступна для скачування та тестування, однак, будучи передрелізним складанням, не може гарантувати відсутність помилок.
Тому охочі спробувати нову версію ОС часто розглядають варіант із встановленням Windows 10 як другий операційної системи.
Цей спосіб має ряд незаперечних переваг:
- не вимагає форматування жорсткого диска;
- зберігає всі налаштування поточної системи;
- не впливає на роботу збережених файлів та встановлених програм.
У цій статті ми розглянемо, як проходить інсталяція Windows 10 другою системою і всі аспекти цього процесу. Загалом він дуже схожий зі звичайною установкою ОС, але містить кілька важливих відмінностей.
Вимоги до встановлення
Процедура встановлення нової ОС мало чим відрізняється від попередніх версій. Нам знадобиться розділ жорсткого диска з достатньою кількістю вільного місця. Перед початком процесу варто розглянути системні вимоги Windows 10
Вони залишилися такими, як і в попередній версії:
- процесор з тактовою частотою 1 ГГц або вище, що підтримує PAE, NX та SSE2;
- 1 ГБ оперативної пам'яті(або 2 ГБ для 64-бітної версії);
- 16 ГБ вільного місця на жорсткому диску (або 20 ГБ для 64-бітної версії);
- відеокарта із підтримкою DirectX 9.
Слід пам'ятати, що у офіційному релізі програми ці вимоги можуть змінитися.
Відео: Windows 10 друга операційна система
Підготовка системи
Отже, що потрібно для цієї процедури? Спочатку створимо окремий віртуальний дискі флешку, з якою буде проводитись установка.
Створення багатозавантажувальної конфігурації
За наявності достатньої кількості вільного місця, нова версія Windowsвстановлюється окремий розділ, зберігаючи у своїй діючу ОС. Нам знадобиться створити віртуальний жорсткий дискта розділ на ньому, куди буде розміщена нова ОС.
Покроково цей процес виглядає так:

Диск створений, але на ньому поки що відсутні потрібні для встановлення розділи:
- натискаємо на праву частину диска правою кнопкою миші та вибираємо «Створити простий том»;
- у «Майстрі створення простих томів», що з'явилося, вибираємо «Далі»;
- призначаємо об'єм диска і тиснемо "Далі" знову;
- привласнюємо диску літеру, під якою він буде значитися в системі та «Далі»;
- вказуємо файлову систему(NTFS), ставимо прапорець навпроти опції « Швидке форматування», вводимо «Мітку тома»;
- "Далі" і диск готовий.
Зверніть увагу! Важливим моментомє форматування диска у системі NTFS. Також при встановленні другої або навіть третьої ОС спочатку має бути встановлена стара версіяі тільки потім – нова. У нашому випадку про це не варто переживати, адже Windows 10 на даний момент є самою. останньою версієюОС.
Робимо завантажувальну флешку
В даному випадку процес створення завантажувальної флешкианалогічний тому, що проводився і більш ранніх версій. Перед його початком потрібно переконатися в наявності образу ОС, флешки достатнього об'єму та програми для запису, наприклад UltraISO.
Починаємо роботу:

Важливо! Під час форматування всі дані з флеш-накопичувача будуть видалені, тому варто заздалегідь подбати про копіювання всієї цінної інформації.
Для цієї мети можна використовувати і спеціалізовану утиліту Rufus:

Інсталяція Windows 10 другою системою на інший диск
Процес встановлення багатьом користувачам вже знайомий. Єдиною його відмінністю буде вказівка певного створеного заздалегідь розділу, а не встановлення директорії поточної системи.
Змінюємо налаштування BIOS
Після підготовки завантажувальної флешки необхідно налаштувати BIOS, щоб завантаження починалося з неї:

Процес встановлення
Тепер, коли налаштування BIOSготові, знову перезавантажуємо систему. Завантаження почнеться з USB-накопичувача.
Під час встановлення слідуйте наступним інструкціям:

Зверніть увагу! Під час інсталяції комп'ютер може перезавантажуватися кілька разів. Просто дочекайтеся закінчення процесу, про який свідчить поява вікна налаштувань нової системи.
Налаштування ОС
Тепер можна перейти до налаштування свіжовстановленої ОС:

Важливо! При реєстрації нового облікового запису не забудьте вимкнути автоматичне розсиланняновин на вашу адресу, поставивши галочку у відповідному вікні. Також слід серйозно поставитися до вказівки своїх даних та номера телефону, адже вони можуть допомогти відновити доступ до системи у разі виникнення проблем.
- наступний крок – введення коду перевірки, який було вислано на вказану при реєстрації облікового запису адресу;
- далі налаштовуємо хмарне сховище Microsoft (чи пропускаємо цей крок).
На цьому первинне налаштування системи закінчено, але потрібно звернути увагу на одну важливу деталь. Потрібно знову зайти в BIOS і повернути змінений нами перелік пріоритетності до попереднього стану. На перше місце можна встановити диск з попередньої ОС, так і з новою. Також не забудьте подбати про драйвери для нової системи. Рекомендується завантажити їх заздалегідь.
Якщо в новій системі виникають неполадки, пов'язані з відсутністю драйверів або програм – використовуйте для пошуку «стару» ОС. Тепер на вашому ПК встановлені дві системи та з'явилася можливість вибирати між ними.
Після установки Windows 10 в окремий розділ, користувач за своїм бажанням може перемикатися на нову систему, випробувати її функції і навіть взяти участь у розвитку продукту, надсилаючи розробникам звіти про помилки, що виникають. При цьому стара системазалишиться повністю функціональним, тому не варто переживати, що цей невеликий експеримент якось вплине на працездатність комп'ютера.
>Практично на будь-який комп'ютер можна встановити декілька операційних систем. Для цього потрібно знати її мінімальні системні вимоги. Наприклад, щоб інсталювати Windows 7 другий системою знадобиться близько 10 гб вільного дискового простору. У той час як для 10 версії, потрібно трохи менше. Пояснюється це оптимізацією та стисненням системних файлів.
Перед тим, як розпочати встановлення кількох операційних систем, уважно вивчіть їхні вимоги і переконайтеся, що ваш комп'ютер їм відповідає.
У цьому посібнику ми розглянемо два питання: як встановити Windows 7 другою системою на комп'ютер з виндовс 10 і навпаки.
Підготовка до встановлення
Якщо на вашому комп'ютері вже є кілька розділів (локальні диски C, D, E), цей етап можна сміливо пропускати. Наприклад, якщо "десятка" у вас стоїть на "C", то "сімку" найкраще ставити на "D". Для цього відформатуйте диск, попередньо зробивши резервні копіїважливі дані.
Якщо на комп'ютері лише один розділ ( Локальний диск C) необхідно створити додатковий. Для цього:
1. запустіть системну утиліту "керування дисками" через меню "пуск";
2. оберіть диск, об'єм вільної пам'яті якого буде використаний для додаткового розділу;

3. у контекстному меню виберіть «стиснути том»;

4. як тільки утиліта закінчить аналіз та стиснення вільного простору, введіть розмір майбутнього розділу (він не повинен перевищувати максимальний доступний);

5. після того, як ви натиснете "стиснути" з'явиться новий, "не розподілений дисковий простір";

6. натисніть по ньому і натисніть «створити простий том»;

7. тут буде запропоновано визначити новому розділу кількість пам'яті (наприклад, якщо ви хочете створити кілька дисків);

8. призначте йому нову літеру та відформатуйте (усі параметри за замовчуванням).

Тепер диск готовий до встановлення кількох операційних систем.
Далі керівництво ділиться на дві частини:
- для тих, хто хоче встановити Windows 7 другою системою на десятку.
- для тих, хто хоче встановити Windows 10 другий ОС на "сімку".
Віндовс 10
Перше, що необхідно зробити - завантажити *.iso образ з Windows 10. Знайти "десятку" можна безкоштовно на офіційному сайті Microsoft у розділі "завантаження". Для цього натисніть на сторінці "завантажити засіб зараз" і дочекайтеся завершення завантаження спеціальної утиліти MediaCreationTool. Саме з її допомогою ми й створюватимемо завантажувальну флешку з Windows 10.

Головна зручність утиліти в тому, що з її допомогою можна відразу оновитися до «десятки», завантажити *.iso образ (для встановлення на іншому комп'ютері). При цьому інший сторонній софт для створення флешки для завантаження нам не знадобиться.
Запустіть MediaCreationTool, прийміть умови ліцензійної угоди. На наступному етапі виберіть «створити інсталяційний носій для іншого комп'ютера» та виберіть потрібні параметри ОС. 
Особливу увагу зверніть на вибір архітектури процесора. Дізнатися розрядність свого комп'ютера можна клацнувши правою кнопкою миші по "комп'ютер" - "властивості" - "тип системи".
Створення завантажувальної флешки Віндовс 10
Щоб відразу створити завантажувальну флешку з Windows 10 за допомогою утиліти "MediaCreationTool", виберіть "USB-пристрій флеш-пам'яті". Для цього вам знадобиться будь-який флеш-носій з об'ємом пам'яті щонайменше 4 гб. Цілком підійде SD або mini SD (за наявності адаптера) картка.
Увага! Усі файли з USB носія будуть видалені, тому не забудьте створити їхню резервну копію.


Після цього програма запропонує вам вибрати носій, на який буде інстальовано ОС. Дочекайтеся закінчення завантаження.
Створення завантажувальної флешки Віндовс 7
Завантажити *.iso образ з Windows 7, для подальшого запису на флешку можна з торрент трекера. У такому разі в процесі встановлення вам знадобиться ввести ключ для її активації (або активувати ознайомлювальну версію).
Якщо у вас залишився старий дискз «сімкою», то сміливо переходьте до наступного етапу.
Щоб створити завантажувальну флешку з віндовс 7 і встановити її на десятку, вам знадобиться спеціальна утиліта для запису зображення на носій USB (або диск). Ми будемо використовувати UltraISO (демо-версія програми дозволяє це зробити). Для цього:
1. запустіть програму UltraISO і в меню "файл" на панелі інструментів виберіть "відкрити"; 
2. вкажіть додатку шлях до вашого *. iso образута натисніть «відкрити»;
3. тепер знайдіть на панелі інструментів пункт "самозавантаження" - "записати образ";

4. вкажіть метод запису образу USB HDD і відформатуйте флешку;

5. Дочекайтеся завершення операції і переходьте до запису образу, натиснувши кнопку «записати».

Як тільки програма закінчить запис, флешка буде готова і можна приступати до фінального етапу.
Встановлення другої ОС
Перед тим, як розпочати інсталяцію, змініть налаштування BIOS'а так, щоб пристрій завантажувався з USB носія. Для цього перезавантажте комп'ютер і як тільки спалахне екран, натисніть на клавіатурі клавішу для запуску меню BIOS.

Як тільки потрапите в його інтерфейс знайдіть у ньому меню Boot (завантаження), тут необхідно змінити порядок завантаження Boot Priority і поставити на перше місце USB (якщо установка буде проходити з USB носія або CDROM якщо з диска) а на друге - HDD (жорсткий диск).
Збережіть зміни, вставте флешку в комп'ютер і перезавантажте комп'ютер. Якщо ви все зробили правильно, перед вами з'явиться вітальне вікно Віндовс з пропозицією встановити ОС. Якщо комп'ютер завантажується як завжди, перевірте порядок Boot Priority. 
Всі подальші дії однаково підходять, щоб встановити будь-яку версію віндовсяк другий ОС. Для цього:
1. налаштуйте базові параметри ОС (мова, ліцензійна угода);

2. на екрані "тип установки" необхідно вибрати "вибіркова";

3. система запропонує вибрати диск, який буде проведена установка;
4. тут необхідно натиснути на створений нами розділ, він буде позначений як «незайнятий дисковий простір» (диск з ОС буде значним як основний);

5. після цього продовжуйте встановлення у штатному режимі.
На цьому інсталяція Windows 7 другою системою закінчується. Тепер після увімкнення комп'ютера ви зможете вибрати ОС для роботи. 
У робочих, навчальних та інших цілях користувачеві може бути потрібна робота різних операційних системах. Якщо вдома комп'ютер один, то як рішення можна запропонувати встановлення двох операційних систем.
Встановити додаткову операційну систему можна двома способами: за допомогою віртуальної машини, тобто програми, усередині якої буде встановлена Windows або інша ОС, або шляхом встановлення повноцінної операційної системи-сусідки.
Мінус першого способу полягає в тому, що всередині запущеної операційної системи працюватиме ще одна. Це призводить до того, що витрата оперативної пам'яті збільшується вдвічі. Другий спосіб має недолік у тому, що при запуску комп'ютера ви повинні відразу визначитися, яка ОС буде запущена або одна, або друга.
У статті нижче йтиметься про інсталяцію двох операційних систем саме другим способом.
Встановлення двох операційних систем на комп'ютер
Подальша процедура передбачає, що на вашому комп'ютері вже встановлена одна операційна система, скажімо, Windows 10, а подальшими діями поряд з нею ми поставимо й іншу. Якщо у вас поки що не стоїть жодної ОС, вам слід поставити першу бажану версію Windows.
Етап 1: створення розділу під другу операційну систему


Формувати розділ із виділеного простору не слід, тому відразу закривайте вікно і переходьте до другого або третього етапу виконання процедури.
Етап 2: підготовка завантажувального носія
Розділ є, тепер необхідно подбати про наявність завантажувальної флешки чи диска. У нашій роботі нам буде потрібна програма UltraISO, завантажити яку ви зможете завантажити за посиланням нижче, флешка (або диск), а також дистрибутив Windows у форматі ISO, який можна завантажити як з офіційного сайту Microsoft, так і сторонніх ресурсів.


Дочекайтесь закінчення виконання процедури програмою, після чого програму можна закривати, а потім переходити вже до процесу встановлення додаткової операційної системи.
Етап 3: вхід до BIOS та встановлення другої операційної системи

Після цього при кожному увімкненні або перезавантаженні комп'ютера на екрані висвічуватиметься вікно вибору операційної системи. Якщо ви не будете в ньому нічого вибирати, через якийсь час автоматично буде завантажена операційна система перша за списком.
Найчастіше в інтернеті зустрічається інструкція про те, як можна встановити Windows 7, 8 або 10 другою системою, коли на комп'ютері вже інстальовано Windows XP. Це відносно нескладне завдання, з вирішенням якого впорається навіть недосвідчений користувач, оскільки нова операційна система завжди зберігає завантажувач старої і автоматично створює меню, в якому користувач при завантаженні може вибрати, яку систему завантажувати — нову або попередню. У цій статті ми розглянемо протилежну ситуацію — коли на комп'ютері встановлена Windows 7, 8, 10, а користувач хоче паралельно встановити Windows XP. Пікантність ситуації в тому, що після інсталяції Windows XP, встановлена раніше Windows 10/8/7 перестане завантажуватися і її завантажувач доведеться відновлювати.
Встановлення Windows XP другою системою після Windows 7/8.1/10
Якщо у вас стаціонарний комп'ютер, то краще використовувати SSD для сучасної Windows 7/8.1, а класичний жорсткий диск - для XP. У цьому випадку ви можете тимчасово відключити SSD з Windows 7-10, щоб ненароком нічого не стерти з нього, спокійно встановити XP і потім приступити до налаштування черговості завантаження.
СПОСІБ 1. Встановлення Windows XP при підключеному жорсткому диску з Windows 7/8.1/10 або інсталяція Windows XP на інший розділ одного фізичного диска
Це звичайна ситуація, з якою стикається більшість користувачів. Крім цього, цей спосіб підійде для недосвідчених користувачів, які мають кілька фізичних накопичувачів, але не хочуть або не можуть вимкнути жорсткий диск із Windows 7/8.1.
Увага! Цей спосібне підходить для SSD. Якщо ви хочете встановити XP та 7/8.1 на твердотільний накопичувач, вам потрібно спочатку виконати підготовку диска для XP за допомогою Alignment Tool, потім встановити XP, а лише потім ви зможете встановити Windows 7/8.1.
Крок 1 Підготовка розділу другої операційної системи.
Створіть на жорсткому диску розділ, куди згодом встановлюватимете XP. Якщо потрібно розбити диск на розділи або перерозподілити місце між існуючими розділами, скористайтесь безкоштовною програмою MiniTool Partition Wizard Home (Скачати з офіційного сайту).
Важливо! Готуйте розділи ВИКЛЮЧНО в Windows 7/8.1/10 ДО установки XP! Категорично НЕ радимо розмічати диск у програмі встановлення XP! Все, що ви повинні зробити в програмі встановлення XP щодо розділів - це вибрати потрібний розділ і виконати його швидке форматування!
Допустимо, у вас на диску, є три розділи:
- Завантажувальний (ємність 100МБ для Windows 7 або 350МБ для Windows 8/10)
- Системний, де встановлена Windows 7/8./10.
Для Windows XP ви створюєте четвертий розділ. Де він буде розміщуватися і від якого розділу відрізати область вирішувати вам. Звичайно ж, логічніше розмістити розділи так:
- Завантажувальний
- Системний, де встановлена Windows 7/8/8.1.
- Розділ для інсталяції Windows XP
- Диск з даними користувача.
Незважаючи на те, що у програмі інсталяції Windows XP ви форматуватимете розділ, можна відформатувати його у Windows 7/8/10, щоб була можливість задати мітку. А мітка допоможе вам не помилитися у виборі потрібного розділу у програмі встановлення XP.
Крок 2 Установка Windows XP
Завантажтеся з інсталяційного CD або флешки для завантаження та встановіть Windows XP на підготовлений розділ. Будьте уважні під час вибору розділу. Орієнтуйтесь за його розміром.
Виберіть розділ і натисніть Enter:

Виберіть пункт Форматувати розділ у системі NTFS (швидке):

Подальші дії інсталяції Windows XP не відрізняються від звичайної її установки як єдиної операційної системи.
Після завершення інсталяції, завантажте XP і встановіть все необхідні драйверипристроїв. Налаштуйте мережу та інтернет (якщо потрібно).
Крок 3 Відновлення завантажувача першої операційної системи та додавання до нього запису про другу систему попереднього покоління
А. Підготовчий етап. Скачування допоміжного ПЗ
Натисніть Registerвнизу сторінки:

Для скачування достатньо поставити лайк від імені вашого облікового запису Фейсбук або підписатися по емейлу:

Програма вимагає Microsoft .NET 2.0 SP2 Framework.Завантажити можна з сайту Майкрософт http://www.microsoft.com/ru-RU/download/details.aspx?id=1639
- Встановіть Microsoft .Net 2.0 SP2 Framework.
- Встановіть програму EasyBCD.
Б. Відновлення завантажувача Windows 7/8/10
Під час інсталяції XP завантажувач Windows 7/8/10 затерся. Тому насамперед нам необхідно його відновити.
Запустіть програму EasyBCD.
- Перейдіть до розділу Встановлення BCD.
- Виберіть розділ, на якому до установки XP був завантажувач Windows 7\8.
У більшості випадків це перший розділ, розміром 100МБ для Windows 7 або 350МБ у випадку, якщо першою системою у вас була Windows 8\8.1. - Виберіть тип завантажувача. Windows Vista/7/8 в MBR
- Натисніть кнопку Переписати MBR

Після цього завантажувач Windows XP буде затертий, а замість нього буде встановлений завантажувач нового типу.
Перезавантажте комп'ютер. Тепер замість XP у вас має знову завантажитись ваша копія Windows 7/10.
Тепер наше завдання – додати в завантажувач другий запис – для завантаження XP.
В. Додавання завантажувального запису XP до завантажувача Windows 7/8/10
Встановіть EasyBCD аналогічним способом ще раз – тепер у Windows 7/8/10.
Запустіть програму EasyBCD.
- Натисніть Додати запис
- Виберіть тип ОС Windows NT/2k/XP/2k3
- Виберіть назву системи.
Ця назва, яка відображатиметься в меню під час завантаження. Рекомендуємо прибрати слово Microsoft. - Натисніть кнопку Додати:

Тепер зайдіть у розділ Поточні установки і перевірте, що другий завантажувальний запис додано:

Після цього ви можете натиснути кнопку Редагувати меню завантаження,вибрати час відображення меню з вибором операційних систем під час завантаження та перейменувати назви ОС. Якщо вносите зміни, не забудьте в кінці натиснути на кнопку Зберегти:

СПОСІБ 2. Встановлення Windows XP при вимкненому жорсткому диску з Windows 7/8.1/10
Цей спосіб, як ми писали вище, більше підходить для стаціонарних комп'ютерів і лише деяких ноутбуків, де є можливість підключення декількох накопичувачів даних. Плюси цього способу:- Ви не ризикуєте випадково стерти вже встановлену Windows 7/8.1/10 під час встановлення XP.
- Якщо ви відключите будь-який з фізичних дисків, ви зможете завантажуватися з диска, що залишився, оскільки в цьому способі завантажувачі розташовуються на різних фізичних дисках. Можливо, вам доведеться налаштувати лише черговість завантаження в BIOS.
Крок 1 Вимкніть комп'ютер. Від'єднайте кабель передачі даних від жорсткого диска, на якому інстальовано Windows 7/8.1/10
Крок 2 Увімкніть комп'ютер і встановіть XP на жорсткий диск, що залишився, звичайним способом - начебто ця Windows буде єдиною. Встановіть усі необхідні драйвери.
Крок 3 Вимкніть комп'ютер і підключіть жорсткий диск з Windows 7/8.1/10 назад до попереднього порту SATA.
Крок 4 Завантажте Windows 7/8/10.
Якщо ви не змінювали пріоритет завантаження в BIOS, за замовчуванням ви повинні завантажитися з того ж диска у свою колишню Windows 7/8/8.1.
А.Установка ПЗ для редагування завантажувачів
Встановіть програму Microsoft.Net Framework 2.0 SP2 та EasyBCD (описано в Способі 1).
Тепер єдине, що нам необхідно зробити - це додати до завантажувача Windows 7/8/8.1 запис про встановлений на інший диск XP.
Б. Додавання завантажувального запису Windows XP до завантажувача Windows 7/8.1/10
Виконайте наступні дії:
- перейдіть на вкладку Додати запис;
- виберіть ОС Windows;
- виберіть тип Windows XP;
- вкажіть бажану назву системи у меню вибору ОС;
- натисніть кнопку Додатидля додавання.

Після цього перезавантажте комп'ютер, у меню виберіть Windows XP і переконайтеся, що вона завантажиться зі свого жорсткого диска.
Windows 10 – нещодавня новинка від компанії Microsoft, викликала велику цікавість серед користувачів. Вона вже доступна для скачування та тестування, однак, будучи передрелізним складанням, не може гарантувати відсутність помилок.
Тому охочі спробувати нову версію ОС часто розглядають варіант із встановленням Windows 10 як другий операційної системи.
Цей спосіб має ряд незаперечних переваг:
- не вимагає форматування жорсткогодиска;
- зберігає всі налаштування поточної системи;
- не впливає на роботу збережених файлів та встановлених програм.
У цій статті ми розглянемо, як проходить інсталяція Windows 10 другою системою і всі аспекти цього процесу. Загалом він дуже схожий зі звичайною установкою ОС, але містить кілька важливих відмінностей.
Фото: зовнішній виглядробітника столу Windows 10
Вимоги до встановлення
Процедура встановлення нової ОС мало чим відрізняється від попередніх версій. Нам знадобиться розділ жорсткого диска із достатньою кількістю вільного місця. Перед початком процесу слід розглянути системні вимоги Windows 10.
Вони залишилися такими, як і в попередній версії:
- процесор з тактовою частотою 1 ГГц або вище, що підтримує PAE, NX та SSE2;
- 1 ГБ оперативної пам'яті (або 2 ГБ для 64-бітної версії);
- 16 ГБ вільного місця на жорсткому диску (або 20 ГБ для 64-бітної версії);
- відеокарта із підтримкою DirectX 9.
Слід пам'ятати, що у офіційному релізі програми ці вимоги можуть змінитися.
Відео: Windows 10 друга операційна система
Підготовка системи
Отже, що потрібно для цієї процедури? Спочатку створимо окремий віртуальний диск і флешку, з якою буде здійснюватись установка.
Створення багатозавантажувальної конфігурації
За наявності достатньої кількості вільного місця, Нова версія Windows встановлюється окремий розділ, зберігаючи у своїй діючу ОС. Нам доведеться створити віртуальний жорсткий диск і розділ на ньому, куди буде розміщена нова ОС.
Покроково цей процес виглядає так:

Диск створений, але на ньому поки що відсутні потрібні для встановлення розділи:
- натискаємо на праву частину диска правою кнопкою миші та вибираємо «Створити простий том»;
- у «Майстрі створення простих томів», що з'явилося, вибираємо «Далі»;
- призначаємо об'єм диска і тиснемо "Далі" знову;
- привласнюємо диску літеру, під якою він буде значитися в системі та «Далі»;
- вказуємо файлову систему (NTFS), ставимо прапорець напроти опції «Швидке форматування», вводимо «Мітку тома»;
- "Далі" і диск готовий.
Зверніть увагу! Важливим моментом є форматування диска у системі NTFS. Також при встановленні другої або навіть третьої ОС спочатку повинна бути встановлена стара версія і тільки потім більш нова. У нашому випадку про це переживати не варто, адже Windows 10 на даний момент є останньою версією ОС.
Робимо завантажувальну флешку
В даному випадку процес створення завантажувальної флешки аналогічний тому, що проводився і більш ранніх версій. Перед його початком потрібно переконатися в наявності образу ОС, флешки достатнього об'єму та програми для запису, наприклад UltraISO.
Починаємо роботу:

Важливо! Під час форматування всі дані з флеш-накопичувача будуть видалені, тому варто заздалегідь подбати про копіювання всієї цінної інформації.
Для цієї мети можна використовувати і спеціалізовану утиліту Rufus:

Інсталяція Windows 10 другою системою на інший диск
Процес встановлення багатьом користувачам вже знайомий. Єдиною його відмінністю буде вказівка певного створеного заздалегідь розділу, а не встановлення директорії поточної системи.
Змінюємо налаштування BIOS
Після підготовки завантажувальної флешки необхідно налаштувати BIOS, щоб завантаження починалося з неї:

Процес встановлення
Тепер, коли налаштування BIOS готові, знову перезавантажуємо систему. Завантаження розпочнеться з USB-накопичувача.
Під час встановлення слідуйте наступним інструкціям:

Зверніть увагу! Під час інсталяції комп'ютер може перезавантажуватися кілька разів. Просто дочекайтеся закінчення процесу, про який свідчить поява вікна налаштувань нової системи.
Налаштування ОС
Тепер можна перейти до налаштування свіжовстановленої ОС:

Важливо! При реєстрації нового облікового запису не забудьте відключити автоматичне розсилання новин на вашу адресу, поставивши галочку у відповідному вікні. Також слід серйозно поставитися до вказівки своїх даних та номера телефону, адже вони можуть допомогти відновити доступ до системи у разі виникнення проблем.
- наступний крок – введення коду перевірки, який було вислано на вказану при реєстрації облікового запису адресу;
- далі налаштовуємо хмарне сховище Microsoft (чи пропускаємо цей крок).
На цьому первинне налаштування системи закінчено, але потрібно звернути увагу на одну важливу деталь. Потрібно знову зайти в BIOS і повернути змінений нами перелік пріоритетності до попереднього стану. На перше місце можна встановити диск з попередньої ОС, так і з новою. Також не забудьте подбати про драйвери для нової системи. Рекомендується завантажити їх заздалегідь.
Якщо в новій системі виникають неполадки, пов'язані з відсутністю драйверів або програм – використовуйте для пошуку «стару» ОС. Тепер на вашому ПК встановлені дві системи та з'явилася можливість вибирати між ними.
Після встановлення Windows 10 в окремий розділ, користувач за своїм бажанням може перемикатися на нову систему, випробувати її функції і навіть взяти участь у розвитку продукту, надсилаючи розробникам звіти про помилки. При цьому стара система залишиться повністю функціональною, тому не варто переживати, що цей невеликий експеримент якось вплине на працездатність комп'ютера.