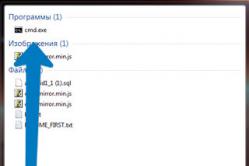Жарознижувальні засоби для дітей призначаються педіатром. Але бувають ситуації невідкладної допомоги за лихоманки, коли дитині потрібно дати ліки негайно. Тоді батьки беруть на себе відповідальність і застосовують жарознижувальні препарати. Що можна давати дітям грудного віку? Чим можна збити температуру у старших дітей? Які ліки найбезпечніші?
Для наших читачів, які користуються смартфонами на платформі Symbian, ми написали покрокову інструкціюіз встановлення програми Viber.
Приділивши всього кілька хвилин на прочитання та встановлення, ви зможете приступити до спілкування зі своїми друзями, які вже встановили його на свій пристрій. Перед вами відкриється безліч нових можливостей, які гідно оцінило понад 450 мільйонів людей по всьому світу!
Для початку нам необхідно завантажити Вайбер на свій мобільний телефон. Для цього переходимо на офіційний сайт Opera Mobile Store або натискаємо на посилання. Завантажити Viber».
Важливо! Це необхідно зробити саме зі свого мобільного, а не з комп'ютера!

Програма буде завантажена на ваш телефон у форматі.jad— цей формат підтримують усі апарати із Symbian. Але не на всіх телефонах можна користуватися Вайбером. Нижче наведено перелік смартфонів, що його підтримують.
Телефони, що підтримують роботу Viber
Ознайомтеся зі списком телефонів, на яких можна встановити та використовувати цю програму, що полегшує спілкування. Якщо модель вашого девайса є у списку - приступайте до встановлення.
808, 5230, 5800, E72, E71, E6, E52, N97, N86, 700, X6, Asha 311, Asha 310, Asha 309 та Asha 308.
Версії S40 та S60.
Як бачимо, список не дуже великий. Та й функціонал буде досить обмеженим на цих мобільних апаратах.
Встановлення

Після завершення завантаження програми, необхідно її встановити. Для цього перейдіть в «Програми» і знайшовши завантажене – встановіть його. Під час встановлення необхідно буде дати доступ до телефонного довідника, вказати країну в якій перебуваєте та ввести номер свого телефону.
Після цього потрібно буде верифікувати свій номер. На нього прийде СМС з коротким кодом, який потрібно ввести у відповідне поле для отримання доступу до Viber.
Тепер ви зможете спілкуватися зі своїми друзями, у яких також встановлена ця програма, якщо не встановлена – порекомендуйте і їм її скачати. Варто також відзначити, що на OS Sumbian Viber все ж таки має дуже маленький набір функцій, наприклад зможете тільки писати і відправляти повідомлення - дзвінки не будуть доступні для вас. out of 5 based on 1 rating
Ця стаття присвячена встановленню додатків, тем та ігор на смартфони Nokia. Здавалося б, що в такій процедурі такого? Ан-ні, у процесі можливі різні непорозуміння. Спробую допомогти вам їх обійти. Для початку розберемося, як взагалі можна встановлювати програми на смартфон.
Вступ
Існує декілька способів встановлення додатків:
- Прямо в самому смартфоні через додаток Диспетчер.
- Прямо в самому смартфоні через Менеджер файлів.
- Через програму і подібні до неї.
- У самому смартфоні після завантаження файлу з Інтернету за допомогою браузера.
- Встановлення програм після прийняття їх через Bluetooth.
- jar\jad
- swf (флешка, по суті)
[!] Щоб уникнути проблем, перед встановленням дозвольте встановлення всіх програм і вимкніть перевірку сертифікатів: Меню -> Параметри -> Менеджер програм -> Параметри установки -> Перевірка сертифіката -> Вимкнена. Встановлювати програми -> Всі(або за аналогією на інших смартфонах).
Встановлення програм за допомогою Nokia PC Suite
За допомогою Nokia PC Suiteможливе встановлення тільки sis, sisx та jar додатків. Для початку нам потрібно підключити смартфон до комп'ютера через з'єднання, яке Вам зручніше (Bluetooth, USB-кабель і т.д.). Я підключатиму через USB-кабель. Для цього я вставляю його в телефон і в USB-порт в комп'ютері. На екрані смартфона відразу вискочить віконце з вибором режимів підключення. Нас цікавить лише режим PC Suite:
Якщо все зроблено правильно, то внизу біля годинника вискочить повідомлення, що смартфон підключений:

Після цього запускаємо програму Nokia PC Suite. У ній нас цікавить Встановлення додатківтому клацаємо по ній:

Вискочить нове вікно:

Як видно, у ньому два розділи: ліворуч провідник вашого комп'ютера, а праворуч встановлені на Ваш смартфон програми.
[!] Вгорі праворуч є зображення кошика. Коли Ви виділите мишкою конкретну програму на вашому смартфоні у правій частині вікна, вона стане активною і Ви зможете цю програму видалити.[!]
Отже, сподіваюся, Ви вже заздалегідь завантажили свою програму на комп'ютер, тому що зараз ми її встановлюватимемо. Для цього у провіднику шукаємо інсталяційний файл.
[!] Файл має бути розархівований, якщо він мав нещастя опинитися в архіві. Виняток становлять файли типу jar, т.к. вони власними силами на комп'ютері є архівами, тобто. подвійне клацання по файлу відкриє вам цілу купу файлів незрозумілого призначення. Якщо ж при подвійному натисканні Ви побачите не купу файлів, а архів, то цей архів і потрібно витягнути з архіву.

Я хочу зараз встановити sisx-додаток Elements. Для цього я клацаю по ньому, а потім натискаю на стрілку посередині між віконцями. Одразу ж вискочить віконце:

А на смартфоні почнеться встановлення:

Тиснемо ОК.
Власне, з цього моменту починаються проблеми для деяких користувачів. У процесі установки можуть вискакувати різні повідомлення, а користувачі, злякавшись, припиняють установку. Давайте розберемося з ними.
Справа в тому, що смартфони Nokia мають так звані сертифікати, тому більшість повідомлень при установці присвячена їм:
1. Помилка у сертифікаті. Зверніться до постачальника програми.
Ви встановлюєте непідписану програму. Отримайте персональний сертифікат та підпишіть їм свою програму. Інтернет має багато сервісів, де вам безкоштовно зроблять сертифікат за добу або близько того.
2. Програма призначена тільки для розробки. У разі продовження встановлення можливе пошкодження пристрою.
Ваш сертифікат – сертифікат розробника. Розробник випустив ще не повну версіюпрограми та пропонує вам її протестувати. Тому просто продовжуйте встановлення та нічого не бійтеся.
3. Неможливо встановити захищений додаток із ненадійного джерела.
Ви встановлюєте програму (з платного діапазону), підписану self-сертифікатом. Отримайте свій персональний сертифікат, видаліть старий підпис та підпишіть своїм. Це можна зробити, наприклад, програмою.
4. Не надано необхідних прав доступу.
Повноваження програми перевищують повноваження сертифіката, яким вона підписана. Швидше за все, Ви встановлюєте програму для смартфонів з відкритим повним доступом. Щоб його встановити, потрібно відкрити доступ до файловій системі. Це не зовсім законна процедура, і Nokia розробляє різний захист проти злому.
5. Встановлення неможливо, заборонено сертифікатом.
Ви встановлюєте програму, підписану чужим сертифікатом (тобто у сертифікаті немає вашого IMEI). Для того щоб вирішити цю проблему, Вам необхідно отримати свій сертифікат і підписати їм цю програму, видаливши старий підпис. Це можна зробити у програмі SignTool.
6. Термін дії сертифіката минув або ще не починався.
Це повідомлення означає, що сертифікат, яким підписано програму, прострочений, або на Вашому смартфоні встановлено неправильну дату. Потрібно перевірити дату і, якщо необхідно, замовити новий сертифікат. А вже новим сертифікатом підписати цей додаток.
7. Неможливо відкрити. Тип файлів не підтримується.
Очевидно, Ви намагаєтеся встановити архів або файл установки для іншої осі, відмінної від Symbian (наприклад СAB). Відповідно, потрібно спочатку вийняти файл із архіву або знайти для вашого телефону емулятор чужої осі.
[!] Вирішити проблему із сертифікатами можна й іншим способом - відкривши повний доступ до файлової системи та встановивши . У ньому є патч, який дозволить встановлювати програми без підписування їх сертифікатом.
Отже, з усіма страшними та неприємними повідомленнями ми розібралися та продовжуємо встановлення. Нам буде запропоновано (не завжди) вибрати пам'ять для встановлення:

Після вибору потрібної пам'яті розпочнеться сама установка, оцінити хід якої можна за шкалою:

Коли завершиться установка, Вас про це попередять повідомленням, що швидко спливає, на пару секунд. Всі. Встановлений додаток, як правило, вже знаходиться в Меню -> Програми.
Встановлення програм через Менеджер програм.
На смартфоні є Диспетчер додатків: Меню -> Параметри -> Менеджер програм. У ньому розміщується пункт Файли для встановлення. Потрібно клацнути по ньому, і відкриється список файлів інсталяції, які лежать у Вас на флешці або пам'яті телефону в папці Встановлено\Installs. Тобто Ви заздалегідь поміщаєте свої інсталяційні файли в цю папку і заходите в Диспетчер програм -> Файли для встановлення. Клацаєте по будь-якому потрібному файлу, і автоматично почнеться установка. Процес установки нічим не відрізняється від того, що я описав вище. Проблеми та їх вирішення ті ж самі.
Встановлення програм через Менеджер файлів.
Допустимо, Ви скинули потрібну програму з комп'ютера собі на карту пам'яті або пам'ять телефону. Тепер ви хочете встановити його. Для цього заходьте в Диспетчер файліві шукаєте в ньому свою програму. Клацаєте по ньому, і почнеться установка, яка нічим не відрізняється від вище описаних способів. Все те ж саме і вирішення проблем ті самі.
Налаштування програм, завантажених з Інтернету через браузер на смартфоні.
Частина користувачів любить завантажувати програми прямо на телефон з Інтернету. Наприклад, після повного завантаження програми автоматично починає встановлення цієї програми. Процес ідентичний вищевикладеним. Вирішення проблем ті ж самі.
Встановлення програм, прийнятих за допомогою Bluetooth.
Тут є деякі складнощі. Справа в тому, що смартфони Nokia позбавлені можливості передачі інсталяційних файлів програм Bluetooth. Тобто при спробі передати такий файл вам буде відмовлено у передачі. На щастя, є вихід із цього неприємного становища. Мені на думку спадає навіть 2 варіанти.
Першийполягає в запаковуванні інсталяційного файлу в архів (як на комп'ютері, з подальшою передачею цього файлу на телефон, так і в самому смартфоні за допомогою софту, наприклад,) і передачі цього архіву на інший смартфон. На іншому смартфоні має бути встановлений софт (наприклад, X-Plore або аналогічний), який зможе вийняти інсталяційний файл з архіву. Після виймання залишається тільки клацнути на інсталяційному файлі і почнеться інсталяція. Принцип установки аналогічний вищеописаним - нічого оригінального та специфічного немає.
Для наочності наведу приклад із тим самим Elements.sisx. Відкриваємо X-Ploreі шукаємо в ньому наш настановний файл:


Клацаємо по Меню -> Zip-архів -> Упакувати у Zip:


Після цього Ви маєте назвати свій архів для впізнавання. Я залишив назву за промовчанням. У результаті, після натискання ОК, ми бачимо архів із файлом:


Тепер залишається лише передати цей архів на інший телефон. Для цього тиснемо Меню -> Надіслати -> через Bluetooth:

Отже, файл передано на інший смартфон. Тепер я відкриваю X-Plore вже на тому смартфоні та клацаю по Меню -> Інструменти -> Вхідні. Там я виявляю наш переданий архів. Ми просто двічі клацаємо по ньому, і він відкриється, показавши нам сам файл:


Клацаємо по файлу і бачимо наступне віконце:

Для згоди тиснемо ТАК. Почнеться встановлення:

Другий спосібполягає в тому, щоб у файловому менеджері, наприклад, в X-Plore, поміняти розширення інсталяційного файлу (наприклад, замість sis написати якийсь iuy) і вже після цього передати без проблем файл на інший смартфон, на якому теж встановлений який-небудь файловий менеджер. У файловому менеджері необхідно змінити назад розширення на sis. Повинен звернути увагу, якщо файл був з розширенням jar, те й повертати потрібно jar, якщо sis, то повертати потрібно sis. В іншому випадку ви не зможете встановити свої програми, т.к. інсталяційні файли просто не працюватимуть.
[!] До речі, перейменувати файл і передати його можна прямо в стандартному диспетчері файлів, але на іншому телефоні, на який ви передасте цей файл, потрібно X-Plore, щоб перенести файл зі смс (файли, прийняті за допомогою Bluetooth на Nokia, зберігаються в смс) у будь-яку папку диспетчера файлів і вже там перейменувати його. Тому щоб уникнути зайвих Ваших рухів тіла всі дії я проводитиму в X-Plore.
Знову ж таки наведу наочний приклад. Відкриваємо X-Plore та шукаємо потрібний нам інсталяційний файл. Мені потрібний все той же Elements.sisx:

Клацаємо по Меню -> Файл -> Перейменувати. В результаті ми зможемо змінити назву як файлу, так і його розширення. Нас цікавить останнє. Для цього просто прибираємо sisx і замість неї ставимо, що хочемо, наприклад, qwerty (дивіться, щоб не було sis або jar, тому що ви знову не зможете передати потрібний вам файл на інший телефон по Bluetooth). Після цієї процедури тиснемо ОК. Тепер можемо надіслати цей файл. Для цього тиснемо Меню -> Надіслати -> через Bluetooth:

Після того, як файл буде переданий, ми повинні зайти в X-Plore на іншому смартфоні та зайти в Меню -> Інструменти -> Вхідні. Там ми побачимо наш файл:

Тиснемо Меню -> Правка -> Копіювати(можна і перемістити). Копіюємо, куди нам найзручніше.

Скопіювали. Переходимо до нашого файлу:

Тепер повторюємо вже знайому нам процедуру з перейменуванням і замість qwerty пишемо розширення sisx. Тиснемо ОК. Після цього клацаємо по інсталяційному файлу. Відразу почнеться знайома нам установка.
Як видно, способів встановлення програм дуже багато. Усі вони мають свої переваги та недоліки. Який спосіб використати, вирішувати Вам. Головне, щоб було досить комфортно, і в результаті Ви отримали бажаний результат.
Наприклад, не у всіх є комп'ютери під рукою і немає можливості скористатися Nokia PC Suiteдля встановлення програм. Тому іноді доводиться зберігати потрібні інсталяційні файли, наприклад, на флеш-карті, щоб у разі потреби встановити потрібну Вам програму. Можливо, десь у дорозі, у місті тощо. ви захочете прийняти\передати інсталяційний файл від\для іншої людини. І так далі і тому подібне. Ситуацій є багато, але для кожної є своє рішення.
Настевіч Михайло
Встановлення програм, тем та ігор на смартфони Nokia
Про що мовчать інструкції
В інструкції до смартфону немає жодних відомостей про прошивку, ні про коди форматування, ні про небезпеку зараження вірусами. Якщо шукати інформацію в інтернеті, то всюди мелькатимуть різні терміни на кшталт “приховані директорії”, “меню активних додатків”, “ секретні коди”, “запуск безпечного режиму”. Щоб вам не ламати голову та не витрачати дорогоцінний час на пошуки, ми зібрали основні відомості про symbian os, які ніяк не висвітлені в офіційних інструкціях.
в інструкції до смартфону немає жодних відомостей про прошивку, ні про коди форматування, ні про небезпеку зараження вірусами. якщо шукати інформацію в інтернеті, то всюди мелькатимуть різні терміни на кшталт “приховані директорії”, “меню активних додатків”, “секретні коди”, “запуск безпечного режиму”. щоб вам не ламати голову і не витрачати дорогоцінний час на пошуки, ми зібрали основні відомості про symbian os, які ніяк не висвітлені в офіційних інструкціях.
ВНУТРІШНЯ ПАМ'ЯТЬ І ФАЙЛОВА СИСТЕМА
Динамічна (внутрішня) пам'ять смартфона розподіляється між усіма програмами в системі, починаючи з "Контактів" і закінчуючи історією в ICQ-клієнтах. Щоб пам'яті вистачало на все, варто придбати карту розширення максимального обсягу, з яким може працювати апарат. Об'єм вбудованої пам'яті може варіюватися від 0,5 Мб (найперші моделі) до приблизно 100 Мб. У середньому смартфони сьогодні мають 8-12 Мб. Якщо забити цю пам'ять повністю, пристрій починає працювати некоректно. Тому для запобігання “забрудненню” пам'яті всі програми, “повідомлення” та камеру слід відразу перевести в режим використання картки розширення. До речі, все нові програми теж бажано встановлювати на флешку – під час встановлення система зазвичай запитує, куди зберегти файли програми чи ігри.
Для більш наочного дослідження розділів пам'яті скористаємося файловим менеджером X-plore (www.lonelycatgames.com/?product=xplore&app=download&device=x-plore_symbian_lcg_1_05.zip). Після його встановлення в налаштуваннях позначаємо галочкою: "Відображати ROM-розділи" та "Відображати RAM-розділи". Отже, перед нами чотири диски.
1 Диск З: виконує роль основного. На ньому записано файли системи. Крім цього, тут можуть зберігатися дані інших програм, наприклад історія з QIP або карти до GPS-навігатора. Але в будь-якому випадку варто якомога рідше використовувати цей розділ і не видаляти файли, особливо з невідомими вам дозволами (HPS, DB, MIF).
2 Диск D: – аналог комп'ютерної оперативної пам'яті. Він є щось на зразок сховища тимчасових файлів. У будь-якому випадку видалення файлів вкрай небажане.
3 Флеш-карта, встановлена в мобільному пристрої, зазвичай, позначається буквою “E”. На флешці після форматування у смартфоні створюються стандартні папки(Sound, Video, Other), які не варто перейменовувати або видаляти, інакше робота програм може порушитись.
4 Диск Z: є вихідною прошивкою з усіма даними. Саме із цього розділу відбувається відновлення системи. На ньому не вдасться нічого видалити.
Для роботи з усією інформацією цих дисках можна використовувати вже згаданий файловий менеджер X-plore. Файли можна переміщувати, копіювати, перейменовувати, архівувати, розпаковувати, надсилати через Bluetooth або ІЧ. Але при роботі з деякими типами файлів (головним чином дистрибутивами програм) можуть виникнути проблеми, наприклад, при спробі їх надсилання через Bluetooth. Якщо виникає така ситуація, зазвичай достатньо змінити розширення файлу хоча б на один символ (наприклад, X-plore.sis на X-plore.si) і передавати можна без проблем! Головне – після передачі не забути повернути все на місце. Причина цього геморою все в тому ж безглуздому захисті від копіювання.
КОДУЮЧІ КОДИ
Ми дуже здивуємося, якщо в інструкції до смарту ви знайдете опис хоч одного коду, що управляє. З одного боку, розробників можна зрозуміти: середньому користувачеві нема чого знати код форматування диска С: або код відновлення вихідних налаштувань пристрою. Але код перегляду IMEI (необхідний при реєстрації програм та ігор) або код перегляду унікальної адреси Bluetooth (іноді потрібен, щоб з'єднати пристрої за допомогою Bluetooth), на нашу думку, варто вказати. Секретних кодів досить багато, їх довжина різна, але поєднує їх те, що всі вони вводяться в режимі очікування (всі програми згорнуті або закриті). До вашої уваги представляємо найнеобхідніші:
– *#06# – перегляд IMEI ( серійний номерсмартфона). Використовується для отримання ключів під час реєстрації програм та ігор. Також за допомогою цього коду можна перевірити смарт на справжність: IMEI, номер під акумулятором та серійний номер на коробці до пристрою мають збігатися.
– *#0000# – дозволяє дізнатися номер та дату випуску встановленої прошивкита модель смартфона.
– *#92702689# – відображає час активності трубки (кількість наговорених хвилин). Покази лічильника не залежать від інформації в журналі і не скидаються при поверненні заводських установок. Допоможе виявити трубку, що була у використанні.
– *#2820# – відображення унікального коду Bluetooth. Код корисний у тому випадку, якщо пристрій, що сполучається, не вміє відображати імена пристроїв.
– *#62209526# – перегляд коду модуля Wi-Fi. Знову потрібний, коли виникають проблеми з відображенням імені пристрою.
– *#7370925538# – очищення гаманця (для тих смартфонів, у яких є ця функція, для інших пристроїв цей код не має значення).
- * # 7780 # - Відкат системи в робочий стан. Свого роду "легке" форматування. При цьому відновлюються вихідні коди (ini-файли), але “Календар”, “Нотатки” та інші стандартні програмизалишаються у незмінному стані. Для виконання завдання смартфон вимагатиме код блокування (за замовчуванням – 12345).
– *#7370# – “глибоке” форматування. При цьому стираються всі дані з диска С (встановлений софт, нотатки, дані з календаря, контакти). Після формату пристрій стає повністю чистим. Для виконання операції потрібно код блокування (за замовчуванням – 12345).
Для виконання наступних операцій коди PIN1, PIN2, PUK1 та PUK2 ви знайдете на конверті SIM-картки оператора.
– **04*старий PIN1*новий PIN1* новий PIN1# – зміна старого PIN1-коду на новий без використання інтерфейсу смартфона.
– **042*старий PIN2*новий PIN2* новий PIN2# – зміна старого PIN2-коду на новий без використання інтерфейсу смартфона.
– **05*PUK*новий PIN*новий PIN# – розблокування SIM-картки, якщо код PIN1 неправильно введений тричі поспіль.
– **052*PUK2*новий PIN2*новий PIN2# – розблокування SIM-картки, якщо код PIN2 неправильно введений тричі поспіль.
БЕКАП ДАНИХ
Як і для настільних комп'ютерів, для смартфонів бекап – важливий етап життєдіяльності. Хоча під бекапом мається на увазі особиста інформація (контакти, повідомлення, нотатки з календаря, електронна пошта), а не сама система загалом. Для збереження даних зі смартфонів Nokia зручно користуватися оригінальною програмою від однойменної компанії – Content Copier (утиліта входить до комплексу Nokia PC Suite). Для копіювання даних достатньо з'єднати телефон з комп'ютером, запустити PC Suite, вибрати меню Content Copier і натиснути “ Резервне копіювання”. Якщо вас не цікавлять будь-які “інгредієнти” в резерві, то йдемо в налаштування та виключаємо їх із завдання копіювання.
Крім комплексу утиліт Nokia PC Suite, існують видатні програми сторонніх компаній. Прикладом може бути Oxygen Phone Manager для Symbian (www.oxygensoftware.com/ru/products/symbian/opm), яка працює з усіма смартфонами на основі Symbian OS.
РЕАНІМАЦІЯ СМАРТФОНУ
Добре, коли наш мобільний гаджет працює без збоїв, всі операції виконуються швидко і не вантажать систему, а при запуску однієї програми не закривається інше. Але як зробити, якщо раптом ваш друг захворів чи, не дай боже, не подає ознак життя? Відповіді на це питання ви не знайдете в жодній офіційної інструкції. Доведеться неабияк постаратися – перерити купу форумів у пошуках інформації, щоб привести до тями свій смартфон. Але навіть після прочитання безлічі постів у голові все плутається.
Проте перед походом у сервісний центрвсе-таки можна відновити смарт самостійно. Тільки пам'ятайте, що наведені методи можуть частково, а то й повністю знищити інформацію у пристрої, тому варто зробити бекап данихі перед виконанням операції вийняти картку пам'яті (її краще форматувати окремо, наприклад, у кардрідері комп'ютера).
Насамперед завантажуємо смартфон у “ Безпечний режим”. Для цього у вимкненому стані затискаємо "Олівець" (або "АВС") і не відпускаємо до повного включення. Якщо у вас були програми автозапуску, то ви помітите, що вони не стартують. Автозапуск деактивовано для того, щоб пошкоджена програма не запустилася і не зупинила роботу системи, і ви змогли без проблем зайти до “Диспетчера програм” для видалення останніх встановлених програм, які, ймовірно, і пошкодили систему.
Якщо чистка в “Безпечному режимі” не допомогла, виймаємо акумулятор на 15-20 хвилин. За цей час розрядиться внутрішній акумулятор і скидання часових параметрів. Включаємо живлення і намагаємося привести апарат до тями "м'яким" способом - код * # 7780 # (як ми пам'ятаємо, при цьому відбувається відновлення вихідників - ini-файлів). Після закінчення операції перезавантажуємо смартфон. Якщо код *#7780# не допоміг, то намагаємося повернути заводські налаштування більш “жорстким” кодом – *#7370#, при якому форматується розділ С: і відбувається відновлення системи з розділу Z. Після завершення обов'язково перезавантажтеся. Слід зазначити, що це коди допомагають з першого разу. Перед “трьома кнопками” спробуйте форматування обома кодами кілька разів.
Що це за три кнопки, здатні повністю очистити смартфон? Читаємо та запам'ятовуємо: перед форматуванням через три кнопки необхідно вийняти картку пам'яті та у вимкненому стані затиснути “Зелену клавішу” (клавіша додзвону), кнопку “3” та “*”. Не відпускаючи поєднання, включаємо смарт до появи підтвердження формату. Цей вид форматування використовується переважно в тих випадках, коли смартфон не завантажується.
Якщо після всіх виконаних очищень і відкатів системи смартфон, як і раніше, не включається, то похід до сервісного центру неминучий, хоч і не факт, що він щось змінить. Можна, звичайно, спробувати прошити за новим самим або звернутися до друзів, але особисто ми б не ризикнули віддати дорогий пристрій до рук нефахівця.
РОЗШИРЕНЕ УПРАВЛІННЯ ЗА ДОПОМОГОЮ СОФТ-КЛАВІШ
До софт-клавіш відносяться ліві та праві програмовані кнопки, "Олівець" (у деяких моделях смартфонів "АВС"), клавіша "С" та "Меню". У смартфонах Nokia до софт-клавішів можна віднести і клавішу живлення. Про функції "Олівця" в інструкції сяк-так написано. Наприклад, виділення об'єктів у списках: затискаємо "Олівець" і переміщуємо джойстик, при цьому всі ярлики під курсором будуть позначені галочкою або кольором (залежить від програми). Якщо потрібно виділити кілька об'єктів, що знаходяться не послідовно один за одним, то із затиснутим "Олівцем" потрібно використовувати не прокручування джойстика, а його натискання.
Також “Олівцем” можна перемикати мови, ввод символів/літер/цифр та керувати словником (увімкнення/вимкнення, додавання нового слова, зміни введеного). Крім “Олівця” для увімкнення/вимкнення словника можна використовувати “#” (ця клавіша працює на всіх телефонах, що підтримують словник Т9). Для цього робимо два швидкі натискання. Якщо потрібно перейти на введення цифр, то затискаємо “#” на одну секунду, і спосіб введення перемикається.
Розглядаючи клавіатуру смартфона, помічаємо на ній клавішу "С". Вона відповідає за видалення об'єктів. З її допомогою можна видаляти символи під час введення, документи через файловий менеджер, програми через “Диспетчер завдань”, а у смартфонах третьої редакції (S60 3rd edition – починаючи з Symbian 9.0) – програми безпосередньо через меню, не вдаючись до допомоги “Диспетчера завдань” .
Як такий смартфон можна розпізнати по спеціальній іконціна клавіші "Меню". Функціонал у цієї кнопочки не такий і великий – тут, насправді, всього дві функції. Перша, як нескладно здогадатися, виклик головного меню, а друга – перемикання між запущеними програмами. Перемикання, як і виклик меню, здійснюється одним натисканням, але із затримкою на секунду.
Практично на всіх телефонах та смартфонах Nokia кнопка включення розташована на верхній межі корпусу. Це зручно тим, що вона не заважає. Завдяки такому положенню клавіші ви не вимкнете смартфон випадково. А вміє багато кнопка включення. Нею однією можна перемикатися між режимами, увімкнути блокування клавіш, перейти в автономний режим (підтримуються не всі смартфони), заблокувати телефон, увімкнути підсвічування при блоці клавіш, безпечно вийняти картку пам'яті.
Під кінець звернемо увагу на найчастіше використовувані софт-клавіші – ліва та права програмовані кнопки. У режимі очікування вони запускають програми. І що дуже зручно, користувач має право сам задавати ці додатки. Деякі програми допомагають розширити функції цих клавіш. Як приклад варто згадати програму Smart Settings (www.mobifunsoft.com/SmartSettings_v114.sis). Вона замінює запуск однієї програми лівою софт-клавішою на меню "Пуск", в яке можна помістити безліч ярликів для запуску програм і ігор.
ЗАРАЖЕННЯ СИСТЕМИ. ВІРУСИ
В даний час у мобільному світі найбільш атакованою є друга редакція Symbian OS. Головним чином вірус небезпечний викраденням особистої інформації та її відправкою через SMS, MMS або через електронній пошті. Але поряд з небезпекою втрати даних є ймовірність псування системних файлів, в результаті якої смартфон може перестати завантажуватися, і вам доведеться перепрошувати пристрій. За безпеку системи та безпеку інформації борються багато компаній, серед яких і всім відома "Лабораторія Касперського". Вона пропонує захист пристроїв на базі першої та другої редакцій Symbian OS, а також КПК з операційною системою Windows Mobile 2003 for Smartphone 2003 Phone Edition і Windows Mobile 5.0 for Smartphone Phone Edition (www.kaspersky.ru/productupdates?chapter=207367395). Для третьої редакції Symbian антивірусу Касперських поки що немає. Замість нього можна скористатися, наприклад, F-Secure Mobile Antivirus (esd.element5.com/demoreg.html?productid=542526&languageid=1). Найголовніше – не забувати оновлювати основи, адже без них антивірус марний.
МАЛЕНЬКІ ХІТРОСТІ
– Щоб швидко завершити виконувану програму, в меню перемикання між програмами наводимо курсор на програму, що закривається, і натискаємо “С”. Система попросить підтвердження закриття – клацаємо “Так”. Програма закрита. Варто зазначити, що стандартне менюперемикання не може закрити програму, що “зависла”. Для цього потрібно використовувати спеціальний "Диспетчер завдань". Наприклад, Handy Taskman (www.epocware.mobi/axs/ax.pl?http://mobile.epocware.com/S60_3/sis/HandyTaskman_S60_3_Demo.sis). У ньому є особлива функція "Завершити". Працює так само, як "Завершити процес" у Windows.
– У головному меню програми/папки запускаються/відкриваються натисканням відповідної клавіші на клавіатурі. Наприклад, “Повідомлення” перебувають у лівому верхньому куті меню, отже, цій іконці відповідає кнопка “1”. Таким чином, можна запускати будь-які програми без використання джойстика в один-два натискання.
- У смартфоні є буфер обміну. Це означає, що, як і на ПК, користувач може скопіювати текст із однієї програми та вставити його в іншу. Використовується буфер дуже просто: затискаємо "Олівець" та за допомогою джойстика виділяємо потрібний нам текст. Ліва софт-клавіша, що викликає меню “Функції”, замінюється на “Копія”, а права – на “Вставка”. Копіюємо текст, переключаємося в інший додаток і клацаємо "Вставка", не забувши затиснути "Олівець".
– Створювати папки у головному меню можна без проблем, але як створити підпапки? Для початку створюємо папку та переміщуємо її у верхній лівий кут. Потім під час встановлення/видалення будь-якої програми швидко відкриваємо меню, наводимо курсор на будь-яку програму (!) і натискаємо “Функції”. Потім чекаємо, поки "Головне меню" оновиться (ми ж видаляли додаток) і курсор переміститься в лівий верхній кут (це буде видно на задньому плані), де якраз і знаходилася папка, що переміщається. Тепер меню "Функції" керує папкою. Тиснемо "Перемістити в папку" і вибираємо таку. Все, що підпапка створена, тепер можна без проблем переміщати туди ярлики програм.
- Не кожен плеєр смартфона здатний розуміти кирилицю. Виправити це досить легко. Для початку потрібні вихідні шрифти (з розширенням *.ttf). Їх можна завантажити на будь-якому мобільному порталі. Далі створюємо папку Fonts у будь-якій директорії на ПК і копіюємо туди вихідник три рази, щоб у папці лежало три однакові шрифти – наприклад symbol1.ttf, symbol2.ttf та symbol3.ttf. Ці три файли перейменовуємо на наступні – NOSNR60.TTF, NOSSB60.TTF, NOSTSB60.TTF (для N80 потрібно назвати S60SNR.ttf, S60SSB.ttf і S60TSB.ttf). Підключаємо смарт до ПК (будь-який спосіб) і вибираємо "Режим передачі даних". У провіднику переходимо на флешку в директорію E: \ resource \ Fonts (якщо папки немає, то створюємо її) і копіюємо вміст папки Fonts на ПК, в якій знаходяться наші підмінні шрифти (NOSNR60.TTF, NOSSB60.TTF, NOSTSB60.TTF). Після завершення всіх операцій – перезавантаження, і готове!
- Є кілька хитрощів у роботі з клавішами смартфона. Якщо натиснути кнопку “Меню” швидко двічі, то відкриється Робочий стіл. Причому незалежно від відкритого додатку. Довге натискання на червону кнопку закриває всі активні з'єднання. Після набору SMS-повідомлення, щоб не надсилати його через “Функції”, достатньо натиснути зелену клавішу, і повідомлення буде надіслано. Якщо в режимі очікування затиснути "Грати", то режим смартфону переключиться на "Безшумний", а якщо повторити - на "Звичайний".
Що таке Symbian OS
Symbian OS – операційна система, яка використовується у смартфонах та комунікаторах. У Symbian OS є кілька модифікацій (це пов'язано з різними типами пристроїв), і найпоширеніші з них: UIQ, Series 60 у трьох редакціях, Series 90 та Японії – FOMA. Модифікація Symbian OS UIQ є основною платформою для смартфонів компанії Sony Ericsson, відмінною особливістю якої є можливість роботи на пристроях з сенсорним екраном. Також Symbian OS існує у модифікації Series 90, призначеної спеціально для пристроїв Nokia, які мають повнофункціональну клавіатуру.
Деякі відомості про Symbian OS
Основними мовами розробки програм для Symbian OS є: С++, OPML, а також існує підтримка Java. На сьогоднішній день найбільш поширеною за кількістю смартфонів, в яких використовується ця ОС, є Symbian OS Series 60 3rd Edition. Ця версія вийшла у 2005 році. 3rd Edition радикально відрізняється від попередніх редакцій Symbian OS Series 60, і саме тому програми для першої та другої редакцій не працюватимуть.
Прошивка
Прошивка в мобільному світі називається версія ОС або процес її оновлення. Оновлення дуже корисні, особливо в смартфонах нових моделей – якщо у роботі системи Symbian виявляється помилка, то її коригують у новій версії прошивки. Тому якщо є можливість, слід стежити за виходом оновлень. Як оновлювати? У цьому питанні необхідно враховувати модель пристрою. Деякі дозволяють оновлюватися прямо на самому пристрої через GPRS-інтернет, решта доведеться прошивати через кабель – для цього необхідна програма Nokia Software Update (europe.nokia.com/softwareupdate) і, власне, сама прошивка. Тим, кому доводиться рахувати трафік, варто враховувати обсяг файлу прошивки – приблизно 70-80 Мб.
Завантажити потрібно всім користувачам телефонів Nokia, які не підтримують магазин додатків Windows Market та Windows Phone. Це переважно бюджетні апарати, які у свою чергу дуже поширені. Не можна ж так просто взяти та відібрати можливість спілкуватися такій величезній аудиторії. Тому якщо у вас встановлена операційна система belle або версія з номерами 9.3 і 9.4, ви потрапили за адресою.
Головною відмінністю програми є те, що WhatsApp не обмежує спілкування між якоюсь певною мобільною ОС, а, навпаки, об'єднує всі відомі платформи в єдиному сервісі. Тобто маючи на руках телефон Nokia N8 з встановленим Ватсапдля Сімбіан можна запросто чатитися в месенджері з контактом, який використовує iPhone 5 або Android.
Встановлення програми на Сімбіан

Огляд основних функцій
Інтерфейс програми для Symbian трохи відрізняється, оскільки підлаштовувався спеціально для відповідних телефонів. У головному меню кілька пунктів:- Чати. Тут знаходяться всі розпочаті розмови з контактами.
- Вибране. Це контакти, які використовують WhatsApp.
- Контакти. Всі контакти записника.
- Статус. Налаштування особистого статусу.

Плюси програми
Функції Вацапа для нокії не відрізняються від функцій програми для інших платформ, але деякі з них не можна залишити без уваги
З мінусів лише необхідність оплати сервісу після року використання у вигляді близько 30 крб. Як їх сплатити ви дізнаєтесь із окремої статті.

Увага! Тим, у кого оператором є компанія НСС краще зачекати на виправлення багів у новій прошивці. Або доведеться переходити на іншого оператора. Смартфони під керуванням Symbian Belle Refresh з незрозумілих причин відмовляється здійснювати та приймати дзвінки! Смс працює в нормальному режимі, а от зателефонувати не вийде навіть у 112.
OS Symbian Belle Refresh містить у собі такі нововведення:
Разом з тим, як це зазвичай буває, слід очікувати відмови роботи деяких додатків, які працювали на попередньої версіїПЗ.
Способи оновлення (міфи та реальність)
За заявами розробників для успішного оновлення системи достатньо завантажити та запустити нову версію Nokia Suite, підключити смартфон до комп'ютера за допомогою кабелю USB і пройти інструкції. При цьому зберігаються всі контакти, записи в нотатках та інші важливі дані, а постраждати можуть лише деякі встановлені програми. Насправді все не так гладко і у більшості користувачів виникають так звані глюки, гальмування та інші прояви нестабільної роботи смартфона. Експериментальним шляхом було виявлено три способи поновлення смартфонів, які забезпечують стабільну роботу пристроїв після інсталяції OS Symbian Belle Refresh і всі вони не без жертв.Перший спосіб простіший, але більшість користувачів вже запізнилися ним скористатися. Отже, для успішного оновлення бажано позбавитися всього, що Ви коли-небудь встановлювали в смартфон. Простіше кажучи, потрібно зробити скидання до заводських установок за допомогою комбінації *7370#, але перед цим бажано відформатувати вбудовану пам'ять (диск Е - Nokia N8). Потім можна запустити Nokia Suite і вона сама запропонує Вам зробити все інше. Залишиться лише дотримуватися вказаних інструкцій.

Якщо Ви вже спробували оновити смартфон до OS Symbian Belle Refresh, але не робили скидання та форматування пам'яті, а після оновлення відчули, що смартфон працює не стабільно, можна спробувати зробити скидання, зробити форматування вбудованої пам'яті пристрою (або картки пам'яті) та перевстановити нову версію ПЗ за допомогою тієї ж Nokia Suite.

Якщо Ви зважилися на повну перепрошивку смартфона, Вам на допомогу прийде Phoenix (Фенікс), про який ми розповімо трохи докладніше.
Для прошивки Вам знадобиться:
Не поспішайте з другим пунктом, тому що вказаний вище Фенікс у більшості випадків стабільно працює без використання другої та третьої програми. Якщо виникнуть проблеми і Фенікс не побачить смартфон, доведеться скористатися програмою Nokia Service Application Manager, щоб видалити все, що пов'язано з Nokia, а потім встановити єдиний драйвер і сам Фенікс.
Увага! Фенікс встановлюється досить довго навіть потужних комп'ютерах. Тому не варто панікувати, якщо Вам здалося, що комп'ютер завис!
Особливу увагу!!! Всі програми, в тому числі і прошивку, встановлювати лише через клік правою кнопкою миші по ярлику з вибором прав адміністратора! Запуск Фенікса робити аналогічно!

Windows XP має проблеми з вибором прав адміністратора. Якщо у Вас виникла подібна ситуація, цей крок пропускаємо повз вуха і робимо як завжди.
Прошивки Symbian Belle Refresh
Звичайно, Вам знадобиться і сама прошивка, яку потрібно встановити в ту ж папку, в яку було встановлено Phoenix (Фенікс):Робота з Phoenix
Отже, Фенікс встановлений, прошивка також встановлена. Йдемо далі. Запускаємо фенікс (з правами адміністратора), підключаємо смартфон до комп'ютера за допомогою USB-кабелю та бачимо вікно. Можливо потрібно трохи почекати (30-60 сек.) для установки драйверів.
Клацаємо на рядок NO CONNECTION та вибираємо підключення RM-XXX (XXX - Ваша версія продукт-коду). У нижній лівій частині вікна має з'явитися слово Ready.

Після цього переходимо до верхніх вкладок вікна програми. Тиснемо File > Scan Productі чекаємо, коли в нижній панелі вікна з'явиться щось на кшталт цього:
Далі знову йдемо у верхні вкладки і тиснемо Flashing -> Firmware UpdateПісля цього відкриється нове невелике вікно, в якому має з'явитися продукт-код Вашого смартфона.

Якщо графа з продукт-кодом залишилася порожньою, клацаємо на невелику кнопку з трьома крапками і вибираємо потрібний продукт-код з списку, що з'явився в новому вікні. Якщо стоїть галочка у вікні "Detect Produkt Automatically", знімаємо її та вибираємо продукт-код вручну.

У цьому списку Вам потрібно вибрати будь-який, схожий на Ваш смартфон, продукт код, наприклад, якщо ви з України і у вас телефон чорного кольору, то вибираємо продукт код з назвою xxx_ukraine_black або xxx_ukr_black (dg - темно-сірий), (білий смартфон - WHITE і т.п.), але загалом можна вибрати будь-який продукт-код, що вам сподобалася, т.к. всі вони включають російську мову. Головне, щоб три цифри після букв RM збігалися з тими, що Ви бачили, коли набирали комбінацію *#0000#.
Увага! Якщо ви оберете казахстанський продукт-код, то у Вас може зникнути FM-транслятор (Nokia N8).
Далі натискаєте Ок, а після закриття вікна з продуктом кодами тиснемо в лівому вікні на кнопку Update Software. Почнеться прошивка, яка має закінчитися появою цього вікна:

Після того, як на екрані смартфона простягнуться ручки, можна відключати смартфон від комп'ютера та починати налаштування облікових записів та всього іншого, що потрібно у повсякденному житті. Тобто можете починати користуватися "новим" смартфоном. Вітаємо!
Прошивка в мертвому режимі або повернення мертвого смартфона до життя
Буває дещо інший результат "танців з бубном" під час прошивки смартфонів або просто в результаті Ваших експериментів з різними програмами. Говорячи простою мовою, іноді трапляється зліт прошивки. Смартфон у такому разі не включається і все, що Ви можете побачити під час спроби увімкнути пристрій, це білий екранз написом NOKIA. У цьому випадку не варто панікувати, якщо Ви не знижували версію прошивки, тому що повернути прошивку можна і в мертвому режимі.Для цього Вам знадобиться той же Фенікс, але запускати його потрібно по-іншому. По-перше, запуск Фенікса відбувається без підключення смартфона до комп'ютера. По-друге, ми не чіпаємо вікно NO CONNECTION і одразу проходимо у вкладку File, а потім вибираємо Open Product.

Потім вибираємо із представленого списку свій продукт-код:

Потім знову йдемо у вкладку Flashing, тиснемо на рядок Firmware Update і бачимо вікно, що з'явилося. Насамперед необхідно поставити галочку "Dead Phone USB flashing".

Потім, якщо у рядку продукт-коду не вказана Ваша прошивка, клацніть на [...], після чого відкриється ще одне невелике вікно зі списком доступних продукт-кодів. Якщо стоїть галочка навпроти "Detect Produkt Automatically", знімаємо її та вибираємо продукт-код вручну.

Вибирайте той, що відповідає Вашій країні та кольору смартфона. Після цього тиснемо кнопку ОК у цьому вікні та переходимо у ліве невелике вікно. Натискаємо на кнопку SW Reset і бачимо наступне (або схоже) вікно:

Для продовження прошивки необхідно пройти пункти, вказані в невеликому вікні.
Наприклад, для Nokia N8 такі дії:
- Вимкнути USB-кабель (але ми його навіть не підключали).
- Натисніть кнопку живлення на 8-10 секунд (до потрійного вібро).
- Підключити кабель USB до смартфона.
- Натиснути кнопку ОК.
Наприклад:
- Вимкнути кабель USB.
- Вийняти акумулятор із смартфона.
- Підключити кабель USB.
- Вставити акумулятор і натиснути кнопку живлення
- Натиснути кнопку ОК
І інші варіанти...
Якими б вони не були, вони повинні повернути до життя смартфон, на якому злетіла прошивка (крім випадків зі зниженням останньої).
Якщо не виходить з першого разу, спробуйте ще раз і ще раз. У разі невдачі під час перепрошивки через кнопку SW Reset, можна спробувати прошити через кнопку Refurbish. Головне не опускати руки, і все обов'язково вийде.
Увага! Всі дії, що здійснюються зі своїм (і тим більше чужим) смартфоном, Ви робите на свій страх і ризик. Адміністрація сайту відповідальності за працездатність смартфонів несе.
Для роботи з програмою Phoenix (Фенікс) рекомендується використовувати тільки оригінальний кабель USB, який був у комплекті з Вашим смартфоном!
Після оновлення програмного забезпечення смартфонів Nokia до версії 111.040.1511 - Symbian Belle Refresh, вони легко піддаються злому. Для цього необхідно дотримуватися інструкцій для тих, хто встановив оновлення Belle FP1 і активувати патч Install Server RP+ v1.7.rmp.
Звістки про вихід цього оновленняприніс наш активний користувач.
Вдалих Вам прошивок!