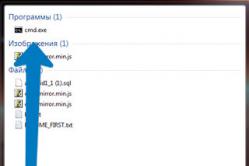Жарознижувальні засоби для дітей призначаються педіатром. Але бувають ситуації невідкладної допомоги за лихоманки, коли дитині потрібно дати ліки негайно. Тоді батьки беруть на себе відповідальність і застосовують жарознижувальні препарати. Що можна давати дітям грудного віку? Чим можна збити температуру у старших дітей? Які ліки найбезпечніші?
Сьогодні хочу видати вам повну інструкцію щодо прошивки роутера Asus (firmware restoration). Але перед цим хотів би наголосити на одному факті. Коли ви дістаєте новий пристрій із коробки, не треба думати, що на ньому стоїть останнє офіційне програмне забезпечення. Невідомо, коли ваш взірець був випущений і скільки часу пролежав на складі. А за цей час могли з'явитися додаткові послуги та можливості, які саме ваша прошивка Asus не підтримує.
Офіційна прошивка Asus WRT
Але до неї, ймовірно, вже вийшло оновлення, завантаживши та встановивши яке, можна буде цими сервісами скористатися. Наприклад, дуже часто трапляється ситуація, коли маршрутизатор не підтримує 3G-модемів, хоча він має USB порт.
У статті я розбиратиму, як провести оновлення мікропрограми маршрутизатора Asus на прикладі моделі RT-N14U з офіційного сайту рідною версією від виробника. Але ця інструкція підійде для всього модельного ряду - RT-N10, RT-N16, RT-N11P, RT-G32, RT-N12 VP, WL-520GU, WL-520GC, RT-N10P, RT-AC66U та інших.
Підготовка до оновлення прошивки - версія ревізії
Почнемо з того, що будь-яка модель може мати кілька версій виконання, або, як їх називають, ревізій. Так буває, що її доопрацювали та поставили інше залізо. Відповідно, і версія ПЗ теж трохи відрізняється. І якщо поставити прошивку на роутер у чужій ревізії, він може перестати функціонувати.
Як дізнатися про ревізію свого пристрою? Насамперед, вона вказана на наклейці на корпусі. Подивіться уважно — там має бути вказаний номер та версія.
- F/W – це прошивка роутера
- H/W – це ревізія моделі Asus
Якщо ви хочете оновити прошивку Asus з офіційного сайту через веб-інтерфейс адмінки роутера в автоматичному режимі, ця інформація не знадобиться.
Програмне забезпечення саме вибере відповідний йому варіант. Але якщо робитимете це вручну або використовувати прошивку для Асус від стороннього розробника. Такі теж є, вони випускаються програмістами-ентузіастами і часто мають більше можливостей. І за умови їх встановлення обов'язково також потрібно враховувати цей номер ревізії. Якщо вона випущена для вашої моделі, але з іншою ревізією, то не працюватиме.
Інструкція по оновленню прошивки Асус
Давайте перейдемо від слів до діла. Розділ оновлення на роутерах Асус по-англійськи може називатися Firmware, якщо у вас не російський інтерфейс.
Послідовність дій така:
- Дізнатися вашу версію ревізії з наклейки
- Запастись на випадок, якщо щось піде не так, і її можна було відновити
- Завантажити файл з новим програмним забезпеченням для роутера
- Підключити роутер через кабель
- Імпортувати прошивку через веб-інтерфейс адмінки роутера
- Зачекати, поки роутер оновиться та перезапуститься
Як завантажити прошивку для роутера Asus з офіційного сайту?
Приступимо. Заходимо в адмінку за адресою http://192.168.1.1, за умовчанням логін і пароль - admin, вони вказані також на тій заповітній наклейці

На панелі керування роутером Asus у верхній частині інтерфейсу є інформація про поточне ПЗ. Там є і версія прошивки у вигляді активного посилання.

Клацаємо на неї і потрапляємо в розділ оновлення. Сюди можна зайти, відкривши в меню «Адміністрування» вкладку «Оновлення мікропрограми».
Зверніть увагу на кнопку "Перевірити". З її допомогою можна дізнатися про наявність нової версії в автоматичному режимі.
Також тут є посилання, яке веде на сайт фірми. За ним можна знайти всю інформацію по маршрутизатору, але вона веде чомусь на англомовну версію. Тому скористайтеся моїм посиланням на російську версію сайту підтримки Asus.

Потрапляємо на сайт і вводимо у формі пошуку модель свого маршрутизатора Asus - у мене RT-N14U. Відразу вискочить підказка з моделями, що випускалися в різні роки під цим номером або схожими на нього — переходимо на своє посилання.

На сторінці опису роутера вибираємо в меню пункт «Підтримка»

І заходимо до розділу «Драйвери та Утиліти — BIOS&Firmware». Тут дивимося, яка остання версія прошивки для вашої ревізії. У мене вона тільки одна, тому я можу сміливо завантажувати цей файл на комп'ютер.


Як правило, він запакований в архів, попередньо його треба звідти витягнути. Для цього клацаємо на архів, який зберегли на комп'ютері, правою кнопкою миші та вибираємо «Витягнути все». І далі в наступному вікні знову «Витягнути».

Для Asus цей файл має назву щось типу RT-N14U_3.0.0.4_380_4057-g0643d8e.trx»
Прошивка wifi роутера Asus
Перед тим як перепрошувати роутер Asus, обов'язково підключити його до комп'ютера через кабель (патчкорд). Інакше при оновленні сигнал wifi може перерватися, зв'язок з комп'ютером перерветься та оновлення не завершиться. Це може призвести до критичних помилок у роботі пристрою.
Тепер повертаємось до адміністраторської панелі.
- Вибираємо за кнопкою "Виберіть файл" розпакований файл прошивки з розширенням TRX.
- Тиснемо на кнопку «Відправити»
- І чекаємо, доки все завершиться.

А після закінчення – насолоджуємося новим інтерфейсом можливостями використання вашого маршрутизатора!
Альтернативні прошивки для роутерів Asus
- Прошивки «від Олега» — найвідоміші та найпопулярніші неофіційні прошивки. Відрізняються постійною підтримкою та частим виходом оновлень для роутерів на чіпсеті Broadcom: RT-N10U, RT-N12 C1, RT-N15U, RT-N16, WL-500Gp, WL-500GpV2, WL-520GU/GC
- Wive-NG-RTNL – підвищують показники пропускної спроможності та відкривають деякі нові можливості для роутерів на чіпсеті Ralink 3050/3052: RT-G32 C1, RT-N10 C1, RT-13U B1
- DD-WRT - розроблені цілою командою фахівців прошивки для різних моделей багатьох фірм
- Padavan FirmWare - прошивки для роутерів RT-N11P, RT-N14U, RT-N56U та RT-N65U
- Open WRT - також безліч роутерів. Повний перелік моделей
- Vampik – ще одна непогана вітчизняна технологія для найпопулярніших моделей Asus та D-Link. Є доопрацюванням прошивка «від Олега», постійно оновлюється
- Tomato – польська розробка. Підтримує багато різних роутерів Asus, інтерфейс тільки англійською та польською
- Tomato USB – вдосконалена версія попередньої прошивки за допомогою USB модемів. Підтримує більше моделей роутерів – Linksys, Asus, Buffalo, ZTE
Ну і як завжди, на допомогу вам інструкція в розділі FAQ на сайті підтримки Асус.
Відео з прошивки роутера Асус
Ви використовуєте модем МТС, але чи необхідно вставити в нього сім-карту іншого оператора? Тоді розблокуйте його, а ми вам підкажемо, як це зробити.
Навігація
Для деяких людей придбання 3G-модему від компанії МТС є єдиним правильним рішенням отримати доступ до високошвидкісного та недорогого інтернету. Варто сказати, що цей оператор надає відмінну швидкість доступу.
Купуючи модем, ми отримаємо також сімку із встановленим на ній тарифом. В основному використовується МТС-коннект. Після встановлення сімки в модем, інтернет відразу почне працювати.
У майбутньому вам залишиться тільки оплачувати своєчасно рахунок і у вас завжди буде інтернет у вільному доступі.
Але, давайте на секунду уявімо, що інша компанія пропонує вигідніші умови для використання мережі. Або просто швидкість з'єднання у вашому районі вища.
Як розблокувати модем МТС? У такому разі можна вставити в модем іншу сім-карту. Але, ось не завдання, при його включенні пристрій просить якийсь код - це означає, що встановлено обмеження і використовувати можна лише сімку МТС.
Як розблокувати модем?

Щоб здійснити таку операцію, потрібно використовувати спеціальні програми.
В основному компанія використовує дві моделі - Huawei та ZTE. Принцип вони практично однаковий. Зрештою, будь-який з них повинен почати приймати сімки інших операторів.
Розблокування Huawei

Найбільш простим методом є встановлення універсальної прошивки. Вона не просто змінить мікропрограму модему, а й замінить вбудоване компанією МТС програмне забезпечення на універсальне.
Причому тут можуть бути введені всі параметри. Якщо таких немає, то нічого страшного - створіть один самостійно, використовуючи такі дані:
- Ім'я профілю — воно може бути будь-яким, але краще вказати нового оператора
- Номер дозвону для всіх операторів * 99 #
- Логін - mts, beeline, а для Теле2 і Мегафона нічого вказувати не потрібно
- Пароль – відповідно mts, beeline, а для Теле2 та Мегафон також нічого не вказується
- Точка доступу – internet.mts.ru, internet.beeline.ru, для Мегафона просто internet, а для Теле2 – internet.tele2.ru
Як бачите, нічого складного.
Якщо вам не хочеться мучитися з прошивкою (до речі, якщо вона пройде невдало, то модем можна буде відправити у відро для сміття), то можна використовувати онлайн калькулятори для обчислення коду розблокування.
Окрім того, в інтернеті можна знайти спеціальну програму для обчислення цього коду. До речі, обчислення ґрунтується на IMEI номері пристрою. Його потрібно ввести в програму або калькулятор, почекати, поки програма обчислив код і вписати його в модем.
Не варто намагатися ввести випадкові цифри, оскільки через 10 невдалих спроб пристрій блокується, після чого доведеться здійснювати обнулення вбудованого лічильника. Якщо вам страшно самим використовувати софт, зверніться до професійної допомоги.
Розблокування ZTE
Для цього модему вам чудово підійде програма DC-Unlocker, яка спеціалізується на розблокуванні модемів цієї марки.
У налаштуваннях ви знайдете інші бренди. Коли ви натиснете на марку саме вашого пристрою, то відразу починайте процедуру розблокування – а далі програма працюватиме сама.
Є й інші способи розблокування, наприклад онлайн-сервіси. Але якщо ви сумніваєтеся у своїх силах, краще довірте розблокування професіоналам.
Відео: Розблокування модему Huawei E3531 (МТС423S) кодом
Спочатку – подивимося, що таке Wi-Fi 3G роутер взагалі, і чим такі рішення кращі за «модеми». В принципі, з одного боку це теж модем, що працює по 3G, за яким він сам виходить в Інтернет. З іншого боку, роздягнений він це Інтернет - не одному користувачеві, а декільком відразу (одночасно), для чого використовується Wi-Fi. Штатні характеристики ZTE MF30, як досить сучасної машинки, будуть такими:
- 3G (UMTS)/HSPA: є,
- EDGE: є,
- : є,
- Роз'єм для синхронізації: miniUSB на корпусі,
- Швидкість прийому даних/передачі даних: 7.2 Мбіт/5.7 Мбіт за секунду,
- автономна робота – 5 годин,
- Мережа Wi-Fi: підтримка до 5 користувачів.

Загалом, маленька така, акуратненька коробочка, яка зараз (без перепрошивки) – розуміє лише SIM-картки від МТС. Для налаштування та конфігурування пристрою, необхідно підключити його до будь-якого працюючого комп'ютера через USB.
Налаштування
Тут сама фірма (тобто МТС) постаралася гранично все спростити. Досягається це за рахунок «вшити» необхідного програмного забезпечення (встановлюваного на ПК) в сам пристрій. І незважаючи на те, що так роблять багато, МТС має налаштування роутера. – зводиться до мінімуму. Звісно, налаштування «під МТС». Спочатку доведеться з'єднати роутер і ваш комп'ютер кабелем USB (який – в комплекті).

Через пару секунд після включення операційна система автоматично виявить «нове обладнання» – про що має свідчити значок у треї внизу:


І відбудеться автозапуск програми «Install»:

Погоджуємось на встановлення. Встановлено буде одну програму – Connect manager, з іконкою на робочому столі. Після цього система встановить додаткові драйвери (для нового пристрою – модему).

У принципі, «установка» програм на цьому закінчена.
Запустіть програму. Після запуску, бачимо вікно:

Це вкладка «Коннект». Натисніть "Підключити".
Якщо все правильно, і рівень сигналу у вашому районі – достатній, через приблизно хвилину відбудеться підключення (про що у правому верхньому свідчить відповідний значок). Вітаємо, тепер ви можете скористатися цим пристроєм (як USB-модемом 3G).
Однак нам цього недостатньо. Ми хочемо зробити ще й Wi-Fi. Що ж, це – не важко в «дивайсі» від МТС, налаштування роутера Wi-Fi виробляються з цієї програми. Натисніть на вкладку «Налаштування»:





І все. Ідемо на вкладку «Роутер».

Тут ми можемо самі придумати ім'я мережі (SSID). Додатково, якщо хочете, можна налаштувати пароль на мережу WLAN (натиснувши «Безпека»):

Коротко – налаштування безпеки бездротових мереж. Коли «тип аутентифікації» вибрано як «Open» – єдиною перешкодою для використання вашої мережі буде назва мережі (його ще потрібно вгадати). Для більш сильного захисту, вибираємо тип аутентифікації (але такий, як на мобільному пристрої, що використовується, найчастіше – різновид 802.11), і режим шифрування (наприклад, WPA-PSK). Такий самий режим захисту має бути «виставлений» на всіх мобільних пристроях, що використовуються в цій мережі. Можна вибрати аутентифікацію, але без режиму шифрування.

Мережа Wi-Fi налаштована повністю, і (оскільки роутер включений) – готова до використання. Статистику – дивитимемося на вкладці «Коннект».
При завершенні роботи програми необхідно натиснути «Вимкнути» (для розриву з'єднання з мережею 3G).
Про «автономний» режим роботи
USB-кабель можна від'єднати, попередньо відключивши пристрій програмно (як зробили б з USB-флешкою). Що пишуть в інструкції:
Клацніть двічі значок "стрілка" на панелі завдань; з'явиться «Безпечне видалення пристрою». Вибравши пункт «ZTE USB Mass Storage», дотримуйтесь підказки, щоб вимкнути USB-модем. Тепер, пристрій повинен продовжити роботу (вже як повноцінний Wi-Fi роутер).
Пароль для входу в бездротову мережу – ми списували з корпусу роутера на початку. Роутер на якийсь час може бути вимкнений: збоку знаходиться апаратна кнопка. Друга – дозволить вмикати/відключати режим шифрування.
А чи можна роутером керувати через мережу (не підключаючи "дивайс" до USB)? Виявляється, можна. Програма «Коннект Менеджер» у цьому випадку не використовуватиметься.
Тут використовується, як здогадатися неважко, веб-інтерфейс. Для всіх комп'ютерів Wi-Fi мережі, увімкненого роутера, веб-інтерфейс доступний за адресою http://192.168.0.1.

Зайшовши на цей IP, бачимо таку картинку. Зайти сюди можна з будь-якого браузера. Логін та пароль, зашитий за замовчуванням: admin та admin.
Детальний опис роботи у веб-інтерфейсі знаходиться у PDF-файлі на mts.ru. А виглядає він – приблизно так:


Для роботи з 3G МТС налаштування роутера тут вже виставлені.
Про прошивки
Ми не знаємо, чи насправді МТС пішла на такий крок. На багатьох форумах стверджується, що версія прошивки цього роутера, яка знімає блокування на ньому – ні аби що, а остання версія «коду» від МТС.
З прошивкою, що йде за замовчуванням:
- можна працювати в мережі 3G одного оператора (МТС)
- використовувати картку SIM - можна тільки "рідну" (або - з того ж, від МТС)
- при спробі поставити іншу картку (інших операторів) – можна працювати лише «локально», не виходячи в Інтернет (абонентська плата за «локальну» мережу – так само не знімається)
З новою прошивкою, як нас запевняють, пристрій більше не перевірятиме «справжність» картки від МТС. До того ж, налаштування універсального роутера МТС, після заливання нової прошивки – нічим не відрізнятиметься від нового (від «непрошитого») роутера. Що ж? Варто перевірити…
Наводимо дві html-адреси цієї «чарівної» прошивки:
http://depositfiles.com/files/u0ziso348
http://turbobit.net/vpon16f0ivo4/mf_30_update.zip.html
Якщо знайдете самостійно – знайдете, як мінімум, кілька (можливо, з тими самими файлами). На mts.ru шукати – марно.
Всі файли записані в одному zip-архіві, розміром приблизно 70 Мб. В архіві знаходиться не тільки "образ" прошивки, але і програма (один.exe файлик). Про всяк випадок – скрін від неї:
Послідовність дій – буде такою:
- Підключити 3G роутер MF30 за допомогою USB шнура комп'ютера. Чекати на готовність роутера,
- Закрити всі програми, які використовують роутер у цьому режимі (особливо «Коннект Менеджер»),
- Запустити програму, вилучену з архіву (з правами адміністратора!). Все було зроблено правильно – тоді, через 10 секунд має з'явитися вікно цієї програми.
- Тепер – тиснемо на кнопку «Завантаження». Це і означає старт процесу прошивки. Що триває хвилин 10-15. А щоб «на виході» не вийшов ще один «трупик» дивайс, забороняється:
- Вимикати комп'ютер під час прошивки
- Вимикати роутер від USB
- Закривати «хрестиком» програму оновлення
- По завершенні, має з'явитися вікно, що пристрій прошито успішно. Програму прошивки можна закрити,
- Від'єднуємо роутер від комп'ютера, повністю видаляємо програму Коннект Менеджер (якщо це не було зроблено).
Всі. Роутер нічим не відрізняється від нового (і навіть готовий до використання). Під МТС налаштування роутера – буде таким самим (як і для нового). Тепер пристрій може працювати в інших мобільних мережах (мережах інших операторів), та – з іншими SIM-картками.
Просто, MF-30 (роутер від МТС), спочатку був ось цим (Huawei ZTE MF-30):

Яке, у свою чергу, вільно працювало з будь-яким протоколом (UMTS, HSPA та EDGE), із SIM-кою будь-яких операторів. Очевидно, у компанії МТС є (або були) круті програмісти, які зуміли так добре прив'язати програму від Huawei до своїх «червоних» сім-карт.
Крім того, у комплекті від МТС використана сім-картка, яка не працює більше ні з чим (навіть із стільниковим телефоном) – потрібен лише знайомий їй роутер. Після «перепрошивки» якого вона також може використовуватися. Тільки питання – а навіщо «прошивати» у цьому випадку. Рішення – на вибір власника.
Щодо дальності. Зовнішньої антени, як у «серйозних» Wi-Fi пристроїв, у MF-30 не було. Що – не завада для зв'язку на 70 метрів (у коридорі бетонної будівлі). Під час повного заряду акумулятора. Що – загалом, непогано. Інша річ – наскільки «швидкий» Інтернет. Хоча це більше залежить від провайдера, ніж від пристрою. Простіше сказати, можливості провайдерів зараз «наближаються» до максимальних можливостей стандарту 3G, реалізованих зокрема даним «дивайсом».
Встановлення нової прошивки (або – перепрошивка) може бути як оновленням вже існуючої, що йде в пристрої «за замовчуванням», так і зміною на нове програмне забезпечення. Другий варіант (установка «альтернативної» прошивки) – пов'язаний із ризиком.
Перш ніж «прошивати» роутер певної моделі, ви повинні знати, як виконується «аварійне відновлення». До цього можна додати, що встановлення «альтернативного» варіанта прошивки у будь-якому випадку позбавляє гарантії. Подумайте двічі, чи потрібно це, у кожному конкретному випадку – мають бути вагомі аргументи.
Що знадобиться?
З апаратного забезпечення, для перепрошивки – потрібно три елементи:
- власне, роутер
- патч-корд (з комплекту)
- комп'ютер із мережевою картою
При цьому, на комп'ютері, може бути будь-яка ОС (це не надто важливо), але головне, повинні бути записані файли. Тобто файли прошивок (і нової, і тієї, яка буде прошита у разі «відновлення»). Для кожної моделі пристрою, «заводські» прошивки є на сайті виробника. Наприклад: ftp://ftp.dlink.ru.
Примітка: Вибираючи прошивку, завжди звертайте увагу на номер ревізії (наприклад, «A1»). Моделі різних ревізій – не сумісні, при встановленні прошивок інших ревізій – є шанс отримати «не те».
Також, зауважимо: альтернативні прошивки для роутерів можуть мати формат файлу, що не сприймається пристроєм, як «прошивка». Зазвичай файли мають розширення .bin, але є кілька «фірмових» (як. fwz у останніх D-Link, або .trx ASUS). Якщо роутер із звичайним прошивкою – не хоче «бачити» прошивки з необхідним розширенням, використовують «проміжну». Так робиться, наприклад, для встановлення прошивки "Білайн" (.fwz) на dir-300.
Перед тим, як перепрошити роутер на щось альтернативне, переконатися потрібно у валідності тієї прошивки, що використовуватиметься для відновлення.
Дії
З'єднайте ПК з портом роутера (LAN1-LAN4) за допомогою патч-корду. Увімкніть живлення роутера, коли він завантажиться (через 2-3 хвилини) – натисніть reset (5-6 секунд). Цим ви скинете установки у «початкові».
Тепер, приблизно за хвилину, ви заходите до web-інтерфейсу. Знайдіть вкладку «Система» -> «Оновлення»:

Або, можливо - "Адміністрування" -> "Upgrade" (опція - відповідає за оновлення ПЗ, можна знайти в інструкції).
Натискаємо спочатку Огляд, знаходимо потрібний нам файл прошивки. Потім можна натиснути «Оновити». Прошивка почне оновлюватись.
Після завершення, тобто коли перепрошивка роутера буде виконана (індикатор дійде до кінця), живлення – не відключайте. Не намагайтеся скидати роутер відразу (кнопкою reset). Краще чекати 5 хвилин, потім скинути.
Якщо все пройшло, як належить, то – вітаємо, тепер у вас – роутер із новою прошивкою. Те, як змінити прошивку на роутері, складнощі не становить. Важливо інше.
Перед тим, як ви натискаєте "Оновити" (або "Upgrade"), перед вами маєте бути:
- -IP-адреса «нової» прошивки;
- -її логін (за замовчуванням);
- -і, пароль.
Якщо "не знати" хоча б одне з перерахованого, до web-інтерфейсу - зайти не вийде. Відновлювати «стару», при цьому доведеться «аварійним відновленням». Так що, найкраще, дізнатися ці відомості заздалегідь.
Після натискання reset, роутер перезавантажиться. Бажано виконати перезавантаження комп'ютера (або, в командному рядку написати: ipconfig / renew). І ви зайдете в новий web-інтерфейс.
Якщо web-інтерфейс – не відкривається
Основні ознаки, що стосуються того, що пристрій справний (і – працює), це:
- -лампочка "power" - горить постійно (зеленим);
- -лампочка "status" - блимає (горить постійно - збій);
- -індикатор порту LAN, до якого підключений ПК – також активний.
Якщо не виконана одна з умов – несправна прошивка (або – пристрій). Однак, зайти в "новий" web-інтерфейс буває непросто і на справному пристрої. Як оновити прошивку на роутері, ми розглянули, але забули налаштувати другий компонент – мережну карту ПК.
Починаємо налаштовувати «Властивості підключення»:

Вибираємо режим «статичного» IP, заповнюємо поля:

Тиснемо «ОК». Приклад наведено для IP «192.168.1.1»: у першому рядку ми замінили останню цифру (потрібно – саме так). Маска підмережі, має бути з останнім «нулем».
Після натискання "ОК" - все налаштовано. Відкриваємо командний рядок, пробуємо пінгувати (пишемо ping «IP-адреса роутера»):

Має бути щось подібне. Якщо ж, ні («перевищений інтервал») – не впадаємо у відчай, а знову йдемо в налаштування «Властивостей» мережі. З великою ймовірністю, ви просто використовуєте неправильний IP.
Знання інформації про IP-адресу, і впевненість у тому, що вона – правильна, стане гарантією 90% успіху (решта 10% – спишемо на поганий кабель, погоду та інше).
TFTP
Процедуру прошивки TFTP, тобто «з консолі», ми розглядаємо тому, що цей метод використовується, в тому числі, в «аварійному відновленні».
Перед тим, як прошити wifi роутер із консолі, виконуються ті ж дії, що при прошиванні з web-інтерфейсу (включення, скидання). З'єднання – лише патч-кордом.
Насамперед нам потрібен успішний «пінг» роутера. Не виходить – дивіться, як робили у попередньому розділі. Потрібно використовувати IP-адресу, актуальну для прошивки, встановленої на поточний момент.

За наявності відповіді від роутера можна буде налаштовувати далі. Перевірте, що у Windows включено TFTP:

Що робиться у «Програмах», у «Панелі управління». Повинно бути так:

Якщо немає "галочки" - встановіть, натисніть "ОК". Залишилось у «командному рядку» написати:
tftp -i "адреса роутера" put "шлях до файлу".
Файл прошивки буде переданий роутеру за секунди. Але - потрібно чекати 2-3 хвилини, коли вона буде "записана", потім - якийсь час ще після чого можна натиснути reset роутера. Власне, рекомендації - ті самі, що з перепрошивкою по web-інтерфейсу.
Перед тим, як встановити прошивку на роутер, ви повинні знати, як виконується "аварійне відновлення", маючи копію "фірмової" прошивки (хоча б однієї).
До частих помилок відносяться: включений фаєрвол/антивірус, робота без прав «адміністратора». В ідеалі повинна бути можливість забезпечити (на час прошивки) харчування від ДБЖ. Перше «скидання» з новою прошивкою, замість reset, можна виконати відключенням БП роутера на 30 секунд.
Прошивка Роутера Asus RTN16
Якщо ви коли-небудь намагалися вставити в модем від МТС карту іншого оператора, то могли помітити, що він переставав ловити сигнал. Така прерогатива залишається за оператором, чий модем ви придбали, проте самі розробники пристрою залишили можливість використання його з будь-якими мережами. Для цього вам потрібно пройти через процедуру розблокування модему. Потім ви зможете використовувати свій модем МТС з будь-якими цими картами і отримувати високошвидкісний інтернет.
Як прошити МТС модем Huawei
- Коли ви точно знаєте свою модель модему, прошити його можна, використовуючи оригінальну оболонку розробника. Просто введіть номер марки з коробки пристрою в пошуковий запит і виберіть сайт, що вам сподобався.
У більшості випадків, після встановлення оригінальної прошивки, модем автоматично запрацює з усіма операторами мобільного зв'язку. Однак, якщо порти в прошивці налаштовані неправильно, вам потрібно вручну вказати всі параметри.
- У вікні прошивки вкажіть будь-яке ім'я профілю на власний розсуд.
- Номер дозвону введіть *99# для всіх популярних операторів, зокрема: Білайн, Мегафон, Теле2 та МТС.
- Логін вводиться відповідно до назви оператора, яким ви маєте намір користуватися. Так, для Білайна логін буде beeline, для МТС - mts, а для Мегафона залиште поле порожнім.
- Пароль задається таким самим, як і логін.
- Точка доступу МТС: www.mts.ru; Білайн: internet.beeline.ru; для решти операторів поле порожнє.
Збережіть цей профіль у прошивці та користуйтесь інтернетом з модемом МТС на будь-яких операторах зв'язку.
Зверніть увагу, що кількість невдалих запусків модему зі стороннім прошивкою обмежена. Якщо ви не зможете запустити її десять разів, ваш модем заблокується і перестане працювати зовсім. Тому, якщо ви не змогли перепрошувати модем один раз – перевірте всі налаштування, виправте помилки та запустіть знову. Якщо модем не запустився, перейдіть до другого кроку, не ризикуйте своїм пристроєм.
Як прошити МТС модем за допомогою програми
До цього способу відносяться всі модеми фірми ZTE, а також випадки, коли ви не знаєте якої фірми модем.
Для прикладу, буде використано утиліту DC – Unlocker. Ви можете вибрати будь-яку іншу утиліту, якщо знаєте аналоги.
- Зайдіть на офіційний сайт розробника або власний ресурс, натисніть вкладку "Download".


- Щоб переглянути список доступних моделей, натисніть на помаранчеву кнопку “Download”.


- Якщо ви побачили у списку свій – переходьте до скачування вгорі сторінки.


- Натисніть кнопку з аналогічною назвою.


- Відкривати в збереженому архіві файл “dc-unlocker2.exe”.


- Виберіть свого виробника модему МТС у першій вкладці зліва: Huawei або ZTE.


- У другій вкладці виставте марку, однак розробник радить залишити Автовибір в даному рядку.


- Тепер можете вставити модем МТС у свій комп'ютер чи ноутбук. Дочекайтеся, поки в розділі Ports автоматично з'являться номери портів, потім натисніть кнопку “Unlock” справа.


Через кілька секунд на екрані з'явиться повідомлення про успішне завершення процедури. Вставте в модем цим карту будь-якого оператора і користуйтеся швидкісним інтернетом.