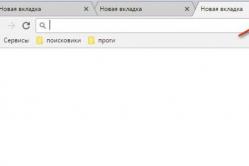Жарознижуючі засоби для дітей призначаються педіатром. Але бувають ситуації невідкладної допомоги за лихоманки, коли дитині потрібно дати ліки негайно. Тоді батьки беруть на себе відповідальність і застосовують жарознижувальні препарати. Що можна давати дітям грудного віку? Чим можна збити температуру у старших дітей? Які ліки найбезпечніші?
Цей варіант допоможе повернути систему до стану, записаного в певний момент часу, - точці відновлення. Якщо збереження таких точок налаштовано та увімкнено, то перед встановленням оновлень, драйверів та програм стан системи буде записуватися на жорсткий диск.
Повернення Windows до точки відновлення збереже всі особисті файли, а ось драйвери та програми, які з'явилися після створення точки, потрібно буде інсталювати.
Щоб запустити відновлення Windows, натисніть правою кнопкою на "Пуск" (Win + X) і зайдіть в "Панель управління" → "Система та безпека" → "Система" → "Захист системи". Натисніть «Відновити» → «Далі» та виберіть потрібну точку відновлення.
Ще один варіант шляху: "Панель управління" → "Всі елементи панелі управління" → "Відновлення" → "Запуск відновлення системи".
Якщо точка відновлення не знаходиться, значить захист системи вимкнено, а вам доведеться використовувати інші способи.
Щоб уникнути неприємностей у майбутньому, увімкніть створення точок відновлення. Для цього в меню «Захист системи» виберіть системний диск, натисніть «Налаштувати» та увімкніть захист системного диска.
2. Повернути комп'ютер у вихідний стан
Якщо точок відновлення немає або перехід до них не допомагає, спробуйте повернути систему у вихідний стан. Можна відкотитися зі збереженням файлів або повністю видалити і . Також у деяких комп'ютерах – найчастіше це ноутбуки – є варіант відновлення заводських налаштувань.

У Windows 8 і 10 можна запустити відновлення вихідного стану, перейшовши до розділу «Параметри» → «Оновлення та безпека» → «Повернути комп'ютер у вихідний стан» → «Почати».
У Windows 7 для цього потрібно перейти в "Панель управління" → "Система та безпека" → "Архівація та відновлення" → "Відновити системні параметри або комп'ютер" → "Розширені методи відновлення" → "Повернути комп'ютер у стан, заданий виробником".
3. Відновити Windows за допомогою диска
Диск відновлення знадобиться, наприклад, для відкату до збереженої точки або повернення у вихідний стан, якщо Windows відмовляється . На роль такого диска підійде звичайна флешка, зовнішній жорсткий диск або DVD-диск.

Диск відновлення слід записати заздалегідь і зберігати на випадок збою системи. У розділі «Панель керування» → «Всі елементи панелі керування» → «Відновлення» натисніть «Створити диск відновлення». У меню, що з'явилося, позначте пункт «Виконати резервне копіювання системних файлів на диск відновлення», і ви зможете використовувати USB-накопичувач не тільки для виправлення помилок і відкату, але і для переустановки Windows.
Створити DVD-відновлення у Windows можна в розділі «Панель управління» → «Система та безпека» → «Архівація та відновлення» → «Створити диск відновлення системи». Цей спосіб працює і в новіших версіях системи, відрізняється тільки назва: «Резервне копіювання та відновлення (Windows 7)» замість «Архівації та відновлення».

Щоб виправити помилки, завантажте систему з диска. У середовищі відновлення, що відкрилося, натисніть «Усунення несправностей». Запустіть повернення до точки відновлення системи в меню «Додаткові параметри» → «Відновлення системи».
4. Відновити Windows за допомогою повного образу системи
Ще один варіант відновлення Windows – відкотитися до створеного раніше образу системи. Образ записується на жорсткий диск, DVD-диски або мережевий розділ.
На відміну від відкату до вихідного стану або відновлення з точки використання повного образу зберігає всі файли, програми, налаштування і драйвери, встановлені на момент його створення.

Найкращим моментом для створення такого образу може бути стан, коли в системі встановлені всі потрібні програми, але немає нічого зайвого. Так ви зможете продовжити роботу одразу після відновлення.
Щоб створити повний образ системи в «Панелі керування», виберіть «Резервне копіювання та відновлення (Windows 7)» → «Створення образу системи». (У Windows 7: «Панель управління» → «Система та безпека» → «Архівація та відновлення» → «Створення образу системи».)
У меню, що з'явилося, ви можете вибрати, що з наявних розділів і файлів включити в образ системи і на який носій його записати.

Маючи у розпорядженні повний образ системи, ви зможете швидко повертати Windows у потрібний вам стан. Щоб перезавантажити комп'ютер, можна розпочати відновлення на основі образу: «Діагностика» → «Додаткові параметри» → «Відновлення образу системи».
Під розширеними способами відновлення системи розуміється список заходів, дозволяють повернути працездатність ОС після серйозних збоїв, які закінчуються зазвичай крахом Windows. У цій замітці ми обговоримо розширений метод відновлення операційної системи Windows 7. У процесі обговорення нам доведеться звернутися до вивчення різноманітних теоретичних та практичних моментів, тому тямущість і уважність читача вітається.
Розширені методи використовуються тоді, коли відновити систему звичайними засобами (на зразок вбудованих у систему інструментів) не виходить. Перед застосуванням цих методів слід зробити одну річ – подбати про збереження найціннішої інформації. Має сенс скопіювати її на зовнішні носії, якщо, звичайно, це можливо. Тобто перенести її на жорсткий диск іншого комп'ютера, флеш-накопичувач або хмарний сервіс. Перед початком нашого викладу наведемо перелік питань, що обговорюються:
- Диск відновлення системи та його призначення.
- Настановний диск.
- Налаштування параметрів відновлення.
- Ремонт ОС за допомогою образу установочного диска.
- Reset всієї системи до первинного стану, заданого виробником.
- BIOS та його функції.
Установчий та відновлювальний диски
Якщо система «повішена» наглухо, інтерфейс Windows і панель керування недоступні, а перед очима маячить синій екран BSOD, то для реанімації системи буде потрібно завантажувальний (він установчий) диск або диск відновлення. При покупці Windows ви отримуєте те й інше. Якщо ж ви користуєтеся неліцензійною копією, то вам нічого не залишається, як завантажити образ такого диска з мережі та записати його на болванку за допомогою однієї з програм запису дисків (наприклад, пакета утиліт Nero). Ми не будемо тут обговорювати правочинність подібних маніпуляцій, а наведемо практично корисні поради. Отже, вважатимемо, що завантажувальний диск у вас в руках є. Далі чинимо наступним чином:
- Вставляємо диск у лоток дископриймача та відправляємо систему на перезавантаження.
- На екрані може з'явитись запит на натискання довільної клавіші. Якщо такий запит виник – зробіть те, що вас просять. Втім, такого запиту може не бути, а програма відновлення запуститься автоматично. Є ще один нюанс: у параметрі БІОС, що відповідає за порядок завантаження, CD-ROM повинен стояти перед жорстким диском, інакше система болванку проігнорує, і безрезультатно намагатиметься завантажитися з вінчестера.
- Далі вибираємо «Відновлення системи» та слідуємо подальшим інструкціям. Програма сканує розділи вінчестера і видає вам список з усіма екземплярами Windows. Ви вибираєте потрібний екземпляр та запускаєте процес відновлення. Після перезавантаження система має запуститися нормально. Якщо цього не сталося, значить, справа або у болванці (яка може бути зіпсована), або в обладнанні комп'ютера.
 Потрібно розуміти одну істотну відмінність. Деякі дистрибутиви не містять функції відновлення.З їх допомогою можна лише повторно встановити систему заново. Відновлення простіше, займає менше часу і повертає Windows у стан, ви якому його залишили до збою. Після повної переустановки ви отримаєте чистий робочий стіл та нові системні папки. Тобто ваші документи та програми, навіть якщо вони залишаться на жорсткому диску, в системі фігурувати не будуть.
Потрібно розуміти одну істотну відмінність. Деякі дистрибутиви не містять функції відновлення.З їх допомогою можна лише повторно встановити систему заново. Відновлення простіше, займає менше часу і повертає Windows у стан, ви якому його залишили до збою. Після повної переустановки ви отримаєте чистий робочий стіл та нові системні папки. Тобто ваші документи та програми, навіть якщо вони залишаться на жорсткому диску, в системі фігурувати не будуть.
Передбачені варіанти завантаження
Припустимо, збій не такий фатальний, як у попередньому випадку і «синього екрану смерті» не спостерігається. Натомість система починає завантажуватися, з'являється вікно вітання Windows, а потім все зникає, і програма запуску видає помилку. В цьому випадку варто надходити інакше – потрібно спробувати завантажитися в так званому «безпечному режимі» - це один із встановлених режимів завантаження ОС, що стає доступним користувачеві, якщо він виконає деякі дії в момент старту операційної системи. Якщо відразу після перезавантаження комп'ютера ви натиснете клавішу F8, то потрапите в меню додаткових варіантів завантаження. Ось як це виглядає на практиці:
 Для переходу по пунктах меню використовуйте клавіші зі стрілками, а щоб підтвердити свій вибір – просто натисніть «Enter». У цьому меню нас цікавлять пункти, що починаються зі слів «Безпечний режим». Перші дві опції відрізняються лише особливостями завантаження у безпечному режимі. В одному випадку ви отримуєте працездатну мережу, а в іншому – ні. Третя опція призначена для завантаження в консоль (командний рядок) та призначена для просунутих користувачів. Безпечний режим – це такий режим запуску, при якому використовується лише мінімум ресурсів системи. Більшість сервісів ОС деактивується, і можливість збою різко падає.
Для переходу по пунктах меню використовуйте клавіші зі стрілками, а щоб підтвердити свій вибір – просто натисніть «Enter». У цьому меню нас цікавлять пункти, що починаються зі слів «Безпечний режим». Перші дві опції відрізняються лише особливостями завантаження у безпечному режимі. В одному випадку ви отримуєте працездатну мережу, а в іншому – ні. Третя опція призначена для завантаження в консоль (командний рядок) та призначена для просунутих користувачів. Безпечний режим – це такий режим запуску, при якому використовується лише мінімум ресурсів системи. Більшість сервісів ОС деактивується, і можливість збою різко падає.
Зазвичай відновлення працездатності досить перейти у безпечний режим і знову перевантажитися у звичайний. Іноді, перебуваючи у безпечному режимі, доводиться виконати деякі дії.
Так, наприклад, якщо ви поставили драйвер пристрою, що завісив Windows, - то перейдіть в безпечний режим, видаліть драйвер збій і запустіться як звичайно.
Опції BIOS
Іноді вирішити проблему можна, підкрутивши налаштування БІОС. Однак для цього потрібно розуміти структуру цього сховища опцій та призначення кожного з параметрів. Більш-менш стандартний БІОС містить такі розділи:
- Розділ інформації про систему.
- Розділ ресурсів апаратури.
- Розділ компонентів.
- І розділ програмного оточення.
Ознайомитися з усім цим можна або у мережі, або у відповідній літературі.
Бер 3 2015
Як відновити систему Windows 7 на ноутбуці, при завантаженні виходить чорний екран, середовище відновлення не працює, приховані розділи я все видалив, оригінального диска з Windows 7 немає.
Витратив багато часу, підкажіть що мені робити зараз або хоча б як застрахувати себе від таких ситуацій у майбутньому, бажано без використання платних програм резервного копіювання даних.
Як відновити систему Windows 7
Причин цієї неприємності на жаль достатньо, починаючи від неправильно написаних драйверів, згубних дій вірусу, помилок файлової системи та закінчуючи нашими помилковими діями під час роботи з комп'ютером, боятися таких проблем не треба, треба навчитися з ними ефективно боротися.
Давайте подумаємо як відновити систему windows 7, а також застрахуємо себе на майбутнє від можливих неприємностей за допомогою вбудованих в операційну систему засобів резервного копіювання та відновлення.
Ми навчимося відновлювати Windows 7, без застосування сторонніх програм резервного копіювання навіть тоді, коли не завантажуються Параметри відновлення системи і кнопка F-8 виявиться марною.
Має в своєму арсеналі досить потужний і хороший інструмент -> Середовище відновлення, яке створюється автоматично при установці Windows 7 у прихованому розділі і містить п'ять інших інструментів, що вирішують численні несправності та неполадки.
Якщо навчитися користуватися правильно засобами відновлення Windows 7, а це не складно, то можна обійтися без додаткових та платних програм резервного копіювання даних.
Запустити засіб відновлення можна натисканням кнопки F-8 на клавіатурі відразу ж після запуску комп'ютера. Після цього перед вами відкриється меню Додаткові варіанти завантаження: Виправлення неполадок комп'ютера, далі Безпечний режим, Безпечний режим із завантаженням драйверів і т.д.
Невеликий відступ:Перш ніж вибирати пункт Усунення несправностей комп'ютера, спробуйте простіше — Остання вдала конфігурація — простими словами, операційна система завжди запам'ятовує останнє вдале завантаження комп'ютера і заносить цю інформацію в реєстр.
У разі проблем із завантаженням, Windows може згадати параметри реєстру та налаштування драйверів, які були використані при останньому вдалому завантаженні системи та використовувати їх, якщо вами буде вибрано пункт — Остання вдала конфігурація.

Якщо ж цей засіб не допоможе, виберемо перше -> Усунення несправностей комп'ютера,

Далі потрапляємо в меню Параметри відновлення системи Windows 7, воно нам і потрібно, саме тут ми зможемо вибрати потрібний нам засіб відновлення системи, всього їх п'ять, давайте докладно розглянемо як працюють вони всі.
Перше, що зробіть, застосуйте Відновлення запуску (Автоматичне усунення проблем, що заважають запуску Windows).

Потрібний відступ:Після натискання кнопки F-8 під час завантаження комп'ютера, у вас може не бути пункту >Усунення неполадок комп'ютера, а буде тільки Безпечний режим і так далі, виникає питання чому.
При інсталяції Windows 7, розділ середовища відновлення створюється автоматично і знаходиться в корені диска (С:) у папці Recovery. Також можна побачити у вікні Управління дисками - окремий, прихований розділ вінчестера, об'єм у нього всього 100 Мбайт, він використовується для зберігання файлів завантаження конфігурації завантаження (BCD) і завантажувача системи (файл bootmgr).
Побачити його можна Комп'ютер->Керування->Керування дисками. Видаляти цей розділ ні в якому разі не можна (багато його видаляють за незнанням), інакше у вас не запускатиметься середовище відновлення, тобто пункту Усунення несправностей комп'ютера у вас не буде, а у більш важких випадках ви просто не завантажите систему.

На нижньому скрішноті можна помітити ще один прихований розділ, об'ємом 9,02 ГБ, це прихований розділ відновлення із заводськими налаштуваннями мого ноутбука, у вас він може бути більшим або меншим. Його теж краще не видаляти, у разі потреби можна завжди відновити Windows 7 з нього.

Що робити, якщо розділу із середовищем відновлення у вас немає і при натисканні кнопки F-8, у меню Додаткові варіанти завантаження, не з'являється пункт Усунення несправностей комп'ютера? Як відновити систему Windows 7?
Врятувати тут може інсталяційний диск з операційною системою Windows 7. Запустити засіб відновлення, можна завантажившись з оригінального інсталяційного диска Windows 7, вибравши спочатку пункт Відновлення системи.
Якщо інсталяційного диска з у вас немає, тоді можна використовувати Диск відновлення Windows 7 (виготовити його можна в будь-якій працюючій Windows 7) за п'ять хвилин, потім ви також можете завантажитися з нього і зробити те ж саме.


Отже, у Параметри відновлення системи ми все-таки потрапили, або за допомогою кнопки F-8 і пункту Усунення неполадок, або інсталяційного диска Windows 7 або Диска відновлення Windows 7.
У меню Вибору Засоби відновлення системи вибираємо перше:
Відновлення запуску-> відбудеться аналіз несправностей, що заважають нормальному завантаженню Windows 7 та подальше їх виправлення для нормального завантаження та функціонування операційної системи.
У процесі нас можуть попередити, що виявлено проблеми у параметрах завантаження, натискаємо Виправити та перезапустити.



Відновлення системи-> за допомогою цієї функції ми зможемо вибрати раніше створену точку відновлення системи, якщо вона у нас включена і відкотитися назад на той час, коли наша Windows 7 чудово працювала і завантажувалася, тут все просто.




Відновлення образу системи-> ось цим інструментом користуюся я особисто, при вмілому використанні ним можна замінити платні програми з резервного копіювання даних, якщо цікаво читаємо далі.

Чим він добрий? Він допоможе, коли у вас немає оригінального інсталяційного диска з Windows 7 і ви видалили прихований розділ із заводськими параметрами вашого ноутбука, але це ще не все.
Іноді бувають ситуації, коли в силу різних причин або через дії вірусу, ви зовсім не зможете завантажити операційну систему або багато хто запитує Як відновити систему Windows 7, якщо навіть меню з Додатковими варіантами завантаження так само виявиться недоступним. Встановлювати операційну систему заново?
Тому, відразу після установки Windows 7 на ваш ноутбук або комп'ютер, створюємо за допомогою цієї функції -> Відновлення образу системи, архівний образ нашої Windows 7 на жорсткому диску, бережемо її.
Обов'язково потрібно створити Диск відновлення Windows 7 (читайте нижче), він допоможе скористатися Образом системи, якщо меню Додаткові варіанти завантаження не завантажуватиметься.
Ідемо в Пуск -> Панель управління -> Архівування даних комп'ютера.

Вибираємо "Створення образу системи".

У моєму випадку Локальний диск (Е:), якщо у вас у системному блоці кілька жорстких дисків, то звичайно бекап краще розташувати на вінчестері, де не встановлена операційна система.

За замовчуванням програма архівації даних сама вибере розділ з операційною системою Windows 7, за бажанням ви самі зможете додати Локальні диски для архівації, аби у вас вистачило місця.

Примітка:Можна помітити, що у мене встановлено дві операційні системи, на ноутбуці, тому програма архівації обрала два локальні диски.

Натискаємо Архівувати та почнеться процес створення архіву з нашої Windows 7.
Створили, виглядатиме він ось так.

Тепер, розгорнути архів з Windows 7, на ваш комп'ютер у разі потреби ви зможете за 20-30 хвилин. Краще буде, якщо архів із системою ви скопіюєте додатково на переносний жорсткий диск, цим ви убезпечите себе подвійно.
Уявімо, що ми не можемо запустити Windows 7 і розгорнемо створений нами бекап, проробимо це разом.
Запускаємо Засіб відновлення Windows 7, натискаючи кнопку F-8 на клавіатурі відразу ж після запуску комп'ютера.
Відкривається меню Додаткові варіанти завантаження, вибираємо Виправлення неполадок комп'ютера.

Відновлення образу системи



Використовуйте останній доступний образ системи.


Звичайно, всі наші дані на Локальному диску, куди зараз відновлюється операційна система, видаляться, тому можна завантажитися з будь-якого Live CD і скопіювати те, що вам потрібно.
Як ще можна відновити Windows 7? Звичайно, за допомогою Диска відновлення Windows 7.
Створимо , який можна використовувати для завантаження комп'ютера, на ньому будуть знаходитись засоби відновлення, за допомогою яких можна відновити несправності завантаження Windows 7, а також відновити операційну систему з архівної копії, яку ми створили заздалегідь.
Важливо:Для диска відновлення важлива бітність системи, ви можете використовувати 32-бітний диск відновлення для будь-якої 32-бітної Windows 7, а 64-бітний диск відновлення для будь-якої 64-бітної Windows 7.
Знову йдемо Архівування даних комп'ютера.

Створити диск відновлення системи, вставляємо дисковод DVD-диск, натискаємо «Створити диск».



Коли завантажувальний Диск відновлення Windows 7 буде готовий, приберіть його у надійне місце.
Щоб відновити Windows 7 з Диска відновлення, не потрібно в принципі жодної працюючої операційної системи взагалі.
Вам потрібно буде тільки змінити в BIOS вашого комп'ютера пріоритет завантаження на дисковод, вставити в нього диск відновлення і відновити за допомогою архіву Windows 7.
Багато хто тут може провести аналогію з програмами резервного копіювання даних і це правильно, працюють вони за таким же принципом, тільки ось функціонал у них звичайно зручніше.
Відновлюємо Windows 7 із Диска відновлення. Показую, як це зробити. Допустимо у нас неприємності, ми не можемо запустити Windows 7, при натисканні F-8 на клавіатурі відразу після запуску комп'ютера нічого не відбувається.
У меню з Додатковими варіантами завантаження ми не можемо потрапити і видається повідомлення про помилку. У такому разі архів системи на жорсткому диску нам не доступний. Саме така неприємність сталася з нашим читачем Іллею, котрий і написав нам листа з проханням допомогти.
При такому розкладі багато хто встановлює Windows 7 з нуля, але не ми з вами, адже у нас є Диск відновлення системи.
Вставляємо його в дисковод і перезавантажуємося, виставляємо в BIOS завантаження з дисковода, як я і говорив завантажувальний диск, запускається програма Параметри відновлення системи.
Натискаємо Enter, поки не пропала пропозиція завантажитися з диска.


Автоматично засіб відновлення, що працює з диска, спробує відновити запуск Windows 7.



Якщо нічого не виходить, виберіть будь-який інструмент, пробуємо, наприклад, Відновлення комп'ютера за допомогою створеного раніше образу операційної системи.


Використовуємо останній доступний образ системи.


Які ще є способи відновити Windows 7?
Є ще один маловідомий спосіб відновити завантаження Windows 7 після збою, і я Вам про нього розповім. На перший погляд він багатьом здасться складним, але він мене часто рятує.
Справа в тому друзі, що дуже велика частина проблем, через які ви не можете завантажити Windows 7 криється в помилках реєстру. І Windows 7 не була б Windows 7, якби в ній не існував механізм, що захищає файли реєстру. Такий механізм існує і створює архівні копії реєстру в папці RegBack кожні 10 днів незалежно від того, включено у вас відновлення системи чи ні.
Якщо ви не можете вирішити проблеми із завантаженням Windows 7, вам варто спробувати замінити діючі (і мабуть пошкоджені) файли реєстру з папки Config архівними файлами з папки RegBack. Для цього нам доведеться завантажити комп'ютер з інсталяційного диска Windows 7 або відновлення Windows 7.
Завантажуємось у середу відновлення, вибираємо командний рядок.

Набираємо в ній - notepad, потрапляємо в Блокнот, далі Файл та Відкрити.

Заходимо до справжнього провідника, натискаємо Мій комп'ютер. Тепер нам потрібен системний диск C:, увага, літери дисків тут можуть бути переплутані, але системний диск C: я думаю ви зможете дізнатися про системні папки Windows і Program Files, що знаходяться всередині.

Йдемо в папку C:\Windows\System32\Config, тут знаходяться діючі файли реєстру, вказуємо Тип файлів - Всі файли і бачимо наші файли реєстру, так само бачимо папку RegBack, в ній кожні 10 днів Планувальник завдань робить резервну копію розділів реєстру.

Так ось, ми з вами замінимо чинні файли реєстру з папки Config резервними файлами реєстру з папки RegBack.
Отже, насамперед видалимо з папки C:\Windows\System32\Config файли SAM, SECURITY, SOFTWARE, DEFAULT, SYSTEM, що відповідають за всі кущі реєстру (моя порада - перед видаленням скопіюйте кущі реєстру про всяк випадок кудись).

На їхнє місце скопіюємо і вставимо файли з такими ж іменами, але з резервної копії, тобто з папки RegBack.


Примітка: Усі разом файли SAM, SECURITY, SOFTWARE, DEFAULT, SYSTEM видалити не вдасться, видаляйте їх по одному. Потім копіюйте на їхнє місце такі ж файли з папки RegBack.
Друзі, якщо це не допомогло, застосуйте відновлення цілісності файлів Windows 7, у випадку, якщо операційна система не завантажується, робиться воно так само, як і в Windows 8.
Що ще у нас залишилося із засобів відновлення Windows 7?
Діагностика пам'яті 7-> перевіряє системну пам'ять на наявність помилок. Командна строка-> За допомогою неї можна видаляти файли, що заважають завантаженню Windows 7.
Сподіваюся наша стаття, як відновити систему Windows 7 вам допомогла.