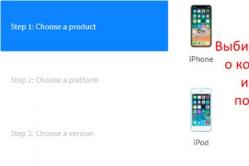Жарознижувальні засоби для дітей призначаються педіатром. Але бувають ситуації невідкладної допомоги за лихоманки, коли дитині потрібно дати ліки негайно. Тоді батьки беруть на себе відповідальність і застосовують жарознижувальні препарати. Що можна давати дітям грудного віку? Чим можна збити температуру у старших дітей? Які ліки найбезпечніші?
Командний рядок є одним із найбільш гнучких та корисних інструментів Windows. Формальна програма cmd.exe всередині папки «Windows» і є командним рядком. На жаль, більшість користувачів навіть не знають, як запустити командний рядок. У цій статті ми спробуємо виправити такий недолік.
Windows XP
Метод запуску командного рядка суттєво залежить від версії операційної Windows. У Windows XP запустити цей додатокможна наступними методами:
- У першому варіанті можна просто зайти в меню пуск, вибрати розділ "всі програми", перейти в категорію "стандартні" і там знайти програму "командний рядок".
- Також можна вибрати більше швидкий спосібі просто відкрити меню "пуск" і там знайти пункт "виконати". Пункт меню "Виконати" відкриє командне вікно, в якому слід ввести cmd.exe.
Windows 7
Але Windows XP вже давно вважається застарілою версією системи. Нині найбільш актуальною є операційна система Windows 7. І якщо перший метод запуску командного рядка, описаний вище, Windows 7 ще можна використовувати, то метод №2 виявиться повністю марним. Основна причина тому – за замовчуванням у меню "пуск" відсутній пункт "виконати". Його можна без проблем увімкнути, зайшовши до властивостей меню «пуск» і там вибравши відповідний пункт. Також у Windows 7 з'явилася можливість швидкого пошуку меню «пуск». Для того, щоб використовувати цю функціюдостатньо відкрити меню і просто почати вводити назву необхідної програми(У нашому випадку cmd.exe).
Крім перерахованих вище метод запуску командного рядка, існує ще один, який є повністю універсальним. Він працює як у Windows XP, так і в Windows 7. Його суть проста: ви натискаєте комбінацію клавіш win+r, після даної діївідкривається раніше згадане вікно "виконати", в ньому вводите cmd.exe і натискаєте Enter. Як на мене – простіше нема куди.
Як запустити через командний рядок будь-яку програму
Раніше ми згадували той факт, що командний рядок є універсальним інструментом у руках користувача. Досить часто розробники різних програм реалізують підтримку команд і параметром, які можна активувати або вказати за допомогою командного рядка. Розглянемо процес запуску програми реальному прикладі.
Допустимо вам потрібно запустити програму Testprogram.exe, яка знаходиться в каталозі C: Program Files Test. Для початку нам слід перейти у відповідний каталог (за замовчуванням командний рядок відкриває папку користувача). Для цього виконаємо команду cd c: Program Files Test . Після переходу в потрібний каталог можна вільно запускати програму з відповідними параметрами. Наприклад, запустимо нашу програму з параметром друку до документа:
C:\Program Files\Test>Testpogram.exe /print c\test.txt
В результаті цієї команди програма Testprogram.exe зробить друк у документі test.txt, який знаходиться на локальному диску C. Щоб дізнатися команди, які підтримує будь-яка програма – читайте довідку від розробників. Для переліку стандартних команд cmd.exe можна використовувати команду Help.
Якщо ви плануєте регулярно працювати в додатку командний рядок, то рекомендую налаштувати дане оточення під свої потреби. Для початку налаштування слід натиснути на лівий верхній кут вікна і вибрати пункт «Властивості». У вікні можна змінити масу різних параметрів: розмір буфера, швидка вставка і виділення, розташування вікна, розмір вікна і т.д.
Командний рядок – інструмент, який може суттєво прискорити процес роботи за персональним комп'ютером. Вивчивши його один раз – ви сотні разів заощадите свій час у майбутньому.
Багато хто думає, що робота з командним рядком – доля виключно програмістів. Це не так. Звернення до цього програмного продуктуможе знадобитися і звичайному користувачеві комп'ютера.
Командний рядок «пов'язує» вас та операційну систему вашої техніки. Шляхом введення певних команд можна виконувати різні службові завдання. Повний обсяг прав виконання низки дій має лише адміністратор, тому рекомендується запускати командну консоль саме з його імені. Візуально цей додаток є чорним полем з миготливим курсором. Як викликати командний рядок?
Як викликати командний рядок: меню «Пуск»
Найбільш поширений спосіб звернення до рядка – за допомогою меню «Пуск». Для виклику командної консолі недостатньо просто клікнути по ній клавішею миші. Якщо ви хочете мати можливість задавати будь-які команди, здійсніть виклик програми від імені адміністратора. Для цього клацаєте правою клавішею за піктограмою «Командний рядок» і у списку, що випадає, зупиняєтеся на пункті «Запуск від імені адміністратора».
Стандартні програми
- Клацніть по клавіші «Пуск».
- У вікні вибираєте пункт «Всі програми».
- Далі знаходите папку "Стандартні".
- Клацніть пункт «Командний рядок» (правою кнопкою).
Рядок пошуку
- Перейдіть до меню «Пуск».
- У рядку пошуку, розташованого в нижній частині таблиці, пишіть «cmd».
- Натискаєте клавішу Enter.
- Пункт "Командний рядок" клацаєте правою кнопкою.
Якщо рядок пошуку не відображається в меню «Пуск», відкрийте його і одночасно натисніть клавіші Win і R. З'явиться рядок, в який вписуєте cmd і клацніть кнопку Ок. З одним лише застереженням – при такому способі виклику командна консоль запуститься відразу і буде позбавлена прав адміністратора.


Як викликати командний рядок: контекстне меню будь-якої папки
Перебуваючи на робочому столі, можна викликати програму cmd.exe без переходу до меню «Пуск».
- Затискаєте клавішу Shift і тиснете правою кнопкою миші по будь-якій папці.
- У списку, що випадає, зупиняєтеся на пункті «Відкрити вікно команд».
- Вибираєте його.
- На екрані з'являється командний рядок (чорне вікно-поле з миготливим курсором).


Як викликати командний рядок: Windows 8.1
Якщо ви є користувачем Windows 8, то реалізація запропонованих варіантів буде дещо іншою.
1 спосіб
- Відкриваєте панель Charms Bar. Для цього необхідно підвести курсор миші до правої сторони екрана або набрати з клавіатури поєднання Windows+C.
- Клацніть піктограму пошуку.
- У рядку пишіть «командний рядок» або «cmd».
- Далі правою кнопкою миші тиснете по потрібній піктограмі – «Запуск від імені адміністратора».


2 спосіб
- Відкриваєте «Всі програми» (аналог «Всі програми» в попередніх версіяхОС). Для цього натискаєте клавіші Ctrl + Tab або клікаєте правою клавішею миші в будь-який вільному місціекрана та вибираєте «Всі програми».
- У списку, що з'явився, знаходьте піктограму «Командний рядок».
- Клацаєте по ній мишею (правою кнопкою) і зупиняєтеся на пункті «Запуск від імені адміністратора».


3 спосіб
- Windows 8.1 дозволяє повернути інтерфейсу «звичний» вигляд. У лівому нижньому кутку клацаєте правою кнопкою миші по піктограмі-квадратику. У списку вибираєте «Робочий стіл». Таким чином робочий стіл набуває класичного вигляду.
- Тиснете кнопку "Пуск" (або поєднання клавіш Windows + X) і набираєте "командний рядок".
- Або переходьте до системного каталогу Windows – System32. Знаходьте програму cmd. Клакаєте по його піктограмі правою клавішею миші і в списку вибираєте «Запуск від імені адміністратора».


 Вітаємо всіх відвідувачів сайт! Хочете дізнатися, як відкрити командний рядок і де він знаходиться? Ця стаття допоможе знайти та запустити командний рядок для операційних систем Windows 7, Windows 8 та Windows XP.
Вітаємо всіх відвідувачів сайт! Хочете дізнатися, як відкрити командний рядок і де він знаходиться? Ця стаття допоможе знайти та запустити командний рядок для операційних систем Windows 7, Windows 8 та Windows XP.
Насамперед, кілька слів, що таке командна стока Windows. Це вбудований механізм операційної системи, за допомогою якого можна зробити все, на що Windows здатна. Командний рядок має безліч команд, і популярні команди командного рядка ми наведемо нижче.
Все просто, виклик командного рядка може знадобитися для багатьох функцій і операцій. Наприклад, для відновлення системи через командний рядок, для , або для з'ясування MAC адреси мережної картки та її введення в роутер . Як з'явився командний рядок?
До виходу Windows всі комп'ютери працювали під DOS. DOS є своєрідною операційною системою і була тим, у якій немає графічної оболонки, а весь інтерфейс чисто текстовий. Це означає, що для запуску програм або маніпулювання операційною системою комп'ютера доводилося вручну вводити команди. Коли Windows була вперше створена вона була першою ОС з графічним інтерфейсом користувача, який був створений для того, щоб зробити використання операційної системи DOS простіше для початківців.
Йшов час, і з більш нової версії Windows ME (на той час) підтримка DOS була остаточно припинена. Хоча нові операційні системи Windows не працюють на DOS, у них є те, що називається командним рядком, який має аналогічний зовнішній вигляд DOS. Всі функції та команди командного рядка перераховувати довго, тим більше спочатку потрібно запустити командний рядок. Давайте дізнаємося, як викликати командний рядок у Windows. Почнемо із Windows 8.
У Windows 8корпорація Microsoftзмінила інтерфейс користувача. Новий інтерфейс користувача зроблено в стилі метро і Ви не помітите прихований старий інтерфейс, поки ви не натиснете мишкою по робочому столу.
Навіть після входу інтерфейс на робочому столі Windows 8, Ви побачите велику різницюз Windows 7, тобто у меню "Пуск". Звичайно, меню "Пуск" знаходиться там же, на старій позиції екрана, але коли ви натискаєте на нього, воно повертає до попереднього екрану. Програми та класична кнопка старт пропадуть. Також відсутній командний рядок "Виконати" (Run).
Отже, як відкрити командний рядок Windows 8? Існує кілька способів запустити командний рядок у Windows 8.
Варіант 1. Коли Ви знаходитесь у Metro UI, наберіть текст “CMD”. Інтерфейс автоматично перейде в режим пошуку та знайде командний рядок.

- Відкрийте провідник Windows.
- Перейдіть до папки C: \ Windows \ System32
- Знайдіть додаток CMD.EXEі двічі клацніть на ньому.
Ця покрокова інструкціятакож допоможе відкрити командний рядок. Ви можете двічі клацнути на cmd.exe і вибрати пункт “Закріпити на панелі завдань”, який додати ярлик на панель завдань для швидкого доступу командного рядка в майбутньому.
Варіант 3. Відкрийте діалогове вікно “Виконати” (RUN) у Windows 8, яке можна використовувати, щоб увімкнути командний рядок або будь-які інші програми. Щоб відкрити діалогове вікно, натисніть клавішу зі значком Windows на клавіатурі, а потім натисніть кнопку “R”. Ця комбінація клавіш відкриє діалогове “Виконати” RUN. Щоб викликати командний рядок Windows 8, знову вводимо “ cmd” та натискаємо клавішу Enter. Далі на черзі командна рядок Windows 7.
На відміну від командного рядка Windows 8, командний рядок Windows 7більш доступна для користувача. Тут її можна викликати простим введенням команди CMD. Робиться це просто, достатньо натиснути “Пуск” та ввести слово:

У російськомовній версії Windows 7 також можна ввести словосполучення "Командний рядок" (в англійській версії "command line"). Ефект буде аналогічним, як і при запуску командного рядка за допомогою CMD:

Варто зауважити, що багато хто користувачі Windows 7, а також Windows 8 не працюють під обліковим записомадміністратора. Тому запуск командного рядка потрібно виконувати від імені адміністратора:

Також, у Windows 7 командний рядок доступний у “Пуск” > “Стандартні”:

Перейдемо до останньої операційної системи – Windows XP. У неї командний рядок викликається також нескладно.
Для того, щоб запустити програму командного рядка в Windows XP, потрібно також увійти в меню "Пуск":
- Натисніть "Пуск".
- Вибираємо та натискаємо на “Виконати”.
- Вводимо відповідну команду у полі “Відкрити”. Оскільки ми використовуємо Windows XP, то потрібно ввести “cmd.exe”.
- Залишається натиснути кнопку ОК і з'явитися віконце командного рядка.

Як і в Windows 7, командний рядок Windows XP доступний у пункті меню “Стандартні”:

Як бачите, все просто;). Перейдемо до останньої частини нашої публікації – команд командного рядка.
Основні команди командного рядка
Отже, викликати командний рядок вдалося, але що з нею робити? Відразу розповімо про корисну команду, яка допоможе дізнатися про доступні команди командного рядка, тобто всі параметри командного рядка. У віконці, що відкрилося, достатньо ввести "HELP"та система відобразить можливі команди. Зупинимося на популярних командах, які можуть стати в нагоді в реальному житті, для вирішення різних проблемта ситуацій. Ось кілька команд, які використовуються найчастіше:
- CD– команда використовується для зміни шляху каталогів. Якщо Вам потрібно кудись перейти до будь-якої папки. Наприклад, cd З:\Windows.
- HELP- дана опція доступна з MS-DOS, як уже писали вище, дозволяє відображати все важливі команди. Тоді, якщо Ви не впевнені, яка команда необхідна, просто введіть цю команду, потім /? , і Ви матимете всю інформацію про команди. Інформацію про ту чи іншу команду завжди можна дізнатися за допомогою “ HELP назва команди”.
- DIR- Є кілька варіантів використання. Dir/P– відображає вміст каталогів у три колонки. Dir/Wбуде відображати вміст у вигляді списку, а Dir/pбуде відображати вміст каталогу в дужках.
- MKDIRі RMDIR- Створення та видалення каталогів.
- DEL -видалення файлів чи каталогів.
- IPCONFIG– команда використовується для виявлення мережі передачі даних, IP-адреси та MAC-адреси комп'ютера.
- SYSTEMINFO -команда для отримання інформації про вашу систему, включаючи версію Windows, серійний номер, модель комп'ютера, а також розмір вільної оперативної пам'яті.
- Ping– є найпопулярнішою командою, яка використовується, щоб дізнатися про стан підключення до мережі. Докладно про цю команду ми.
- CHKDISK- Перевірка логічного диска на помилки.
- RECOVER- Відновлення даних з пошкодженого логічного диска.
- CHKNTFS- Зміна статусу перевірки диска під час завантаження системи.
- COMPACT- Стиснення логічних дисків.
- DISKPART- Праця з властивостями розділу диска.
- CONVERT- Змінити файлову системуз FAT на NTFS (для поточного логічного диска, з якого працюєте, команда не застосовується)
- LABEL- створення, зміна або видалення мітки для логічного диска.
- FORMAT- Форматування логічного диска. Команда видаляє всі дані з вказаного диска.
- FSUTIL- властивості файлової системи.
- VOL- виводить серійний номер тома та мітку.
Робота з файлами та каталогами.
- COPY- Копіювання одного або декількох файлів
- REPLACE- Заміна файлів.
- FC- Порівняння файлів. Команда показує різницю між файлами.
- FIND- Пошук тексту у файлі.
- TREE- Виведення графічної структури папок.
- MOVE- Переміщення файлів до іншої папки.
- RMDIRабо RD- Видалення каталогу.
- RENAMEабо REN- Перейменування каталогу чи файла.
- TYPE- Висновок вмісту текстового файлуна екрані монітора.
- XCOPY- Копіювання файлів або структури каталогів.
- PRINT- Друк текстового файлу.
Керування програмами та комп'ютером також можливе через командний рядок:
- TASKLIST- відображення всіх завдань, які запущені на поточний момент.
- TASKKILL- припинення чи зупинення процесу. Щоб зупинити програму, використовуйте PID, який показує TASKLIST).
- DATE- Вказує дату.
- TIME- Встановлення системного часу.
- SHUTDOWN- Вимикає комп'ютер.
- SCHTASKS- Запуск конкретної програми за розкладом.
- DRIVERQUERY- стан заданого пристрою та його драйвера.
- VER- виводить верві Windows.
При роботі з командним рядком корисні такі команди:
- COLOR- поміняти фон командного рядка та колір тексту.
- CLS- очищення екрану командного рядка
- CMD- запуск копії командного рядка
- EXIT- Вихід з командного рядка. Дозволить прибрати командний рядок.
До того моменту, коли операційні системи навчилися спілкуватися з користувачами за допомогою звичних для нас графічних зображень, введення та виведення інформації в комп'ютер здійснювалося виключно за допомогою тексту.
Звичайно, досі існують такі ОС, які використовують для спілкування з користувачами так званий інтерфейс командного рядка. Але ними зазвичай користуються професійні програмісти, системні адміністраторита інші працівники IT-індустрії. Для звичайних користувачів виробники операційних системстворили зручний графічний інтерфейс, який дозволяє «спілкуватися» з комп'ютером або, скажімо, смартфоном за допомогою мишки або натискань по кнопках на екрані.
Незважаючи на це, кожна операційна система (включаючи Windows XP, 7, 8 і так далі) все ж таки, як і раніше, підтримує введення та виведення інформації за допомогою текстових команд. Командний рядок Windows - явний приклад. Розберемося, що таке.
Що таке командний рядок
Насамперед - це програма cmd.exe, що знаходиться в директорії system32 папки операційної системи. Варіант її розташування: C:\Windows\system32\cmd.exe. Шлях може і відрізнятися, залежно від версії Windows та місця її встановлення.
Загалом, командний рядок - це інструмент операційної системи, Що складається, як правило, з оболонки ОС та текстового інтерфейсу. Оболонка забезпечує користувача інструментарієм для « спілкування» з операційною системою, якими, у цьому випадку, виступають текстові команди.
Командний рядок операційних систем Windows, починаючи з XP, покликаний забезпечити користувачів можливістю застосування MS-DOS та багатьох інших комп'ютерних команд. Важлива її особливість полягає в тому, що вона здатна виконувати користувацькі команди без допомоги графічного інтерфейсу. Необхідність у розумінні та знанні всіх цих команд утруднює використання командного рядка для управління операційною системою рядовими користувачами. Однак, це не так уже й складно, як здається на перший погляд.
Розуміючи основні принципи роботи командного рядка, будь-який користувачів, більш-менш знайомий з комп'ютером, зможе керуватися з командним рядком без особливих зусиль.
У яких ситуаціях командний рядок може виявитися корисним
Існує низка причин використання командного рядка. Бувають і такі ситуації, в яких без використання просто неможливо обійтися. А в деяких випадках виконання певних функцій Windows, а також налаштування операційної системи через командний рядок відбувається зручніше та швидше.
Візьмемо ситуацію із вірусами. Існують такі вірусні програми, які повністю блокують графічний інтерфейскористувача (так звані смс-банери). Як правило, ці віруси виводять на екран комп'ютера вікно, в якому написано повідомлення типу « Ваш комп'ютер блоковано управлінням МВС» або « Ваші дані під загрозою" і так далі. Такі смс-банери неможливо закрити жодними звичайними способами - ні за допомогою мишки, ні за допомогою кнопок на клавіатурі.
У таких ситуаціях на допомогу якраз і надходить командний рядок. Звичайно, щоб її викликати, необхідно виконати певні дії з комп'ютером, але зараз не про це.
Ще одна ситуація. Припустимо, Windows XP (або будь-яка інша версія) просто перестала працювати, а на жорсткому диску залишилися важливі дані, які терміново необхідно скопіювати на флешку. Якщо під рукою є хоча б інсталяційний дискз Windows, то на певному моментіустановки операційної системи (без очікування закінчення установки) можна викликати командний рядок та скопіювати ці дані. Ця можливість часто дуже доречна у випадку з пошкодженим диском, коли, наприклад, інсталяція Windowsприпиняється під час копіювання інсталяційних файлів на жорсткий диск.
Командний рядок також здатний швидко викликати різні стандартні майстри-настроювачіопераційної системи (наприклад, майстер налаштування мережі) або такі системні інструменти, як редактор реєстру, служби компонентів та інші. З її допомогою також можна робити безпосередні налаштування різних параметрів Windows, здійснювати управління файлами, запускати програмита виконувати багато інших дій.
Як користуватися командним рядком
На різних комп'ютерних форумах і сайтах можна знайти сотні посібників з використання тих чи програм, виконання якихось системних налаштувань та безліч інших статей, у яких автори закликають до використання командного рядка. Багато недосвідчених користувачів відразу губляться, бачачи фразу « Запустіть командний рядок…». Якщо ви також входите до їх числа, вам буде дуже корисно ознайомитись з роботою цього корисного інструменту. Почнемо із того, як її викликати.
Як викликати командний рядок
Починаючи з Windows XP і до останньої версіїцього сімейства операційних систем, командний рядок викликається за допомогою діалогу Виконати» (« Run»), в який необхідно ввести команду - « cmd». Запуск цього діалогу здійснюється за допомогою одночасного натискання клавіш Win + R :

У Windows XP (на відміну від наступних версій) у меню « Пускє спеціальний ярлик, який так і називається Виконати…». Якщо натиснути на нього, то діалог також запуститься.

Викликати командний рядок можна іншими способами. Ось вони:

Виконання однієї з наведених вище дій призведе до запуску вікна чорного кольору з миготливим курсором - це командний рядок. Давайте розглянемо, як з нею працювати.
У . Так само як і в десятці, про особливості якої можна дізнатися докладніше.
Робота в командному рядку
Щоб « cmd»виконав ту чи іншу команду, достатньо ввести її у вікно, після чого натиснути клавішу Enter. Для перевірки можете ввести « help» - ця команда відобразить список усіх стандартних команд.

Як ви могли помітити, їх безліч. Однак це далеко не всі команди, які можуть бути виконані за допомогою командного рядка. Існує безліч різних програм, які можуть керуватися через цю консоль. В принципі, " cmd» є розширюваною оболонкою, Що говорить про можливість внесення до списку виконуваних нею дій нових і нових команд.
Також необхідно знати, що більшість команд можуть бути виконані лише за умови введення додаткових обов'язкових. параметрівінші підтримують ключі (необов'язкові параметри). Спробуємо за допомогою командного рядка виконати деякі дії над файлами та папками, в яких будуть задіяні саме такі команди.
Спробуємо перейти з одного локального диска на інший, переглянемо його вміст, потім створимо папку, перейдемо до неї, а в ній створимо ще одну папку та видалимо її. Цікаве завдання? Головне, що для виконання кожного окремої діїпотрібно задіяти різні команди. Почнемо.
Після запуску командного рядка, ви могли помітити перед миготливим курсором адресу: « C:/Users/Ім'я користувача» (У нашому випадку - тут « Reptile»). Ім'я останньої папки означає ваше поточне розташування (те саме, якби ви зайшли в цю папку через Провідник). А "С:" - це локальний диск, на якому ви знаходитесь. Щоб змінити поточний локальний диск, достатньо ввести його букву і двокрапку відразу після неї - наприклад, D:.

Так ви потрапите на диск "D:\" (або будь-який інший). Щоб переглянути вміст диска(або взагалі будь-який папки) використовується команда « dir». Введіть її прямо тут, і ви побачите список файлів та папок на диску «D:\».

Тепер створимо папкупрямо в корені диска. Для цього використовуємо команду - mkdir», а як параметр через пропуск потрібно вписати ім'я майбутньої папки, наприклад, « mkdir xp». В даному випадку створиться папка з ім'ям « xp».

Після її створення можете увійти через провідник на диск і переконатися, що папка була створена. Тепер зайдемо до неї.
Для переходу до тієї чи іншої папки використовуйте команду « cd». Тут як аргумент також використовується ім'я каталогу для переходу. Введемо « cd xp» і потрапимо всередину папки ( зробимо цю папку поточною).

Створимо в папці ще одну, використовуючи команду mkdir». Нехай це буде папка 123 ».

Тепер видалимоїї. Для цього вводимо « rmdir 123». Виконайте тепер у каталозі « xpкоманду « dir» і ви побачите, що папки « 123 " більше немає.

Якщо ви захочете докладніше ознайомитись з описом тієї чи іншої команди, просто введіть ключ «/?» відразу після команди, і на екран буде виведено підказку. Наприклад, введіть « dir /?». Інший варіант запуску підказки: « help dir».

Запам'ятати всі існуючі команди не просто - їх безліч. На офіційному сайті Microsoft є найбільш повне керівництвопо командному рядку, хоч і описів, що видаються командою helpцілком достатньо.
Відео на тему
Командний рядок досі присутній у всіх сучасних версіях Windows. Вона не має вираженого інтерфейсу і є вікном для введення команд. В інструкції розглянемо кілька рекомендацій.
Операційна система має власний графічний інтерфейс, призначений для гнучкої роботи користувачів. За допомогою нього Ми відкриваємо вікна, в яких виконуємо різні діїв один клік мишкою (створення, копіювання, видалення), запускаємо програми, службові утиліти та багато іншого. Всі дії можна зробити і в cmd, але мало хто, наприклад, копіювати файл.
Бувають ситуації, що без командного рядка не обійтись. Наприклад, якщо у Вас є на комп'ютері файл з заготовленими командами, Ви їх копіюєте, і вони швидко виконаються.
Заслуговує уваги, . Цей пакетний файл містить послідовний список команд, що виконуються рядково. Таким чином, Ви автоматизуєте процеси та заощадите купу часу.
Викликаємо командний рядок Windows 7 традиційними способами
1. Затисніть значок Windowsна клавіатурі, потім клавішу R. , в якому надрукуйте cmd і натисніть ENTER або кнопку OK.

Також є можливість запустити «виконати» через диспетчер завдань Windows 7. Одночасно затисніть CTRL+ALT+DEL. На блакитному екрані виберіть " ". У меню вікна клацніть "файл" -> "нове завдання (виконати)".

2. Натисніть кнопку «пуск» лівою кнопкою або значок Windows на клавіатурі. У полі пошуку наберіть cmd і виберіть cmd.exe.

3. У "пуску" виберіть "усі програми" -> "стандартні", щоб викликати командний рядок Windows 7 виберіть його зі списку як у скріншоті.

4. Якщо вам потрібно викликати cmd для певної папки, затисніть SHIFT (клавіша шифт) і клацніть по ній правою кнопкою. У списку з'явиться пункт "Відкрити вікно команд". Після натискання командного рядка пропишеться шлях до папки.

Створення ярлика для виклику командного рядка
Консоль cmd у Windows 7 розташовується на шляху C:\Windows\System32\cmd.exe і Ви також можете викликати її з цього місця. Такий спосіб довгий, тому зробимо ярлик швидкого запускуна робочому столі:
- Пройдіть шляхом C:\Windows\System32\, і знайдіть cmd.exe. Клацніть правою кнопкою по ньому і виберіть «створити ярлик». Скопіюйте його на робочий стіл та видаліть з папки System32.
- Клацніть по будь-якому порожньому місці робочого столу пр. к. миші. У меню наведіть курсор на «створити», потім виберіть «ярлик». У вікні, як на картинці, вкажіть шлях розташування об'єкта C: Windows System32 cmd.exe. Клацніть «Далі» надрукуйте ім'я та натисніть «Готово».

Примітка: у моєму випадку Windows 7 встановлена на диску C, але можливо ОС стоїть на іншому локальному диску. Будьте уважнішими! Вам потрібно буде в дорозі змінити лише першу літеру.
Раджу призначити гарячу клавішузапуску командного рядка. Виділіть ярлик і затисніть ALT+ENTER, щоб відкрити вікно властивостей. У вкладці «ярлик» у полі «Швидкий виклик» поставте курсор, натисніть будь-яку літеру клавіатури та OK. CTRL+ALT підставляться на автоматі.

Ви знаєте, як викликати командний рядок у Windows 7. З усіх способів, я б виділив, використання ярлика cmd, створивши його один раз, Ви отримаєте швидкий доступдо консолі.
З звичайних грошей за пріоритетністю простоти можна розставити пункти: 1,2, 4, 5. Яким скористатися вибирати Вам.
Часто потрібно , який має повний списокпривілеїв.