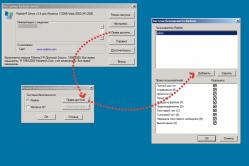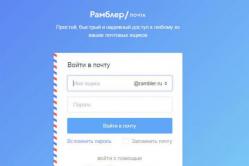Жарознижуючі засоби для дітей призначаються педіатром. Але бувають ситуації невідкладної допомоги за лихоманки, коли дитині потрібно дати ліки негайно. Тоді батьки беруть на себе відповідальність і застосовують жарознижувальні препарати. Що можна давати дітям грудного віку? Чим можна збити температуру у старших дітей? Які ліки найбезпечніші?
Ця стаття, це свого роду замітка на тему прокидання портівна сервері під керуванням ОС FreeBSD. Отже вихідні дані завдання: сервер із FreeBSD та двома мережевими картами. Перша – fxp0 (10.0.0.10) – дивиться на роутер з адресою 10.0.0.1 – вихід в інтернет; друга - ed0 (192.168.1.1) - підключена до другого серверу M$ Windows 2008. Завдання: прокинути порти на першому сервері для доступу до другого через RDP та Radmin. Способів є кілька за допомогою IPNAT, NATd, PF і Rinetd, їх ми розглянемо по порядку.
За допомогою IPNAT
Зауважу, що параметри у конфігураційні файли можна додавати двома методами, показаними нижче.
Підвантажуємо IPNAT з такими параметрами:
#cat /etc/rc.conf | grep ipnat ipnat_enable="YES" ipnat_program="/sbin/ipnat -CF -f" ipnat_rules="/etc/ipnat.rules"
або можна інакше:
# ee /etc/rc.conf
додаємо в кінець файлу:
Ipnat_enable="YES" ipnat_program="/sbin/ipnat -CF -f" ipnat_rules="/etc/ipnat.rules"
RDP працює на 3389 порту, а Radmin Типово на 4899(якщо не вказано інший порт у його налаштуваннях). З метою безпеки рекомендую вказувати інший порт я раджу вказувати порт відмінний від стандартних, але для наочності в статті використовуватиму стандартні порти.
Для прокидання портів IPNAT застосовується інструкція rdr:
#cat/etc/ipnat.rules | grep rdr rdr fxp0 0.0.0.0 port 3389 -> 192.168.1.1 port 3389 rdr fxp0 0.0.0.0 port 4899 -> 192.168.1.1 port 4899
Розглянемо значення кожної частини рядка конфігурації:
rdr- (Від англ. - Redirect) вказує, що це саме перенапрямок;
fxp0
0.0.0.0 - статичний ip-шник сервера (мережевого інтерфейсу який «дивиться» інтернет і на який приходять пакети, саме цей IP вказується, як адреса віддаленого комп'ютера в RDP або Radmin);
port 3389- власне порт, з якого трафік перенаправляється із зовнішньої мережі у внутрішню мережу;
192.168.1.1 — ip-адреса машини у внутрішній мережі, на яку і завертатимемо трафік;
port 3389— порт, на який відбувається перенаправлення у внутрішній мережі.
Так само і для другого рядка. Також можна рядок редиректа прочитати так: перенаправляємо (rdr) пакети з інтерфейсу (fxp0) з адресою (0.0.0.0), якщо вони прийшли на порт (port 3389), у внутрішню мережу (->) на адресу (192.168.1.1) порт (port 3389). (Шото я гоню таке… :))
Після того, як в /etc/ipnat.rules внесені всі правила редиректу, IPNAT потрібно перезапустити:
# /sbin/ipnat -CF -f /etc/ipnat.rules
За допомогою NATd:
При використанні NATd, використовується опція ядра DIVERT. Підвантажуємо NATd так:
#cat /etc/rc.conf | grep nat natd_enable="YES" #включаємо підтримку natd natd_interface="fxp0" #вказуємо інтерфейс, на якому працює natd natd_flags="-f /etc/natd.conf" #вказуємо конфігураційний файл для natd
Тепер переходимо до natd.conf, тут синтаксис відрізняється від попереднього, але теж загалом зрозумілий:
redirect_port- Теж саме, що rdr, інструкція перенаправлення;
tcp (udp)— тип трафіку, який будемо редиректити;
192.168.1.1:3389 - Сокет (зв'язка ip + порт), на який перенаправлятиметься трафік;
3389 - Номер порту, з якого завертатиметься трафік.
Перезапускаємо NATd:
# sh /etc/rc.d/natd restart Stopping natd. Waiting for PIDS: .......... Starting natd. Loading ..........
Будьте уважні!
Файл /etc/natd.conf (як і багато інших конфігураційних файлів) повинен закінчуватися порожнім рядком!
За допомогою PF
У цьому випадку прокидок реалізуємо, додаючи в /etc/pf.conf такі рядки:
rdr- вже зрозуміло, що це таке:)
on fxp0— інтерфейс маршрутизатора, що «дивиться» в інтернет;
proto (tcp, udp)- Тип трафіку для прокидання;
from any— мережі, з яких працюватиме переадресація, у цьому випадку — будь-яка мережа;
to 0.0.0.0- на цей IP приходить трафік ззовні;
port 3389— на цьому порту «слухаємо» пакети, які перенаправлятимуться;
192.168.1.1 port 3389— IP та порт, на який форвардиться трафік у локальній мережі.
Тепер про неприємне. Нестача цих способів у тому, що з ними багато метушні і не завжди вдається зробити так, як хочеться - швидко і щоб відразу працювало. Тим більше, наприклад для IPNAT потрібен зовнішній статичний ip-шник, а це не завжди доступно. Для вирішення всіх проблем одразу є чудовий інструмент. rinetd, Яким я тепер користуюсь весь час - і швидко і одразу працює.
За допомогою Rinetd
Встановлюємо rinetd:
# cd /usr/ports/net/rinetd # make install clean
Додаємо rinetd до rc.conf:
# ee /etc/rc.conf rinetd_enable="YES"
Відкриваємо файл конфігурації rinetd
# ee /usr/local/etc/rinetd.conf
і додаємо до нього такі правила:
Xxx.xxx.xxx.xxx 4899 192.168.1.1 4899 xxx.xxx.xxx.xxx 3389 192.168.1.1 3389
Ось перша принадність: замість xxx.xxx.xxx.xxx можна вказати 0.0.0.0 якщо немає статичного IP.
Рядок редиректу простий до неподобства:
ххх.ххх.ххх.ххх– зовнішню IP адресу, на яку приходить трафік;
4899 – номер порту, у якому «слухаємо» пакети;
192.168.1.1 - Внутрішня IP адреса на яку ми робимо прокидання портів;
4899 — порт у внутрішній мережі, який загортаємо пакети.
0.0.0.0 40001 192.168.1.2 4899 0.0.0.0 40002 192.168.1.2 3389
Тут для більшої безпеки, порти на яких «слухаємо» змінені на 40001 та 40002. У цьому випадку в налаштуваннях Radmin на віддаленій машині потрібно вказати, не стандартний порт у мовчанні, а цей – 40001. У випадку з RDP потрібно на локальній машині, з якої підключаємося, вказувати порт через двокрапку прямо в рядку підключення ххх.ххх.ххх.хххх:40002.
Після цього необхідно внести винятки в firewall, щоб він не відфутболював пакети, адресовані нашим портам. Для цього відкриваємо файл конфігурації firewall і вносимо до нього наступні рядки:
$(fwcmd) add allow tcp from any to me 3389 $(fwcmd) add allow tcp from any to me 4899
Тепер перезавантажуємо rinetd та firewall:
# /etc/rc.d ipfw restart # /usr/local/sbin/rinetd rinetd restart (або start якщо він не був запущений).
Можливо, доведеться перезапустити Freebsd, якщо команди не виконуються.
Ось, власне, і все. Про такі великі істини, як те, що Radmin повинен бути встановлений на віддаленій машині і RDP дозволений, думаю, говорити не варто.
- - - - - - - - - - - вже не актуально- - - - - - - - - - -
Також зауважу, що спосіб з rinetd чудово працює з сервісом DDNS від «Укртелекому» — у цьому випадку замовляємо на сайті my.ukrtelecom.ua в особистому кабінеті динамічний DNS виду *.ddns.ukrtel.net, який буде доступний незалежно від того, з яким IP зараз піднята сесія. Наприклад, ви замовили DDNS такого виду cooldomain.ddns.ukrtel.net, то в Radmin в полі IP адреса або DNS ім'я вказуємо саме його, а в полі порт або залишаємо За замовчуванням 4899 або задаємо свій порт. У випадку з RDP, у вікні "Підключення до віддаленого робочого столу" вказуємо так: cooldomain.ddns.ukrtel.net - якщо rinetd налаштована на прослуховування стандартного порту, або так: cooldomain.ddns.ukrtel.net:40002 - якщо rinetd налаштована на інший порт.
- - - - - - - - - - - /вже не актуально- - - - - - - - - - -
Ще раз уточнюю деталі:
- для Radmin: на віддаленій машині (до якої будемо коннектитися), встановлюємо Radmin Server, в налаштуваннях створюємо користувача та пароль для підключення, а також даємо йому права; далі налаштовуємо rinetd як зазначено вище (наприклад, на нестандартний порт 40001); на локальній машині Radmin створюємо підключення з такими параметрами як на скріншоті нижче і можна пробувати підключаться.

Безкоштовні розмови через Інтернет Фрузоров Сергій
Встановлення Radmin Server
Встановлення Radmin Server
Ідея полягає в наступному:
1. Спочатку потрібно скопіювати дистрибутив програми в місце, доступне решті комп'ютерів, на які ви хочете її встановити, наприклад, на загальний файловий сервер.
2. Потім на кожному комп'ютері запустити скрипт, що є файлом з розширенням bat, в якому записані спеціальні системні команди.
Створення керуючого скрипту
Отже, почнемо із самого початку. Вважатимемо, що дистрибутив програми ми успішно скопіювали в місце, доступне кожному комп'ютеру нашої локальної мережі. Тепер нам потрібно створити текстовий файл з розширенням bat і написати кілька рядків (листинг 8.1).
Лістинг 8.1. Скрипт для встановлення Radmin Server
net use z: \serverd
copy "z: install admin _server.exe" "c: winntsystem32 _server.exe"
"z: install admin addrv.dll" "c: winntsystem32 addrv.dll"
c: winntsystem32 _server.exe /install /silence
regedit.exe /s z: installsettings.reg
net use z: /delete
Це так звані системні команди Windows, зараз ми розглянемо їх докладніше.
Net use z: \serverd - підключаємо диск d комп'ютера з ім'ям server як наш мережевий диск з літерою z.
Для цього спочатку потрібно надати диск D:сервера в загальний мережевий доступ із мережевим ім'ям D:. При цьому ви можете надати права лише на читання. Робиться це так:
У Провіднику Windows натискаємо праву кнопку миші на диску D: сервера та вибираємо пункт Доступ;
Активуємо пункт Відкрити спільний доступ до цієї папкиі пишемо мережеве ім'я d. Також тут можна встановити максимальну кількість користувачів, яким можна одночасно працювати з цим мережним диском (рис. 8.29).
Copy "z: install admin _server.exe" "c: winntsystem32 _server.exe" - з каталогу z: Install admin сервера копіюємо програму Radmin Server (файл r_server.exe) до системної папки c: winntsystem32 віддаленого комп'ютера.
Copy "z:install admin addrv.dll" "c:winntsystem32 addrv.dll" - те саме робимо і з бібліотекою raddrv.dll. Без неї Radmin Server відмовиться працювати, тому що в цій бібліотеці є його функції.
Примітка
Якщо ви інсталюєте програму під Windows NT 4.0, вам потрібно скопіювати файл raddrv.dll в системний каталог System32, що ми зараз і зробили. Ця бібліотека є драйвером відеозахоплення. При інсталяції програми на інші версії Windows (NT/XP) цього не потрібно, тому що там драйвер відеозахоплення просто не використовується. У цьому можна переконатися, переглянувши інформацію про з'єднання у режимі повного контролю або огляду.
C: winntsystem32 _server.exe /install /silence – встановлюємо Radmin Server як системну службу. Параметр "Silence" вказує на те, що в процесі установки не виводиться жодних повідомлень користувачеві. Це так званий тихийвид установки.
Regedit.exe /s z: installsettings.reg - переносимо налаштування Radmin Server із файлу settings. reg до системного реєстру віддаленого комп'ютера за допомогою програми regedit.exe. Оскільки ця програма запускається з параметрами, вона теж відпрацює непомітно для віддаленого користувача.
Як створюється файл settings.reg, описано далі розд. "Створення файлу settings.reg" цього розділу.
Net use z: /delete – відключаємо мережевий диск z. Це остання операція, щоб все повернути в початковий стан, адже на віддаленому комп'ютері раніше не було підключено мережевий диск.
Зрозуміло, що для виконання цього скрипту будуть потрібні права адміністратора, тому що програма встановлюється як системна служба. Також вам слід замінити спільні імена та шляхи у BAT-файлі на імена, що використовуються у вас.
Створення файлу settings.reg
Спочатку потрібно налаштувати Radmin Server на своєму комп'ютері, тому що записи для settings.reg будуть братися з реєстру. Потім потрібно запустити програму regedit.exe та експортувати до файлу settings.reg наступні значення з вашого системного реєстру:
Увімкнути IP-фільтр. Тип параметра - двійковий (binary), можливі значення: 01 00 00 00 (включити) і 00 00 00 00 (вимкнути).
Список IP-адрес таблиці IP-фільтрації.
Показувати запит при підключенні. Тип параметра - двійковий (binary), можливі значення: "01 00 00 00" (показувати) та "00 00 00 00" (не показувати).
Тайм-аут запиту під час підключення. Тип параметра - двійковий (binary) (десяткове значення секунд, переведений у шістнадцятковий формат).
Дозволити або заборонити підключення автоматично під час тайм-ауту. Тип параметра - двійковий (binary), можливі значення: "01 00 00 00" (дозволити) і "00 00 00 00" (заборонити).
Вимкнути піктограму в області сповіщень. Тип параметра - двійковий (binary), можливі значення: "01 00 00 00" (вимкнути) та "00 00 00 00" (включити).
Увімкнути протоколювання. Тип параметра - двійковий (binary), можливі значення: 01 00 00 00 (включити) і 00 00 00 00 (вимкнути).
Шлях до файлу протоколу. Тип параметра – рядковий (string), повний шлях до лог-файлу.
Пароль Radmin Server (модифікований так, що відновити вихідний пароль неможливо).
Номер порту. Тип параметра - бінарний (десятковий номер порту, переведений в шістнадцятковий формат).
Увімкнути NT Security. Тип параметра - двійковий (binary), можливі значення: 01 00 00 00 (включити) і 00 00 00 00 (вимкнути).
Список користувачів для NT Security.
Ліцензійний ключ (модифікований так, що відновити вихідний ключ неможливо).
Заборонити зміну параметрів Radmin Server. Тип параметра - двійковий (binary), можливі значення: "01 00 00 00" (заборонити) та "00 00 00 00" (дозволити).
Вимкнути звуковий сигнал під час підключення. Тип параметра - двійковий (binary), можливі значення: "01 00 00 00" (вимкнути) та "00 00 00 00" (включити).
Заблокувати підключення в режимі переадресації до даного Radmin Server. Тип параметра - двійковий (binary), можливі значення: "01 00 00 00" (заборонити) та "00 00 00 00" (дозволити).
Заблокувати підключення в режимі повного контролю (Full control) до цього Radmin Server. Тип параметра - двійковий (binary), можливі значення: "01 00 00 00" (заборонити) та "00 00 00 00" (дозволити).
Заблокувати підключення в режимі "Тільки перегляд" (View Only) до цього Radmin Server. Тип параметра - двійковий (binary), можливі значення: "01 00 00 00" (заборонити) та "00 00 00 00" (дозволити).
Заблокувати підключення в режимі Telnet до цього Radmin Server. Тип параметра - двійковий (binary), можливі значення: "01 00 00 00" (заборонити) та "00 00 00 00" (дозволити).
Заблокувати підключення в режимі обміну файлами (File Transfer) до цього Radmin Server. Тип параметра - двійковий (binary), можливі значення: "01 00 00 00" (заборонити) та "00 00 00 00" (дозволити).
Як ви встигли помітити, значень багато, але вони знаходяться лише у двох ключах реєстру: і! Думаю, експорт цих двох ключів не забере багато часу.
Запустити програму regedit.exe можна командою меню Пуск | Виконати(Рис. 8.31).

Щоб експортувати потрібний ключ реєстру в текстовий файл, потрібно зробити таке:
1. Спочатку виділити його, тобто стати нею мишею.
2. Потім у меню програми regedit.exe вибрати пункт Файл Експорт. Відкриється діалогове вікно, у нижній частині якого знаходиться область під назвою Діапазон експорту. У цій області потрібно вказати, що ви хочете експортувати тільки ключ (гілка реєстру), а не весь реєстр. За бажанням, записи файлу settings.reg потім можна буде змінити для кожного комп'ютера окремо. Для цього його потрібно відредагувати у будь-якому текстовому редакторі.
Копіювання скрипта на віддалений комп'ютер
Тож скрипт (BAT-файл) ми написали. Тепер маємо інше завдання - якимось чином скопіювати його на віддалений комп'ютер. Для цього диск віддаленого комп'ютера повинен бути підключений до нашого комп'ютера як мережевий або на віддаленому комп'ютері повинен працювати FTP-сервер. І той, і інший варіанти не можуть повністю влаштувати нас. У першому випадку нам доведеться просити користувачів віддалених комп'ютерів надати якусь папку в загальний доступ, а в другому – на кожному віддаленому комп'ютері встановлювати FTP-сервер.
Однак, можна скористатися однією хитрістю, яку знає не кожен! Справа в тому, що після інсталяції Windows всі логічні диски комп'ютера надаються в спільний мережевий доступ зі своїми звичайними іменами з додаванням символу $. Так, наприклад, диск C: матиме мережеве ім'я C$, диск D: - D$ і т. д. У цьому можна переконатися, якщо увійти в панель управління комп'ютером (клацання правою кнопкою миші по значку Мій комп'ютерна робочому столі та вибір пункту Управління), а потім перейти до розділу Загальні папки Ресурси.
Тут побачимо, що це локальні диски надані у спільний мережевий доступ зі своїми звичайними іменами, доповненими символом $. Щоб позбавитися цього доповнення, потрібно клацнути по імені диска правою кнопкою миші і вибрати пункт Припинити спільний доступОднак це матиме ефект тільки до першого перезавантаження комп'ютера, потім все знову повернеться на свої місця. Тому будь-який користувач, зареєстрований на цьому комп'ютері з правами адміністратора, зможе підключити локальні диски цього комп'ютера як свої мережні. Саме це нам і потрібне! Як це робиться, ми зараз і побачимо.
1. На піктограмі робочого столу Мій комп'ютерклацаємо правою кнопкою миші та вибираємо Підключити мережевий диск.
2. І ось тут відбувається найцікавіше - ми не просто пишемо ім'я диска D, а після нього ще ставимо символ $, наприклад, \Vgp_panelD$ (де Vgp_panel - ім'я віддаленого комп'ютера), як показано на рис. 8.32. В результаті виходить, що ми підключаємо диск D: цього комп'ютера з повним доступом, і тепер можемо скопіювати туди наш BAT-файл.
Дуже корисна штука!

Запуск скрипту на віддаленому комп'ютері
Тепер нам потрібно зробити так, щоб цей скрипт зміг там запуститись. Це також не складно.
1. Потрібно скористатися значком Моє мережеве оточенняна робочому столі вашого комп'ютера, клацнути по ньому мишею і у вікні відшукати комп'ютер з ім'ям Vgp_panel.
2. Тепер потрібно натиснути на ім'я цього комп'ютера. Стануть видно всі його папки, які знаходяться в загальному мережевому доступі, і виявиться, що серед них є каталог з ім'ям Призначені завдання. Саме він нам і потрібний!
3. Копіюємо до нього BAT-файл зі скриптом. Цей файл на льоту перетворюється на однойменне Нове завдання. Однак те, що у нас з'явилося нове завдання з таким цікавим ім'ям, не означає, що сам BAT-файл нам не потрібен! Він нам, як і раніше, потрібен, і те, що ми його попередньо скопіювали на диск D: віддаленого комп'ютера, як і раніше, дуже важливо.
4. Клацнувши подвійним клацанням за новим завданням, увійдемо до його властивостей і дещо підкоригуємо:
В полі Користувач(Рис. 8.33) змінимо ім'я комп'ютера на Vgp_panel, адже поки воно є ім'ям нашого комп'ютера;

На вкладці Розклад(рис. 8.34) у полі Призначити завданняоберемо Одноразово, а час - через одну хвилину від поточного часу на віддаленому комп'ютері;

Ось і все, швиденько виходимо, натиснувши кнопку OKПри цьому нас попросять підтвердити пароль користувача. Тут складності немає - адже це наш пароль. Тепер нам доведеться почекати трохи менше хвилини і завдання на віддаленому комп'ютері автоматично буде виконано.
Якщо щось у вас не вийде, перевірте, чи був доступний дистрибутив програми-сервера для віддаленого комп'ютера, і чи не пройшов вказаний системний час, поки ви налаштовували властивості нового завдання. Якщо минуло, то слід переналаштувати його із запасом, тобто не через одну, а через дві хвилини.
Проте навіть після того, що ми зробили, ми не зможемо підключитися до Radmin-серверу з однієї простої причини - він встановлений, але не запущений! Потрібно просто попросити віддаленого користувача перевантажити комп'ютер, і служба Radmin Server буде активована автоматично.
Однак якщо ви не хочете турбувати людину через дрібниці або бажаєте зберегти ваш секрет у таємниці, можна піти й іншим шляхом:
1. Потрібно запустити програму Керування комп'ютером, клацнувши правою кнопкою миші на значку Мій комп'ютер, який знаходиться на робочому столі, та вибравши опцію Управління.
2. Потім підключитися до іншого комп'ютера через меню Дія | Підключитись до іншого комп'ютера(Рис. 8.35).

3. Оскільки там ви теж є адміністратором, вікно керування іншого комп'ютера нічим не відрізнятиметься від вашого. Ви зможете знайти в ньому службу програми Radmin Server і запустити її.
Ось і все, в такий спосіб можна спритно встановити Radmin Server у рамках локальної мережі, і ніхто з користувачів цього навіть не помітить!
З книги 200 найкращих програм для Інтернету. Популярний самовчитель автора Країнський ІRemote Administrator (Radmin) Виробник: Famatech (http://www.radmin.com/ru/index.php).Статус: комерційна.Посилання для скачування: http://www.radmin.com/ru/download/index. php.Размер: 18,4 Мбайт.Велику популярність, яку набула програма Radmin, пояснити не складно. По-перше, вона не перевантажена непотрібними функціями, а
З книги Win2K FAQ (v. 6.0) автора Шашков Олексій(6.7) Як організувати віддалене керування під W2k? Radmin v.1.1 не працює. 1. Використовуйте Radmin v.2.01 з http://www.famatech.com/russian/.2. Terminal Service. Йде у стандартній поставці W2k Server.3. Remote Control – можна завантажити з авторського сайту: http://www.dataset.fr/.4. Georgia SoftWorks Telnet Server –
З книги Обробка баз даних на Visual Basic®.NET автора Мак-Манус Джеффрі ПВстановлення та запуск Microsoft SQL Server Робота з сервером баз даних значно відрізняється від спільного використання файлу бази даних Microsoft Jet. Для успішної роботи з SQL Server необхідно познайомитися з новими поняттями та додатковими можливостями. Однак установка та
З книги Посібник адміністратора баз даних Informix. автора Кустов ВікторУстановка SQL Server 2000 Після вибору комп'ютера з необхідною конфігурацією можна перейти до інсталяції. У цілому нині процес установки SQL Server 2000 дуже простий, крім наступних особливостей: він триває досить довго; в процесі установки задається дуже багато на перший
З книги Безкоштовні розмови через Інтернет автора Фрузоров Сергій2.3.2.3 EDA/SQL Server Незалежний продукт, доступний від Information Builders, Inc. EDA/SQL Server - багатопотоковий сервер баз даних, який управляє виділенням та з'єднанням даних із реляційних та нереляційних джерел. EDA/SQL Server керує процесами на хостмашинах. Він керує
З книги автораГлава 8 Програма Radmin – віддалене управління
З книги автораНавіщо потрібен Radmin Radmin – це скорочення від Remote Administrator, що дослівно перекладається як віддалений адміністратор. Так, існують такі програми, які дозволяють нам, перебуваючи за своїм комп'ютером, бачити робочий стіл іншого, і не лише бачити, а й керувати його мишею та
З книги автораДе взяти і як правильно встановити Radmin Програму Radmin розробила російська компанія «Фаматек», тому взяти її можна на сайті http://www.famatech.com (рис. 8.1). Відразу скажу, що програма розповсюджується на платній основі, але ціна її відносно невелика, на сьогоднішній день
З книги автораІнші кнопки діалогового вікна конфігурування програми Radmin Крім двох найважливіших кнопок: Установка пароля та Опції, які ми вже з вами розглянули, у діалоговому вікні конфігурування програми Radmin (див. мал. 8.21) є ще дві:? Install service (Встановлення сервісу); Remove
З книги автораВстановлення програми Radmin по мережі У цьому розділі я познайомлю вас з деякою додатковою інформацією, яка може вам і не знадобитися, якщо ви не вдаєтеся в подробиці і бажаєте обмежитися тільки основними можливостями програми. Проте
З книги автораУстановка Radmin Client Якщо вам потрібно встановити програму Radmin Client на віддаленому комп'ютері, то на вас чекає хороша новина: для цього не потрібна інсталяція, тому що клієнт встановлюється звичайним копіюванням. Просто скопіюйте два файли: radmin.exe (сама програма) і help.hlp
З книги автораЩо нового у третій версії Radmin Як я вже казав, третя версія програми Radmin має більш красивий інтерфейс (рис. 8.36) та деякі додаткові можливості (наприклад, текстовий та голосовий чати). Однак давайте почнемо з самого початку, тобто з інсталяційних файлів та
З книги автораНововведення сервера Radmin Серверна програма тепер використовує новий оптимізований мережевий протокол, що дозволяє знизити навантаження на процесор комп'ютера та частіше передавати зображення клієнтам. З'явилося багато нових і, зрозуміло, красивіших інтерфейсів
З книги автораГлава 9 Програма VNC – гідна альтернатива Radmin
З книги автораПорівняльні характеристики VNC та Radmin Давайте, для наочності, зіставимо можливості цих двох програм, щоб з'ясувати їхні переваги та недоліки.? Керування віддаленим комп'ютером. У Radmin для цього передбачено окремий режим, який називається «Повний
Найчастіше потрібно підключитися до віддаленого комп'ютера, розташованого як у сусідній кімнаті, так і на іншому континенті. Це може бути викликане необхідністю зайти на свій робочий комп'ютер з дому, або з дому проконтролювати, чим зайнятий робочий персонал на робочих машинах, або просто потрібна віддалена допомога в налаштуванні комп'ютера.
Існує багато програм, спрямованих на встановлення віддаленого доступу, є і вбудовані в операційну систему, але найчастіше використовується програма Radmin, і дана стаття спрямована на ознайомлення з нею, і як налаштувати radmin через роутер.
Завантажити програму можна з офсайту http://www.radmin.ru/. Поширюється вона з 30-денним випробувальним терміном, після закінчення якого необхідно придбати ліцензію, або видалити програму.
Модулі програми
Програма складається із двох частин:
- Клієнт. Ця частина встановлюється на комп'ютер, з якого буде вхід на віддалену машину;
- Сервер Серверна частина встановлюється на віддалений комп'ютер, до якого підключатиметься клієнтська частина.
Обидва комп'ютери, оснащені обома модулями програми, повинні мати вихід у мережу для встановлення з'єднання між собою.
Налаштування серверної частини програми
Завантажуємо обидві частини радміну, встановлюємо кожен модуль на комп'ютер. Почнемо із сервера.
Встановлення програми
Якщо вже встановлені попередні версії програми, вони автоматично заміняться новими. Після успішної інсталяції у системному треї з'явиться значок.
Налаштування серверної частини почнемо з налаштування прав доступу. У вікні вибираємо пункт «Права доступу».

Налаштування прав доступу
Насамперед пропонується вибрати режим безпеки. У цьому питанні можна порадити наступне – якщо підключення буде здійснюватися через Інтернет, вибираємо «Radmin»; якщо всередині локальної мережі, вибираємо «Windows NT».

Вибір режиму безпеки
Далі тиснемо "Права доступу". У наступному вікні необхідно в явній формі вказати, хто має право підключатися до цього комп'ютера. Якщо цей список залишити порожнім, то радмін не пустить в комп'ютер нікого за жодних обставин, тобто просто не працюватиме.

Додавання користувача
Натискаємо кнопку "Додати", відкриється вікно для введення імені, якому надаємо право доступу, та пароля.
Ім'я бажано щоб складалося з латинського алфавіту, пароль не повинен бути коротшим від шести символів.



Налаштування підключення
Якщо ви вирішили змінити порт, то обов'язково повідомте про це користувачеві другого комп'ютера, з якого буде здійснюватися підключення, там, в налаштуваннях, також необхідно буде вказати саме цей порт.
Налаштування клієнтської частини
Натискаємо кнопку на панелі керування «Додавання нового запису». Відкриється вікно налаштувань.
У полі «Ім'я запису» даємо назву нашого з'єднання, краще щоб воно було логічним та зрозумілим. У полі IP пишемо мережеву адресу віддаленого комп'ютера (серверного). Тиснемо «ОК».
Налаштування відображення віддаленого комп'ютера
Зрозуміло, що вище швидкість, то якісні параметри можна сміливо вказувати в настройках. Тиснемо «ОК» і наше нове підключення відобразиться у головному вікні клієнта.
Залишилося натиснути правою кнопкою миші і вибрати пункт «Управління». Відкриється вікно для введення імені сервера та пароля, який ми створили для настроювання сервера.
Вводимо необхідні значення у відповідні поля, тиснемо "ОК", і все, ми бачимо екран віддаленого комп'ютера. Також нам підпорядковується віддалена мишка та клавіатура.
Налаштування маршрутизатора
Якщо віддалений, серверний, комп'ютер знаходиться за маршрутизатором, а це найпоширеніша ситуація, то без відповідного налаштування роутера підключитися не вдасться.
Для реалізації підключення необхідно роутер налаштувати на прокидання порту, і далі докладно розберемося в даному питанні на прикладі маршрутизатора D-Link DIR-320 nru.
Налаштування роутера
Заходимо в налаштування маршрутизатора через будь-який веб-браузер за адресою 192.168.0.1. Роутер вимагатиме авторизацію – вводимо «admin» та «admin».

У меню переходимо в пункт «Міжмережевий екран», далі підпункт «Віртуальні сервери».

Налаштування прокидання порту
Відкриється вікно налаштувань, вибираємо кнопку "Додати".
Налаштування правила прокидання порту
Відкриється вікно, в якому ми створимо правило. У полі шаблону вигадуємо ім'я, інтерфейс вибираємо саме той, яким підключений комп'ютер (провідний – eth, бездротовий – wan).

Налаштування правила прокидання
У всі чотири поля портів (зовнішніх і внутрішніх) прописуємо порт, вказаний у налаштуваннях радміну, і в полі внутрішнього IP вказуємо ім'я мережі комп'ютера, до якого віддалено підключаємося. Тиснемо «Змінити».

Створене нове правило
Все, наше нове правило з'явилося у списках, тепер маршрутизатор усі сигнали радміну не блокуватиме, а перенаправлятиме вказаному комп'ютеру, що й вимагалося.
Якщо щось залишилося незрозумілим, можна скористатися відео уроком:
З її допомогою адміністратор може контролювати всі дії користувачів, а також перебуваючи за кордоном, може віддалено виконувати певні операції. Контроль над підлеглими є невід'ємною частиною робочого процесу кожної компанії. Обов'язки штатного системного адміністратора полягають у стеженні за коректною роботою мережного обладнання, серверів та комп'ютерної мережі. Але з приходом століття інформаційних технологій цей процес був значно спрощений.
Компоненти управління Radmin
Усього існує два компоненти програми – керований та серверний.
Перший встановлюється на персональний комп'ютер керувати серверною частиною, тоді як другий необхідний ведення спостереження. Повноцінна робота з програмою розпочнеться після її встановлення, процес якої відбувається досить швидко. Після закінчення установки користувачеві буде запропоновано налаштувати утиліту безпосередньо під себе. Насамперед потрібно визначитися з режимом запуску. Якщо Radmin Server ви плануєте користуватися постійно, то, звичайно, краще вибрати режим автоматичного завантаження.

Налаштувань у серверній частині не так вже й багато, тим більше, що вони всі інтуїтивно зрозумілі. Серед основних можна виділити: відображення іконки, запит підтвердження на підключення, що входить, і порт, який був виставлений в автоматичному режимі, але при бажанні його можна змінити. Крім цього, користувачеві доступна можливість відключення непотрібних функції програми, тим самим вказавши коло завдань, які будуть доступні користувачеві, що підключився до його ПК. Існують розділи для тонкого налаштування голосового та текстового чату, а також спостерігається вбудований IP фільтр, за допомогою якого можна вибрати певні IP-адреси, з якими може здійснюватись підключення до персонального комп'ютера. Додатково можна вказати конкретні айпіадреси та діапазони.
Для забезпечення більшої безпеки розробниками було прийнято рішення включити в програму аунтифікацію вхідних з'єднань. У розділі «права доступу» виставляються права на управління ПК та створюються логіни та паролі до них. Також крім окремих імен можна організувати певні групи за таким же типом, як і на платформі Windows. При підключенні до сервера, при використанні аутентифікації та таблиці фільтрації айпішників, утиліта автоматично перевірить правильність внесених параметрів, сам доступ сторонньому користувачеві буде відкритий у разі правильно введених пароля, логіну та IP-адреси. Одночасно підключитися до серверної частини можуть кілька комп'ютерів, при цьому всі підключення можна контролювати за допомогою спеціального значка Radmin, розташованого системному треї.
Другим компонентом програмного продукту Radmin Viewer. Елементи віддалених комп'ютерів і папок можна легко відрізнити за їх зовнішнім виглядом, а всі адреси зберігаються у спеціальній адресній книзі. Для створення нового підключення достатньо ввести доменне ім'я комп'ютера або його адресу IP. Крім цього програма оснащена аналогом проксі-сервера, за рахунок чого кожне підключення проходитиме через проміжний сервер утиліти, який вибирається з існуючого списку. За допомогою цього компонента можна здійснювати повний контроль за віддаленою машиною. У вікні програми відображатиметься зображення робочої області персонального комп'ютера. Одразу після з'єднання управління курсором мишки передається безпосередньо до адміністратора. Ця функція є незамінною у випадку, коли малодосвідчений співробітник не може самостійно вирішити проблему, а сам системний адміністратор в цей час знаходиться дуже далеко. 
Під час роботи в повному режимі, в першу чергу, потрібно налаштувати програму таким чином, щоб виділена швидкість на інтернет-з'єднання не заважало роботі. Найважливішим параметром є оптимізація якості картинки, при цьому глибина кольору повинна знаходитись у параметрах від 1 до 24 біт. Досягти найбільш комфортної роботи можна лише одним способом – експериментуючи з налаштуваннями. У момент передачі зображення також важливу роль відіграє і частота кадрів, відповідно чим вище показник, тим менше помітно підвисання курсору. 
Як мовилося раніше вище, між двома з'єднаними комп'ютерами може бути організований текстовий чи голосовий чат. У голосовому чаті необхідно налаштувати максимальну швидкість з'єднання, це робиться лише з однією метою – оптимізація передачі голосу зі збереженням якості звучання. У текстовому чаті користувачеві необхідно оптимізувати відображення повідомлень та вказати свій нік. Враховуючи той факт, що можливе підключення одночасно декількох ПК, програма відображатиме всіх підключених користувачів.
Режими управління в Radmin
Також розробниками був передбачений режим командного рядка, який підійде більш просунутих користувачів. Весь процес виконуватиметься через telnet, при цьому без знань певних команд розібратися в додатку буде досить складно. Але, незважаючи на це, дане рішення має і свої переваги – робота з командним рядком буде найбільш ефективною у разі використання низької швидкості з'єднання. У цьому випадку через свою невелику вагу, всі дані будуть передаватися дуже швидко. 
Системні вимоги
Radmin Server 3.5 підтримує: Windows 8/7/Vista/XP/2008R2/2008/2003/2000 (32-bit, 64-bit)
Radmin Viewer 3.5 підтримує: Windows 8/7/Vista/XP/2008/2003/2000/NT4.0/98/ ME/95 (32-bit, 64-bit)
Radmin 3.5повністю підтримує Windows 8, Windows 7 і Windows Vista 32-bit і 64-bit, включаючи керування обліками користувача і швидке перемикання користувачів. Radmin Server 3.5 підтримує операційні системи Windows 8/7/Vista/XP/2012/2008/2003/2000 (32-bit) та Windows 8/7/Vista/XP/2012/2008/2003 (64-bit). Radmin Viewer 3.5 підтримує операційні системи Windows 8/7/Vista/XP/2012/2008/ 2003/2000/ME/98/95/NT4.0 (32-bit) та Windows 8/7/Vista/XP/ 2012/2008 /2003 (64-біт).
Структура Radmin
Програма Radminскладається з двох модулів – сервер та клієнт. Серверна частина встановлюється на той комп'ютер, до якого необхідно отримати віддалений доступ, клієнтська - на комп'ютер, з якого здійснюватиметься віддалене адміністрування.
Ліцензується лише Radmin Server. Radmin Viewer є безкоштовною програмою, її можна встановити на будь-який комп'ютер, з якого потрібен віддалений доступ.
Кількість підключень до однієї копії програми Radmin Server у будь-якому режимі (Керування, Перегляд, Чат, Telnet та "З'єднання через") обмежена 5 одночасними підключеннями. Цю кількість можна збільшити придбанням ліцензії на додаткові підключення.
Ціни Radmin
|
Ліцензія |
Опис |
Ціна, руб. |
|
Стандартна ліцензія |
на 1 комп'ютер |
1250 руб. за ліцензію |
|
Пакет із 50 ліцензій |
на 50 комп'ютерів |
38000 руб. за пакет 760 руб. за ПК |
|
Пакет із 100 ліцензій |
на 100 комп'ютерів |
63500 руб. за пакет 635 руб. за ПК |
|
Пакет із 150 ліцензій |
на 150 комп'ютерів |
90000 руб. за пакет 600 руб. за ПК |
|
Корпоративна ліцензія |
від 200 ліцензій |
від 550 руб. і нижче за ліцензію |
Компанія Фаматек надає безкоштовні ліцензії Radmin для людей з обмеженими фізичними можливостями.
Можливості Radmin
- Видалене управління комп'ютером у локальній мережі та через Інтернет;
- Перегляд віддаленого робочого столу;
- Передача файлів;
- Текстовий та голосовий чат з віддаленими користувачами та ін.
Основні функції Radmin
- Віддалена робота;
- Надання віддаленої технічної підтримки користувачам та клієнтам;
- Здійснення віддаленого системного адміністрування та ін.
Інсталяція програмного забезпечення Radmin
1. Встановити Radmin Server 3.5на перший комп'ютер, який виступатиме як сервер:
Запустити файл rserv35ru.exe
У діалоговому вікні майстра установки натиснути кнопку Далі
Встановити радіокнопку у пункті Я приймаю умови ліцензійної угоди > Встановити
Після закінчення установки зняти прапорець у чекбоксі Налаштувати права доступу користувачів дляRadmin Serverта натиснути Готово
При установці необхідні файли будуть скопійовані до системної директорії за замовчуванням ( C:WINDOWSsystem32rserver30).
2. Встановити Radmin Viewer 3.5 на другий комп'ютер, який виступатиме як клієнт
- Запустити файл rview35ru.exe
- Дотримуйтесь інструкцій на екрані.
Налаштування та адміністрування засобу віддаленого адміністрування Radmin
1. Відкрити вікно налаштувань Radmin Serverодним з наступних способів:
Залежно від операційної системи Windowsвідкрити Програми > Radmin Server 3 та вибрати Налаштування Radmin Server.

Якщо іконка Radmin Serverвідображається у системному треї: клацнути іконку правою клавішею миші та вибрати пункт меню Налаштування Radmin Server.
Відкрити командний рядок від імені адміністратора, перейти до директорії з програмою ( C:\WINDOWS\system32\rserver30)та запустити файл rserver3.exeз ключем командного рядка /setup

2. Вибрати Режим запуску.
Режим запуску програми може бути автоматичним та ручним. У другому випадку можна здійснювати старт програми при натисканні на її іконці, або через командний рядок, або іншим способом. Автоматичний запуск дозволяє запускати програму автоматично під час завантаження Windows, підключатися до віддаленого комп'ютера навіть у тому випадку, якщо в систему не увійшов жоден користувач.
- Натиснути кнопку Режим запуску;
- Вибрати Автоматично;
- Натиснути кнопку ОК, щоб зберегти вибір.
Додавання нових користувачів Radmin та призначення їм прав доступу
1. Натиснути кнопку Права доступу;
2. У вікні Режим безпекивибрати Radminта натиснути кнопку Права доступу;

3. У вікні Система безпеки Radminнатиснути кнопку Додати;
4. У вікні Додавання нового користувачастворити кілька користувачів з різними паролями та правами.

Налаштування IP фільтрації
- Відкрити НалаштуванняRadmin Server;
- Натиснути кнопку Налаштування;
- Відкрити розділ IP-фільтр;
- Встановити прапорець у чекбоксі Включити IP-фільтрацію
Якщо IP фільтрація увімкнена, і не вказано IP адрес або діапазонів IP адрес, або адреса, з якої здійснюється підключення до Radmin Server, не входить у дозволені діапазони, то з'єднання з комп'ютером стане неможливим.
- Натиснути кнопку Додати;
- У вікні Додавання IPадреси ввести IP адресу клієнта;
- Натиснути кнопку ОК.
Зміна порту
- Відкрити Налаштування Radmin Server;
- Натиснути кнопку Налаштування;
- Відкрити розділ Загальні налаштування;
- Зняти прапорець у чекбоксі За замовчуванням;
Можна змінити порт Radmin Server з порту за замовчуванням (4899) на будь-який інший порт, що не використовується, в діапазоні від 1 до 65535. При цьому переконайтеся, що в налаштуваннях Radmin Viewer на локальному комп'ютері вказаний такий же номер порту, як і в налаштуваннях Radmin Server на віддаленому комп'ютер.
- Вказати потрібний порт;
- Натиснути кнопку ОК.
Використання журналу у файлі
Radmin підтримує два способи ведення журналу:
- Журнал подій Windows. Інформація зберігається в системному журналі подій і доступна через стандартну програму Перегляд журналів подій.
- Журнал подій Radmin. Інформація записується у форматі HTML. Події зберігаються в C:\WINDOWS\system32\rserver30\Radm_log.htm

- Відкрити Налаштування Radmin Server;
- Натиснути кнопку Налаштування;
- Відкрити розділ Загальні налаштування;
- Встановити прапорець Використати журнал подій Radmin;
- В області введення під прапорцем вказати шлях та ім'я файлу (якщо не вказано);
- Натиснути кнопку ОК.
З'єднання з віддаленим комп'ютером
1. Запустити Radmin Viewerна локальному комп'ютері;
2. Натиснути на піктограму З'єднання з адресоюна панелі інструментів (можна також вибрати головне меню З'єднання > З'єднатися з);
3. Ввести IP-адресу віддаленого комп'ютера;
4. Змінити порт відповідно до налаштувань безпеки Radmin Server;
5. Вказати потрібний режим з'єднання ;
6. Змінити якість кольору та вигляд екрана в налаштуваннях Екран віддаленого комп'ютера;
У режимах Управлінняі Переглядзображення з екрана віддаленого комп'ютера може мати такий вигляд:
- Звичайний (екран віддаленого комп'ютера з'являється у вікні масштабу 1:1. Розмір вікна можна змінювати)
- З масштабуванням (екран віддаленого комп'ютера з'являється у вікні, але масштаб зображення буде відповідати розміру вікна. Розмір вікна можна змінювати).
- Повноекранний (в цьому режимі зображення з екрана віддаленого комп'ютера займе весь екран локального комп'ютера. Якщо роздільна здатність екрана віддаленого комп'ютера більша, ніж роздільна здатність екрана локального комп'ютера, наближення курсора миші до краю екрана дозволяє переміщатися у відповідний бік).
- Повноекранний з масштабуванням (в цьому режимі екран віддаленого комп'ютера буде відображатися повністю на весь екран локального комп'ютера).
7. Натиснути кнопку ОК;
8. Введіть ім'я користувача та пароль відповідно до настройок безпеки. Radmin Server;
9. Натиснути кнопку ОК.
Екран віддаленого комп'ютера з'явиться на екрані локального комп'ютера.
Віддалена установка через мережу
Утиліта Radmin Deployment Toolзабезпечує встановлення Radmin Server віддалено з використанням MSI-файлу, попередньо підготовленого відповідно до необхідних налаштувань. Утиліта Radmin Deployment Toolскладається з двох модулів:
- Radmin Deployment Toolдозволяє віддалено встановлювати, видаляти та оновлювати Radmin Server.
- Radmin MSI Configuratorдозволяє змінити налаштування Radmin Server на етапі підготовки MSI-файлу до встановлення на віддалених комп'ютерах.
Системні вимоги програми Radmin Deployment Tool для локального комп'ютера:
- 1000 МГц процесор
- 512 Мб пам'яті (1024 Мб рекомендується)
- 150 Мб вільного місця на жорсткому диску
- Права адміністратора домену або права локального адміністратора
Системні вимоги програми Radmin Deployment Tool для віддалених комп'ютерів:
- Операційна система Microsoft Windows 8/Server 2012/7/Server 2008 R2/Vista/ Server 2008/XP/Server 2003/2000
- Повинна бути запущена служба Віддалений реєстр (за замовчуванням у OS MS Windows 8 цю службу вимкнено, у OS MS Windows 7 запущено)
- Можливість зайти під правами Адміністратора
Докладнішу інформацію про системні вимоги можна прочитати у довідці до програми Radmin Deployment Toolв розділі Допомога.
1. Завантажити пакет мережевої установки http://www.radmin.ru/download
2. Інсталювати програму Radmin Deployment Tool(rdpltool12.msi)
3. Запустити Radmin Deployment tool
4. У головному меню вибрати Language > Ukrainian

5. Перевірити, чи запущені віддалені комп'ютери
6. Переконатися, що у дереві комп'ютерів програми Radmin Deployment toolдоступні віддалені машини (Мал.7)
7. Якщо віддалені комп'ютери не відображаються, скануйте мережу. Entire Network >Сканування мережі
8. Якщо біля піктограми віддаленого комп'ютера розташований червоний значок у вигляді замка, перевірте, чи запущено службу Видалений реєстр, чи правильно вказано логін та пароль Адміністратора віддаленого комп'ютера.
9. Запустити утиліту Radmin MSI Configurator
10. У діалоговому вікні Specify a Radmin Server MSI ….вказати шлях до файлу rserv35ru.msi

11. У наступному діалоговому вікні натиснути кнопку Settings…
12. Вказати необхідні налаштування для програми Radmin Server, яка буде інстальована на віддалений комп'ютер > Next
13. У наступному діалоговому вікні натиснути кнопку Security, у вікні Radmin Server Security Mode(режим доступу) вибрати Radmin securityта натиснути кнопку Premissions(права доступу)
14. У вікні Radmin Security(Система безпеки Radmin) натиснути кнопку Add User(додати користувача)
15. Створити кілька користувачів з різними паролями та правами
17. Запустити Radmin Deployment Tool
18. Правою клавішею миші вибрати віддалений комп'ютер та у контекстному меню вибрати Інсталювати програму, або використовувати комбінацію клавіш Ctrl + I
19. Вказати шлях до раніше налаштованого файлу
20. Для віддаленої установки необхідно у спливаючому вікні Альтернативні облікові записиввести Ім'я користувачаі Парольоблікового запису, що входить до групи Адміністраторивіддаленого комп'ютера.
21. Перевірити, чи встановлено програму на віддаленому комп'ютері (безпосередньо на віддаленому комп'ютері або через журнал) Radmin Deployment toolлокального комп'ютера).
Знайшли друкарську помилку? Натисніть Ctrl+Enter
Років десять або п'ятнадцять тому в одному з ІТ-видань мені зустрілося вельми цікаве образне порівняння діяльності системного адміністратора, що бігає по офісу від комп'ютера до комп'ютера з коробкою компактдисків і дискет, з роботою ткачихімстаночниці (пам'ятаєте знамениті кадри з фільму «Світлий шлях»?). Втім, і сьогодні ІТ-фахівці в деяких компаніях працюють подібним чином – адже налаштування робочих станцій найчастіше здійснюється безпосередньо на робочих місцях, де вони встановлені. Основна причина такого неефективного підходу полягає в тому, що за допомогою засобів віддаленого управління комп'ютерами, вбудованих у сучасні клієнтські та серверні операційні системи, можна виконати далеко не всі операції, потрібні для підтримки користувачів. Оптимальним сценарієм підтримки робочих станцій і серверів, звичайно, було б повністю віддалене адміністрування, що дозволяє не бігати по офісу, не їздити в філії і не мерзнути в серверній.
Компанії, що спеціалізуються на системній інтеграції та розробці програмного забезпечення, крім перерахованих завдань, нерідко надають технічну підтримку своїм замовникам або розгортають нові версії впроваджених додатків. Для цього зазвичай доводиться їхати в офіс замовника, адже і замовнику та виконавцю було б вигідно обійтися без подібних візитів. Особливо це стосується компаній, що експлуатують банкомати та платіжні термінали – адже вони розподілені по великій території, пов'язані з готівкою та знаходяться у загальнодоступних місцях, а це означає, що для їх обслуговування потрібен не лише ІТ-фахівець, але й охорона.
Останнім часом багато компаній, крім адміністрування, стикаються з необхідністю організації віддаленої роботи користувачів, які потребують доступу до своєї робочої станції або ресурсів корпоративної мережі під час відрядження або з дому. Подібний режим роботи сприяє кращому збереженню даних - адже якщо дані, що мають комерційну цінність, фізично не залишають офіс компанії, то вони не можуть бути вкрадені разом з ноутбуком співробітника (як відомо, крадіжка ноутбуків - це один з найбільш поширених каналів витоку конфіденційних даних).
Говорячи про збереження даних, зазначимо, що в деяких компаніях є сенс контролювати діяльність співробітників за корпоративними комп'ютерами, наприклад з метою припинення витоку конфіденційних даних або нецільового використання корпоративних ресурсів.
Відзначимо також все ширше поширення онлайнового навчання, що дозволяє заощадити чималі кошти завдяки відсутності витрат на відрядження. Учні дистанційно можуть бути розкидані по всьому світу і не повинні збиратися в одному місці. Та й проведення онлайнових презентацій та нарад нині перестало бути екзотикою.
Всі ці завдання вимагають наявності засобів віддаленого управління комп'ютерами. Такі засоби в сучасних операційних системах, звичайно, є, але не завжди вони оптимальні з погляду швидкості роботи та зручності застосування.
Яким має бути оптимальний засіб віддаленого керування комп'ютерами
Яким має бути засіб віддаленого управління комп'ютерами, що вирішує ці завдання? В ідеалі воно має не просто підключатися до віддаленого комп'ютера (для цього існують засоби термінального доступу, що є в тому чи іншому вигляді у всіх сучасних операційних системах), а й уміти підключатися в тих випадках, коли комп'ютер завис, дозволяти здійснювати зміни в BIOS. завантажувати або встановлювати операційну систему, використовувати кілька підключень до одного комп'ютера. При цьому засіб віддаленого управління комп'ютерами повинен забезпечувати достатню для комфортного адміністрування якість зображення та високу швидкість його передачі, підтримку різних дозволів екрану, а також вміти здійснювати обмін текстовими та голосовими даними з керованим комп'ютером (з користувачами, технічна підтримка яких ведеться віддалено, адже потрібно якось спілкуватися…). І, якщо мова зайшла про банкомати і платіжні термінали, захист даних і засоби розмежування прав доступу, що передаються, повинні повністю виключати можливість їх витоку.
У цій статті ми розповімо про один з таких інструментів – систему Radmin від російської компанії «Фаматек».
Що вміє Radmin
Radmin дуже добре знайомий багатьом ІТ-фахівцям і користується заслуженою популярністю в компаніях різного масштабу та з різних галузей. Наразі доступна його третя версія.
Принцип роботи
Принцип роботи Radmin є досить простим. Продукт складається з двох частин: ліцензованої програми Radmin Server, яка встановлюється на комп'ютері, що підлягає віддаленому адмініструванню, і безкоштовної програми Radmin Viewer, яка встановлюється на комп'ютері, з якого здійснюється адміністрування, і ці дві програми обмінюються між собою даними. Використовувати Radmin можна як у локальній мережі, так і через Інтернет.
Принцип роботи Radmin
Radmin Server підтримує всі сучасні 32- і 64-розрядні операційні системи сімейства Windows, зокрема Windows 7, Windows Vista, Windows XP, Windows Server 2008/2008 R2, Windows Server 2003, Windows 2000 Server. А Radmin Viewer можна запускати під керуванням не тільки перерахованих вище систем, але й емуляторів Windows: Wine для Linux і Parallels для Mac OS. Це дозволяє віддалений доступ за допомогою Radmin з комп'ютерів, оснащених Linux або Mac OS.
Функціональні можливості Radmin
Що вміє Radmin у порівнянні із засобами термінального доступу Windows?
Він дозволяє здійснювати підключення до віддаленого комп'ютера в режимах повного доступу, лише перегляду, обміну файлами, перезавантаження/вимкнення, текстового та голосового чатів, командного рядка, редагування BIOS за допомогою технології Intel AMT, а також у режимі надсилання миттєвих текстових повідомлень.
Radmin володіє простим і інтуїтивно зрозумілим інтерфейсом користувача, цілком звичним для користувачів, в тому числі і для не використовували раніше засоби термінального доступу або засоби управління віртуальними машинами.

Інтерфейс користувача Radmin
Зауважимо, що Radmin здійснює оптимізацію трафіку, що передається, пересилаючи тільки зміни зображення на екрані, а не все зображення повністю. Крім того, цей продукт підтримує будь-які роздільні здатності екрану та кілька моніторів, а також плавну зміну глибини кольору від чорнобілого режиму (для мінімального трафіку) до повнокольорового (для точної передачі кольорів). При цьому при передачі даних використовується інтелектуальний алгоритм компресії, який дозволяє автоматично настроювати рівень компресії під пропускну здатність каналу та завантаженість процесора, забезпечуючи точну кореляцію між завантаженням процесора та шириною каналу передачі даних. Це вигідно відрізняє Radmin від вбудованих засобів доступу до віддаленого робочого стола Windows, починаючи з Windows 7. Мінімальна глибина кольору при передачі зображення при доступі до віддаленого робочого стола дорівнює 16 біт, що значно збільшує мережевий трафік.
Radmin дозволяє здійснити кілька одночасних підключень до одного віддаленого комп'ютера і одного комп'ютера до кількох і перемикатися між сесіями користувачів, що знову ж таки вигідно відрізняє його і від засобів доступу до віддаленого робочого столу Windows, оскільки в клієнтських версіях Windows при подібному підключенні сесія користувача блокується, і від вбудованих засобів Remote Assistant, що вимагають обов'язкової присутності користувача керованого комп'ютера і не дозволяють передавати файли, ні запускати програми від імені облікового запису з правами адміністратора.
З інших корисних особливостей відзначимо такі, як двостороння робота з буфером обміну з підтримкою Unicode та вбудований сканер комп'ютерів в адресній книзі комп'ютера, де встановлено Radmin Viewer. Крім того, для адміністраторів доступна безкоштовна програма Radmin Deployment Package, за допомогою якої можна легко та швидко зробити віддалену установку Radmin на тисячі комп'ютерів, настроїти права доступу, активувати або оновити Radmin.
Безпека
З точки зору безпеки, Radmin є виключно надійним продуктом. Захист всіх переданих даних (включаючи зображення екрану, переміщення курсора і сигнали клавіатури) у всіх режимах підключення здійснюється за сучасним стандартом захисту даних AES, що виключає можливість витоку конфіденційної інформації. Аутентифікація користувачів виконується за допомогою системи безпеки Windows із підтримкою Active Directory та протоколу Kerberos. Крім того, Radmin використовує і власну вбудовану систему автентифікації Radmin Security із застосуванням індивідуальних прав доступу, що дозволяють дозволити доступ лише для певних комп'ютерів та підмереж.

Система безпеки Radmin Security: фільтрація IP-адрес
Зазначимо, що Radmin включає засоби захисту від вгадування пароля, такі як активація тимчасових затримок при підозрі на перебір пароля та блокування підозрілих IP-адрес.
Radmin підтримує можливість встановлення запиту на підключення до віддаленого комп'ютера для захисту від несанкціонованого доступу.
Radmin Server 3 запускається виключно як служба операційної системи, що унеможливлює доступ до нього без відповідних прав. Крім того, Radmin включені процедури самотестування, що захищають програмний код від змін, що робить його стійким до впливу шкідливого коду.

Система безпеки Radmin Security:
розмежування прав доступу
І нарешті, Radmin Server активно захищає установки, що зберігаються в системному реєстрі. Доступ до цієї гілки реєстру має лише користувач із правами адміністратора.
Хто використовує Radmin
Як було зазначено, Radmin застосовується у багатьох галузях. Однак найчастіше він використовується у банківській сфері для віддаленого обслуговування банкоматів та платіжних терміналів, а також для підтримки та налаштування комп'ютерів розподіленої банківської мережі, у тому числі у ряді найбільших російських банків, у роздрібних мережах для управління POS-терміналами та їх моніторингу, а також у державних структурах (міських адміністраціях, меріях, федеральних органах державної влади) та багатьох комерційних структурах, у яких актуальні моніторинг діяльності співробітників та їхнє віддалене навчання роботі з сучасним програмним забезпеченням.
Багато компаній також застосовують Radmin для віддаленого доступу співробітників до ресурсів офісу за допомогою недорогих нетбуків. Такі рішення, як було зазначено, знижують ризик витоку конфіденційної інформації. Крім того, нетбук, здатний працювати з дуже невибагливим до ресурсів додатком Radmin Viewer, коштує набагато дешевше звичайного ноутбука, та й, що теж важливо, набагато менше важить.
На даний момент Radmin перекладено 27 мовами, і його продають та впроваджують понад 5 тис. партнерів компанії «Фаматек» по всьому світу. Усім користувачам надається безкоштовна технічна підтримка. Ліцензія Radmin, що важливо, є безстроковою, а навчальні заклади можуть купувати цей продукт за пільговою ціною.
Отже, ми ознайомилися із засобом віддаленого адміністрування Radmin. Не можу не помітити, що завдяки розширеним можливостям підтримки обміну даними між керуючим та керованим комп'ютерами та надійним засобам забезпечення безпеки сфера застосування цього продукту сьогодні дуже різноманітна і включає не лише віддалене адміністрування комп'ютерів, платіжних терміналів та банкоматів, а й технічну підтримку користувачів, моніторинг дій співробітників, онлайнові презентації та семінари, дистанційне навчання, віддалену роботу. Зазначимо, що Radmin спочатку створювався багатомовним, а той факт, що його виробник перебуває в Росії, означає, що жодних проблем із некоректною локалізацією, які, на жаль, властиві багатьом зарубіжним продуктам, не виникне. Вважаю, що російським ІТ-фахівцям слід звернути найпильнішу увагу на це рішення.
Найчастіше потрібно підключитися до віддаленого комп'ютера, розташованого як у сусідній кімнаті, так і на іншому континенті. Це може бути викликане необхідністю зайти на свій робочий комп'ютер з дому, або з дому проконтролювати, чим зайнятий робочий персонал на робочих машинах, або просто потрібна віддалена допомога в налаштуванні комп'ютера.
Існує багато програм, спрямованих на встановлення віддаленого доступу, є і вбудовані в операційну систему, але найчастіше використовується програма Radmin, і дана стаття спрямована на ознайомлення з нею, і як налаштувати radmin через роутер.
Завантажити програму можна з офсайту http://www.radmin.ru/. Поширюється вона з 30-денним випробувальним терміном, після закінчення якого необхідно придбати ліцензію, або видалити програму.
Модулі програми
Програма складається із двох частин:
- Клієнт. Ця частина встановлюється на комп'ютер, з якого буде вхід на віддалену машину;
- Сервер Серверна частина встановлюється на віддалений комп'ютер, до якого підключатиметься клієнтська частина.
Обидва комп'ютери, оснащені обома модулями програми, повинні мати вихід у мережу для встановлення з'єднання між собою.
Налаштування серверної частини програми
Завантажуємо обидві частини радміну, встановлюємо кожен модуль на комп'ютер. Почнемо із сервера.
Встановлення програми
Якщо вже встановлені попередні версії програми, вони автоматично заміняться новими. Після успішної інсталяції у системному треї з'явиться значок.
Налаштування серверної частини почнемо з налаштування прав доступу. У вікні вибираємо пункт «Права доступу».

Налаштування прав доступу
Насамперед пропонується вибрати режим безпеки. У цьому питанні можна порадити наступне – якщо підключення буде здійснюватися через Інтернет, вибираємо «Radmin»; якщо всередині локальної мережі, вибираємо «Windows NT».

Вибір режиму безпеки
Далі тиснемо "Права доступу". У наступному вікні необхідно в явній формі вказати, хто має право підключатися до цього комп'ютера. Якщо цей список залишити порожнім, то радмін не пустить в комп'ютер нікого за жодних обставин, тобто просто не працюватиме.

Додавання користувача
Натискаємо кнопку "Додати", відкриється вікно для введення імені, якому надаємо право доступу, та пароля.
Ім'я бажано щоб складалося з латинського алфавіту, пароль не повинен бути коротшим від шести символів.



Налаштування підключення
Якщо ви вирішили змінити порт, то обов'язково повідомте про це користувачеві другого комп'ютера, з якого буде здійснюватися підключення, там, в налаштуваннях, також необхідно буде вказати саме цей порт.
Налаштування клієнтської частини
Натискаємо кнопку на панелі керування «Додавання нового запису». Відкриється вікно налаштувань.
У полі «Ім'я запису» даємо назву нашого з'єднання, краще щоб воно було логічним та зрозумілим. У полі IP пишемо мережеву адресу віддаленого комп'ютера (серверного). Тиснемо «ОК».
Налаштування відображення віддаленого комп'ютера
Зрозуміло, що вище швидкість, то якісні параметри можна сміливо вказувати в настройках. Тиснемо «ОК» і наше нове підключення відобразиться у головному вікні клієнта.
Залишилося натиснути правою кнопкою миші і вибрати пункт «Управління». Відкриється вікно для введення імені сервера та пароля, який ми створили для настроювання сервера.
Вводимо необхідні значення у відповідні поля, тиснемо "ОК", і все, ми бачимо екран віддаленого комп'ютера. Також нам підпорядковується віддалена мишка та клавіатура.
Налаштування маршрутизатора
Якщо віддалений, серверний, комп'ютер знаходиться за маршрутизатором, а це найпоширеніша ситуація, то без відповідного налаштування роутера підключитися не вдасться.
Для реалізації підключення необхідно роутер налаштувати на прокидання порту, і далі докладно розберемося в даному питанні на прикладі маршрутизатора D-Link DIR-320 nru.
Налаштування роутера
Заходимо в налаштування маршрутизатора через будь-який веб-браузер за адресою 192.168.0.1. Роутер вимагатиме авторизацію – вводимо «admin» та «admin».

У меню переходимо в пункт «Міжмережевий екран», далі підпункт «Віртуальні сервери».

Налаштування прокидання порту
Відкриється вікно налаштувань, вибираємо кнопку "Додати".
Налаштування правила прокидання порту
Відкриється вікно, в якому ми створимо правило. У полі шаблону вигадуємо ім'я, інтерфейс вибираємо саме той, яким підключений комп'ютер (провідний – eth, бездротовий – wan).

Налаштування правила прокидання
У всі чотири поля портів (зовнішніх і внутрішніх) прописуємо порт, вказаний у налаштуваннях радміну, і в полі внутрішнього IP вказуємо ім'я мережі комп'ютера, до якого віддалено підключаємося. Тиснемо «Змінити».

Створене нове правило
Все, наше нове правило з'явилося у списках, тепер маршрутизатор усі сигнали радміну не блокуватиме, а перенаправлятиме вказаному комп'ютеру, що й вимагалося.
Якщо щось залишилося незрозумілим, можна скористатися відео уроком:
Запишіть IP-адресу Вашого комп'ютера. Виберіть тип Вашого підключення для подальшого налаштування:
A:Ви підключаєтеся до комп'ютера всередині локальної мережі або віддалений комп'ютер має зовнішній IP (див. докладніше)
B:Ви підключаєтеся до комп'ютера іншої локальної мережі та маєте доступ до настройок маршрутизатора (див. докладніше )
Для налаштування порт-форвардингу на Вашому роутері, будь ласка, виконайте інструкції нижче:
Коротко про налаштування порт-форвардингу:
- Відкрийте вікно браузера та введіть в адресному рядку IP адресу Вашого роутера. За замовчуванням це адреса 192.168.0.1
- У вікні, введіть логін і пароль для доступу до налаштувань Вашого роутера. Зазвичай це: логін admin, пароля немає.
- У вікні настройок роутера виберіть Advanced (Configuration), а потім Virtual Server (Port Redirection).
- У налаштуваннях Virtual Server, будь ласка, виберіть наступне:
використовувати Virtual Server (Port Redirection) - так (Enabled)
Protocol type: Both
Private port: 4899
Public port: 4899
Local IP Address: тут введіть IP-адресу машини, на якій встановлено Радмін Сервер. - Для підключення до Радміну, вам потрібно буде вводити зовнішню IP-адресу комп'ютера-сервера, подивитися його можна .
C:Ви підключаєтеся до комп'ютера іншої локальної мережі, у Вас немає доступу до роутера (див. докладніше)
1. Завантажте програму Radmin VPN звідси: Radmin VPN .
2. Встановіть локальний комп'ютер Radmin VPN.
Запустіть Radmin VPN і створіть мережу, натиснувши кнопку "Створити мережу".
Вкажіть бажане ім'я мережі та введіть пароль.

Натисніть кнопку "Створити".
Нова мережа з'явиться у головному вікні Radmin VPN.

3. Завантажте та встановіть Radmin VPN на віддаленому комп'ютері.
4. Запустіть програму та натисніть "Приєднатися до мережі".

Введіть ім'я мережі та пароль у вікні.

Натисніть "Приєднатися".
У робочому вікні Radmin VPN відобразиться створена раніше мережа та її учасники.

З'єднання між комп'ютерами встановлено.
Керування віддаленим комп'ютером через Інтернет.
1. Завантажте та встановіть Radmin Server на віддаленому комп'ютері.
2. У налаштуваннях Radmin Server створіть користувача та встановіть права доступу.
3.Скачайте та встановіть Radmin Viewer на локальному комп'ютері.
4.З'єднайте локальний та віддалений комп'ютери за допомогою IP адреси Radmin VPN.
5.Виберіть: "Radmin-> Управління" в контекстному меню віддаленого комп'ютера.

6.Введіть ім'я користувача та пароль, задані в налаштуваннях Radmin Server.
та приєднатися до вже існуючої мережі, ввести Ваше ім'я та пароль, щоб підключитися до створеної мережі. Потім, якщо Ви наведете курсор мишки на іконку Radmin Server Ви побачите дві або більше IP адрес. Ви закінчили встановлення віртуальної мережі.
Привіт усім маленьким аматорам інформаційних технологій. Цей навчальний урок буде присвячений дуже педантичному питанню про те, як налаштувати Radmin для роботи через інтернет. Адже, як правило, всі використовують цю програму лише як інструмент для управління станціями в локальній мережі. А як адмініструвати сервер, якщо він знаходиться за тисячі кілометрів? Давайте розумітися.
Для того, щоб реалізувати віддалений доступ до комп'ютерів через Інтернет за допомогою Radmin ми скористаємося сервісом DDNS. Якщо говорити коротко, то дана технологія дозволяє створити фіксоване доменне ім'я і прив'язати до нього IP адресу вашого комп'ютера, що постійно змінюється. В принципі, можна просто купити статичну адресу у провайдера, але кому хочеться платити додатково кілька сотень щомісяця?
|
|
Реєстрація акаунту
Крок 1.Насамперед нам потрібно зареєструватися на сайті, що надає послугу DDNS. Таких сервісів багато, але серед безкоштовних виділяється no-ip. Заходимо на сайт www.noip.comі тиснемо "Sign Up".

Крок 2У вікні, заповнюємо дані необхідні для реєстрації. Вводимо свою електронну адресу, унікальний логін та пароль, який використовуватиметься для доступу до облікового запису. Заповнивши всі поля, тиснемо Create My Free Account.

Крок 3Перевіряємо нашу скриньку та в листі від сервісу no-ip вибираємо «Activate Account».

Крок 4Якщо все пройшло успішно, ви побачите відповідний напис, а поряд зелену галочку.

Крок 5.Чудово. Тепер увійдемо в створений обліковий запис клікнувши по кнопці «Sign In». Повідомляємо системі дані, вказані під час реєстрації та переходимо до наступного вікна.

Створення доменного імені
Крок 1.Настав час вибрати доменне ім'я третього рівня. Переходимо на вкладку "Hosts/Redirects", клацнувши по відповідній кнопці на верхній панелі.

Крок 3У полі "Hostname" запишемо доменне ім'я третього рівня. Для зручності нехай воно співпадатиме з логіном нашого акаунта. Поруч у списку необхідно вказати домен другого рівня. Вибирайте той, який легко запам'ятати. Наприклад noip.me. Інші налаштування залишаємо за замовчуванням і тиснемо «Add Host».

Крок 4Тепер наш домен отримав статичну адресу. Цими даними ми і користуватимемося трохи пізніше для віддаленого керування комп'ютерами через Інтернет.

Крок 5.Але спочатку необхідно переконатися, що все працює як слід. У цьому нам допоможе простий пінг нашого хоста. Відкриваємо "Пуск"-"Стандартні"-"Командний рядок" і вводимо команду ping kuretsru1.noip.me (тут вказуєте ім'я свого хоста!) і тиснемо "Enter". Якщо все пройшло успішно, то ви побачите, що доменне ім'я відповідає нашій IP-адресі, а пакети передаються стабільно.

Встановлення клієнтської програми
Крок 1.Для того, щоб наші IP адреси, що вічно змінюються, закріплювалися за зареєстрованим доменним ім'ям потрібно встановити невелику програму-клієнт. На сайті no-ip переходимо на вкладку «Download» і у вікні, що відкриється, клацаємо по помаранчевій кнопці «Download Now».

Крок 2Чекаємо, коли програма завантажиться на наш комп'ютер, запускаємо її і в першому вікні тиснемо "I Agree".

Крок 3Вказуємо місце для встановлення програми. Я рекомендую залишити за замовчуванням. Приступаємо до встановлення, натиснувши "Install".
class="eliadunit">

Крок 4Дочекавшись завершення установки, не прибираємо галочки із виділених параметрів. "Launch DUC" дозволяє запустити службу прямо зараз і налаштувати її, а другий параметр ("Run DUC як System Service in the background") відповідає за автоматичний запуск програми у фоновому режимі відразу після включення комп'ютера. Тиснемо «Finish».

Крок 5.У вікні вводимо комбінацію логіну та паролю, які ми вказували при реєстрації. Клацаємо по кнопці "Sign In" і переходимо безпосередньо до налаштування клієнта.

Налаштування клієнтської програми

Крок 2Якщо все добре, то ви зможете бачити три зелені галочки.

Однак у деяких ситуацій необхідно примусово вказати мережеву карту, що дивиться в Інтернет. Робиться це на вкладці «File» у розділі «Preferences» шляхом вибору адаптера зі списку, що розкривається.

Крок 3Чудово. Адаптер вибрали, галочки є. Що ж далі? Залишилося перевірити, чи працює дана система на практиці. Попередньо необхідно переконатися, що на комп'ютері, який виступає в ролі хоста, встановлено Radmin Server. Якщо серверна частина встановлена та налаштована, то запускаємо на іншій машині підключену до інтернету програму Radmin Viewer. Потім створюємо нове з'єднання з доменним ім'ям. У моєму випадку, це kuretsru1.noip.me. Пробуємо підключитися і ... швидше за все нічого не вийде.

Відкриття портів
Крок 1.Підключення неможливе. Це з тим, що провайдер закрив порти для підключення. А можливо, вони закриті на самому роутері. Давайте перевіримо цю версію, проаналізувавши потрібний порт за допомогою сервісу 2ip. Для цього перейдемо за адресою www.2ip.ru/check-port/ і в рядку порт вкажемо 4899. Тиснемо «Перевірити» і переконуємось, що він справді закритий.

Крок 2Тепер потрібно зайти до адміністративної панелі нашого роутера. Для цього набираємо в адресному рядку браузера ip адресу маршрутизатора (зазвичай його пишуть на нижній панелі роутера, але якщо наклейка з адресою відсутня, спробуйте класичні варіанти 192.168.0.1 і 192.168.1.1).

У мене вдома роутер D-Link DIR-300NRU. Ця модель є бюджетним варіантом і поширена серед домашніх користувачів. Тому налаштування, яке ми зараз зробимо, можна з легкістю повторити на будь-якому іншому аналогічному маршрутизаторі.
Крок 3Потрапивши на веб-мордочку роутера вибираємо «Розширені налаштування»-«Міжмережевий екран»-«Віртуальні сервери».

Крок 4Тиснемо «Додати» і створюємо новий віртуальний сервер. Задаємо йому ім'я (Radmin), вибираємо інтерфейс інтернету, протокол (TCP) та призначаємо зовнішній та внутрішній порт (4899). Якщо у майбутньому ви плануєте керувати кількома серверами, то кожного з них потрібно буде виділити окремий зовнішній порт. І насамкінець обов'язково потрібно прописати внутрішню IP адресу комп'ютера (яка в локальній мережі).

Крок 5.Клацаємо на кнопку «Зберегти» внизу та вгорі сторінки. І йдемо на вже звичний сервіс 2ip, перевіряти чи відкрився порт 4899. Якщо ви все зробили правильно, то обов'язково побачите обнадійливий напис, що говорить про те, що тепер порт відкритий.

Ось тепер вам точно вдасться підключитися. Для чистоти експерименту спробую з'єднатися з робочого комп'ютера на іншому кінці міста. Вводимо ім'я користувача та пароль. Ура! Спроба підключення завершилась успіхом. Тепер можна підключатися до нашого комп'ютера з будь-якої точки земної кулі і при цьому час сеансу не обмежується за часом. До того ж, на відміну від того ж Team Viewer 'а в Radmin'і відсутня реклама, яка в тімці вискакує після кожного підключення.

DDNS через роутер
Проте встановлення клієнтської програми noip це скоріше панацея. Такий собі універсальний спосіб, який точно всім підійде. Але є простіший і зручний варіант. Він полягає у використанні вбудованого в роутер режиму DDNS. Подібна функція присутня, на жаль, не на всіх маршрутизаторах, але для загального розвитку принцип її налаштування треба знати.
Хоча…про це, мабуть, зніму окремий сюжет. У ньому я прокину порти на сучасному роутері і таким чином реалізую передачу відео з реєстратора в інтернет. Обов'язково підпишіться на оновлення, щоб не пропустити.
А з вами був Денис Курець та черговий випуск блогу інформаційних технологій сайт. Сьогодні ми розібралися в принципі роботи технології DDNS та налаштували Radmin для роботи через інтернет. Матеріал вийшов об'ємний, тому якщо виникнуть питання, обов'язково напишіть їх у коментарях. Спасибі за увагу. До зустрічі у наступному випуску.
class="eliadunit">