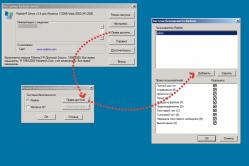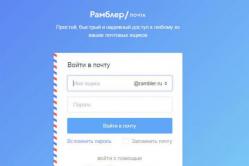Жарознижуючі засоби для дітей призначаються педіатром. Але бувають ситуації невідкладної допомоги за лихоманки, коли дитині потрібно дати ліки негайно. Тоді батьки беруть на себе відповідальність і застосовують жарознижувальні препарати. Що можна давати дітям грудного віку? Чим можна збити температуру у старших дітей? Які ліки найбезпечніші?
Багато сьогоднішніх ноутбуків випускаються з вбудованими мікрофонами. Якщо на комп'ютері передбачено працюючий мікрофон, запустити та налаштувати його може користувач із будь-яким рівнем підготовки.
Спочатку варто перевірити наявність вбудованого мікрофона на ноутбуці. У техописі до виробу має бути зазначено, чи є цей пристрій або відсутній. Якщо ноутбук із вбудованою веб-камерою, значить, передбачено і вбудований мікрофон. Перевірте наявність на ноутбуці драйверів звукової картита перевстановіть їх. Драйвера можна знайти у всесвітній мережі або взяти з диска, що постачається зі звуковою карткою.











Якщо після вказаних операцій мікрофон не вмикається, значить зламався звуковий адаптер. Непідготовленому користувачеві таку неприємність важко виправити, несіть ноутбук на ревізію в майстерню.
Мікрофон на ноутбуці потрібен для найрізноманітніших цілей і найчастіше його використовують для спілкування по скайпу. Але перш ніж розпочати спілкування, потрібно його підключити. І тут виникають труднощі, тому що далеко не кожен знає, як встановити мікрофон на ноутбук і тим більше, як його ввімкнути.
Як увімкнути мікрофон на ноутбуці?
У ноутбуках часто установка даного пристрою не потрібна, тому що вона йде вже в базовій версії. Але якщо гаджет не працює, то, напевно, вимагає налаштування.
Для кожного ноута схема дій може відрізнятись, адже існують самі різні моделідевайсів та різні моделі комп'ютерів, зовнішній виглядяких відрізняється. Наприклад, якщо знадобляться додаткові відомостіпро те, як увімкнути мікрофон на ноуті Asus, то можна заглянути в інструкцію від виробника. Але перш ніж займатися пошуком персональної інформації, можна використовувати універсальний спосіб.

Як увімкнути мікрофон на ноутбуці з windows 7?
- Знайти зображення динаміка.
- Вибрати "Записувальні пристрої".
- Лівою кнопкою мишки вибрати потрібний мікрофонний пристрій.
- Натиснути на зображення, щоб спалахнув напис «Увімкнути».
- На піктограмі має з'явитися галочка.
Налаштування мікрофонного пристрою на ноутбук windows 8 трохи відрізняється, тому що в системі є зовсім інше меню.
Як налаштувати мікрофон у ноутбуку з windows 7?
Якщо потрібно розібратися, як налаштувати мікрофонний пристрій у ноутбуці, варто скористатися цими рекомендаціями:
- відкрити панель керування, через розділ "Пуск" перейти в "Налаштування" або "Панель керування" - у різних ОС різні назви, але суть не змінюється;
- у налаштуваннях або панелі є «Звуки та записуючі пристрої». Через цей розділ можна увімкнути мікрофонний пристрій, виставляючи необхідний рівень гучності. У деяких ОС стоїть позначка "Посилення мікрофона", її легко регулювати за допомогою мишки;
- також слід перевірити наявність та працездатність драйверів на звукову карту. Якщо такі не виявилися, необхідно їх завантажити чи користуватися настановним дискомдо ноуту.
Якщо ж саме йде пошук з метою налаштування мікрофонного пристрою, потрібно вибрати розділ «Обладнання та звук», з якого перейти в «Управління звуковими пристроями». Тут є закладка «Запис», яку потрібно навести курсор і натиснути ліву кнопку миші. У вікні буде напис «Мікрофон», перейшовши по якому залишиться лише активувати «Властивості».

- У нижній частині екрана є вкладка «Загальні». Тут у розділі є «Застосування пристрою».
- Навести назву категорії у списку пропозицій вибрати «Використовувати». Після цього потрібно підтвердити свій вибір та натиснути «Застосувати».
- Відкрити вкладку «Особливі», поставити позначку біля «Мікрофон +20 ДБ». Застосувати зміни.
- Відкрити розділ "Рівні", знайти повзунок, пересунути його вправо, щоб збільшити гучність. Якщо кнопка гучномовця перекреслена, натиснути на неї, щоб зняти заборону на звук.
- Натисніть OK, щоб зберегти всі зміни.
Як встановити мікрофон на ноутбук?
Якщо мікрофону в ноутбуку немає, можна придбати окремо та скористатися докладною інструкцієющодо його підключення.
В інших випадках увімкнути мікрофонний пристрій на ноутбуці або вимкнути його можна через «Панель управління».

Здрастуйте, шановні відвідувачі! Багато власників ноутбуків та домашніх комп'ютерів, придбавши мікрофон для спілкування або ігор, не знають, як правильно його налаштувати. Наша інструкція з налаштування мікрофона покликана виправити це неприємне непорозуміння. Навіщо зазвичай використовується цей пристрій зв'язку? Та багато чого. Наприклад для розмов з близькими та друзями в Skype (до речі, у нас є окрема стаття), або для спілкування в онлайн іграх, таких як Dota, World of Tanks (WoT) та Counter Strike.
У нашій публікації ми розповімо не тільки, як налаштувати мікрофон на ноутбуці та комп'ютері, але і як підключити його, а також як перевірити, що всі драйвери на аудіо карту встановлені. Справа в тому, що налаштування мікрофона залежить від встановленого драйверау вашій операційній системі Windows. В одному випадку драйвер може бути стандартним і всі налаштування здійснюються через вбудоване в систему програмне забезпечення. А в другому випадку, на вашому ноутбуку може бути встановлено програмне забезпечення Realtek High Definition Audio і підключати мікрофон потрібно через нього. Ми розглянемо обидва варіанти підключення та налаштування мікрофона.
Отже, почнемо ми з найпростішого – з підключення мікрофона до ноутбука чи комп'ютера. Насправді, ми вже маємо статтю, і там все вже непогано розписано куди підключати мікрофон до комп'ютера. Але найкраще ми повторимо цю інформацію. Адже далеко не всі з вас, шановні читачі, знають, як підключати пристрій до комп'ютера або ноутбука. Для мікрофона на аудіокарті передбачено спеціальний роз'єм – 3.5 джек, як у звичайних навушників. Роз'єм на звуковій карті комп'ютера має бути рожевого кольору:

Якщо на вашому комп'ютері немає зовнішньої аудіокарти, то роз'єм мікрофона також не важко знайти. Він розташований на вбудованому аудіо-модулі материнської плати:

Те саме стосується і ноутбуків, нетбуків та ультрабуків. Роз'єм зазвичай розташований з правого або лівого торця ноутбука та позначений спеціальним графічним значком.

Як бачите, нічого складного. Вважатимемо, що фізично ми все підключили. Настав час його налаштування Windows. Наступний крок налаштування – пошук мікрофона в операційній системі Windows. Як ми вже говорили, у всіх системи та драйвери різні. Тому ми розіб'ємо цей розділ на дві частини. стандартне настроюванняу Windows та налаштування через програмне забезпечення Realtek HD Audio. Залежно від того, який драйвер у Вас встановлений, виберіть потрібний параметр.
Перевіряємо аудіо-драйвер ноутбука чи комп'ютера
Перш ніж правильно налаштувати мікрофон на комп'ютері, розберемося з однією популярною помилкою початківців комп'ютерних користувачів. Часто, крім самої настройки, виникають проблеми з аудіо-драйвером. Звичайно, якщо звук із колонок йде, то все гаразд, але часто буває і навпаки. Тому ми радимо перевірити його наявність у системі. Перевірте, що на вашому ноутбуці або комп'ютері встановлено аудіо-драйвер зовсім не складно. Для цього нам потрібно потрапити до диспетчера пристроїв Windows. Зробити це можна кількома способами. Перший спосіб – клацнути по іконці комп'ютера на робочому столі та вибрати потрібний пункт меню.

Або знайти диспетчер пристроїв у командному рядку через меню “Пуск”:

Третій спосіб знайти диспетчер пристроїв через “Панель управління”. Для цього потрібно її відкрити через "Пуск" > "Панель управління", в панелі управління знайти пункт "Система" і там буде посилання диспетчер пристроїв. Яким способом користуватися не так важливо. Головне, щоб у розділі “Звукові, відео та ігрові пристрої” у вас були встановлені драйвери для звукової карти та не було невідомих пристроїв, як показано на наступному екрані.

Якщо невідомі пристрої є, то щоб потім не мучитися з непрацюючим мікрофоном, краще зайти на сайт виробника ноутбука чи материнської плати комп'ютера та завантажити драйвери для звукової плати вашого ПК. Отже, ми переконалися, що драйвер для звукової карти встановлено. Приступимо до налаштування мікрофона.
Налаштування мікрофона в Realtek High Definition Audio
Диспетчер Realtek HD Audio - це програма для налаштування мікрофона, яка є дуже популярною і його можна зустріти на більшості сучасних ноутбуків (якщо це програмне забезпечення не встановлено безпосередньо на вашому ПК, то читайте наступний розділ нашої статті). Але багато хто з вас напевно не знає, чи встановлений Realtek HD Audio на вашому ноутбуці або комп'ютері. Драйвер Realtek High Definition Audio можна знайти у диспетчері пристроїв. Або знайти іконку у вигляді стовпчика в треї Windows, як це показано на наступній картинці.

Також аудіо-драйвер Realtek можна знайти через "Панель управління", зайшовши в "Обладнання та звук":

Відкривши диспетчер, прямуємо на вкладку “Мікрофон”. Тут можна настроїти основний рівень гучності мікрофона. Якщо він працює, то найкраще виставити гучність на максимум. Ось скріншот:

У диспетчері також можна настроїти посилення. Якщо мікрофон шумить або фонить, посилення краще зробити найменшим. А краще перевірити роботу з кількома рівнями посилення:

Якщо ваш ноутбук має вбудований мікрофон, а Ви вирішили підключити ще один додатковий зовнішній мікрофон, то в диспетчері Realtek HD потрібно встановити пристрій, які Ви хочете використовувати за замовчуванням. На скріншоті нижче за це відповідає опція "Задати стандартний пристрій".

Як Ви напевно помітили на тій же картинці (розташованої вище), на вкладці можна налаштувати чутливість мікрофона. В принципі, на цьому можна закінчити налаштування Realtek HD Audio. На нас чекає фінальний розділ статті, в якій ми розглянемо, як настроїти пристрій у Windows. Нижче буде розглянуто докладне налаштування мікрофона на віндовс 7, але дана інструкціябуде актуальна і для Windows 8 та Windows Vista. Якщо Ви є користувачем Windows XP, нічого страшного в цьому немає. Наші поради, як налаштувати мікрофон на ноутбуці або комп'ютері, є універсальними і обов'язково Вам знадобляться.
Як настроїти мікрофон у Windows
Отже, як ми переконалися вище, драйвер для звукової карти встановлено та звук у комп'ютері є. Настав час розібратися з параметрами мікрофона Windows. Відкриваємо "Панель управління" через "Пуск", заходимо в "Обладнання та звук" та вибираємо пункт меню "Звук".

Або можна зробити ще простіше і знайти налаштування звуку через командний рядок Windows:

Також можна знайти налаштування в треї системи, клацнувши по значку-колонці. Знову ж таки, не має значення, як Ви туди потрапите. Відкривши налаштування звуку, переходимо на вкладку “Запис”. Саме на ній має відобразитись наш пристрій звукозапису. Якщо у вашій системі більше немає мікрофонів, він буде один. Якщо на вашому ноутбуці є вбудований мікрофон і ви підключаєте додаткову гарнітуру або вебкамеру з вбудованим мікрофоном, то пристроїв буде два. Виділяємо потрібний пристрійі натискаємо на кнопку “Властивості”.

Після натискання на кнопку “Властивості” відкриються налаштування вибраного Вами пристрою, до яких можна буде налаштувати мікрофон. На вкладці "Загальні" нічого особливо налаштовувати не потрібно. Просто переконайтеся, що пристрій увімкнено.

На наступній вкладці, яка називається “Прослухати”, ми радимо встановити галочку на “Прослуховувати з цього пристрою”. Ця опція дозволить вивести звук із мікрофона на колонки або підключені навушники. Варто зауважити, що при використанні цієї опції та близькому розташуванні мікрофона та динаміків, у колонках може з'явитися небажаний свист, що втім відбувається не завжди. Тому, якщо Вам не потрібна дана опція, галочку можна не ставити.

На вкладці “Рівні” можна настроїти гучність мікрофона (відрегулювати рівень гучності) та встановити чутливість. Опція гучності особливо буває корисна якщо в онлайн гріабо при розмові в Скайпі звук погано слфшно. А посилення може стати в нагоді якщо при спілкуванні мікрофон шипить. Загалом, якщо пристрій погано працює, то вкладка “Рівні” саме для виправлення різних спотворень. Тільки захоплюватися особливо не варто. Гучність можна викрутити на 100%, а посилення краще встановити на 10-20 децибелів. Інакше можуть виникнути хрипи та клацання, також можуть виникнути сторонні шуми.

Далі ми маємо вкладку “Покращення”. Опція “Вимкнення всіх звукових ефектів” відповідає за спотворення звуку у пристрої. Але якщо Ви використовуєте дешевий мікрофон і при трансляції звуку чути багато перешкод, можна відключити цю опцію і включити опції придушення і шуму. Видалення постійної складової - допомагає при нерозбірливому звуку, що захлинається. Вона прибирає чутливість мікрофона.

Наступна вкладка “Додатково” служить швидше для настроювання студійних мікрофонів. На ній можна задати частоту дискретизації та кількість каналів, що використовуються в мікрофоні.

Отже, з налаштуванням у Windows розібралися. Сподіваємося, що наша інструкція з налаштування мікрофона на комп'ютері або ноутбуку Вам знадобилася. Якщо залишилися якісь питання або виникли проблеми з підключенням, будь ласка запитуйте у коментарях. Насамкінець хочеться відповісти ще на одне досить популярне запитання наших відвідувачів – як налаштувати мікрофон на навушниках. Все абсолютно так само, як описано в наведеній вище інструкції. Що звичайний мікрофон, що гарнітура з навушниками – обидва гаджети налаштовуються однаково.
Сучасні ноутбуки укомплектовані вбудованим мікрофоном, що значно полегшує життя їхніх власників. Нещодавно потрібно було купувати гарнітуру, після чого підключати її до комп'ютера, налаштовувати і т. д. Відповідно, доводилося витрачати додатковий час, гроші і т. д. Тепер це робиться простіше, але і автоматично пристрій не вмикається. Тому давайте спробуємо розібратися, які етапи включає налаштування вбудованого мікрофона на ноутбуці.
З чого почати?
Насамперед слід перевірити, чи є цей пристрій на лептопі. Незважаючи на те, що більшість сучасних ноутбуків оснащена вбудованим мікрофоном, варто вкотре переконатися в тому, що ваша техніка входить до цієї групи. Щоб переконатися, слід уважно прочитати документацію до ноутбука, де вказується даний момент.
Крім того, мікрофон можна простежити через меню Диспетчер пристроїв. Попередньо зайдіть у Пуск – Панель керування. Тут виберіть Звук – Запис. У меню, що відкриється, пристрій, якщо воно є в наявності, повинен відображатися. Далі займемося тим, що докладніше розглянемо, що включає налаштування мікрофона на ноутбуку Asusчи техніці від інших виробників.
Якщо у списку відображається кілька пристроїв, визначити той, що нам потрібен, можна постукати по корпусу поруч із ним. Біля піктограми мікрофонів розташовані зелені смужки. При звуку однією з них почнуть відображатися коливання. Отже, саме цей пристрій нам потрібний.
Настроювання вбудованого мікрофона
Деякі утиліти дозволяють більш тонко налаштувати мікрофон. Вибір таких програм залежить в основному від типу звукової карти, яка стоїть на ноутбуці. Наприклад, можна встановлювати можливість придушення шуму або позбавлення від луни у того, хто говорить. Крім того, виставляється оптимальна відстань від користувача до пристрою та багато іншого. Такі утиліти безкоштовно поширюються в інтернеті, і скачати їх зазвичай не складає труднощів. Як видно, налаштувати вбудований мікрофон – процес нескладний та нетривалий. Для того, щоб користуватися пристроєм, достатньо зробити всього кілька дій, після чого воно коректно запрацює так, як треба саме вам.
В рамках запропонованої статті розберемося, як налаштувати мікрофон на Windows 10. Здійснити конфігурування звукозапису непросто. Достатньо ознайомитися з керівництвом та виконати наведені в ньому інструкції.
Всі ноутбуки постачаються з мікрофоном, вбудованим у портативний комп'ютер в області тачпада, і за замовчуванням не активний. Для увімкнення пристрою робимо наступні кроки.
1. Відкриваємо пошук у меню Пуск за допомогою клавіш Win+S.
2. Вибираємо Панель керування.
3. Переходимо до розділу «Обладнання та звук».


Якщо елементи Панелі керування відображалися у вигляді іконок, а не категорій, викликаємо аплет "Звук" та переходимо на вкладку "Запис". Результат буде аналогічним.
5. Вибираємо звукозаписне обладнання (встановлений як мікрофон, що використовується за замовчуванням) і відкриваємо його «Властивості».

6. Зі списку розташованої внизу форми «Застосування пристрою» вибираємо «Використовувати це…(вкл.)» для активації мікрофона.
8. Перемикаємось на вкладку «Рівні».
9. Повзунок "Посилення мікрофона" переміщуємо в перше положення після нуля - 10 дБ, а гучність збільшуємо до 100%.

10. Активуємо налаштування кнопкою OK.
Мікрофон не виявлено
При виконанні 5 кроку попереднього підрозділу може виявитися, що включати та настроювати нічого. У такому випадку необхідно перевірити, чи встановлено драйвер. Тільки за наявності ПЗ для керування роботою звукової плати з'явиться можливість налаштувати навушники та вбудований в них звукозаписний девайс. Також може бути, що пристрій вимкнено в диспетчері завдань або, у разі комп'ютера, було відключено від відповідного роз'єму або підключено неправильно (у сусідній роз'єм).
Отже, перевіримо, чи встановлений драйвер для звукової карти.
1. Відкриваємо Диспетчер пристроїв через Win→X або Панель керування.

2. Розгортаємо список зі звуковими, геймерськими та відео пристроями.
3. Знаходимо у ньому свою звукову плату.

Якщо є – все чудово, якщо вона не відображається, або позначена жовтою іконкою – проблема з драйвером. Темі, як здійснюється його встановлення, присвячена окрема стаття.
4. Розгортаємо підрозділ із переліком аудіо входів та виходів.
5. Знаходимо у ньому мікрофон.

Якщо він позначається іконкою зі стрілочкою вниз, це означає, що він відключений на програмному рівні.
Через контекстне меню іконки активуємо обладнання.

З проблемами розібралися, тепер розглянемо, як налаштувати мікрофон на комп'ютері у Віндові 10.
1. Через контекстне меню іконки «Динаміки» відкриваємо вікно із переліком звукозаписуючого обладнання.

2. Вибираємо потрібний пристрій, якщо їх два (наприклад, інтегрований у ноутбук і якісніший мікрофон у навушниках) і тиснемо «За замовчуванням».
3. Після піктограми девайса з'явиться зелена іконка.
Все працює, але нічого не чути
Як налаштувати мікрофон Windows 10 і перейти на інший пристрій розібралися. Настала черга вирішити проблему з відсутністю звуку або низькою його гучністю. Ситуація полягає в тому, що після перемикання на зовнішній звукозаписний девайс рівень його гучності міг бути дуже низьким або нульовим.
1. Як і раніше, відкриваємо список записуючих пристроїв.

2. Відкриваємо Властивості використовуваного нині для захоплення звуку пристрою.
3. Виставляємо бажаний рівень гучності, якщо він занадто низький, збільшуємо посилення, якщо не вистачає потужності, і перевіряємо, щоб піктограма динаміка біля гучності була без червоної іконки.

4. Натискаємо кнопку «Застосувати».
5. Для перевірки рівня гучності йдемо в "Прослухати".
6. Активуємо опцію "Прослуховування з конкретного пристрою".

7. Говоримо та в реальному часі оцінюємо якість звуку.
Придушення шуму
Тріск і шум при записі звуку або розмові, яких раніше не було, можуть з'явитися з кількох причин.
1. У першому випадку відкриваємо «Властивості» мікрофона та прибираємо посилення.

2. У вкладці "Додатково" експериментуємо з форматом двоканального 12-бітного звуку.

3. У диспетчері звуку (запускається з Панелі керування або контекстного меню іконки «Динаміки») активуємо опції придушення шуму та луна.
Успішного спілкування.
Останніми роками різні програми з функцією голосового спілкування стали невід'ємною частиною нашого життя. Skype і Paltalk, ICQ і Mail.ru Агент, QIP та інші подібні продукти дозволяють нам спілкуватися голосом один з одним, перебуваючи один від одного на відстані тисяч кілометрів. Але бувають ситуації, за яких мікрофон, вбудований у корпус нашого ноутбука, починає працювати (або спочатку працює) не зовсім коректно, суттєво ускладнюючи наше спілкування. Цій проблематиці і присвячена ця стаття, в якій я розповім, як налаштувати мікрофон на ноутбуці, і які інструменти нам у цьому допоможуть.
Перш ніж почати детально розбирати, як виконується налаштування мікрофона на ноутбуці, слід визначитися зі специфікою використовуваного мікрофона - чи він вбудований в корпус ноутбука, або буде підключатися ззовні. У разі вбудованого мікрофона він зазвичай працює за умовчанням, зовнішній варіант буде необхідно підключити через стандартне 3,5-міліметрове гніздо, поруч з яким нанесена піктограма мікрофона. Зазвичай, при підключенні зовнішнього мікрофона комп'ютер автоматично визначить підключений пристрій, і задіяє його функціонал у системі.

- Увійдіть у "Панель управління" вашого комп'ютера;
- Перейдіть в «Обладнання та звук», а потім натисніть «Звук»;
- Відкриється відповідне вікно, перейдіть там у вкладку «Запис», в якій повинні бути відображені мікрофон (або кілька мікрофонів);
- Гучно скажіть щось, і поспостерігайте, чи фіксуватиметься вимовлений вами звук у зеленій градації праворуч.

Якщо ні, тоді переведіть курсор миші на вільну частину даного вікна, клацніть на праву клавішу миші та виберіть опцію «Показати вимкнені пристрої». Якщо ви побачите вимкнений мікрофон, то клацніть на ньому правою клавішею миші та виберіть «Увімкнути».
Встановлюємо нові драйвери на звукову карту
Також варто встановити на ваш ПК найсвіжіші драйвери для звукової карти. Далеко не секрет, що відсутність або некоректна робота драйверів «зводить нанівець» роботу навіть найякіснішого мікрофона, вбудованого в корпус вашого лептопа. Тому рекомендується або пошукати найсвіжіші драйвери на сайті виробника ноутбука, або скористатися такими програмами для встановлення драйверів як DriverPack Solution або Driver Genius, які довели свою ефективність на машинах багатьох користувачів.

Як налаштувати мікрофон на ноутбуці – послідовність дій
- Щоб настроїти мікрофон на ноутбуці, наведіть курсор мишки на динамік на панелі завдань (справа знизу), натисніть праву клавішу миші та виберіть «Записувальні пристрої».
- Відкриється вікно «Звук», де ви зможете здійснити налаштування вашого мікрофона (також можна використовувати шлях до опціоналу вікна «Звук», який описано в попередньому розділі).
- Потім перейдіть на вкладку «Запис».
- Якщо у вас є кілька мікрофонів, встановіть потрібний для використання за замовчуванням. Для цього разу натисніть на ньому, а потім натисніть на кнопку «За замовчуванням».

Крок 2. Тепер необхідно налаштувати наш мікрофон. Двічі клацніть на ньому, а потім у вікні його налаштувань перейдіть у вкладку «Рівні». Тут ви можете вказати рівень гучності мікрофона. У деяких користувачів тут розташована одна панелька ("Мікрофон"), у інших - дві ("Мікрофон" та "Посилення мікрофона"). Рекомендується встановити панель «Мікрофон» у максимальне значення (100%), а панель «Посилення мікрофона» на значення 20-30%, так виходить найбільш оптимальний результат.

Крок 3. Потім, перейшовши на вкладку «Покращення» (на різних версіях ОС та звукової карти її наявність та функціонал можуть відрізнятися), можна за бажанням поставити галочки поруч із можливими покращеннями (наприклад, у мене задіяні придушення шуму та луна, а також "Видалення постійної складової").

У вкладці «Додатково» будує налаштувати оптимальну вам розрядність і частоту дискретизації (буде достатньо 16 біт і 96000 Гц). Потім необхідно натиснути кнопку «За замовчуванням» внизу, для фіксації даного параметра.
Перевірити коректність роботи мікрофона ви зможете за допомогою програми «Звукозапис» (Пуск – Усі програми – Стандартні), або зателефонувавши на тестовий номер Скайпу (echo123).
Крок 4. Також можна перейти у вкладку "Прослухати" вікна "Звук" та поставити галочку навпроти опції "Прослуховувати з цього пристрою". Це дозволить вам вивести звук із вашого мікрофона на динаміки вашого ноутбука і, завдяки цьому, безпосередньо, «наживо», відрегулювати характеристики вашого мікрофона.
Якщо все-таки мікрофон не працює
Що робити у ситуації, коли не працює мікрофон на ноутбуці? Насамперед, визначтеся, який мікрофон включений за замовчуванням (якщо у вас їх кілька). Перейдіть до вікна «Звук», як описано вище, і встановіть коректний мікрофон, який використовується за замовчуванням.
У разі використання зовнішнього мікрофона переконайтеся, що його штекер щільно під'єднано до потрібного гнізда ноутбука, а сам шнур мікрофона фізично не пошкоджений через різні причини.

Якщо звук від мікрофона зник після чергового оновлення операційної системи (найчастіше це трапляється з ОС Windows 10), спробуйте відкотити систему на попередню точку відновлення, це може допомогти у вирішенні цієї проблеми.
Також причиною відсутності роботи мікрофона може бути проблема драйверів до цього пристрою. Перевірте наявність мікрофона в «Диспетчері пристроїв», за необхідності встановіть нові драйвера для вашого мікрофона з сайту розробника.
Висновок
Відповіддю на питання про те, як налаштувати мікрофон на ноутбуці, стане налаштування параметрів мікрофона способом, описаним вище. Раджу звернути особливу увагу на коректний вибір мікрофона, що використовується за умовчанням, адже наявність в системі декількох подібних пристроїв і неправильне їх налаштування можуть призвести до виникнення різних дисфункцій. Дуже важливо правильно встановити налаштування посилення мікрофона, адже «перебір» у даному показнику може спричинити небажані шуми та інші несприятливі фактори. Використовуйте весь комплекс перелічених мною порад, це дозволить здійснити коректне налаштування вашого мікрофона, гарантувавши, надалі, його стабільну та надійну роботу.
Вконтакте
На зв'язку з Вами як завжди Дмитро Смирнов, і в цій статті я хочу розповісти Вам про те, як включити мікрофон на ноутбуці, і де його купити, якщо у Вас ноутбук в районі 20 000 рублів.
Справа полягає в тому, що якщо Ваш ноутбук вартістю як мій в 10 999 рублів (зараз 16 000 рублів з-за курсу долара), тобто, якщо ноутбук власне дешевий, то рекомендую Вам купити інший мікрофон, якщо Ви вирішили зайнятися інфобізнесом або Вам необхідно часто спілкуватися з клієнтами зі скайпу. Якщо Ви просто хочете зрідка комусь - або зателефонувати, або говорити в іграх, то достатньо буде і вбудованого мікрофона в ноутбуці. У будь-якому випадку, перш ніж судити про якість звукозапису, спочатку Ви повинні перевірити свій мікрофон, і тільки потім робити висновки.
Минулої статті я писав про те, а саме я розповідав про те, що потрібно робити, якщо у Вашому ноутбуці 1 роз'єм і для навушників і для мікрофона, так званий "комбінований роз'єм". Багато хто часто питає про те, де в ноутбуці мікрофон.

Насправді це може бути будь-яке місце в ноутбуці. Але зазвичай, як правило мікрофон є в будь-якому сучасному ноутбуці, а якщо в ньому присутній вебкамера, то мікрофон повинен бути 100%, або виробник збожеволів, якщо не встромив у нього мікрофон. Зазвичай це дірочка для прийому звуку біля вебкамери або з тилової частини ноутбука. Але все це можна подивитися і в самому Windows.

Потрібно зайти в "пуск" - "панель управління" - у вкладці "звук" Ви повинні знайти "керування звуковими пристроями", після чого відкриється вкладка, де Ви зможете подивитися, чи є мікрофон на ноутбуці.

У вкладці "запис" можна переглянути підключені звукові пристрої, а саме мікрофон. У мене мікрофон як бачите включений, і якщо щось скажу, то поруч шкала підніметься зеленим кольором вгору. У мене 2 мікрофони, перший вбудований у ноутбук, а зараз використовується якраз зовнішній мікрофон, який підключений через зовнішню окрему звукову картку.
Настроювання мікрофона на ноутбуці
Насправді, ніяких особливих налаштувань для мікрофона на ноутбуці робити не потрібно, все, що потрібно зробити, це таке, а саме:

Вам потрібно просто натиснути на мікрофон, з'явиться меню, і в розділі "рівні" подивіться, чи включена смужка звуку. У мене вона на 100%, може бути відключена. Що стосується посилення мікрофона, то ту все для любителя, якщо навіть 0 дБ, через це відсутність звуку не буде причиною! Якщо у Вас все так, як у мене, то все працювати має обов'язково!
Налаштування мікрофона на ноутбуці не потрібно, хіба що Ви перевстановили драйвер на своєму комп'ютері, і Вам потрібно встановити драйвер.