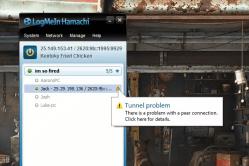Жарознижуючі засоби для дітей призначаються педіатром. Але бувають ситуації невідкладної допомоги за лихоманки, коли дитині потрібно дати ліки негайно. Тоді батьки беруть на себе відповідальність і застосовують жарознижувальні препарати. Що можна давати дітям грудного віку? Чим можна збити температуру у старших дітей? Які ліки найбезпечніші?
Оновлення в Windows 10 постійно завдають незручності користувачам, змушуючи тих витрачати час на пошуки причин неполадок та їх усунення. Багато хто, перезавантаживши комп'ютер після інсталяції чергової порції невідомих оновленьзіткнулися з тим, що не працює кнопка пуск Windows 10.
Меню не відкривається за допомогою кліка миші по іконці Пуска і не реагує на клавішу Win (з емблемою вікна). Іноді може не відкриватися меню «Параметри» та не функціонувати інші графічні меню. Щоб вирішити проблему, прочитайте запропоновану статтю до кінця і виконайте наведені в ній інструкції.
Що цікаво, влітку 2016 року Microsoft дозволили випустити програму для пошуку та позбавлення від факторів, що блокують появу Пуска.
Перезапуск процесу, який відповідає за графічний інтерфейс Windows
Explorer.exe - файл, який є графічною оболонкою Windows. Завдяки йому працює провідник, усі вікна та меню операційної системи. У його функціонування може виникнути неполадка (наприклад, конфлікти з адресами оперативної пам'яті). Якщо не працює пуск у Windows 10, в першу чергу слід перезапустити процес «explorer.exe».
1. Викликаємо «Диспетчер завдань» за допомогою клавіш Ctrl+Shift+Esc або контекстного меню панелі завдань.
2. Ідемо на вкладку «Процеси», якщо вікно відкрилося в інший.
Якщо ж диспетчер запустився у спрощеному вікні, тиснемо на кнопку «Докладніше».
3. Знаходимо процес «Провідник» або «Explorer» та викликаємо команду «Перезапустити».

4. Підтверджуємо наміри втрутитись у функціонування системного процесу.
Працює спосіб не завжди, тому сподіватися на його спроможність не варто.
Змінюємо значення одного із ключів системного реєстру
Наступним кроком, який слід зробити, щоб змусити Пуск працювати, є зміна значення одного з параметрів, що відповідає за роботу меню (у разі відсутності ключа його потрібно створити).
- Викликаємо інтегрований у «десятку» редактор реєстру (виконуємо «regedit» у пошуковому рядкуабо командному інтерпретаторі).
- Заходимо до розділу з параметрами поточного користувача – HKCU.
- Переходимо на шляху Software\Microsoft\Windows\CurrentVersion\Explorer.
- Знаходимо ключ EnableXAMLStartMenu і змінюємо його значення на нуль. У разі відсутності параметра створюємо ключ типу DWORD із зазначеним ім'ям та значенням.
- Виконуємо перезапуск процесу «explorer.exe» для набуття нової конфігурації чинності.

Інші швидкі методи змусити Пуск працювати
Деякі користувачі помічали появу проблеми після створення нової облікового запису, шлях до якого містять кириличні символи (ім'я користувача було російською). У такому разі необхідно скористатися інструментом «Керування комп'ютером» та змінити шлях до каталогу користувача (перейменувати папку, в якій зберігається інформація облікового запису).
Також іноді допомагає функція автоматичного обслуговування операційної системи. Для її активації заходимо до «Властивостей» системи, де в меню, розташованому ліворуч, переходимо за посиланням «Обслуговування та безпека», розміщеним у самому низу. Розгортаємо пункт «Обслуговування» та натискаємо на кнопку «Запустити». Найближчим часом (що більше вільних ресурсів, тим швидше) Windows 10 здійснить пошук та виправлення всіх неполадок на комп'ютері. Допомагає такий варіант також нечасто, але шукати правильне рішення необхідно.
Створюємо новий обліковий запис
Буває, що наведені вище варіанти не дають очікуваних результатів, зокрема, перейменування каталогу користувача. Спробуйте створити нового користувача, ім'я якого має містити російських символів.
- Викликаємо вікно "Виконати" (тиснемо Win+R).
- Вводимо "control" і виконуємо команду.
- Після відкриття аплету створюємо новий обліковий запис і заходимо у Windows з-під нього.
Здебільшого, Пуск та інші графічні елементи працюють справно. Якщо це так, імпортуємо всі налаштування та переносимо файли з каталогу старого облікового запису та видаляємо його.
Вдамося до допомоги PowerShell
Насамкінець залишився менш безпечний спосіб змусити Пуск функціонувати. Однак, використання PowerShell (розширений командний рядок) може призвести до неполадок із магазином програм.
Перед виконанням кроків наведеної інструкції рекомендується створити точку відкату системи.
Щоб запустити інструмент, перейдіть до каталогу "\System32\WindowsPowerShell\v1.0", розташованого в папці з ОС, і виконайте файл powershell.exe від імені адміністратора.

Не менш простим варіантом виклику розширеного командного рядка є виконання команди "powershell" у запущеному з адміністраторськими привілеями командному рядку.
У вставляємо в текстовий рядок вікна PowerShell, що відкрилося, наступну команду і запускаємо її:
Get-appxpackage -all *shellexperience* -packagetype bundle |% (add-appxpackage -register -disabledevelopmentmode ($_.installlocation + “appxmetadata\appxbundlemanifest.xml”))
Виконання операцій займе лічені секунди, після чого перевірте, чи відкривається Пуск. Якщо знову невдача, йдемо далі.
Скористайтеся офіційною утилітою від Microsoft, викликаною у вирішенні неполадки з меню Пуск
Крихітка програма працює за тим же принципом, що й інструмент усунення неполадок, але щодо графічних елементів, зокрема Пуска.
- Заходимо на сайт Microsoft і завантажуємо програму.
- Запускаємо його і тиснемо «Далі», ознайомившись із виконуваною роботою.

Знайдені неполадки автоматично виправляються, про що користувач повідомить у вікні з результатами роботи програми. Цю опцію можна заздалегідь вимкнути, щоб усунути неполадку самостійно. Також у фінальному вікні може з'явитись повідомлення, що інструмент не виявив у системі жодних відхилень.

Для ознайомлення з подробицями роботи утиліти перейдіть за посиланням «Переглянути додаткові відомості».

Остання редакція програми виконує такі перевірки:
- наявність та нормальне функціонування ShellExperienceHost та Картани;
- перевіряє, чи є у даного користувачаправа доступу до гілки реєстру, у якій зберігаються дані, необхідних роботи графічної оболонки Windows 10;
- перевірить цілісність бази даних, у якій зберігаються плитки програм;
- просканує маніфест програм на наявність пошкоджень.
На жаль, утиліту прибрали з офіційного сайту Microsoft.
Нічого не допомогло
Навіть у разі, коли жоден із пунктів статті не допоміг повернути Пуск, зневірятися не варто. Більшість користувачів активована функція створення контрольних точок у Windows 10, що дозволяє відкотити систему до раннього стану. Ці ж точки в обов'язковому порядку створюються перед оновленням ОС, яке стає основною причиною непрацездатності Пуска.
В крайньому випадку не заборонено виконати скидання "десятки" або відкат до її початкового стану.
Одна з основних проблем останньої версіїОС Windows - панель завдань, що не працює. Вона часто перестає реагувати на дії користувача після автоматичного оновлення. І сьогодні ми розповімо Вам, як повернути її до ладу!
Ми підготували два найпростіші способи, що вимагають буквально кількох хвилин Вашого дорогоцінного часу.
Що робити, якщо панель завдань у Windows 10 перестала працювати
Найпростіший спосіб – просканувати систему за допомогою вбудованої в неї утиліти. Вона називається SFC. Саме з її допомогою вирішуються проблеми, які приходять до нас автоматичним оновленнямопераційна система. Якщо панель завдань у Віндовсі 10 дійсно не працює, то для відновлення її повної працездатності Вам доведеться зробити наступні дії:
Якщо вона, як і раніше, не функціонує, зневірятися не варто - ми приготували ще один спосіб, який напевно допоможе впоратися з цією проблемою. Результат не забариться!
Перезапускаємо панель завдань за допомогою PowerShell
Якщо спосіб виявився неефективним у Вашому випадку, то варто скористатися практично стовідсотковим варіантом відновлення працездатності панелі завдань. Але спочатку слід відключити брандмауер, вбудований в ОС, інакше нічого не вийде. Зробити це можна так:



Порада: якщо Ви використовуєте антивірус із вбудованим брандмауером (а/в Касперського, Nod32, Dr. Web та інші), вимкнення не потрібно.
Для включення даної утиліти можна скористатися кількома способами, але вирішили зупинитися на командному рядку. Запускаємо її від імені Адміністратора, вводимо команду PowerShell (без лапок). Готово, тепер у командному рядку увімкнувся відповідний режим. Далі діємо так:
Готово!Тепер панель завдань знову має розпочати коректно працювати. Якщо при черговому оновленні проблема повернеться, Ви знаєте, що потрібно буде робити, тому зберігайте статтю в закладки. Навіть якщо Ви відразу перейшли до другого способу, проскочивши перший, рекомендуємо скористатися і ним, щоб почистити Реєстр - комп'ютер працюватиме трохи швидше.
Згідно з принципом індукції, популярним у варильних поверхнях, тепло спрямоване на вміст каструлі, а не поверхню плити та посуду, в якій готується страва.

Ці прилади, засновані на технологічних досягненнях, найчастіше ламаються так:
|
Агрегат вимикається відразу після включення, або зовсім не вмикається |
|
|
Індукція забезпечує слабкий рівень нагрівання |
|
|
Плита живе своїм життям, включаючись сама по собі, навіть коли на конфорці не стоїть сковорода чи чайник |
|
|
Панель зовсім не працює |
Найчастіше власників індукційних панелей хвилює повну відмову від виконання плитою своїх функцій: кухонна помічниця вимикається після включення або зовсім не подає ознак життя. Найчастіше таку ситуацію провокує неправильне використання агрегату. Просто «розумна» панель розпізнає неправильну, використовувану для приготування, і оголошує «страйк», якщо ви вирішили приготувати їжу в каструльці з матеріалу, який не підходить для агрегату. Так, розмір у цьому випадку теж має значення!
Порада:хочете, щоб індукційна плита радувала безвідмовною роботою? Використовуйте відповідні каструльки та сковорідки! В інструкції до кожного виробу докладно написано, який посуд можна користуватися на конкретній панелі. Не нехтуйте порадами, і буде вам щастя у вигляді смачного обіду!
Традиційна дитяча загадка «світить, та не гріє», з поширенням індукційних панелей отримала несподівану відповідь: поверхню та невідповідний посуд. Слабке нагрівання індукційної панелі також відноситься до розряду помилок, викликаних неправильним вибором посуду. Дно та чайників має бути ідеально рівним. Навіть міліметрові зазубрини або увігнутості провокують зменшення продуктивності агрегату.

Ще образливіше, і навіть найнебезпечніше, мимовільне включення панелі. Спробуйте у цій ситуації зробити таке:
1. Видалити від варильної поверхні ножі, вилки, ложки, скребки, фольгу – все, що містить метал;
2. Вимийте поверхню, видаливши сольові відкладення.
Не допомогло? Порушено роботу блоку управління. Тут без фахівця не обійтись.
Повна відсутність будь-яких ознак життєздатності пристрою має під собою низку причин:
- Відсутність живлення у розетці. Перевірити його можна, використовуючи будь-який електричний прилад, скажімо, кавомолку.
- Запобіжник, що перегорів. Щоб усунути несправність, достатньо замінити деталь.
- Порушений контакт у ланцюзі. І тут доцільно звернутися до майстра.
Доброї доби, шановні читачі!
Рік тому Microsoft пропонувала варіант безкоштовного оновлення Windowsдо нової версіїопераційної системи - Windows 10. Але оновлення пройшло не у всіх гладко, зокрема, багато хто зіштовхнувся з проблемою, що не працює меню пуск та панель повідомлень (часто, це критична помилка).
Іноді це може торкнутися і тих, хто не оновлював свою операційну систему, А купив уже встановлену. І сьогодні, у цій статті, я розповім Вам про способи усунення цієї несправності.
Усього було знайдено 3 способи усунення цієї проблеми.
Вони дещо складні для новачка, але якщо слідувати поданим інструкціям, то все виявиться досить просто.
Що робити, якщо пуск не працює і не відкривається панель завдань у виндовс 10
Спосіб 1. Перевірка системних файлів
Так як дана помилкачасто торкається системних файлів, то вони можуть виявитися пошкоджені, що і викликає нашу проблему.
Саме тому, перш ніж шукати складніші способи вирішення проблеми, необхідно провести перевірку цілісності системних файліввбудованою утилітою Windows.
Необхідну утиліту можна запустити як через командний рядок, так і за допомогою PowerShell.
Ми будемо використовувати другий варіант, так як він стане у нагоді в наступних способах.
Запускаємо Диспетчер завдань. Для запуску можна використовувати Ctrl+Shift+Escабо звичним способом Ctrl+Alt+Delі вибираємо Диспетчер завдань.
Диспетчер завдань може запуститися у розгорнутому та згорнутому вигляді.
Нам необхідний розгорнутий вигляд, якщо диспетчер запустився в згорнутому — натисніть кнопку «Докладніше» 
Обираємо: Файл\Запустити нове завдання

Запускаємо Windows PowerShell – для цього вводимо у вікні powershellі обов'язково потрібно поставити галочку напроти «Створити завдання із правами адміністратора.

Натискаємо Ок.
Вводимо команду для перевірки та натискаємо Enter
Sfc /scannow
Чекаємо на закінчення перевірки.

Цей спосіб найбільш простий із запропонованих, але й допомагає він у поодиноких випадках, але тим не менш, варто його спробувати перш ніж переходити до складнішого.
Спосіб 2. Автоматична переустановка (перереєстрація) програм для Windows
Для виправлення кнопки Пуск, що зламалася, можна перереєструвати програми. Ця операція відбувається в автоматичному режиміі триває кілька хвилин.
Варто зазначити, що ця операція може видалити ваші дані в цих додатках, так що спочатку потрібно зробити резервну копіюваших програм
За дані в інтернеті – OneDrive – не турбуйтеся, з ними нічого не станеться. Також нічого не станеться з програмами, які використовують інтернет як місце для збереження своїх даних.
Важливо! Зверніть увагу, що деякі користувачі зіткнулися з тим, що після цієї операції у них не працювали деякі програми. Зверніть увагу на це перед використанням цього способу.
Запускаємо процес powershellз правами адміністратора, як ми це робили у Спосіб 1.
Скопіюйте наступний текст
Get-AppXPackage -AllUsers | Foreach (Add-AppxPackage -DisableDevelopmentMode -Register "$($_.InstallLocation)\AppXManifest.xml")
Вставте скопійований текст у вікно powershellнатиснувши комбінацію клавіш Ctrl+Vі натисніть Enter

Дочекайтеся закінчення процедури.
Спосіб 3. Додавання нового користувача для відновлення пошкодженого файлу
Ще однією причиною цієї проблеми може стати пошкоджений файл "Tile Data Layer".
Для усунення такої проблеми необхідно створити нового користувача, а потім скопіювати файл, що цікавить нас, і вставити його в поточний профіль.
В принципі, ви можете і не копіювати файл, а просто продовжувати роботу в новому профілі, але я все ж таки розгляну повний варіантрішення проблеми.
Насамперед запускаємо командний рядок.
1.Для цього використовуємо поєднання клавіш Win+X і вибираємо Командний рядок(Адміністратор).
Також можна запустити за допомогою диспетчера завдань, як ми робили попередніми способами, але тільки замість powershellвам необхідно буде написати cmdі не забути про галочку.

netuser tempadmin1 password /add
netuser tempadmin2 password /add
netuser localgroup адміністратори tempadmin2 /add
Навіщо ж потрібні два?Справа в тому, що подальші дії вимагатимуть саме два працюючі профілі.
Так як у нашому випадку, основний профіль працює несправно через меню пуск і панелі повідомлень, ми створюємо два нових.
Завдяки цьому ми зможемо отримати доступ до правильного файлу.
3. Отже, продовжимо ми створили двох користувачів, тепер виходимо з системи Ctrl + Alt + Del і вибираємо пункт «Вийти».
4. Входимо до системи як tempadmin1 з паролем password.
5. Потім одразу ж робимо вихід.
Не переплутайте зі зміною користувачів, нам потрібний саме вихід із системи.
6. Після цього заходимо до системи під tempadmin2 з паролем password.
7. Тепер тиснемо на кнопку пуск правою кнопкою та йдемо в «провідник».
8. На вкладці "Вид" встановлюємо галочку навпроти "Приховані елементи".

9. У цьому ж вікні переходимо на шляху C:\Користувачі\TempAdmin1\AppData\Local\TileDataLayer
10. Натискаємо правою кнопкою папки Database і вибираємо Копіювати.
11. Переходимо наступним шляхом C:\Користувачі\!!Ваше ім'я користувача!!!\AppData\Local\TileDataLayer
12. Клацаємо правою кнопкою миші по папці Database та вибираємо перейменувати. перейменовуємо, наприклад, у Database.old
13. Натискаємо правою кнопкою миші в будь-якому порожньому місці та вибираємо пункт Вставити
14. Перезавантажуємо комп'ютер і намагаємося зайти у свій нормальний профіль, все має працювати.
На цьому все.
Я сподіваюся, що ці способи допоможуть Вам усунути помилку, пов'язану з неробочою кнопкою Пуск і панеллю повідомлень.
Хочу зазначити, що найчастіше допомагає саме останній спосіб, проте перед цим варто спробувати попередні.
А якщо не допоміг не один спосіб, напишіть коментар нижче. Чи ви знайшли інше рішення та хочете допомогти іншим?
Усього найкращого друзі, до нової зустрічі!
Головна «фішка» роботи з ноутбуком полягає в тому, що до нього необов'язково підключати мишку – керувати курсором у ноутбуках можна за допомогою сенсорної панелі, яку називають тачпад. Але бувають ситуації, коли сенсорна панель виходить з ладу і нормально працювати з ноутбуком вже не вийде.
Тачпад – це сенсорна панель, яка реагує на рух пальців користувача та переміщує курсор. Спочатку цей пристрій здається незручним, але до нього швидко звикаєш, і здається, що він навіть кращий комп'ютерної миші. Але в цьому і головна проблема - користувач звикає до сенсорної панелі, і мишкою вже не користується. І тут раптом тачпад перестає працювати. А миші під рукою нема. І що ж робити у цьому випадку?
Шукаємо причину поломки сенсорної панелі
Найчастіше сенсорна панель перестає реагувати на дотики через забруднення. Чищення тачпада здійснюється за допомогою намиленого тампона, після чого його необхідно протерти вологою серветкою і дати висохнути. Не слід забувати, що панель не реагує на жирні чи вологі руки.
Також проблема з панеллю може виникнути тоді, коли її налаштуваннях виставлена занадто висока чутливість. Змінити ці налаштування можна в пункті "Миша" через панель керування.
Якщо не працює не вся панель, а окремі функції – прокручування або пересування курсора – треба перевірити наявність драйверів для сенсорної панелі. Для цього потрібно зайти у властивості ярлика «Мій комп'ютер» та вибрати «Диспетчер пристроїв». Якщо тачпад там не відображається, можливо, драйвер на нього не встановився. Знайти драйвера можна на диску, що йде в комплекті із ноутбуком або на сайті виробника. Дуже важливо, щоб версія драйверів була вищою, ніж 1.0. Досить часто стандартні драйвери встановлюються неправильно.
Якщо сенсорна панель не працює в цілому, то для початку потрібно перевірити найпростіші речі. Наприклад, тачпад може бути просто вимкнений. Включити панель можна кількома способами:
Використовувати комбінацію Fn+ одна із клавіш з F1 по F12;
Використовувати кнопку увімкнення/вимкнення тачпада (якщо є);
Включити сенсорну панель за допомогою утиліти, що прихована в треї;
Вимкнути мишу, що автоматично включить тачпад.
І нарешті, останній варіант - це те, що сенсорна панель. Згодом все виходить з ладу.
Отже, щоб виявити причину несправності сенсорної панелі потрібно виключити найпростіші причини, і якщо нічого не допомогло - тоді вже потрібно звертатися в сервісний центр.