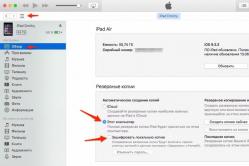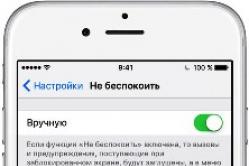Жарознижувальні засоби для дітей призначаються педіатром. Але бувають ситуації невідкладної допомоги за лихоманки, коли дитині потрібно дати ліки негайно. Тоді батьки беруть на себе відповідальність і застосовують жарознижувальні препарати. Що можна давати дітям грудного віку? Чим можна збити температуру у старших дітей? Які ліки найбезпечніші?
Recovery Mode(режим відновлення) – спеціальний режим завантаження апарата, який дозволяє робити скидання до заводських налаштувань, бекапи та інші системні дії.
Найчастіше його використовують для , коли немає доступу до стандартним налаштуваннямсистеми. Процедура входу в Recovery є різною для кожного виробника. Наприклад, на смартфонах Samsungпотрібно затиснути кнопку живлення + Home + гойдалка регулювання гучності вгору. На Nexus-пристроях - "кнопка включення + регулювання гучності вниз". Керування в самому рекавері здійснюється за допомогою кнопок регулювання гучності та кнопки живлення.
Увага! Відкриття Recovery не є небезпечною процедурою і не позбавляє користувача гарантії, але подальші дії можуть призвести до різних наслідків, відповідальність за які несете ви.
Є кілька видів режиму відновлення: стокове та кастомне. Розглянемо їх докладніше.
Стокове
Стоковий Recovery Mode йде разом із пристроєм спочатку і не відрізняється особливою функціональністю. Найчастіше у ньому присутні такі пункты:

У багатьох смартфонах на Android 7.0 Nougat у меню Recovery з'явилися такі функції:
- Reboot to bootloader (пряме завантаження мобільного операційної системидля отримання доступу до режиму відновлення та запуску нормального режиму роботи ОС).
- (Перевірка підписів всіх кореневих файлів та їх цілісності).
- Mount/System (монтування системи та її розділів).
- View Recovery Logs (логи відновлення).
- Run Graphics Test (запуск тесту графіки).
- Power Off (вимкнення пристрою).

Кастомне
Кастомне рекавері включає набагато більше функцій. Найчастіше його використовують для встановлення та створення образу відновлення системи (nandroid backup), також є можливість зробити вайп (очистити) окремі розділи, наприклад data, dalvik cache, повернути телефон у початковий станбез втрати даних, відновити права системних додатківі так далі. Найпопулярнішими є CWM та TWRP.

У цій статті ми поговоримо про те, що таке режим відновлення (Recovery Mode) на Android, як у нього зайти на різних моделяхпопулярних виробників, а також відповімо на деякі питання, що часто задаються.
Що таке Recovery (Рекавері)
Recovery mode – це так званий режим відновлення системи Android. Заводське Рекавері, яке йде на пристрої «з коробки», має обмежений функціонал, але навіть з нього можна здійснити або .
З модифікованим Recovery (CWM або TWRP) з'являється ряд нових функцій, серед яких можливість отримання рут прав, створення резервних копій системиі відновлення з бекапів, а також інші цікаві опції, про які ми розповімо в окремій статті.
Як запустити в Recovery: інструкція
Щоб потрапити в Recovery на Android девайсах, спочатку потрібно вимкнути апарат, а потім натиснути та утримувати певне сполучення клавіш до загоряння екрана. На жаль, немає єдиної комбінації за допомогою якої ви зможете увійти в меню Рекавері як на смартфонах Samsung, так і на HTC, LG, Xiaomi і т.д. Тому ми зібрали нижче інструкції для різних моделей.
(!) Щоправда, є три практично універсальні способи – докладніше про кожного написано наприкінці статті:- Підключивши Android-пристрій до комп'ютера, можна перевести його в режим відновлення через командну рядок Windows, використовуючи ADB.
- Спеціальні програми дозволяють увійти в меню Recovery із системи.
- Через Термінал, ввівши команду (потрібні ROOT права).
Переміщення по меню здійснюється клавішами збільшення та зменшення гучності, вибір робиться кнопкою ввімкнення/блокування. У нових пристроях CWM та стокове рекавері може бути сенсорним.
Як запустити Recovery на Lenovo
На вимкненому смартфоні Lenovoзатисніть та утримуйте одночасно:
- Гучність « + » та « ВКЛ»
Якщо не спрацювало, використовуйте:
- Гучність « + », Гучність « – " разом з кнопкою живлення
Якщо у вас планшет або смартфон Google Nexus, спочатку доведеться зайти у Fastboot mode, а вже звідти перейти до рекавері. Щоб це зробити, утримуйте:
- Гучність « вниз» + включення

Потім клавішами регулювання гучності перейдіть на «Recovery mode» і виберіть, натиснувши кнопку увімкнення/блокування.
Використовуйте поєднання:
- Volume « Down» + запуск

У деяких (потрапите відразу в Рекавері):
- Volume « UP» + запуск

На більшості пристроїв HTC ви спочатку потрапите в Bootloader, а вже потім за допомогою клавіш гучності потрібно буде спуститися до пункту « Recovery» і перейти до нього, натиснувши кнопку включення.
У меню Bootloader є пункт « Factory reset», що відповідає за скидання всіх параметрів телефону до заводських.
У всіх сучасних моделях Samsungдля входу в recovery mode використовується така комбінація клавіш:
- Кнопка « Додому» + підвищення гучності + включення

На старих апаратах:
- « Додому» + включення
На старих планшетах Samsung:
- Збільшення гучності + включення
У смартфонах Meizuвідсутня recovery, але там є меню, з якого ви можете встановити прошивку або скинути налаштування до заводських.

Щоб потрапити до нього, використовуйте таку комбінацію:
- « ВКЛ» + Volume « UP»
- Утримуйте клавіші « Зменшення гучності» та « живлення» До моменту появи логотипу LG.
- Потім швидко відпустіть їх та затисніть знову.
- Дочекайтеся завантаження меню.

На вимкненому телефоні Xiaomiутримуйте ці клавіші:
- Гучність « Плюс» + включення

Меню кавері Xiaomi доступно кількома мовами (за замовчуванням працює китайською). Щоб змінити англійську мову, натисніть кнопку як показано на фотографії.

Після цього можна завантажити Xiaomi в режими Fastboot, Download або Recovery.

У багатьох телефонах Sonyне встановлено стокове фото Рекавері(Доводиться ставити TWRP ) і тільки в деяких моделях воно є. Зайти можна за допомогою однієї з комбінацій (спробуйте по черзі):
- « ВКЛ» + зменшення гучності
- « ВКЛ» + короткий натиск Гучності « Вгору» до появи логотипу SONY, потім ще раз швидко Плюс»
- « ВКЛ» + зменшення гучності + збільшення гучності

Для телефонів та планшетних ПК китайського виробника Huawei:
- Volume « Down» + Power
- Volume « UP» + Power

- Затисніть та утримуйте клавішу живлення та Гучність « вниз» 2-3 секунди, а потім відпустіть їх.
- Ви потрапите до Fastboot Flash Mode. За допомогою Volume « Down»/« UP» поміняйте опцію на « Recovery Mode».
- Підтвердіть вибір кнопкою живлення.

Як зайти в Recovery на Fly
Утримуйте до появи логотипу "Fly" або вібрації одну з цих комбінацій - залежить від певної моделі:
- Volume « Down» + включення
- Volume « UP» + включення
Як зайти в Recovery на Asus
- Затисніть клавішу живленняі Гучність « + " (другий варіант: живленняі Гучність « – »).
- Після вібрації відпустіть кнопку увімкнення, продовжуючи утримувати Гучністьдо появи Recovery.
Як запустити Recovery на китайських телефонах - Doogee, Bluboo, Blackview, Oukitel, Elephone, UMI та інші
- Утримуйте Volume « UP» + « ВКЛ».
- Якщо з'явиться меню, перейдіть на пункт « Recovery» кнопкою Volume « UP», підтвердіть за допомогою Volume « Down».

Як і на будь-якій операційній системі, Android має спеціальний режим завантаження, коли пристрій включається, але сама система не завантажується. Цей режим називається Recovery Mode, або російською режим відновлення. Цей режим представлений в будь-якому Android-пристрої і дозволяє виконати скидання параметрів, поміняти прошивку, відновити прошивку з резервної копіїабо просто у разі зависання. Примітно, що на відміну від root-прав, використання Recovery Mode не є небезпечним, тому не блокується розробником. Цією функцією може скористатися кожен і повністю офіційно. Давайте розглянемо детальніше, як зайти в рекавері на будь-якому пристрої, що працює під Android, і за що відповідає кожен пункт його меню.
Recovery Mode відкриває доступ до системних функцій пристрою
Способи входу в режим Recovery
На самому пристрої
Стандартний метод. Принцип входу в Recovery Mode однаковий всім пристроїв - при включенні потрібно затиснути кілька кнопок. Найчастіше це гучність вгору, але можуть зустрічатися такі варіанти:
- Samsung – включення + гучність вгору + «Додому».
- LG – включення + гучність вниз.
- Google Nexus, HTC - включення + гучність вниз, далі тапнути Recovery.
- Певні моделі Lenovo, Motorola - включення + гучність вгору + «Додому».
- Sony - кнопка живлення, після подвійної вібрації затиснути гучність.
Якщо чомусь увійти в Recovery Mode стандартними засобами не виходить, спробуйте уточнити інструкції. Перелічені комбінації діють практично у всіх випадках і працюватимуть як для входу в стандартне меню рекавері, так і кастомне. Крім того, можна запустити навіть коли планшет не завантажується або система зависає.
За наявності root-прав знадобиться встановлений додаток Terminal Emulator (https://play.google.com/store/apps/details?id=jackpal.androidterm). Після встановлення потрібно буде дозволити права суперкористувача та ввести дві команди: спочатку su, а потім reboot recovery. Пристрій буде перезавантажено.

Через комп'ютер
Обов'язковою умовою є увімкнений режим налагодження через USB (Налаштування - Для розробників - Налагодження USB, або вибрати відповідний пункт при підключенні до ПК). Тому, якщо раніше цей режим було вимкнено, планшет не запускається, скористатися ним не вийде.
Вам потрібна програма ADB Run (http://cloud-androidp1.in/Android/PC/Project_Site/AdbProgramm/), кабель та працюючий пристрій.
- Підключіть пристрій до комп'ютера.
- Запустіть програму ADB Run.
- У меню програми натисніть 4, а потім 3.

Пристрій перезавантажиться в Recovery Mode. Можна виконувати необхідні вам процедури.
Як користуватись Recovery Mode
Як ми вже говорили, існує як стандартний recovery, так і кастомний, або користувальницький. Багато досвідчені користувачі стверджують, що можливості першого досить мізерні, тому краще встановити неофіційний. Про них ми поговоримо трохи згодом, а зараз розберемо, які пункти меню Recovery Mode ви можете зустріти на своєму пристрої.
Install zip from sdcard – встановлення архіву з оновленнями, збереженого на карту пам'яті. Через це меню виходять рут-права та виконується прошивка.
Wipe data/factory reset - стерти дані/скинути налаштування до заводських - повне очищеннясистемного розділу, скидання всіх налаштувань до первісного стану. Видаляться всі програми та параметри, але медіафайли залишаться недоторканими. Використовується при критичних помилках, системних збоях або, коли виконується нова прошивка. Особливо ефективний засіб у випадках, коли пристрій не вмикається.
Wipe cache partition - очищення системного кешу- розділу системи, в якому зберігаються тимчасові файли та всі налаштування програм. Рекомендується виконувати, коли змінюється прошивка.
Backup and restore - резервне копіювання системи та відновлення з раніше створених резервних копій.

Mounts and storage - для коректної роботи всі розділи системи мають бути правильно змонтовані та підключені. Часто така процедура виконується автоматично, але іноді щось доводиться виправляти вручну. Можна також очистити один із розділів. Радимо використовувати цей спосіб лише у разі конкретної необхідності, інакше файлова системане завантажиться та планшет працювати не стане.
Advanced - додаткові установки, Серед яких - перезавантаження Recovery Mode, очищення dalvik-кешу, скидання дозволів системних програм. Найчастіше використовується професійними програмістами.
Управління, якщо не зазначено інакше, здійснюється через (перехід за списком) та живлення (вибір пункту меню). У деяких випадках вибір відбувається гучністю догори, а гортання - гучністю донизу. У будь-якому випадку система обов'язково вказує, як саме керувати розділами меню. Існують розробки із сенсорним управлінням.
Неофіційні Recovery
Як уже згадувалося вище, стандартний Recovery Mode часто має дещо обмежені можливості, тому найкраще застосовувати сторонні, неофіційні розробки. Найпопулярнішими є дві з них - ClockworkMod recovery(скорочено CWM) та TeamWin Recovery Project (скорочено TWRP). Обидві розробки мають відмінний функціонал і дозволяють дуже швидко та зручно модифікувати чи змінити прошивку, отримати рут-права, скинути установки до заводських чи відновити резервну копію.
Мобільні пристрої вже досить щільно увійшли до нашого життя. Тепер людина не уявляє собі існування без смартфона чи планшета. Величезною популярністю користуються пристрої на базі операційної системи "Андроїд". Ця ОС була розроблена компанією Googleі зараз її частка на ринку неймовірно висока. У iOS від Apple та Windows Phoneнікчемний відсоток присутності на мобільних ринках порівняно з "Андроїдом". Однак, як і вся техніка, пристрої на цій платформі мають властивість "глючити". Різні системні збої - відмінна рисабудь-якої операційної системи. Якою б просунутою вона не була. Дуже часто девайси доводиться перепрошувати. Але не всі знають, що можна обійтися і без таких радикальних заходів. Адже у будь-якому гаджеті на "Андроїд" є Android System Recovery 3e. Як користуватись ним і що це взагалі таке? Про це ми й поговоримо.
Що то за звір?
Що означає Android System Recovery 3e? Це своєрідний Біос мобільного пристрою. Будь-яка операційна система має свій БІОС - базову систему введення-виведення, яка здатна працювати навіть при пошкодженні основної ОС. Іноді БІОС не схожий на стандартний (як, наприклад, у девайсах на "Андроїд"). Він служить для того, щоб відновити працездатність смартфона або планшета, застосувати критичні оновлення або скинути заводські налаштування. Меню Android System Recovery 3e має безліч пунктів, яким відповідає та чи інша дія. Але біда в тому, що назви написані на англійською. Тому багато хто і знати не знає, як правильно користуватися рекавері.
Саме тому написано цю статтю. Android System Recovery, інструкція якого абсолютно необхідна, є потужним інструментом для налаштування та реанімації смартфона. Потрібно все знати про те, як користуватися цим рекавером для того, щоб не витрачати гроші на майстрів. Зробити все самому набагато простіше і дешевше. Ми розберемо кожен пункт меню рекавері та розповімо про нього все, що тільки можна. Отже, починаємо.

Як увійти до рекавері?
Це залежить від конкретної моделіпристрої. У деяких апаратах потрібно затиснути кнопку включення та клавішу "Гучність +". Але іноді зустрічаються смартфони, яким цього замало. Старі моделі з механічною кнопкою "Додому" вимагають натискання цієї кнопки. Деякі аксесуари вимагають одночасного натискання кнопок включення та "Гучність". Є й такі, яким обов'язково затискання клавіші включення та обох кнопок регулювання гучності. Це стосується лише оригінальних пристроїв від відомих виробників.
Але є також і відверто "китайські" гаджети з незрозумілою операційною системою та "кривим" перекладом. Стандартні методи входу в рекавері у випадках можуть і спрацювати. Тут є кілька варіантів. Перший: вивчити документацію смартфона (якщо вона є) і знайти потрібну комбінацію клавіш. Але цей варіант підійде не всім. Більшість таких пристроїв або немає взагалі жодних документів, або в документах взагалі немає російської мови. Другий варіант: знайти потрібну комбінацію шляхом послідовного натискання всіх кнопок. А тепер перейдемо до пунктів меню Android System Recovery 3e.

Reboot system now
Цей пункт меню виконує повне перезавантаження пристрою. Після вибору цієї опції смартфон завантажить стандартну операційну систему "Андроїд" без жодних змін. Зазвичай цей пункт використовують після завершення всіх маніпуляцій у рекавері. Або ж у тому випадку, якщо завантажилися у цей режим випадково. Хоча, як це зробити можна випадково – невідомо. Як би там не було, Android System Recovery 3e, інструкція з експлуатації якого просто життєво необхідна користувачеві, має такий пункт. І з цим доводиться зважати.
Пункт меню потрібно використовувати в останню чергу. Тобто тоді, коли всі операції виконані, всі компоненти оновлено, заводські налаштування скинуто та прошивки встановлені. У цьому є суть перезавантаження: дати пристрою застосувати всі зроблені зміни. Щоправда, після деяких із них смартфон може взагалі не завантажитись. Але це вже зовсім інша історія.

Apply Update from External Storage
Цей пункт меню дозволяє застосувати оновлення на картці пам'яті. До речі, через цей пункт встановлюють і нові прошивки, якщо основна ОС не вантажиться. Є кілька підпунктів цього меню Android System Recovery 3e. Як прошити нову ОС? Для цього потрібно зайти в дане менюта вибрати пункт Choose ZIP from SD Card, якщо прошивка у форматі ZIP. Якщо це просто файл оновлення, слід вибрати Apply Update From SD Card. Саме так прошивається будь-який апарат за допомогою рекавері. Достатньо просто скопіювати файл прошивки в корінь карти пам'яті, зайти в рекавер і вибрати потрібний пункт.
У цьому пункті є й інші підпункти, що застосовуються у нестандартних ситуаціях. Можна перевірити MDSUM файлу прошивки. Ця опція перевіряє файл на цілісність і якщо щось не так, відразу видає попередження. Також можна перевірити файл прошивки на сумісність із пристроєм. Це інформаційні налаштування Android System Recovery 3e. Інструкції як такої до них не потрібні. Якщо є помилки, то ставити дану прошивкуне потрібно. Ось і вся оповідь.

Wipe Data. Factory Reset
Це дуже важливий пункт. Ця опція здатна відновити працездатність апарата без будь-яких прошивок. Цей інструмент скидає операційну систему гаджета на заводські налаштування. Звичайно, все, що знаходилося на смартфоні, буде видалено: додатки, фотографії, музика. Загалом все те, що знаходилося у внутрішній пам'яті телефону. Android System Recovery 3e, інструкція з експлуатації якого тут розглядається, створена саме для того, щоб відродити апарат без серйозного втручання у прошивку. І ця опція дозволяє виконати цю операцію.
Ця функція також використовується перед встановленням будь-якої прошивки. Перед прошивкою необхідно скидати телефон на заводські налаштування. Інакше нова операційна система працюватиме нестабільно. Але це ще не найгірше. Якщо не повернутись до заводських налаштувань, то прошивка може взагалі не встановитися, і тоді користувач отримає абсолютно "мертвий" смартфон. Інструкція російською мовою відсутня, але та, що є, ясно говорить, що використовувати пункт Wipe Data & Factory Reset обов'язково потрібно перед кожною прошивкою пристрою.

Wipe Cache Partition
Ще одна корисна командав Android System Recovery 3e. Інструкція до рекавері говорить про те, що використовувати цю опцію потрібно у тандемі з Wipe Data. Якщо попередній пункт очищує внутрішню пам'ятьпристрою, то цей очищає його кеш. Саме там зберігаються робочі файли додатків. Звичайно, якщо цього не зробити перед прошивкою, нічого страшного не станеться. Просто надалі, при встановленні нових програм, кеш пристрою розростеться до неймовірних розмірів. Внаслідок чого смартфон буде дуже повільно працювати. Але це не так страшно, оскільки є безліч програм для чищення кеша ОС Андроїд. І вони чудово працюють.
Також рекомендується вибирати цю функцію після того, як було зроблено скидання на заводські налаштування. Це допоможе смартфону стати ще "чистішим", що позитивно вплине на працездатність операційної системи. Інструкція російською мовою Android System Recovery 3e рекомендує виконувати цю процедуру саме після скидання. Перед перезавантаженням пристрою. Тоді все буде так, як має бути.
Wipe Battery Stats
Ця функція допомагає оновити батарею пристрою. Після натискання на цей пункт починає очищатися кеш акумулятора, в який записується поточний стан елемента живлення, його номінальна ємність та інші параметри. Скинувши статистику використання акумуляторної батареї, можна буде трохи продовжити її життя Та й нова прошивка працюватиме з акумулятором адекватніше. Чомусь багато "гуру" "Андроїда" зневажливо ставляться до цієї опції. Але насправді вона дуже корисна. Однак застосовувати її дуже часто не рекомендується. Тільки перед перепрошивкою пристрою.

Mounts. Storage
Тут знаходяться елементи управління внутрішньою та зовнішньою пам'яттю смартфона. Цей пункт дозволяє очистити картку пам'яті або вбудовану пам'ять, відформатувати її або приєднати як накопичувач безпосередньо з рекавері. Цей розділ може використовуватися в тому випадку, якщо ви забули скинути на карту пам'яті файл прошивки, а перезавантажувати смартфон в операційну систему немає жодного бажання. Для того, щоб змонтувати картку пам'яті пристрою як накопичувач потрібно вибрати пункт Mount USB Storage. Як тільки з'єднання буде встановлено, комп'ютер сам установить необхідні драйверадля роботи.
Після встановлення з'єднання можна робити з карткою пам'яті все, що завгодно: форматувати, очищати, копіювати потрібні файлиі так далі. Щоб розмонтувати флешку, слід вибрати на екрані смартфона в рекавері пункт Umount USB Storage. Після цього можна буде переходити до інших пунктів рекавері та проводити подальшу реанімацію пристрою власними силами.
Помилки рекавері
Іноді виникає така поширена помилка в Android System Recovery 3e, як скасування прошивки або пакета. Виникнути вона може з кількох причин: файл з прошивкою пошкоджений, неправильна інформація в бінарному файлі або прошивка просто не підходить цьому девайсу. Але є і ще один варіант: перед прошивкою не було зроблено скидання на заводські налаштування. Добре, що їх можна легко виправити у тому самому рекавері. І тому існує кілька способів.
Отже, якщо помилка виникає з вини битого файлу прошивки, слід перекачати її, підключити смартфон до комп'ютера, зайти в пункт меню Mount & Storage і вибрати Mount USB Storage. Після цього можна знову копіювати прошивку в корінь карти пам'яті. Якщо ви забули зробити "вайп", то немає нічого простішого, ніж переміститися на кілька рівнів вище та вибрати відповідний пункт меню. А от помилка Android System Recovery 3e Команди немає зустрічається дуже рідко. Вона з'являється лише тоді, коли користувач намагається встановити оновлення ADB. Зазвичай, цей метод не працює. Внаслідок чого і виникає ця помилка. Тож використовувати цей метод немає сенсу. Все одно нічого не вийде.
Висновок
Отже, підіб'ємо підсумки. Ми спробували описати можливості Android System Recovery 3e. Інструкція, яка вийшла в результаті цієї спроби, допоможе користувачам початківців операційної системи "Андроїд" навчитися відновлювати працездатність свого смартфона своїми руками. Що зрештою призведе до розширення кругозору та непоганої економії коштів.
Як зайти на Recovery? Багато інструкцій з модернізації та прошивки Androidвимагають виконання дій з меню Recovery. Що це за режим і для чого він потрібний ви дізнаєтесь із цієї статті. Що таке Recovery (Рекавері)? Recovery - це спеціальний режим завантаження Android в якому:
- виконують повне скиданняданих Android
- прошивають смартфон
- отримують Root права
Як зайти на Recovery? Меню Recovery, як правило, є у всіх смартфонах та планшетах виробника Samsung, але відсутня в інших марках Androidсмартфонів, але його можна легко додати, прошивши даний розділ на свій Android девайс.
Якщо в Android смартфоніє меню Recovery і його не змінювали, воно носить назву СТОКОВИЙ, якщо ж не було або встановили сторонні меню Recovery, то буде називатися КАСТОМНИМ.
Кастомне Recovery буває переважно двох видів CWMі TWRP, рідше зустрічається 4ext,Philz CWM, (Різні команди розробників).
Як зайти в Recovery
УВАГА! Якщо Recovery меню відсутнє або не встановлено, увійти в нього НЕМОЖЛИВО!
 Спосіб для Samsung
Спосіб для Samsung
Перед перекладом смартфона або планшета рекавері, відключити Samsung від зарядного пристроюабо USB кабелю!
Нові моделі
Вимкнути Android та затиснути Центральнукнопку + кнопку Гучність Вгору+ кнопку ВКЛ викл
 Вимкнути Android та затиснути Центральну кнопку+ кнопку Гучність Вгору + кнопку Увімк./Вимк.
Вимкнути Android та затиснути Центральну кнопку+ кнопку Гучність Вгору + кнопку Увімк./Вимк.  універсальним способом(читайте нижче).
універсальним способом(читайте нижче).
Для Samsung Galaxy S8 - S9
- Затиснути та утримувати спеціальну кнопку Bixby та Гучність Вгору + Живлення
- Після того як на екрані з'явиться заставка опустити кнопку живлення, але продовжувати утримувати кнопку Bixby та Гучність Вгору
- Утримуйте ці кнопки, поки на екрані не з'явиться логотип Android на синьому тлі.
- Відпустіть кнопки
- Через кілька секунд смартфон Galaxy S8 завантажиться в режим Recovery.
Старі моделі та деякі планшети
- Вимкнути Android та затиснути Центральнукнопку та кнопку ВКЛ викл
- Вимкнути Android та затиснути кнопку Гучність Вгорута кнопку ВКЛ викл
або універсальним способом (читайте нижче).

Спосіб для HTC
Перевести в режим bootloader, після чого:



Якщо раптом не вийшло, скористайтесь універсальним способом(читайте нижче).
 Спосіб для Google Pixel та Nexus
Спосіб для Google Pixel та Nexus
Вимкнути Pixel/Nexus та затиснути кнопки Гучність Вниз + Увімкнути/Вимкнути У меню клавішами гучності знайти меню Recovery та підтвердити вибір кнопкою УВІМК/ВИМК.
У меню клавішами гучності знайти меню Recovery та підтвердити вибір кнопкою УВІМК/ВИМК. 
Якщо раптом не вийшло, скористайтесь універсальним способом(читайте нижче).

Спосіб для SONY
Вимкнути, ввімкнути та коли з'явитисяна екрані логотип Sony абоколи засвітиться індикатор —Затиснути/ Натиснути(можливі варіанти):
- Гучність Вниз
- Гучність Вгору
- Натиснути на логотип
- Або вимкнути Sony, затиснути кнопку живлення, дочекатися пару вібрацій, відпустити кнопку живлення і затиснути кнопку гучність вгору
універсальним способом(читайте нижче).

Для певних моделей Motorola та Lenovo
- Вимкнути Android
- Затиснути одночасно кнопки «Гучність вгору» + «Гучність вниз» + «Живлення»
Для решти версій Motorola і Lenovo - вимкнути Android і затиснути "Гучність вниз" + "Харчування"
Якщо не вдається скористатися універсальним способом(читайте нижче).
Універсальний спосіб для всіх пристроїв Androidза допомогою ПК та засобами ADB
(Asus, HTC, Lenovo, Sony, HTC, LG, Samsung, Motorola та інші за умови що recovery є в даному пристрої)
Програма Adb Run - Спосіб 1
За допомогою фірмової програми сайту Adb Run (не забудьте включити налагодження по USB)
 Робоче вікно ADB RUN
Робоче вікно ADB RUN З командного рядка - Спосіб 2
Ще один варіант як потрапити в меню Recovery, за допомогою стандартних засобів ADB та програми ADB RUN:
Підключіть Android до ПК та наберіть команду adb reboot recovery
Приклад ADB RUN: 
З командного рядка - Спосіб 3
Як показує практика на деяких пристроях (а конкретніше в LG) не вдається перевести пристрій Android за допомогою команди adb reboot recovery , у такому разі варто скористатися наступною командою
adb shell
reboot recovery
Є ще команда для переведення режиму Recovery для LG, потрібно ввести команду
adb reboot --bnr_recovery
Після чого девайс за кілька секунд почне перезавантажуватися!
Універсальний спосіб із встановленого терміналу за наявності Root прав
(Asus, HTC, Lenovo, Sony, HTC, LG, Samsung та інші за умови що recovery є в даному пристрої)
- Завантажити та встановити з магазину Google Play додатокТермінал;
- Перейдіть до нової програми;
- Набрати такі команди:
su
reboot recovery - Через кілька секунд Android почне перезавантажуватися.
Управління меню Recovery
Клавіші гучності Вгору і вниз- Переміщення по меню Клавіша ВКЛ викл— Виберіть пункт у меню. Є такі пристрої Android у яких немає клавішеюгучності,у такому разі вам знадобиться OTG кабельі комп'ютерна мишка. Як тільки ви почнете переводити Android в режим Recovery, підключіть мишу.
На цьому статтю закінчено. Якщо Ви не знаєте як користуватися і за що якісь пункти в Recovery відповідає, то прочитайте статтю
- Якщо виникли помилки під час інсталяції оновлення — Status CWM
От і все! Немає нічого складного! Більше різних статей та інструкцій читайте у розділі . Залишайтеся разом із сайтом, далі буде ще цікавіше!