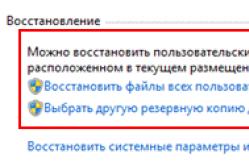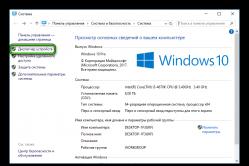Жарознижувальні засоби для дітей призначаються педіатром. Але бувають ситуації невідкладної допомоги за лихоманки, коли дитині потрібно дати ліки негайно. Тоді батьки беруть на себе відповідальність і застосовують жарознижувальні препарати. Що можна давати дітям грудного віку? Чим можна збити температуру у старших дітей? Які ліки найбезпечніші?
Вибір кольору
Активний колір пензля (основний колір) змінюється клацанням лівої кнопки миші, активний колір фону змінюється клацанням правої кнопки миші.
Колір пензля малює лінії, криві, контури фігур, а також у цьому кольорі працюють заливка, розпилювач, пензель, олівець. Колір фону фарбуються порожнини фігур. Гумка, праючи малюнок, залишає за собою колір фону.
Зміна кольору
На панелі кольору міститься 28 фарб. При необхідності можна замінити колір на панелі на інший: подвійне клацання по замінному кольору або Палітра – «Змінити палітру», потім у вікні «Зміна палітри» - вибір потрібного кольору (з 48 кольорів).
Комп'ютер дозволяє працювати з мільйонами кольорів. Тому, якщо потрібен колір, якого немає, можна самому його створити – команда «Визначити колір»

Крім "ручного" вибору, колір можна визначити за його кодом - "Відтінок, Контраст, Яскравість" або "Червоний, Зелений, Синій".
Після встановлення кольору, його можна додати до набору додаткових кольорів або змінити на панелі (ОК)
Завдання «Розмальовка»
1. Запустіть Paint. Встановіть розмір аркуша 585х640.
2. Вставте малюнок із файлу «малюнки\ заєць.bmp» (Правка – Вставити з Файлу) 
3. За допомогою RGB-кодів кольорів розфарбуйте зображення за зразком. Намагайтеся зафарбувати і контури областей. Один із способів – зафарбувати область спочатку чорним, потім потрібним кольором. Інший спосіб - встановити потрібний колір кольором фону, чорний - кольором пензля і, користуючись кольоровим гумкою (тобто утримуючи праву кнопку миші), замінити колір.
4. Збережіть малюнок у папці під назвою «2-заєць.bmp»
5. Створіть новий малюнок (Файл – Створити)
6. Вставте малюнок з файлу «малюнки пташка.bmp»
7. Розфарбуйте його за бажанням та збережіть у своїй папці під ім'ям «2-пташка.bmp»
Запитання
1) Який колір вийде, якщо змішати однакову кількість червоного, зеленого та синього кольору?
2) Який колір вийде, якщо змішати однакову кількість червоного та синього кольору?
3) Як отримати чорний та білий колір?
4) Який колір відповідає коду RGB(0,0,250)?
Часто бачу гарні фотографії, інформативні, чіткі, красиві, але..... з сірим фоном! Тобто. я то розумію, що фотографували на білому, але фото те – сіре! Білий фон набагато виграшніше показує роботу. Так що я вирішила зробити МК для таких самих як і я - людей, які не здатні до освоєння фотошопу, а фото хочуть викладати красиві.
(Не треба порад з освоєння фотошопу, будь ласка! Я 3-й рік періодично намагаюся навчитися з ним працювати, але виходить щось робити тільки щохвилини заглядаючи в МК і он-лайн посібники з ФШ, а коли треба обробити 10-20-30 фото це нереально - треба буде тиждень сидіти, т.к. якщо я не заглядаю в покрокові МК ФШ я починаю губитися )
Отже, я фотографую 50 на 50: при світлі з вікна в найсвітліший час або під лампою, яку налаштовую так, щоб вона давала рівномірне світло на поверхню, що фотографується. У 90% випадків для обробки фото мені вистачає тих прийомів, які показані в цьому МК.
Цей МК показує як покращити фотографії, об'єкти на яких розташовані на білому тлі або самі об'єкти, що фотографуються, мають великі "плями" білого кольору.
На кожному комп'ютері, на якому встановлено пакет офісних програм Microsoft Offise, є програма обробки фотографій Microsoft Office Picture Manager. (Примітка – у версії для Win. 7 програма називається "Диспетчер малюнків")
1) Відкриваємо фотографію клікнувши правою кнопкою миші по фото через програму Microsoft Office Picture Manager.
2) У вікні, що з'явилося, з фото вгорі натискаємо на кнопку з написом "змінити малюнок"
3) Ліворуч з'являється меню з можливостями редагування фото
4) у цьому меню натискаємо на напис "колір"
5) у підменю, що відкрилося, є кнопка "поліпшити кольори" - просто натискаємо її
6) Після натискання цієї кнопки при наведенні курсору мишки на фото замість стрілочки ми бачимо "приціл". Це і є вся сіль обробки!
7) На тлі (або на самому виробі - на його білій частині) вибираємо найсвітліше місце - тобто. точку де візуально джерело світла дає найбільше цього самого світла. Наводимо на цю ділянку наш "приціл" і клацаємо. Програма автоматично вирівнює баланс білого так, щоб у цій точці всередині прицілу колір став чисто білим і відповідно автоматично вирівнює кольори на всьому фото підганяючи їх під нові умови - це "освітлена" ділянка.
8) Якщо нам мало освітлення і хочеться освітлити ще - вибираємо ділянку поруч із найбілішим (тобто трохи помітно не-білий) і кликаємо по ньому прицілом. Фото висвітлюється ще трохи.
8) Якщо ви навели приціл кудись не туди і результат вас не влаштував, ви завжди можете натиснути або стрілочку "назад" (підписана "1" на фото) або вибрати у верхньому меню Правка - Скасувати.
За 5-6, максимум 8 "тикань" мені завжди вдається отримати цілком пристойне біле тло. Займає цей процес хвилини 3-4 від сили. Якщо нас все влаштовує в освітленому фото, тиснемо в лівому меню кнопку повернення (на фото позначена "2")
10) Після обрізки натискаємо "ок". Якщо обрізали зайвого або просто хочете "переобрізати" - стрілочка "назад" або Правка - Скасувати повернуть фото в "необрізаний" вигляд.
Ось, наприклад, як виглядає фото до і після такої обробки, яка зайняла у мене 3 хвилини часу:
Сподіваюся цей МК допоможе зробити фотографії своїх робіт тим, хто не володіє ФШ приємнішими оку наших покупців.
П.С. - інші можливості редагування фото в цій програмі досить погані, тому крім показаних в МК можливостей інші навіть пробувати не варто.
Для повноцінної роботи із зображеннями в Microsoft Word 2010, необхідно навчитися працювати з налаштуваннями кольору зображення. Корисним буде знати, як застосовувати до малюнку художні ефекти, які дозволяють значно покращити зовнішній виглядзображення. Це викладено у цій статті з наведенням наочних прикладів.
Налаштування яскравості та контрастності зображення
Налаштування яскравості зображення передбачає освітлення або затемнення зображення. При використанні цих засобів налаштування, Word 2010 автоматично здійснює зміни в діапазоні кольорів. Тобто налаштування яскравості за тінями, світлими та середніми тонами не доступне. Простіше кажучи, налаштування використовується за допомогою спеціальних шаблонів, які мають різні ступені експозиції. Експозиція, своєю чергою, визначає ступінь освітлення/затемнення.
Контрастність, є ставленням найсвітліших областей зображення до найтемніших. У колірному контрасті – це різниця колірних відтінків. У Word 2010 яскравість і контрастність регулюється одними й тими самими шаблонами. У свою чергу шаблони можуть мати нульові значення яскравості або контрастності, що дозволяє окремо регулювати рівень їх значень. В разі тонкого налаштування(Вікно «Формат малюнка»), ситуація аналогічна.
Для налаштування яскравості та контрастності зображення, зробіть таке:
1-й спосіб.
- Виділіть зображення в документі Word 2010 та перейдіть до вкладки «Формат».
- У групі «Змінити» клацніть по кнопці «Корекція» і у вікні виберіть потрібне значення яскравості з колекції зразків. Якщо потрібне більш тонке налаштування, клацніть на кнопку «Параметри корекції малюнка». Відкриється вікно "Формат" на вкладці "Налаштування малюнка".
- В області «Яскравість» задайте потрібне значення (у відсотках) і клацніть «Закрити».
2-й спосіб.
- Клацніть на зображенні у вікні Word 2010 і в контекстному меню виберіть пункт Формат малюнка.
- Перейдіть на вкладку «Налаштування малюнка» та встановіть потрібні значення яскравості.
Аналогічно проводиться зміна різкості. Зменшення різкості призводить до розмиття зображення, а підвищення, навпаки, підвищення чіткості зображення. Однак при цьому губляться плавні переходи в зображенні і збільшується його зернистість.
Рисунок 1. Корекція різкості, яскравості та контрастності
Налаштування кольору зображення
Колірна настройка зображення дозволяє засобами Word 2010 провести налаштування кольору в частині яскравості, контрастності, різкості та насиченості. Шляхом нескладних маніпуляцій можна задати зображенню вигляд, що відповідає поставленим завданням.
Зміна насиченості кольору
Насиченість кольору, це сила, інтенсивність відчуття колірного тону. Іншими словами, це те, наскільки сильно представлений певний колір на палітрі, і наскільки він «чистий». «Чистий» колір означає мінімальну присутність пікселів інших кольорів, їх відтінків, як і відтінків основного кольору. Насиченість показує, як виглядає певний колір за різного ступеня освітленості. Насиченість або інтенсивність кольору змінюється в залежності від сили освітлення. Тобто чим яскравіше картинка, тим яскравіше і насиченіші кольори в ній - і це правило стосується навіть чорного кольору та його відтінків. Не вдаючись до подробиць теорії кольору, відзначимо, що змінюючи насиченість кольору можна кардинально змінювати вигляд зображення. Оскільки зі зміною насиченості кольорів, повністю змінюється склад палітри кольорів зображення.
Для колірної настройкизображення, виконайте такі дії:
- Виділіть потрібний малюнок у документі Word 2010.
- Клацніть вкладку «Формат» і у групі «Змінити» натисніть кнопку «Колір»
- У вікні, що відкрилося, у групі «Насиченість кольору» виберіть відповідний зразок.
Для більш тонкого налаштування виконайте такі дії:
1-й спосіб.
- Клацніть правою кнопкою миші на потрібному малюнку та в контекстному меню виберіть пункт «Формат малюнку».
- Клацніть на вкладці «Налаштування малюнка» у вікні «Формат малюнка», перейдіть до групи «Насиченість кольором».
2-й спосіб.
- Клацніть кнопку «Колір» і у вікні клацніть «Параметри кольору малюнка».
- Скористайтеся областями «Заготівлі» та «Насиченість» у групі «Насиченість кольору» для встановлення потрібних параметрів.
Малюнок 2. Налаштування кольору зображення
Відтінок кольору
Зміна кольору дозволяє зменшити або підвищити «температуру» зображення. Простіше кажучи, зменшити чи збільшити насиченість теплими чи холодними відтінками кольору. Приклад теплих кольорів – відтінки червоного, жовтого, помаранчевого, а холодних – відтінки синього, бірюзового та сірого.
Щоб змінити відтінок кольору малюнка, виконайте такі дії:
- Відкрийте вкладку «Формат» і натисніть кнопку «Колір» у групі «Змінити».
- У вікні, перейдіть до групи «Відтінок кольору» і виберіть один із зразків.
Для більш тонкого налаштування перейдіть у вікно Формат малюнка і в групі Відтінок кольору задайте потрібні значення.
Перефарбування зображення
Якщо ви хочете повністю перефарбувати зображення, тобто надати йому певний колір (колірну схему), виконайте такі дії:
1-й спосіб.
- На вкладці «Формат» у групі «Змінити» натисніть кнопку «Колір».
- У вікні, що відкрилося, перейдіть до групи «Перефарбувати» і виберіть один із зразків.
2-й спосіб.
- У вікні Формат малюнка клацніть вкладку Колір рисунка.
- У групі «Перефарбувати» клацніть кнопку «Перефарбувати» в області «Заготівлі», і у вікні виберіть відповідний зразок.
Художні ефекти малюнка
За допомогою художніх ефектів можна значно покращити зовнішній вигляд зображення, не вдаючись до спеціальних графічних редакторів. Усього доступно 23 зразки ефектів. На жаль, робота із шарами не доступна.
Для надання малюнку художнього ефекту зробіть наступне:
1-й спосіб.
- У вікні відкритого документаклацніть на потрібному зображенні.
- Перейдіть по вкладці «Формат» у групу «Змінити» і клацніть по кнопці «Художні ефекти».
- У вікні виберіть відповідний зразок.
2-й спосіб.
- Клацніть правою кнопкою миші на малюнку та в контекстному меню виберіть пункт «Формат малюнку».
- У вікні відкрийте вкладку «Художні ефекти», потім клацнувши по кнопці «Художні ефекти» виберіть відповідний зразок.
Малюнок 3. Художні ефекти
Для більш тонкого налаштування скористайтеся параметрами художніх ефектів «Прозорість» та «Розмір».
- "Прозорість" - дозволяє регулювати рівень прозорості застосованого ефекту. Чим більша прозорість, тим менше змін, внесених у малюнок, при застосуванні ефекту буде відображено і навпаки.
- "Розмір" - визначає "щільність" застосовуваного ефекту. Так, для ефекту «Акварель» - це розмір пензля, для ефекту «Світлий екран» - це розмір сітки і т.д. Чим менше значення, тим акуратніші зміни і навпаки - все залежить від того, який вид потрібно задати малюнку.
Зверніть увагу, що налаштування параметрів доступне лише після застосування ефекту до малюнка.
Прозорість пікселів окремого кольору
Для надання зображенню особливого ефекту, можна знебарвити пікселі певного кольору. Подібний підхід можна використовувати, наприклад, якщо ви хочете, щоб крізь малюнок проглядалася частина тексту.
Для того, щоб задати прозорість пікселів певного кольору:
- Клацніть «Встановити прозорий колір» у вікні зміни кольору малюнка – курсор набуде форми олівця зі стрілочкою.
- Виберіть ділянку зображення з потрібним кольором і клацніть лівою кнопкою миші - пікселі заданого кольору стануть повністю прозорими.
Рисунок 4. Фінальний варіант малюнка після налаштувань
Висновок
На даному етапі розвитку Word 2010 необхідно вміти змінювати зображення в плані насиченості кольору, яскравості контрастності і т.д. Це дозволить швидко та якісно налаштовувати зображення, не вдаючись до допомоги спеціалізованих графічних редакторів. На щастя, можливостей для роботи із зображеннями у Word 2010 зараз більш ніж достатньо, що за своїм масштабом можуть зрівнятися з окремими графічними редакторами. Але навіть якщо перед вами не стоїть завдання стати фахівцем з обробки графіки, основні поняття знати необхідно. Власне, основні шляхи налаштування зображень були викладені в цій статті.
Опубліковано 14.02.2012 09:34 Paint Shop Pro X4 надає способи регулювання яскравості, а також контрастності у ваших зображеннях, які створюють різницю між світлими та темними пікселями на зображенні. Використовуючи команди для виділення або всього зображення, можна виконати наступне:
вручну визначати яскравість та контрастність;
встановлення індивідуальної яскравості у зображенні;
визначення світлих (75% відтінку), середніх (50% відтінку) тонів та тіней (25% відтінку), щоб забезпечувати між ними плавні переходи;
розподіляти значення яскравості пікселів рівномірніше від чорного до білого;
збільшення загальної контрастності, коли гістограма не покриває спектра яскравості;
визначати установки яскравості, контрастності та гами на зображенні;
створення чисто чорно-білого зображення.
7.3.1. Налаштування світлих, середніх та темних тонів на зображенні
Для коригування світлих, середніх тонів, тіней та організації між ними плавного переходу у виділеній області передбачено команду Adjust → Brightness and Contrast→ Highlight/Midtone/Shadow(Налаштування → Яскравість та контрастність → Блики/проміжні тони/тіні). Після виконання цієї команди відкривається діалогове вікно Highlight / Midtone /Shadow(Бліки/проміжні тони/тіні) (Мал. 245).
Якщо на зображенні нічого не виділено, коригування здійснюється для всього зображення.
 |
Мал. 245. Тонова настройка зображення |
Параметри Shadow(Тінь), Midtone(проміжний тон) та Highlight(Блик) визначають значення для тіней, середніх і світлих тонів у виділеній області, і якщо на зображенні нічого виділено, то всього зображення. Числові значення в цих параметрах залежать від вибраного положення перемикача, розташованого під цими параметрами.
Перемикач у нижній частині діалогового вікна може приймати такі положення:
Absolute adjustmentметод(Метод абсолютної настройки) – встановлює позиції 25% для тіней, 50% для середніх тонів та 75% для світлих тонів. Типові значення - близько 35 для тіней, 50 для середніх тонів і 65 для світлих тонів, але можуть змінюватися, залежно від конкретних фотографій. Збільшення значень освітлюють область, а зменшення значень затемнюють її.
Relative adjustmentметод(Метод відносної настройки) - регулює рівні яскравості щодо їх вихідних станів. Позитивні значення освітлюють область, а негативні значення затемнюють її.
7.3.2. Настановна гістограма
Тонова гістограма дозволяє аналізувати тональний діапазон зображення та перерозподіляти баланс тіней, середніх та світлих тонів.
Для коригування тонів на зображенні чи виділенні необхідно виконати команду Adjust → Brightness and Contrast→ Histogram Adjustment(Налаштування → Яскравість та контрастність → Коригування гістограми). Після виконання цієї команди відкривається діалогове вікно Histogram Adjustment(Коректування гістограми) (Рис. 246).
 |
Мал. 246. Налаштування гістограми |
Перемикач Edit(Змінити) визначає тип редагованої гістограми:
Luminance(Освітленість) – дозволяє редагувати гістограму на основі яскравості зображення;
Color(Кольори) - дозволяє редагувати гістограму на основі одного з колірних каналів зображення. Після вибору цього положення перемикача стає доступним список праворуч від цього положення, в якому потрібно вибрати канал кольору, на основі якого буде проводитися редагування активного зображення.
В списку Presets(Параметри) пропонуються готові варіанти коригування. При виборі будь-якого з них перемикач Edit(Змінити) автоматично встановлюється знову в положення Luminance(Освітленість). Значення пресету Default(За замовчуванням) не надає жодних додаткових установок у зображенні.
У розташованих під графіком параметрах можна змінювати значення як за допомогою абсолютних значень, так і за допомогою відносних (відсоткових) значень.
Повзунок Low(Низький) починається в лівій частині гістограми, розташовується між лівим краєм графіка та точкою, де крива починає підніматися. Цей проміжок показує, що темні пікселі не повністю чорні. Даний параметр відображає відсоток пікселів, які знаходяться між нулем та низькою величиною – їх контраст буде втрачено. Як загальне правило, встановіть значення низького рівня менш ніж 0,1%. Цей параметр можна регулювати також за допомогою темно-сірого двигуна.
Повзунок High(Високий) починається у правій частині гістограми, розташовується між правим краєм графіка та точкою, де графік зменшується до нульових пікселів. Цей параметр змінює світлі пікселі у зображенні на білі. Як загальні правила, встановлюйте цей параметр менш ніж 0,1%. Цей параметр можна також регулювати за допомогою білого двигуна.
Повзунок Gamma(Гама) - якщо загальне зображення є занадто темним або надто світлим, необхідно відрегулювати гаму, яка є стандартним заходом зміни контрастності на зображеннях. Якщо зображення занадто темне, перемістіть двигун Gamma(сірий трикутник) праворуч, щоб збільшувати гаму. Якщо зображення є надто світлим, то перемістіть двигун Gammaвліво, щоб зменшити параметр гами.
Повзунок Midtones(Проміжні тони) (у правій частині вікна) - якщо графік має піки ліворуч та праворуч, або містить низькі значення в центрі, то середні тони необхідно стиснути. Тіні та світлі тони мають бути розширені, щоб показувати інформацію, яку вони містять. Це часто відбувається при створенні фотографії зі спалахом, коли предмет знаходиться надто близько до камери; предмет з'являється яскраво освітленим, але тло фотографії створюється темним. Для того, щоб стиснути середні тони, перемістіть вертикальний двигун Midtones. Якщо піки графіка знаходяться в центрі і мають низьку кількість пікселів на лівих і правих сторонах, розширте середні тони, перемістивши двигун Midtonesвниз.
Якщо Ви створюєте художні ефекти, можна використовувати елементи управління Output Max(Висновок макс) () та Output Min(Виведення мін) () зліва від гістограми. Двигун Maxє білим колом на сірому фоні, а двигун Minє чорне коло на сірий фон. Щоб затемнити світлі пікселі на зображенні, потрібно перемістити двигун Maxвниз. Щоб освітлити темні пікселі на зображенні, потрібно перемістити двигун Minвгору.
Навіть якщо двигуни переміщаються вздовж вертикальної осі, параметри Maxі Min(Діапазон від 0 до 255) впливають на горизонтальну вісь. Всі пікселі поза діапазоном перетворюються так, щоб вони знаходилися в межах діапазону.
Якщо Ви просто хочете покращити ваше зображення, цей параметр використовувати не потрібно.
Трикутні кнопки під повзунком Gamma(Гама) визначають масштаб гістограми та нічого більше. Ліва кнопка збільшує масштаб, а права кнопка – зменшує масштаб гістограми. Кнопка 1:1 встановлює 100% масштаб гістограми.