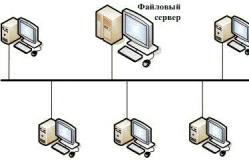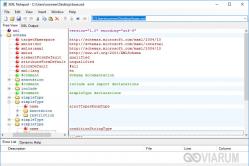Жарознижуючі засоби для дітей призначаються педіатром. Але бувають ситуації невідкладної допомоги за лихоманки, коли дитині потрібно дати ліки негайно. Тоді батьки беруть на себе відповідальність і застосовують жарознижувальні препарати. Що можна давати дітям грудного віку? Чим можна збити температуру у старших дітей? Які ліки найбезпечніші?
Іноді користувачі Яндекс.Браузера можуть зіткнутися з такою помилкою: "Не вдалося завантажити плагін". Зазвичай це трапляється у спробах відтворити якийсь медіаконтент, наприклад відео або флеш-гру.
Найчастіше така помилка може виникнути, якщо порушилася робота Adobe Flash Player, але не завжди його переустановка допомагає вирішити проблему. У цьому випадку варто вдатися до інших способів усунення помилки.
Ця помилка може виникнути з однієї з кількох причин. Ось найпоширеніші з них:
- проблема у роботі флеш-плеєра;
- завантаження кешованої сторінки з вимкненим плагіном;
- застаріла версія інтернет-браузера;
- віруси та шкідливе ПЗ:
- несправність в операційній системі.
Проблеми з флеш-плеєром
Оновлення flash-плеєра до останньої версії
Як вже було сказано раніше, збій у роботі флеш-плеєра або застаріла версія може призвести до того, що браузер буде видавати помилку. В цьому випадку все вирішується досить просто – оновленням плагіна. В іншій нашій статті за посиланням нижче ви знайдете інструкцію щодо його переустановки.
Увімкнення плагіна
У деяких випадках плагін не може запуститись з простої причини - він вимкнений. Можливо, після збою він не може запуститись, і тепер потрібно включити його вручну.

Конфлікт плагінів
Якщо ви бачите поряд з пунктом Adobe Flash Player напис « (2 files)», і вони обоє запущені, то причиною зупинки роботи плагіна може стати конфлікт цих двох файлів. Щоб визначити, чи це так, потрібно зробити таке:

Інші вирішення проблеми
Коли проблема зберігається лише на одному сайті, спробуйте відкрити його через інший браузер. Неможливість завантажити флеш-контент через різні оглядачі може свідчити про:
- Поломки на стороні сайту.
- Некоректна робота Flash Player.
Очищення кешу та кукі
Може бути й так, що після того, як сторінку було завантажено вперше разом із відключеним плагіном, вона збереглася в кеші в такому вигляді. Тому навіть після оновлення або увімкнення плагіна контент все одно не завантажується. Простіше кажучи, сторінка вантажиться із кешу, без будь-яких змін. У цьому випадку потрібно очистити кеш і, за необхідності, куки.

Оновлення браузера
Яндекс.Браузер завжди оновлюється автоматично, але якщо з'явилася якась причина, через яку він не зміг оновитися сам, то потрібно зробити це вручну. Про це ми вже писали у окремій статті.
Детальніше:
Всесвітня павутина – це світовий, масштабний портал користувача, в якому кожна людина може знайти цікаву інформацію. За допомогою комп'ютерної технікиі різноманітних гаджетів люди користуються інформативними даними різних сайтів, слухають музику, переглядають відеофайли, стандартні новини текстовому форматі, завантажують відеоконтент, ігрові та програмні програми. Яке ж розчарування осягає користувача, коли в якийсь момент його інтернет-можливості обмежуються написом на екрані, який обумовлює неможливість завантаження плагіна, що цікавить. Розглянемо у цій статті причини виникнення проблеми зумовленого виду, а також поширені та результативні варіанти їх усунення.
Виправлення помилки завантаження плагіна у браузері.
Нині сучасні технічні пристроїдозволяють користувачам безперешкодно мандрувати просторами інтернету, за умови наявності з'єднання. Завантаження додатків, програм і потрібного контенту, що цікавлять, відбувається за допомогою експлуатації певного браузера, причому вибір останнього обумовлюється виключно суб'єктивними уподобаннями користувача. Іноді трапляються позаштатні ситуації, коли при вході навіть на сайт, що часто відвідувається, споживачеві інтернет-ресурсів не вдається завантажити необхідний йому контент, що обумовлює потребу пошуку варіантів вирішення проблеми.
Перш ніж перейти до причин неможливості вільної експлуатації інтернет-ресурсів, важливо зрозуміти, коли проблема пов'язана з функціональними можливостямиплагіна і що це означає. Найчастіше користувачам доводиться стикатися з проблематикою такої категорії при відвідуванні сайтів, які санкціонують можливість перегляду або скачування відеоматеріалів різнопланового призначення, ігрових додатків або музичних файлів, найчастіше при використанні в якості браузера веб-браузерів Google Chrome, Opera та Yandex. Проблема проявляється так: на екрані, замість очікуваної інформації, з'являється фраза Couldn't load plug-in, що означає, що в перекладі «Не вдалося завантажити плагін».
Така фраза на екрані пристрою обмежує користувацькі можливості споживача, унеможливлює завантаження певного контенту. Працездатність браузера обумовлюється комплексом опцій і функцій, які «невидимі» стандартному споживачеві, однак, над отриманням багатофункціонального продукту працюють багато комп'ютерних геній, а їхня праця виливається у можливість звичайних людей безперешкодно експлуатувати ресурси Всесвітньої павутини. Розбиратися в нюансах і тонкощах роботи звичайному користувачеві доводиться тільки в тих ситуаціях, коли не вдалося відвідати контент, що цікавить, при виникненні неполадок з відтворенням введеної команди.

Причини появи повідомлення про помилку
Як показує практика, причин, чому не завантажується певна інформація на комп'ютері, може бути кілька. Для початку варто перевірити наявність з'єднання з інтернетом, яке може бути джерелом проблеми. Якщо подібний варіант розвитку подій виключений, тоді, найімовірніше, плагін не вдається завантажити через старіння браузера , з потребою його оновлення до останньої версії, його переповнення сторонньою інформацією, або ж несправність полягає в некоректності функціонування інструменту Adobe Flash Player, модифікованого в програму, що дозволяє працювати з відео та медіаконтентом. За умовчанням, робота обумовленого плеєра непомітна користувачеві, проте, навіть незначні збої у його функціонуванні обумовлять обмеження перегляду, завантаження і скачування певних даних. Розглянемо докладно, як упорається з подібною проблемою, з чого починати в процесі виправлення помилок, як повернути функціональність браузера та доступ до всіх активів інтернету.
Методологія усунення проблеми завантаження плагіна
Неможливість експлуатації певних розширень в інтернеті зумовлює потребу у прийнятті кардинальних рішень щодо усунення несправностей. Розберемося по черзі, що робити, якщо не вдалося завантажити плагіна, орієнтуючись на практичну сторону вирішення питання.
Оновлення Flash Player
Вердикт Couldn't load plug-in на моніторі ПК або екрані іншого пристрою вибиває інтернет-користувача зі стандартного режиму роботи, обмежуючи його можливості. Починати ліквідацію несправностей варто зі спроби оновлення такого інструменту, як Flash Player, старіння або збій функціонування якого є найчастішим фактором, що провокує неможливість роботи з деякими веб-ресурсами. Питання, як виправити неполадки у роботі плеєра, передбачає кілька процесуальних варіантів вирішення проблеми. Для початку необхідно переконатися, що в системі увімкнено плагін. Для цього в експлуатованому браузері, а саме в адресному рядку потрібно ввести команду: назва браузера, двокрапка, подвійний сліш, plugins. Наприклад, для опери процедура виглядатиме так: зайти в opera://plugins, у вікні знайти інструмент Flash Player і перевірити його статус. Якщо інструмент вимкнено, активуйте його роботу.

У ситуаціях, коли причина криється не в активності обумовленого інструменту, тоді можна вирішити питання кардинальніше, оновивши його до останньої варіації. Коректний апдейт утиліти передбачає або завантаження та встановлення нової її варіації, з попереднім видаленням застарілого інструменту, або вхід у налаштування програми, з дозволом автоматичного оновлення програми. Якщо з першим варіантом все гранично ясно, то встановлення автоматичних оновлень передбачає наступний процес: вхід до панелі керування браузера, з наступним переходом до розділу «Всі елементи керування». У цій категорії потрібно знайти Flash Player, вибрати пункт "Змінити налаштування оновлення", з дозволом автоматизованого апдейта утиліти. Після перезавантаження комп'ютерного пристрою зміни повинні набути чинності, плагіни, якщо причини була в застарілому програмному забезпеченні, будуть завантажуватися в стандартному режимі.
Чистка Cache та Cookies
Нерідкою причиною виникнення проблеми з плагінами є засмічення браузера, яке пояснюється наявністю великої кількостіінформаційних файлів у хмарних сховищах, а також масштабна історія відвідування веб-сторінок споживачем. Така інформація є своєрідним «програмним» сміттям, яке впливає на працездатність браузера, що зумовлює потребу систематичного чищення Cookies та Cache. Процесуальне усунення проблеми "Не вдалося завантажити плагін" за допомогою чищення історії є аналогічним для всіх браузерів за функціональністю, однак, практичне виконання завдання має деякі відмінності, залежно від типології програми. Якщо в якості браузера експлуатується інструмент Google Chrome, при цьому програма видала інформацію про неможливість завантажити плагін, чищення Кеша та Кукі здійснюється відповідно до наступного регламенту:
- Відкрити меню вкладок Google Chrome, піктограма якого знаходиться у верхньому правому кутку сторінки.
- Зайти до Реєстру «Додаткові інструменти».
- Поставити галочки навпроти неексплуатованої, зайвої інформації.
- Вибрати характеристику "За весь час".
- Підтвердити резолюцію "Очистити історію".

В ресурсі Internet Explorer потрібно через меню, згідно з попереднім регламентом, зайти в рядок «Безпека», з переходом до реєстру «Видалити журнал браузера». Після проставлення галочок, навпроти «зайвої» інформації, підтвердити дію шляхом вибору команди «Видалити». У «Опері» значок меню знаходиться у верхньому лівому куті сторінки браузера. Якщо не вдалося завантажити плагін за допомогою Opera, для вирішення проблематики засміченості програми потрібно відкрити браузер, в меню знайти пункт «Налаштування», з послідовним переходом до категорії «Безпека», де відкриється можливість вибрати та видалити Cookies, кешовані файли, історію завантажень та відвідувань за весь період експлуатації утиліти.
Коли не завантажуються плагіни в Яндекс браузері, його очищення від сміття, у вигляді кешованих агентів та серверних фрагментарних даних, виробляють за допомогою входу через меню налаштування утиліти, де, внизу сторінки, є пункт «Показати додаткові налаштування». У вікні, в рубриці «Особисті дані» зайти в пункт «Очистити історію завантаження», де вибрати Cache і Cookies, після чого підтвердити їх видалення. Після виконаних процедур та перезавантаження комп'ютерного пристрою обумовлена проблема, в обмеженні можливості завантажувати певний контент має вирішитись.

Апгрейд браузера
Вікно з помилкою "Не вдалося завантажити плагін" в Яндекс Браузері, Google Chrome, Opera або інших інтернет-браузерах може також виявлятися через старіння самого браузера, що, відповідно, виключає можливість усунення проблеми попередніми методами. У такому випадку усунути несправність, що полягає у спливанні вікна, з написом «Не вдалося завантажити плагіна», на будь-який запит у пошуковій системі сайту, можна спробувати за допомогою оновлення оглядача. Для оновлення браузера, незалежно від його назви, споживачеві потрібно зайти в налаштування програми, через меню, де знайти пункт «Про програму» і клацнути правою клавішею маніпулятора. У вікні треба активізувати процес «Оновити» і дочекатися моменту, коли апгрейд програми завершиться. Про це свідчить відповідний напис на екрані.

Видалення вірусів
Дуже рідкісними, проте, що мають місце на практиці, є випадки, коли функціональність браузера обмежується вірусними програмами, що потрапили на ПК у процесі «мандрівки» користувачем по неліцензійних, піратських сайтах. Для виключення вірусного зараження комп'ютера потрібно запустити антивірусну програму, примусово скануючи ОС на наявність вірусів, якщо вона є на ПК, або ж завантажити та встановити ліцензійну версію однієї з утиліт обумовленого призначення, з метою усунення наявної проблеми та профілактики виникнення більш серйозних неполадок операційної системи.
Відновлення функціональності системи
Проблематика завантаження плагінів може пояснюватись і конфліктом утиліт, встановлених на ПК. Якщо користувач встановив нещодавно будь-яку програму, що конфліктує з інструментом Flash Player браузера, тоді потрібно буде відновити працездатність програмного забезпечення комп'ютерного пристрою. Процедура полягає в покроковому дотриманні наступної інструкції:
- Відкрити через меню "Панель управління" ПК, з наступним переходом до категорії "Всі елементи управління". Для цього у рядку «Перегляд» треба вибрати пункт «Дрібні значки», де знайти у списку управлінських процесів рядок «Відновлення».
- У вікні вибрати рядок «Запуск відновлення системи», слідувати командам, що з'являються на екрані, здійснювати перехід до контрольної позиції клавішею «Далі».
- Відновлювальна процедура займе деякий час, однак після завершення процесу всі системні налаштування, необхідні для коректного функціонування ОС, будуть відновлені.

При відновленні системи редагуванням піддаються лише відповідальні за роботу ОС дані, при цьому користувачеві не варто переживати про завантажені на ПК фотографії, відео або аудіофайли, текстових документівтому що вони не піддаються модернізації, що виключає можливість їх втрати.
Підбиття підсумків
Помилка, що полягає в неможливості роботи з плагінами, є однією з найпоширеніших, однак нескладно усуваються на комп'ютерних пристроях. Усунення помилки не передбачає складних системних маніпуляцій, в основному результативність досягається після оновлення драйверів Flash Player, однак іноді може знадобитися очищення браузера, його апгрейд або переустановка. Дотримуючись інструкцій, прописаних у статті, кожен користувач зможе самостійно без допомоги фахівців повернути працездатність браузера, виправивши помилку системи.
Досить часто користувачі різних браузерівможуть побачити повідомлення "Не вдалося завантажити плагін"при спробі відтворити якусь флеш-гру або відеозапис за допомогою цього самого браузера. Зазвичай це повідомлення спливає, коли виникає проблема з роботою плагіна Adobe Flash Player, і якщо ви зіткнулися з цим, то ми допоможемо вам виправити цю помилку.
Спосіб 1. Оновлення браузера
Почнемо з найшвидшого і простого способу, як вирішити цю проблему. Весь процес показуватимемо на прикладі браузера Chrome (в інших браузерах все робиться аналогічно).
Щоб оновити браузер, потрібно відкрити меню браузера та вибрати Довідка - Про браузері Google Chrome.

На сторінці, що з'явилася, натисніть на кнопку Оновитидля оновлення браузера до останньої версії. У Chrome перевірка оновлень здійснюється автоматично після переходу на цю сторінку.

Спосіб 2. Відключення плагіна
Якщо перший спосіб не допоміг, переходьте до цього.
Відкрийте сторінку зі списком плагінів. Якщо це Chrome, то введіть адресний рядок chrome://pluginsі натисніть Enter.
Для браузера Opera слід вводити opera://plugins
Для браузера Yandexслід вводити browser://plugins
Для браузера Firefoxслід вводити about:plugins
У даному списку подивіться, чи є більш ніж один плагін Flash Player. Якщо так, то вимкніть той, який має тип PPAPI, після чого перезавантажте браузер.

Спосіб 3. Очищення історії
Якщо дана проблемаз'являється лише на деяких сайтах, слід очистити файли «куки» і «кеш».
Cookies- це файли, які містять інформацію про сайти, що раніше відвідувалися. При подальших відвідуваннях будь-якого сайту, налаштування, які були застосовані раніше до цього сайту, користувачі будуть завантажені за допомогою файлів cookies.
Cache- це файли, які зберігають копії сторінок, які раніше відвідували (самі сторінки, зображення та інші компоненти для перегляду). Ці файли допомагають швидше відображати веб-сайт під час його відвідування.
Щоб видалити ці файли, потрібно перейти до параметрів очищення історії браузера. Щоб це зробити у браузері Chrome, натисніть комбінацію клавіш Ctrl+Hабо в меню виберіть пункт Історія.

Помилка "Не вдалося завантажити плагін" в Google Chrome, як правило, з'являється при спробі (повідомлення відображається в полі кадру). Відповідно, причина її виникнення - неполадки в плагіні Flash. У Гуглі Хромі, на відміну від інших браузерів, елемент Adobe Flash інтегрований і постачається разом із дистрибутивом. Його не потрібно окремо встановлювати та підключати, він автоматично підтримується.
З цієї статті ви дізнаєтеся, чому не завантажується, не працює плагін у Google Chrome і як виправити цю проблему.
Спосіб #1: оновити браузер
Іноді Флеш не відповідає на запит через те, що його версія застаріла, як і власне версія браузера. У цьому випадку проблема усувається легко та просто – за допомогою апдейту.
А виконується він так:
1. Натисніть кнопку «три точки» у верхньому правому куті вікна Хрома.
2. У меню наведіть курсор на пункт «Довідка».
3. У додатковій панелі, що з'явилася, клацніть «Про браузер…».

4. У новій вкладці автоматично з'явиться запит на нову версію браузера (з'явиться повідомлення «Перевірка оновлень»).

По завершенні процедури браузер пише: Ви використовуєте саму нову версію… ».

Спосіб #2: примусово увімкнути плагін
Спробуйте змінити налаштування активації плагіна в опціях хрому:
1. У рядку для введення URL та пошукових запитівнаберіть команду – chrome://plugins.

2. У блоці Adobe Flash Player клацніть на віконце «Запускати завжди», щоб у ньому з'явився прапорець.

Спосіб #3: вручну оновити модуль Flash
1. Введіть в адресному рядку - chrome://components.

2. У графі «Adobe Flash…» натисніть кнопку «Перевірити оновлення».

Спосіб #4: видалити папку плагіна у директорії браузера
Якщо після виконання попередніх способів Флеш, як і раніше, не завантажуватиметься, спробуйте піти на більш радикальні заходи. Усуньте папку, де зберігаються елементи плагіна. При наступному запуску Google Chrome автоматично відновить її і, відповідно, оновить плагін.
Виконується ця операція так:
1. Клацніть на панелі завдань іконку «Папка» або натисніть клавішу Win + E.
2. Перейдіть до нового вікна та натисніть клавішу «ALT».
3. У додатковому меню, що з'явилося, клацніть по розділу «Сервіс».

4. У списку виберіть «Параметри папок».

5. На панелі панелі перейдіть у вкладку «Вид». Прокрутіть список установок у полі « Додаткові параметри» у самий низ.

6. У графі « Приховані файлита папки» клацніть миші активуйте надбудову «Не показувати приховані…».
7. Натисніть OK.
8. Тепер, коли видно на диску С приховані папки, перейдіть до директорії браузера:
Диск C → Користувачі → папка з вашою обліковим записом→ AppData → Local


9. Клацніть правою кнопкою папки PepperFlash. У контекстному меню Windows запустіть команду "Видалити".

10. Перезавантажте браузер.
Примітка. Якщо і після цієї операції не вдається запустити Flash, спробуйте видалити Google Chrome, а потім завантажити та встановити нову версію.
Профілактика
Виправивши неполадку, очистіть браузер. Перебуваючи у вікні Хрома, натисніть «Ctrl+Shift+Del». На панелі «Очистити історію» увімкніть у списку всі елементи, встановіть період історії «за весь час», а потім натисніть «Очистити…».

Зробіть «прибирання» в операційній системі за допомогою утиліти CCleaner (її безкоштовну версіюможна завантажити з офсайту – https://www.piriform.com/ccleaner).

Видаліть непотрібні файли, усуньте помилки у реєстрі.
Успішний вам налаштування Google Chrome!
Детальний посібник із виправлення помилки «Не вдалося завантажити плагін» у браузерах Google Chrome та Яндекс.Браузер.
Навігація
Багато користувачів, при спробі подивитися в браузері якесь відео, послухати музику або пограти в гру, часто стикаються з проблемою їх відтворення. Замість виведення потрібного контенту на екрані вискакує повідомлення « Не вдалося завантажити плагін», яке свідчить про збої в роботі Adobe Flash Player. Найчастіше така помилка з'являється у браузерах Google Chromeі Яндекс.Браузер. Тому в нашій статті ми розберемо найпопулярніші способи вирішення цієї проблеми саме у цих двох web-браузерах.
Як виправити помилку "Не вдалося завантажити плагін" у браузері Google Chrome?
Виправлення проблеми роботи плагіна в Google Chrome
Утилізація сміття
З появою даної помилки у браузер Google ChromeНасамперед необхідно видалити всяке марне сміття з системи і самого браузера. Кеш, що накопичився, файли Coocki та історію відвідувань. Для цього виконайте такі кроки:
- Крок 1. Запустіть браузер і у верхньому правому куті клацніть лівою кнопкою мишки по значку основного меню. У вікні, що з'явилося, знайдіть і клацніть по рядку « Історія», після чого знову виберіть « Історія».

Рисунок 1. Утилізація сміття
- Крок 2. Перед Вами з'явиться список сайтів, які раніше відвідали в браузері, внизу якого розташувалася кнопка « Очистити історію». Клацніть по ній.

Рисунок 2. Утилізація сміття
- Крок 3. У вікні з'явиться список різноманітних даних, які були раніше збережені в браузері. Вам необхідно відзначити галочками рядки. Зображення та інші файли», « Файли cookie » та у верхній частині вікна у рядку « Видалити наведені нижче елементи» встановити значення « За весь час». За необхідності Ви можете видалити інші дані, позначивши їх галочками. Для продовження натисніть на кнопку « Очистити історію». Після очищення та перезапуску браузера помилка плагіна не повинна з'являтися.

Рисунок 3. Утилізація сміття
Оновлення браузера до останньої версії
Якщо видалення історії та кешу не вирішило проблему, цілком імовірно, що версія Вашого браузера застаріла і не підтримує нову версію Adobe Flash Player. Щоб перевірити Google Chromeна наявність оновлень, зробіть такі кроки:
- Крок 1. Запустіть браузер і у верхньому правому куті клацніть лівою кнопкою мишки по іконці виклику основного меню. У віконці, що вилізло, знайдіть і наведіть курсор на рядок « Довідка». У додатковому вікні натисніть на пункт « Про браузер Google Chrome».

Рисунок 1. Оновлення браузера до останньої версії
- Крок 2. У вікні відразу ж почнеться перевірка оглядача на предмет оновлень. Якщо їх буде знайдено, то в короткий проміжок часу на екрані з'явиться відповідна кнопка « Оновити Chrome». Якщо оновлення не знайдено, на екрані з'явиться напис « Ви використовуєте нову версію Chrome».

Рисунок 2. Оновлення браузера до останньої версії
Повна інсталяція Google Chrome
У тому випадку, якщо два попередні способи не допомогли вирішити проблему із завантаженням плагіна, то залишається тільки повністю видалити браузер з комп'ютера і заново його встановити. Для переустановки Google Chromeзробіть наступні кроки:
- Крок 1. Зайдіть у « Панель управління». На операційних системах Windows 7і вище вона знаходиться у головному вікні меню « Пуск».

Рисунок 1. Повна інсталяція Google Chrome
- Крок 2. Для більш зручного перегляду у верхньому правому куті панелі натисніть на рядок « Перегляд» та виберіть у списку пункт « Дрібні значки». Далі знайдіть розділ « Програми та компоненти». Клацніть по ньому лівою кнопкою миші для входу.

Рисунок 2. Повна інсталяція Google Chrome
- Крок 3. Перед Вами відкриється повний списокпрограм та різних програм, які встановлені на комп'ютері. Знайдіть серед них « Google Chrome», клацніть по ньому правою кнопкою мишки та виберіть рядок « вилучити». Після завершення видалення рекомендується перезавантажити комп'ютер.

Рисунок 3. Повна інсталяція Google Chrome
- Крок 4. Після перезавантаження комп'ютера інсталювати браузер заново. Якщо у Вас вже є файл інсталяції на комп'ютері, видаліть його і завантажте найсвіжішу версію Google Chromeз офіційного сайту .
Як виправити помилку "Не вдалося завантажити плагін" у браузері Яндекс.Браузер?

Виправлення проблеми роботи плагіна в Яндекс.Браузері
Оновлення flash-плеєра до свіжої версії
Яндекс.Браузервлаштований трохи інакше, тому дії для виправлення помилки в роботі плагіна відрізнятимуться від Google Chrome. Для початку необхідно спробувати оновити Flash Player до останньої версії. Для цього виконайте такі кроки:
- Крок 1. Відкрийте меню « Пуск» і на його головному вікні клацніть по рядку « Панель управління».

Рисунок 1. Оновлення flsh-плеєра до свіжої версії
- Крок 2. У верхньому правому кутку вікна, що розвернулося, у графі « Перегляд» виберіть рядок « Дрібні значки». Після чого в списку з розділами, що оновився, виберіть « Flash Player».

Рисунок 2. Оновлення flash-плеєра до свіжої версії
- Крок 3. У вікні, перейдіть на вкладку « Оновлення» та клацніть по кнопці « Перевірити зараз». Протягом короткого часу буде виконано пошук оновлень в інтернеті та їх встановлення. Щоб включити автоматичне оновлення Flash Player клікніть по кнопці « Змінити установки оновлення» і в вікні, що розвернулося, встановіть галочку навпроти « Дозволити Adobe інсталювати оновлення». Після інсталяції всіх оновлень необхідно перезавантажити комп'ютер.

Рисунок 3. Оновлення flash-плеєра до свіжої версії
Активація плагіна Shockwave Flash
Найбільш поширена причина появи даної помилки полягає у вимкненому плагіні. Shockwave Flash », який відповідає за роботу всіх flash-додатків у Яндекс.Браузері. Зазвичай він активується автоматично, однак у процесі його роботи можуть відбутися певні збої, які призведуть до його відключення. Щоб включити " Shockwave Flash» у браузері « Яндекс.Браузер» Виконайте такі кроки:
- Крок 1. Запустіть браузер і введіть в адресному рядку « browser://plugins», після чого натисніть на клавіатурі кнопку Enter. У вікні, що розгорнулося, відобразяться наявні у Вас плагіни. Знайдіть серед них « Adobe Flash Player», клацніть по ньому лівою кнопкою мишки і далі клацніть по кнопці « увімкнути».

Рисунок 1. Активація плагіна Shockwave Flash
- Крок 2. Для того, щоб плагін надалі відновлював свою роботу автоматично, установіть поруч із ним галочку « Запускати завжди». Навіть якщо буде збій у роботі браузера, плагін буде автоматично перезавантажено.

Рисунок 2. Активація плагіна Shockwave Flash
Очищення відвідуваних сайтів у браузері та видалення з нього сміття
Як і у випадку з Google Chrome, помилка при завантаженні плагіна в Яндекс.Браузеріможе виникати через велику кількість сайтів в історії браузера, а також через наявність різноманітного сміття. Щоб очистити історію відвідувань та кеш, зробіть такі кроки:
- Крок 1. Відкрийте браузер і у верхньому правому куті вікна натисніть значок основного меню. У списку знайдіть і клікніть по рядку « Налаштування».

Рисунок 1. Очищення відвідуваних сайтів у браузері та видалення з нього сміття
- Крок 2. Спустіться в самий кінець сторінки, що з'явилася, і клацніть по кнопці « Показати додаткові налаштування». Знайдіть розділ « Особисті дані» і в ньому клацніть по кнопці « Очистити історію завантаження».

Рисунок 2. Очищення відвідуваних сайтів у браузері та видалення з нього сміття
- Крок 3. У вікні, що з'явилося, у графі « Видалити записи» виберіть пункт « За весь час». Нижче позначте галочками рядки « Файли, збережені в кеші» та « Файли cookie та інші дані». Якщо потрібно, можна виділити галочками та інші рядки.

Рисунок 3. Очищення відвідуваних сайтів у браузері та видалення з нього сміття
- Крок 4. Після вибору всіх необхідних параметрів очищення натисніть на кнопку « Очистити історію». Після завершення процесу очищення рекомендується перезавантажити комп'ютер. Після перезавантаження помилка із завантаженням плагіна має зникнути. Якщо цього не сталося, видаліть браузер і знову встановіть його.

Рисунок 4. Очищення відвідуваних сайтів у браузері та видалення з нього сміття
Що робити, якщо жоден із вище перерахованих способів не допоміг?
Якщо жоден із способів не усунув помилку при завантаженні плагіна Adobe Flash Player, то, швидше за все, на Ваш комп'ютер проникло шкідливе програмне забезпечення, що заважає коректній роботі інтернет-оглядачів Рекомендується повністю просканувати комп'ютер на віруси за допомогою безкоштовної утиліти Dr. Web CureIT, яку можна завантажити з офіційного сайтурозробника.
У тому випадку, якщо утиліта не виявила вірусів на комп'ютері, доведеться вдатися до функції. Відновлення системи». Цілком можливо, що недавно Ви встановлювали якесь програмне забезпечення, яке конфліктує з Flash Player. Щоб відновити систему, виконайте такі кроки:
- Крок 1. Відкрийте меню « Пуск» і клацніть по рядку « Панель управління». У верхньому правому кутку вікна, що розвернулося, у графі « Перегляд» встановіть параметр відображення « Дрібні значки», після чого знайдіть та перейдіть до розділу « Відновлення».

- Крок 2. У вікні, що з'явилося, клікніть по кнопці « Запуск відновлення системи». Перед Вами з'явиться список доступних для відновлення точок. Якщо ж список порожній, встановіть галочку напроти рядка « Показати інші точки відновлення». Виберіть останню точку та клацніть по кнопці « Далі».

- Крок 3. Процес відновлення системи займе якийсь час. Майте на увазі, що функція зачіпає лише важливі системні файли, які відповідають за коректну роботу операційної системи та її додатків. Всі ваші фотографії, музика, ігри та програми залишаться поза доторком.

ВІДЕО: "Не вдалося завантажити плагін" Google Chrome