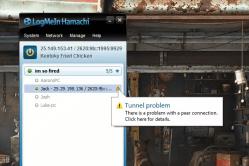Жарознижувальні засоби для дітей призначаються педіатром. Але бувають ситуації невідкладної допомоги за лихоманки, коли дитині потрібно дати ліки негайно. Тоді батьки беруть на себе відповідальність і застосовують жарознижувальні препарати. Що можна давати дітям грудного віку? Чим можна збити температуру у старших дітей? Які ліки найбезпечніші?
Цілі, що переслідуються - безпека і ще раз безпека
Давайте уявімо дуже поширену ситуацію: у вас в мережі безліч серверів, які надають якісь сервіси. Цілком імовірно, деякі з них мають зовнішній інтерфейс, який дивиться в WAN, тобто. у глобальну мережу. Зазвичай це проксі-сервер, веб-сервер, поштовий і т.д. Ні для кого не секрет, що вже сам цей факт змушує вас задуматися, як грамотного системного адміністратора про безпеку вашої мережевої інфраструктури. Не має сенсу розповідати, чим може загрожувати проникнення хакера у вашу мережу. Є безліч варіантів убезпечитися від атак зловмисника. Серед них - побудова у себе так звану демілітаризовану зону або опублікувати сервер через свій проксі, який точно (адже так?) у вас налаштований дуже жорстко і серйозно. Перший варіант (ДМЗ) поки не "піднятий" через будь-які причини. Нехай це буде брак часу та обладнання у системного адміністратора. Другий (опублікувати через інший сервер) дуже спірний, його поки що опустимо. А поки спочатку давайте налаштуємо мережевий екран, він же брандмауер, він же фаєрвол. Основна функція будь-якого firewall – убезпечити доступ до нашого комп'ютера ззовні. Я спеціально написав слово "комп'ютер", зважаючи на те, що домашні комп'ютери та робочі станції теж можна убезпечити за допомогою екрана. Звичайно, немає 100% захисту при програмному брандмауері, але краще так, ніж нічого. До того ж, у мене таке відчуття, що після сьогоднішніх моїх маніпуляцій сервер вже не буде схильний до ризику Приступимо.
Лабораторний стенд
Існує сервер на базі Windows Server 2008 R2, який надає сервіс VPN за допомогою служби Microsoft RAS. Брандмауер Windows налаштовано за замовчуванням. У ньому я не копався, хоч варто було б. Але т.к. є корпоративна ліцензія Kaspersky Enterprise Space Security, чому їй не скористатися і не встановити Kaspersky Endpoint Security 8, до складу якого входить програмний мережевий екран.
Настроювання мережевого екрана Kaspersky
Мережевий екран Kaspersky Endpoint Security 8 ідентичний багатьом екранам даного виробника, включаючи домашню версію Kaspersky Internet Security 2013, тому якщо у когось буде інша версія антивірусу, то, швидше за все, дана стаття йому також допоможе. А тепер почнемо.
Налаштування – антивірусний захист – мережевий екран. Клацаємо кнопку "Мережеві пакетні правила". Отримуємо список правил, які зараз працюють. Якісь із них щось забороняють, інші – дозволяють. На даний момент все виглядає приблизно так:
Якщо ви помітили, скріншот нерідний. Я його взяв з іншого продукту – KIS2013, але повірте на слово – у KES8 все було точно також. І це сервер, де захист має бути на найвищому рівні! Як ми бачимо, тут багато є і все приблизно зрозуміло: запити DNS (TCP/UDP), відправлення повідомлень, будь-яка активність з довірених мереж повністю дозволена, з локальних - частково, відключений порт, що відповідає за віддалений робочий стіл, відключені різні порти TCP/ UDP, а ось активність ззовні - частково, наприкінці 5 правил протоколу ICMP. Так, половина правил незрозуміла, половина зайві. Давайте створимо лист з нуля та створимо свої власні правила.
Перше, що я зробив, створив своє улюблене правило. Deny All(заборонити все)
і помістив його вниз. Потім, за допомогою пошуку в інтернеті, я з'ясував, які порти використовує технологія VPN. Це Protocol 47, який має ще назву GRE:
Правило з GRE я розмістив вище забороняючого правила. Ще один порт, який потрібно відкрити для VPN – 1723 . Тому я створив правило VPN_IN:
Правило з портом 1723 року я помістив на самий верх. Інші правила я трохи видозмінив, деякі залишив. Вийшов такий список (Firewall List):
Прокоментую кожне.
Відразу зазначу, що повністю покладатися на цю статтю не варто. Можливо, щось я змарнував. У питаннях безпеки я не гуру, тому заздалегідь перепрошую, якщо припустився будь-яких помилок. Критика, побажання та похвали вітається, пишіть коментарі внизу.
Вам також сподобається:
Моніторимо навантаження сервера з Munin
27.02.2015 12:45:58
Антивірусний засіб захисту є одним із ключових компонентів захисту комп'ютера від шкідливих програм. Антивірусний засіб захисту повинен бути обов'язково встановлений на комп'ютер і регулярно оновлюватись.
1. Рекомендації щодо налаштування Kaspersky Endpoint Security 10 для Windows
1.1. Контроль робочого місця
1.1.1. Контроль запуску програм
Цей компонент дозволяє відстежувати спроби запуску програм користувачами та регулювати запуск програм за допомогою правил. Для включення контролю запуску програм необхідно виконати такі дії:
2. У блоці Контроль робочого місцявиберіть розділ Контроль запуску програм;
Увімкнути Контроль запуску програм;
Зберегти.
1.1.2. Контроль активності програм
Цей компонент реєструє активність, що здійснюється програмами в системі, і регулює діяльність програми в залежності від їх статусу. Для включення контролю активності програм необхідно виконати такі дії:
1. Відкрийте вікно параметрів програми;
2. У блоці Контроль робочого місцявиберіть розділ Контроль активності програм;
3. Встановіть прапорець навпроти пункту Включити Контроль активності програм;
4. Збережіть зміни, натиснувши кнопку Зберегти.
1.1.3. Моніторинг уразливостей
Цей компонент здійснює перевірку на вразливості програм під час їх запуску та вже запущені програми. Для включення моніторингу вразливостей необхідно:
1. Відкрийте вікно параметрів програми;
2. У блоці Контроль робочого місцявиберіть розділ Моніторинг уразливостей;
3. Встановіть прапорець навпроти пункту Включити Моніторинг уразливостей;
4. Збережіть зміни, натиснувши кнопку Зберегти.
1.1.4. Контроль пристроїв
Цей компонент дозволяє контролювати підключення знімних пристроїв. Для увімкнення контролю пристроїв та вибору пристроїв необхідно виконати такі дії:
1. Відкрийте вікно параметрів програми;
2. У блоці Контроль робочого місцявиберіть розділ Контроль пристроїв;
3. Встановіть прапорець навпроти пункту Увімкнути Контроль пристроїв;
4. У списку пристроїв позначте пристрої, які потрібно контролювати;
Зберегти.
1.1.5. Веб-контроль
Цей компонент дозволяє контролювати доступ до веб-ресурсів залежно від їхнього змісту та розташування. Для включення контролю доступу до веб-ресурсів необхідно виконати такі дії:
1. Відкрийте вікно параметрів програми;
2. У блоці Контроль робочого місцявиберіть розділ Веб-контроль;
3. Встановіть прапорець навпроти пункту Включити веб-контроль;
4. Збережіть зміни, натиснувши кнопку Зберегти.
1.2. Антивірусний захист
1.2.1. Файловий антивірус
Файловий Антивірус дозволяє вибрати один із встановлених рівнів безпеки файлів або ж налаштувати їх самостійно, задати дії, які повинен виконувати файловий антивірус при виявленні зараженого файлу, вибрати технології та режими перевірки файлів.
Для того щоб увімкнути Файловий антивірус необхідно виконати такі дії:
1. Відкрийте вікно параметрів програми;
2. У блоці Антивірусний захиствиберіть розділ Файловий антивірус;
3. Встановіть прапорець Включити Файловий антивірус.
4. Збережіть зміни, натиснувши кнопку Зберегти.
Рівень безпеки
- високий;
- рекомендований;
- низький.
1. Відкрийте вікно параметрів програми;
2. У блоці Антивірусний захиствиберіть розділ Файловий антивірус;
3. У блоці Рівень безпеки
- Рівень безпеки
- Налаштування
У вікні, що відкрилося Файловий антивірус
4. Збережіть зміни, натиснувши кнопку Зберегти.
Для зміни дій Файлового Антивірусу при виявленні зараженого файлу необхідно виконати такі дії:
1. Відкрийте вікно параметрів програми;
2. У блоці Антивірусний захиствиберіть розділ Файловий антивірус;
3. У блоці виберіть один із таких параметрів:
- Лікувати
4. Збережіть зміни, натиснувши кнопку Зберегти.
1.2.2. Поштовий антивірус
Поштовий антивірус здійснює перевірку вхідних та вихідних поштових повідомлень на наявність у них будь-яких файлів, що загрожують комп'ютеру.
Для того щоб увімкнути Поштовий Антивірус необхідно виконати такі дії:
1. Відкрийте вікно параметрів програми;
2. У блоці Антивірусний захиствиберіть розділ Файловий антивірус;
3. Встановіть прапорець Увімкнути Поштовий Антивірус;
4. Збережіть зміни, натиснувши кнопку Зберегти.
Рівень безпеки
Рівні безпеки є різними наборами параметрів, що застосовуються для захисту файлової системи. В антивірусному засобі Kaspersky Endpoint Security 10 для Windows встановлено три рівні безпеки:
- високий;
- рекомендований;
- низький.
Для зміни рівня безпеки необхідно виконати такі дії:
1. Відкрийте вікно параметрів програми;
2. У блоці Антивірусний захиствиберіть розділ Поштовий антивірус;
3. У блоці Рівень безпекивиберіть один із таких параметрів:
- Рівень безпеки
Використовуючи повзунок, виберіть один із 3-х встановлених рівнів безпеки.
- Налаштування
У вікні, що відкрилося Поштовий антивіруснастройте рівень безпеки файлів самостійно та збережіть зроблені зміни.
4. Збережіть зміни, натиснувши кнопку Зберегти.
Дії при виявленні загроз
1. Відкрийте вікно параметрів програми;
2. У блоці Антивірусний захиствиберіть розділ Поштовий антивірус;
3. У блоці Дії при виявленні загрозивиберіть один із таких параметрів:
- Вибирати дію автоматично
- Виконувати дію: Лікувати. Видалити, якщо лікування неможливе.
- Лікувати
- Видалити, якщо лікування неможливе
4. Збережіть зміни, натиснувши кнопку Зберегти.
1.2.3. Веб-антивірус
Веб-антивірус дозволяє захищати комп'ютер під час роботи в Інтернеті.
Для того щоб увімкнути Веб-Антивірус необхідно виконати такі дії:
1. Відкрийте вікно параметрів програми;
2. У блоці Антивірусний захиствиберіть розділ Веб-антивірус;
3. Встановіть прапорець Включити Веб-Антивірус.
4. Збережіть зміни, натиснувши кнопку Зберегти.
Рівень безпеки
Рівні безпеки є різними наборами параметрів, що застосовуються для захисту файлової системи. В антивірусному засобі Kaspersky Endpoint Security 10 для Windows встановлено три рівні безпеки:
- високий;
- рекомендований;
- низький.
Щоб змінити рівень безпеки веб-трафіку, виконайте такі дії:
1. Відкрийте вікно параметрів програми;
2. У блоці Антивірусний захиствиберіть розділ Веб-антивірус;
3. У блоці Рівень безпекивиберіть один із таких параметрів:
- Рівень безпеки
Використовуючи повзунок, виберіть один із 3-х встановлених рівнів безпеки.
- Налаштування
У вікні, що відкрилося Поштовий антивіруснастройте рівень безпеки файлів самостійно та збережіть зроблені зміни.
4. Збережіть зміни, натиснувши кнопку Зберегти.
Дії при виявленні загроз
Для зміни дій Поштового Антивірусу при виявленні зараженого повідомлення необхідно виконати такі дії:
1. Відкрийте вікно параметрів програми;
2. У блоці Антивірусний захиствиберіть розділ Веб-антивірус;
3. У блоці Дії при виявленні загрозивиберіть один із таких параметрів:
- Вибирати дію автоматично
- Забороняти завантаження.
- Дозволяти завантаження
4. Збережіть зміни, натиснувши кнопку Зберегти.
1.2.4. IM-Антивірус
IM-Антивірус дозволяє здійснювати перевірки трафіку, який передається програмами для швидкого обміну повідомленнями. Для того щоб увімкнути IM-Антивірус необхідно виконати такі дії:
1. Відкрийте вікно параметрів програми;
2. У блоці Антивірусний захиствиберіть розділ IM-Антивірус;
3. Встановіть прапорець Включити IM-Антивірус.
4. Збережіть зміни, натиснувши кнопку Зберегти.
Область захисту
Під областю захисту маються на увазі об'єкти, що перевіряються IM-Антивірусом під час роботи. За умовчанням IM-Антивірус перевіряє вхідні та вихідні повідомлення. Для того, щоб сформувати область захисту, необхідно виконати такі дії:
1. Відкрийте вікно параметрів програми;
2. У блоці Антивірусний захиствиберіть розділ IM-Антивірус;
3. У блоці Область захистувиберіть один із таких пунктів:
- Вхідні та вихідні повідомлення
При виборі цього параметра IM-Антивірус здійснюватиме перевірку всіх вхідних та вихідних повідомлень програм швидкого обміну повідомленнями;
- Тільки вхідні повідомлення
При виборі цього параметра IM-Антивірус здійснюватиме перевірку лише вхідних повідомлень програм швидкого обміну повідомленнями;
4. Збережіть зміни, натиснувши кнопку Зберегти.
Методи перевірки
Налаштування використання евристичного аналізу
Щоб налаштувати методи перевірки IM-Антивірусом необхідно виконати такі действия:
1. Відкрийте вікно параметрів програми;
2. У блоці Антивірусний захиствиберіть розділ IM-Антивірус;
3. У блоці Методи перевірки
- поверхневий;
- середній;
- Глибокий.
4. Збережіть зміни, натиснувши кнопку Зберегти.
Налаштування перевірки IM-Антивірусом посилань за базами шкідливих та фішингових веб-адрес
Для того щоб налаштувати перевірки IM-Антивірусом посилань по базах шкідливих та фішингових веб-адрес необхідно виконати наступні дії:
1. Відкрийте вікно параметрів програми;
2. У блоці Антивірусний захиствиберіть розділ IM-Антивірус;
3. У блоці Методи перевіркивиконайте наступні дії:
- Перевіряти посилання на базі шкідливих веб-адрес
Вибір даної опції дозволяє здійснювати перевірку посилань у повідомленнях програм швидкого обміну повідомленнями на їхню приналежність до бази шкідливих веб-адрес;
- Перевіряти посилання на базі фішингових веб-адрес
Вибір цієї опції дозволяє здійснювати перевірку посилань у повідомленнях програм швидкого обміну повідомленнями на їхню приналежність до бази фішингових веб-адрес.
4. Збережіть зміни, натиснувши кнопку Зберегти.
1.2.5. Мережевий екран
На екрані мережі можна захистити дані, які зберігаються на комп'ютері, підключеному до локальної мережі та Інтернету. Мережевий екран дозволяє виявляти всі мережеві з'єднання на комп'ютері та блокувати всі можливі для ОС загрози.
За промовчанням екран увімкнено. Вимикати його не рекомендується. Для того щоб увімкнути або вимкнути мережний екран необхідно виконати такі дії:
1. Відкрийте вікно параметрів програми;
2. У блоці Антивірусний захиствиберіть розділ Мережевий екран.
3. Здійсніть одну з таких дій:
- Встановіть прапорець Увімкнути мережевий екран. При установці прапорця навпроти цього пункту Мережевий екран увімкнеться.
- Прибрати прапорець Увімкнути мережевий екран. Якщо зняти прапорець навпроти цього пункту, мережний екран буде вимкнений.
4. Збережіть зміни, натиснувши кнопку Зберегти.
1.2.6. Захист від мережевих атак
Захист від мережевих атак, виявивши спробу атаки на комп'ютер, блокує будь-яку мережну активність атакуючого комп'ютера щодо комп'ютера, на якому встановлено антивірусний засіб захисту. Для увімкнення захисту від мережевих атак необхідно виконати такі дії:
1. Відкрийте вікно параметрів програми;
2. У блоці Антивірусний захиствиберіть розділ Захист від мережевих атак;
3. Встановіть прапорець навпроти пункту Включити захист від мережевих атак;
4. Встановіть прапорець навпроти пункту Додати атакуючий комп'ютер до списку блокування.
Зберегти.
1.2.7. Моніторинг системи
Моніторинг системи здійснює збирання даних про дії програм, запущених на комп'ютері. Надалі зібрана інформація може бути використана при лікуванні програм (відкат дій, зроблених шкідливими програмами в ОС), поміщення файлу, що виконується, в карантин у разі, якщо активність програми збігається з шаблоном небезпечної поведінки.
За замовчуванням Моніторинг увімкнений та працює. Вимикати його можна лише за крайньої потреби і не рекомендується.
Для включення та вимкнення Моніторингу необхідно виконати такі дії:
1. Відкрийте вікно параметрів програми;
2. У блоці Антивірусний захиствиберіть розділ Моніторинг системи;
3. Виберіть одну з таких дій:
- Увімкнути моніторинг системи.
Необхідно встановити прапорець для увімкнення моніторингу
- Вимкнути Моніторинг системи.
Необхідно зняти прапорець, щоб вимкнути моніторинг.
4. Збережіть зміни, натиснувши кнопку Зберегти.
Налаштування моніторингу системи
1. Відкрийте вікно параметрів програми;
2. У блоці Антивірусний захиствиберіть розділ Моніторинг системи;
3. Позначте галочками необхідні дії:
4. Збережіть зміни, натиснувши кнопку Зберегти.
Використання шаблонів небезпечної поведінки програм
Для використання шаблонів необхідно виконати такі дії:
1. Відкрийте вікно параметрів програми;
2. У блоці Антивірусний захиствиберіть розділ Моніторинг системи;
3. У блоці Проактивний захиствстановіть прапорець Використовувати оновлювані шаблони небезпечної поведінки (BSS).
4. У списку, що розкривається При виявленні шкідливої активності програмивиберіть потрібну дію:
- Вибирати дію автоматично.
При виборі цього пункту виконуються дії, задані за замовчуванням. За замовчуванням файл шкідливої програми, що виконується, поміщається в карантин.
- Переміщати файл до карантину.
При виборі цього пункту виявлений шкідливий файл буде переміщений до карантину.
- Завершувати роботу шкідливої програми.
При виборі цього пункту, у разі виявлення шкідливої програми антивірус завершить її роботу.
- Пропускати.
При виборі даного пункту, при виявленні шкідливого файлу антивірус не робить з ним жодних дій.
Відкат дій шкідливих програм під час лікування
Для увімкнення або вимкнення відкату дій шкідливих програм під час лікування необхідно виконати такі дії:
1. Відкрийте вікно параметрів програми;
2. У блоці Антивірусний захиствиберіть розділ Моніторинг системи;
3. Вибрати одну з таких дій:
При установці галочки навпроти даного пункту, при лікуванні шкідливих програм виконуватиметься відкат дій, вчинених цими програмами в ОС.
При знятті галочки навпроти цього пункту, під час лікування шкідливих програм нічого очікувати виконуватися відкат дій, скоєних цими програмами в ОС.
- Виконувати відкат дій шкідливих програм під час лікування.
4. Збережіть зміни, натиснувши кнопку Зберегти.
1.3. Завдання за розкладом
Налаштування завдань розкладу дозволяє здійснювати будь-які дії в заданий час, що гарантує регулярність виконання перевірок та оновлень.
1.3.1. Оновлення
Для встановлення часу виконання оновлень необхідно виконати такі дії:
1. Відкрийте вікно параметрів програми;
2. У блоці Завдання за розкладомвиберіть розділ Оновлення;
3. У блоці Режим запуску та джерело оновленьнатисніть кнопку Режим запуску
4. У вікні, перейдіть у вкладку Режим запуску. Виберіть один із таких варіантів встановлення оновлень:
При виборі цього пункту необхідно налаштувати Періодичністьвстановлення оновлень.
5. Збережіть зміни, натиснувши кнопку Зберегти.
1.3.2. Повна перевірка
Рівень безпеки
Для налаштування рівня безпеки під час повної перевірки необхідно виконати такі дії:
1. Відкрийте вікно параметрів програми;
2. У блоці Завдання за розкладомвиберіть розділ Повна перевірка;
3. У блоці Рівень безпеки
4. Збережіть зміни, натиснувши кнопку Зберегти.
Дії при виявленні загроз
1. Відкрийте вікно параметрів програми;
2. У блоці Завдання за розкладомвиберіть розділ Повна перевірка;
3. У блоці
- Вибирати дію автоматично
- Виконувати дію
- Лікувати
- Видаляти, якщо лікування неможливо.
4. Збережіть зміни, натиснувши кнопку Зберегти.
1. Відкрийте вікно параметрів програми;
2. У блоці Завдання за розкладомвиберіть розділ Повна перевірка;
3. У блоці Режим запуску та об'єкти перевірки
- Режим запуску
- Вручну
- За розкладом.
- Об'єкти для перевірки
4. Збережіть зміни, натиснувши кнопку Зберегти.
1.3.3. Перевірка важливих областей
Для налаштування рівня безпеки перевірки важливих областей необхідно виконати такі дії:
1. Відкрийте вікно параметрів програми;
2. У блоці Завдання за розкладомвиберіть розділ Перевірка важливих областей;
3. У блоці Рівень безпекиза допомогою повзунка виберіть рівень безпеки. Передбачено 3 рівні:
- Низький
- Рекомендований
- Високий
4. Збережіть зміни, натиснувши кнопку Зберегти.
Дії при виявленні загроз
1. Відкрийте вікно параметрів програми;
2. У блоці Завдання за розкладомвиберіть розділ Перевірка важливих областей;
3. У блоці Дія при виявленні загрозинеобхідно вибрати одну з таких дій:
- Вибирати дію автоматично
- Виконувати дію
Під час вибору пункту можна вибрати такі дії:
- Лікувати
4. Збережіть зміни, натиснувши кнопку Зберегти.
Режим запуску та об'єкти перевірки
1. Відкрийте вікно параметрів програми;
2. У блоці Завдання за розкладомвиберіть розділ Перевірка важливих областей;
3. У блоці Режим запуску та об'єкти перевіркинеобхідно налаштувати такі параметри:
- Режим запуску
При натисканні цієї кнопки відкриється вікно налаштування. Необхідно вибрати один із режимів запуску:
- Вручну
- За розкладом.
- Об'єкти для перевірки
Якщо натиснути цю кнопку, відкриється вікно налаштування. Необхідно відзначити об'єкти для перевірки, а також можна додати нові об'єкти.
4. Збережіть зміни, натиснувши кнопку Зберегти.
1.3.4. Вибіркова перевірка
Для налаштування рівня безпеки вибіркової перевірки необхідно виконати такі дії:
1. Відкрийте вікно параметрів програми;
2. У блоці Завдання за розкладомвиберіть розділ Вибіркова перевірка;
3. У блоці Рівень безпекиза допомогою повзунка виберіть рівень безпеки. Передбачено 3 рівні:
4. Збережіть зміни, натиснувши кнопку Зберегти.
Дії при виявленні загроз
1. Відкрийте вікно параметрів програми;
2. У блоці Завдання за розкладомвиберіть розділ Вибіркова перевірка;
3. У блоці Дія при виявленні загрозинеобхідно вибрати одну з таких дій:
- Вибирати дію автоматично
- Виконувати дію
При виборі цього пункту можна вибрати такі дії:
- Лікувати
- Видаляти, якщо лікування неможливе.
4. Збережіть зміни, натиснувши кнопку Зберегти.
Режим запуску перевірки
1. Відкрийте вікно параметрів програми;
2. У блоці Завдання за розкладомвиберіть розділ Перевірка важливих областей;
- У блоці Режим запуску та об'єкти перевіркинеобхідно налаштувати Режим запуску
При натисканні цієї кнопки відкриється вікно налаштування. Необхідно вибрати один із режимів запуску:
- Вручну
- За розкладом.
Зберегти.
1.3.5. Пошук уразливостей
Пошук вразливостей дозволяє здійснювати регулярні перевірки встановленого програмного забезпечення на вразливості, дозволяючи цим оперативно дізнаватися про можливі проблеми та своєчасно усувати їх.
Об'єкти для перевірки
Для налаштування об'єктів для пошуку вразливостей необхідно виконати таку послідовність дій:
1. Відкрийте вікно параметрів програми;
2. У блоці Завдання за розкладомвиберіть розділ Пошук уразливостей;
3. У блоці Об'єкти для перевіркинеобхідно відзначити галочкою виробників, у чиїх продуктах необхідно здійснювати пошук уразливостей:
- Microsoft
- Інші виробники
4. Збережіть зміни, натиснувши кнопку Зберегти.
Для налаштування режиму запуску пошуку вразливостей необхідно виконати такі дії:
1. Відкрийте вікно параметрів програми;
2. У блоці Завдання за розкладомвиберіть розділ Пошук уразливостей;
3. У блоці Режим запуску пошуку вразливостейнеобхідно вибрати один із наступних режимів запуску пошуку вразливостей:
- вручну;
- За розкладом.
- Збережіть зміни, натиснувши кнопку Зберегти.
4. Збережіть зміни, натиснувши кнопку Зберегти.
2. Рекомендації щодо налаштування Dr.Web Desktop Security Suite (для робочих станцій Windows), версія 6.0
2.1. Повідомлення
Повідомлення дозволяють користувачеві оперативно отримувати інформацію про важливі події Dr.Web. Для налаштування повідомлень необхідно виконати такі дії:
1. Відкрийте вікно параметрів програми;
2. У вкладці Основнівиберіть пункт Повідомлення.
3. Встановіть прапорець навпроти пункту Використати повідомленнята натисніть кнопку Параметри сповіщень…
4. У вікні, позначте прапорцями необхідні вам повідомлення. При виборі прапорець можна встановити в одному зі стовпців:
- Екран.
При установці прапорця навпроти цього пункту відображатимуться екранні повідомлення
- Пошта.
При установці прапорця навпроти цього пункту, оповіщення надходитимуть поштою.
5. Вкажіть додаткові параметри відображення екранних повідомлень:
- Не відображати повідомлення у повноекранному режимі.
Вибір цього пункту дозволяє не отримувати сповіщення під час роботи з програмами в повноекранному режимі.
- Відображати повідомлення Брандмауера на окремому екрані у повноекранному режимі.
Вибір цього пункту дозволяє відображати повідомлення від брандмауера на окремому робочому столі під час роботи програм у повноекранному режимі.
6. Збережіть зміни, натиснувши кнопку ОК.
2.2. Оновлення
Для налаштування оновлень необхідно виконати такі дії:
1. Відкрийте вікно параметрів програми;
2. У вкладці Основнівиберіть пункт Оновлення.
3. Вибрати компоненти, що оновлюються:
- Усі (рекомендується);
- Тільки бази.
4. Встановити Періодичність оновлень.
5. Налаштувати джерело оновлень, натиснувши кнопку Змінити…
У вікні виберіть одне з джерел оновлень:
- Інтернет (рекомендовано).
При виборі цього пункту оновлення встановлюються з сайту розробника.
- Локальна або мережева папка.
При виборі цього пункту оновлення встановлюються з локальної або мережної папки, в яку скопійовані оновлення.
- Антивірусна мережа.
При виборі цього пункту оновлення встановлюються через локальну мережу з комп'ютера, на якому встановлена антивірус і створено дзеркало оновлень,
6. Збережіть зміни, натиснувши кнопку ОК.
7. Вибрати проксі-сервер, натиснувши кнопку Змінити…
У вікні необхідно вказати налаштування підключення до проксі-сервера:
- Адреса
- Користувач
- Пароль
- Тип авторизації
8. Збережіть зміни, натиснувши кнопку ОК.
9. Вибрати дзеркало оновлень, натиснувши кнопку Змінити…
У вікні вкажіть шлях до папки, в яку копіюватимуться оновлення.
10. Збережіть зміни, натиснувши кнопку ОК.
11. Збережіть усі зроблені зміни, натиснувши кнопку ОК.
2.3. Антивірусна мережа
Функція Антивірусна мережадозволяє віддалене керування встановленим засобом антивірусного захисту з інших комп'ютерів у межах однієї локальної мережі, на яких встановлені ті самі засоби антивірусного захисту.
Щоб увімкнути цей параметр, виконайте такі дії:
1. Відкрийте вікно параметрів програми;
2. У вкладці Основнівиберіть пункт Антивірусна мережа.
3. Встановіть прапорець навпроти пункту Дозволити дистанційне керування.
4. Збережіть зміни, натиснувши кнопку ОК.
2.4. Превентивний захист
Налаштування превентивного захисту дозволяє встановити реакцію антивірусного засобу захисту на дії сторонніх програм, які можуть призвести до зараження комп'ютера.
Рівень превентивного захисту
Для налаштування рівня превентивного захисту необхідно виконати такі дії:
1. Відкрийте вікно параметрів програми;
2. У вкладці Основнівиберіть пункт Превентивний захист.
3. Встановіть рівень блокування підозрілих дій, натиснувши кнопку Змінити….
- Мінімальний (рекомендований)
Рівень за замовчуванням. Такий рівень забороняє автоматичну зміну системних об'єктів, модифікація яких однозначно свідчить про спробу шкідливого на ОС. Також забороняється низькорівневий доступ до диска та модифікація файлу HOSTS.
- Середній
Цей рівень додатково забороняє доступ до тих критичних об'єктів, які потенційно можуть використовуватися шкідливими програмами.
- Параноїдальний
У разі вибору цього рівня буде доступ до інтерактивного контролю за завантаженням драйверів, автоматичним запуском програм та роботою системних служб.
4. Збережіть зміни, натиснувши кнопку ОК.
Захист від втрати даних
Захист від втрати даних дозволяє створювати копії вмісту вибраних папок, захищаючи тим самим важливі файли від змін шкідливих програм.
Для налаштування захисту від втрати даних необхідно виконати такі дії:
1. Відкрийте вікно параметрів програми;
2. У вкладці Основнівиберіть пункт Превентивний захист.
3. Щоб налаштувати захист від втрати даних, натисніть кнопку Змінити…
4. У вікні виберіть опцію Вимкнути захист від втрати даних
5. Щоб додати файли, які потрібно копіювати, натисніть кнопку Додати
6. Вкажіть місце зберігання копій та періодичність, з якої ці копії створюватимуться.
7. Збережіть зміни, натиснувши кнопку ОК.
Для відновлення даних у разі їх втрати виконайте такі дії:
1. Відкрийте вікно параметрів програми;
2. У вкладці Основнівиберіть пункт Превентивний захист.
3. Натисніть кнопку Відновити…
4. У вікні виберіть дату, за яку всі вказані копії файлів будуть відновлені у вказану папку.
5. Для початку відновлення натисніть кнопку ОК.
2.5. Самозахист
Функція самозахисту дозволяє захистити антивірусний засіб захисту від несанкціонованого впливу.
Для включення самозахисту необхідно:
1. Відкрийте вікно параметрів програми;
2. У вкладці Основнівиберіть пункт Самозахист.
3. Поставте прапорець навпроти пункту Включити самозахист.
4. За потреби поставте прапорці навпроти наступних пунктів:
- Забороняти емуляцію дій користувача
Ця опція забороняє будь-які зміни у роботі засобу антивірусного захисту, крім внесених користувачем вручну.
- Забороняти зміну дати та часу системи
Ця опція забороняє ручну та автоматичну зміну налаштувань часу системи.
- Захищати паролем налаштування Dr.Web
Ця опція дозволяє встановити пароль для доступу до настройок антивірусного засобу захисту.
5. Збережіть зміни, натиснувши кнопку ОК.
2.6. Захист електронної пошти
2.7. Виключні програми
За замовчуванням відбувається перехоплення поштового трафіку всіх додатків користувача на комп'ютері. Для того, щоб задати виняток - програми, поштовий трафік яких не перехоплюватиметься, необхідно виконати такі дії:
1. Відкрийте вікно параметрів програми;
2. У вкладці SpIDer Mailвиберіть пункт Виключні програми.
3. Щоб додати програму у виняток, необхідно ввести необхідне ім'я в полі введення та натиснути кнопку Додати
4. Збережіть зміни, натиснувши кнопку ОК.
2.8. Брандмауер
Брандмауер дозволяє захистити комп'ютер від несанкціонованого доступу та запобігти витоку важливих даних по мережі. Вимикати його не рекомендується.
Щоб увімкнути або вимкнути брандмауер, необхідно виконати наступні дії:
1. Відкрийте вікно параметрів програми;
2. У вкладці Брандмауервиберіть пункт увімкнутиабо Запустити.
3. Збережіть зміни, натиснувши кнопку ОК.
Для налаштування брандмауера виконайте такі дії:
1. Відкрийте вікно параметрів програми;
2. У вкладці Брандмауерперейдіть у вкладку Програми
3. Для кожної програми можна:
- Сформувати набір правил фільтрації. Для цього необхідно:
Натиснути кнопку Створити
Змінити
Копіювати.
- Видалити всі правила програми. Для цього необхідно:
Видалити.
4. Збережіть зміни, натиснувши кнопку ОК.
2.9. Інтерфейси
Для того, щоб задати набір правил фільтрації для пакетів, що передаються через певний мережний інтерфейс, необхідно виконати такі дії:
1. Відкрийте вікно параметрів програми;
2. У вкладці Брандмауерперейдіть у вкладку Інтерфейси
3. Виберіть зі списку потрібний інтерфейс і зіставте необхідне правило зі списку.
4. Збережіть зміни, натиснувши кнопку ОК.
2.10. Пакетний фільтр
Для встановлення параметрів роботи пакетного фільтра необхідно виконати такі дії:
1. Відкрийте вікно параметрів програми;
2. У вкладці Брандмауерперейдіть у вкладку Інтерфейсита натисніть кнопку Налаштувати
3. У вікні налаштувань брандмауера можна виконати такі дії:
Сформувати набори правил фільтрації. Для цього необхідно виконати такі дії:
- Створити набір правил нової програми. Для цього необхідно:
Натиснути кнопку Створити
- Відредагувати наявний набір правил. Для цього необхідно:
Вибрати наявний набір правил у списку та натиснути кнопку Змінити
- Додати копію наявного набору правил. Для цього необхідно:
Вибрати наявний набір правил та натиснути кнопку Копіювати.
- Видалити вибраний набір правил. Для цього необхідно:
Вибрати відповідний набір правил та натиснути кнопку Видалити.
4. Збережіть зміни, натиснувши кнопку ОК.
2.11. Сканер Dr.Web
3. Висновок
Антивірусний засіб захисту, безперечно, є однією з важливих складових при забезпеченні безпеки комп'ютера, проте, не слід забувати, що антивірусний засіб захисту не є панацеєю від усіх загроз.
Не варто забувати і про базові налаштування безпеки ПК (« »). Також необхідно пам'ятати і про безпеку в мережі Інтернет (« »).
Щоб додати або змінити правило доступу до веб-ресурсів, виконайте такі дії:
- Відкрийте вікно налаштування параметрів програми.
- У лівій частині вікна у розділі Контроль робочого місцяВиберіть підрозділ Веб-Контроль.
У правій частині вікна з'являться параметри компонента Веб-Контроль.
- Виконайте одну з таких дій:
- Якщо потрібно додати правило, натисніть кнопку Додати .
- Якщо потрібно змінити правило, виберіть правило в таблиці та натисніть кнопку Змінити .
Відкриється вікно.
- Вкажіть або змініть параметри правила. Для цього виконайте такі дії:
- У полі Назва введіть або змініть назву правила.
- У списку, що розкривається Фільтрувати зміствиберіть потрібний елемент:
- Будь-який зміст.
- За категоріями змісту.
- За типами даних.
- За категоріями змісту та типами даних.
- Якщо вибрано елемент, відмінний від Будь-який зміст, відкриються блоки для вибору категорій змісту та/або типів даних. Встановіть прапорці навпроти назв бажаних категорій змісту та/або типів даних.
Встановлення прапорця навпроти назви категорії змісту та/або типу даних означає, що Kaspersky Endpoint Security, відповідно до правила, контролює доступ до веб-ресурсів, що належать до вибраних категорій змісту та/або типів даних.
- У списку, що розкривається Застосовувати до адресвиберіть потрібний елемент:
- До всіх адрес.
- До окремих адрес.
- Якщо вибрано елемент До окремих адрес, відкриється блок, у якому потрібно створити список адрес веб-ресурсів. Ви можете додавати або змінювати адреси веб-ресурсів за допомогою кнопок Додати , Редагувати , Видалити .
- Встановіть прапорець Вкажіть користувачів та/або групи.
- Натисніть кнопку Вибрати.
Відкриється вікно Microsoft Windows Вибір користувачів чи груп.
- Задайте або змініть список користувачів та/або груп користувачів, для яких дозволено чи обмежено доступ до веб-ресурсів, описаних у правилі.
- З розкривного списку Дія виберіть потрібний елемент:
- Дозволяти. Якщо вибрано це значення, Kaspersky Endpoint Security дозволяє доступ до веб-ресурсів, що задовольняють параметри правила.
- Забороняти. Якщо вибрано це значення, Kaspersky Endpoint Security забороняє доступ до веб-ресурсів, що задовольняють параметри правила.
- Попереджати. Якщо вибрано це значення, то при спробі доступу до веб-ресурсів, які відповідають правилу, Kaspersky Endpoint Security виводить попередження про те, що веб-ресурс не рекомендований для відвідування. За посиланнями з попередження користувач може отримати доступ до запитаного веб-ресурсу.
- Виберіть зі списку Розклад роботи правиланазву потрібного розкладу або сформуйте новий розклад на основі обраного розкладу роботи правила. Для цього виконайте такі дії:
- Натисніть кнопку Налаштування навпроти розкривного списку Розклад роботи правила.
Відкриється вікно Розклад роботи правила.
- Щоб додати в розклад роботи правила інтервал часу, протягом якого правило не працює, у таблиці із зображенням розкладу роботи правила лівою клавішею миші виберіть осередки таблиці, які відповідають потрібному вам часу та дню тижня.
Колір осередків зміниться на сірий.
- Щоб у розкладі роботи правила змінити інтервал часу, протягом якого правило працює, на інтервал часу, протягом якого правило не працює, лівою клавішею миші виберіть сірі комірки таблиці, які відповідають потрібному вам часу та дню тижня.
Колір осередків зміниться на зелений.
- Натисніть кнопку Зберегти як .
Відкриється вікно Назва розкладу роботи правила.
- Введіть назву розкладу роботи правила або залиште за промовчанням назву.
- Натисніть кнопку OK.
- Натисніть кнопку Налаштування навпроти розкривного списку Розклад роботи правила.
- У вікні Правило доступу до веб-ресурсівнатисніть кнопку OK .
- Натисніть кнопку Зберегти , щоб зберегти зміни.
Мережевий екран Kaspersky Internet Security, знаємо налаштування за замовчуванням
Alexander Antipov
Перший крок до безпечної подорожі безкрайніми просторами всіляких мереж це, звичайно ж, встановлення надійного засобу захисту. Одним із небагатьох таких засобів є комплексний продукт Kaspersky Internet Security.
Перший крок до безпечної подорожі безкрайніми просторами всіляких мереж це, звичайно ж, встановлення надійного засобу захисту. Одним із небагатьох таких засобів є комплексний продукт Kaspersky Internet Security. Незважаючи на те, що KIS продукт досить складний, він одразу після встановлення готовий виконувати всі покладені на нього обов'язки. Необхідність у додаткових настойках виникає дуже рідко, і це дуже великий плюс розробникам. Але необхідно розуміти, що ця можливість базується на гострій межі компромісних рішень. У чому полягають розглянемо з прикладу мережного екрана.
Налаштування мережевого екрана складаються з двох частин: правила для програм та пакетні правила. За допомогою правил програм можна дозволяти або забороняти певним програмам або групам програм надсилати або приймати пакети або встановлювати мережні з'єднання. За допомогою пакетних правил дозволяється або забороняється встановлювати вхідні або вихідні з'єднання та передача або прийом пакетів.
Подивимося, що є правила для програм.

Усі програми є чотири категорії:
- Довірені – їм дозволено все без винятку.
- Слабкі обмеження - встановлено правило “запит дії”, що дозволяє користувачеві самостійно приймати рішення про доцільність мережного спілкування програм цієї групи.
- Сильні обмеження - щодо дозволу роботи з мережею, те саме, що й слабкі.
- Не довірені - за замовчуванням цим програмам заборонено будь-яке мережеве спілкування (по-людськи дуже шкода їх).
У групу "довірені" за умовчанням поміщені всі програми від Microsoft, власне сам KIS та інші програми відомих виробників. Для налаштувань за умовчанням вибір хороший, але особисто я не став би всім програмам, хай навіть і іменитих виробників, так довіряти безроздільно.
Як же потрапляють програми до тієї чи іншої групи? Тут все не так просто. Рішення про розміщення конкретної програми в одну з чотирьох груп приймається на основі кількох критеріїв:
- Наявність інформації про програму в KSN (Kaspersky Security Network).
- Наявність програми цифрового підпису (вже проходили).
- Евристичний аналіз для невідомих програм (щось типу ворожіння).
- Автоматично поміщати програму в заздалегідь обрану групою.
Всі ці опції знаходяться в налаштуваннях "Контроль програм". За замовчуванням встановлені перші три опції, використання яких призводить до великої кількості “довірених” програм. Четверту опцію можна вибрати самостійно як альтернативу першим трьом.
Проведемо експеримент. Помістимо якусь програму (наприклад, браузер “Opera”) до списку програм зі слабкими обмеженнями та подивимося як працює правило “запит дії”. Для вступу правил програм у дію потрібно закрити і знову відкрити програму, правила якої було змінено. Якщо тепер спробувати зайти на будь-який сайт, жодного запиту дії не відбудеться, а програма спокійно встановить мережеве з'єднання. Як виявилося, правило "запит дії" працює тільки якщо в основних параметрах захисту знято прапорець з опції "Вибирати дію автоматично".
Ще один сюрприз чекає на користувачів мережевих утиліт типу ping, tracert (якщо правило "запит дії" поширити на довірені програми), putty (ssh клієнт) і, можливо, їм подібних. Для них KIS наполегливо не хоче виводити екран запиту дії. Тут вихід може бути лише один – встановлювати дозволи для конкретної програми вручну.
Перш ніж перейти до пакетних правил, дозволю собі одну пораду: створюйте для кожної групи програм свої підгрупи. Наприклад: "Мережеві утиліти", "Офісні програми", "Програми для Інтернету", і т.д. По-перше, завжди можна буде швидко знайти потрібну програму, і, по-друге, можна буде встановлювати правила на певні групи, замість встановлення правил для окремих програм.
Пакетні правила.

У пакетних правилах визначаються окремі ознаки пакетів: протокол, напрям, локальний чи віддалений порт, мережевий адресу. Пакетні правила можуть діяти як “дозволяючі”, “забороняючі” та “за правилами програм”. Правила проглядаються зверху вниз доки знайдено дозвільне чи забороняє правило за сукупністю ознак. Якщо правило пакета не знайдено, то застосовується правило за умовчанням (останнє). Зазвичай в мережевих екранах останнім правилом встановлюють заборону на прийом і передачу будь-яких пакетів, але для KIS це дозволяє.
Дія "за правилом програм" є за своєю природою "вікном" для власне дій правил програм. Це зручно, оскільки можна визначати черговість виконання правил. Наприклад, програма намагається відправити пакет на 53 порт DNS сервера. Якщо є пакетне правило з дією "за правилами програм", напрямом "вихідне", віддалений порт 53 (або не визначено), і для програми встановлено дозвільне правило для відправки пакета на порт 53, то пакет буде відправлений, якщо програмі заборонено відправляти пакети на 53 порт, то цей пакет не буде відправлений.

Область дії правил охоплює певну область: "будь-яка адреса" (всі адреси), "адреса підмережі" - тут можна вибрати тип підмережі "довірені", "локальні" або "публічні", і "адреси зі списку" - вказати IP адреси або доменні імена вручну. Відношення конкретної підмережі до “довіреної”, “локальної” або “публічної” встановлюється у загальних настройках мережного екрана.

Пакетні правила KIS, на відміну від більшості мережевих екранів, перевантажені великою кількістю напрямків: "вхідний", "вхідний (потік)", "вихідний", "вихідний (потік)", і "вхідний/вихідний". Причому правила з деякими поєднаннями протоколу та направлення не працюють. Наприклад, правило заборони ICMP разом із потоковими напрямами працювати нічого очікувати, тобто. заборонені пакети проходитимуть. До UDP пакетів чомусь застосовуються потокові напрями, хоча UDP протокол за своєю природою як такого “потоку” не створює, на відміну від TCP.
Ще один, не зовсім приємний момент полягає в тому, що в пакетних правилах відсутня можливість вказати реакцію на заборону вхідного пакета: заборонити прийом пакета з повідомленням сторони, що відправила його, або просто відкинути пакет. Це так званий режим "невидимості", який раніше був у мережевому екрані.
Тепер звернемося до власне правил.
1 і 2 правила дозволяють за правилами програм відправляти запити DNS по протоколах TCP і UDP. Безумовно, обидва правила корисні, але в основному такі мережеві програми, як поштові та браузери, запитують адреси сайтів через системну службу DNS, за роботу якої відповідає системна програма "svchost.exe". У свою чергу, сама служба використовує конкретні адреси DNS серверів, що вказуються вручну або через DHCP. Адреси серверів DNS змінюються рідко, так що цілком вистачило б дозволу відправлення запитів DNS для системної служби “svchost.exe” на фіксовані сервери доменних імен.
3 правило дозволяє програмам відправлення електронної пошти за протоколом TCP. Тут також, як і для перших двох правил, достатньо було б створити правило для конкретної програми роботи з електронною поштою, вказавши на який порт і сервер відправляти.
4 правило дозволяє будь-яку мережну активність для довірених мереж. Будьте дуже уважні при включенні цього правила, не переплутайте тип мережі. Це правило фактично вимикає функції мережевого екрана у довірених мережах.
5 правило дозволяє будь-яку мережну активність за правилами програм для локальних мереж. Це хоч і не відключає повністю мережевий екран, але значною мірою послаблює його контрольні функції. За логікою 4 і 5 правила потрібно було б розмістити у верхівці, щоб запобігти обробці пакетів правилами 1 - 3 при знаходженні комп'ютера в довіреній або локальній мережі.
6 правило забороняє віддалене керування комп'ютером за протоколом RDP. Хоча область дії правила “всі адреси”, але вона діє лише у “громадських мережах”.
7 та 8 правило забороняє доступ з мережі до мережевих служб комп'ютера за протоколами TCP та UDP. Практично правило діє лише у “громадських мережах”.
9 і 10 правила дозволяють всім без винятку підключатися до комп'ютера з будь-яких мереж, звичайно, виключаючи служби, заборонені правилами 6 - 8. Діє правило тільки для програм з дозволеною мережевою активністю. Але будьте дуже уважні, мережна активність за замовчуванням дозволена практично всім програмам, за винятком не довірених.
11 - 13 правила дозволяють прийом вхідних пакетів ICMP для всіх програм. Сенсу в цих правилах не більше, ніж у 1 - 3, тому що ICMP в переважній більшості випадків використовує програму ping і tracert.
14 правилом забороняється прийом всіх типів ICMP пакетів, очевидно крім дозволених правилами 11 - 13.
16 правило забороняє вхідний ICMP v6 відлуння запит. ICMP v6 у переважній більшості випадків не потрібний. Можна було б заборонити його повністю.
17 правило дозволяє все, що явно не дозволено чи заборонено попередніми правилами. Це правило хоч і не відображається на екрані, але пам'ятати про його існування, безумовно, необхідно.
Налаштування мережевого екрана KIS за умовчанням безперечно хороші і підходять більшості користувачів домашніх комп'ютерів, на яких, власне, і орієнтований цей продукт. Але гнучкість і невибагливість до додаткових налаштувань, про яку згадувалося на початку статті, на жаль досягається за рахунок безпеки самих користувачів, роблячи цю саму безпеку дуже залежною від людського фактора: знань і безпомилкових дій самого користувача.