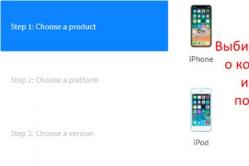Жарознижувальні засоби для дітей призначаються педіатром. Але бувають ситуації невідкладної допомоги за лихоманки, коли дитині потрібно дати ліки негайно. Тоді батьки беруть на себе відповідальність і застосовують жарознижувальні препарати. Що можна давати дітям грудного віку? Чим можна збити температуру у старших дітей? Які ліки найбезпечніші?
В кожній нової версії Windоws, Micrоsoft прагнуть покращувати рівень захисту не тільки від онлайн атак, а й від фізичного впливу з-за. З виходу Windows 8 система примусово змушує ставити пароль, не поставити який буває непросто. Типів захисту системи за допомогою пароля, існує два: через Microsoft обліковий запис користувача або через локальний обліковий запис.
На Windоws 10 така тенденція також помітна. Але якщо ви зіткнулися з такою повсякденною проблемою, як забутий пароль, не варто впадати у відчай і . Не думаєте ви, що розробники пропонують встановлювати пароль на систему, без варіантів його скидання.
Відразу варто сказати, що проблема може критися навіть не в забутому паролі, а в самій Windows 10. За свій багаторічний досвід роботи кілька разів стикався з тим, що Windows сама змінює пароль або способи захисту — як їй заманеться. Це можна зумовити лише її вогкістю, хоч розробники і намагаються припиняти всі помилки у нових оновленнях.
Також потрібно помітити, що якщо ви користуєтеся ОС Windows 10 відносно нещодавно, то бажано вибирати пароль саме в локальній облікового запису, так як за такого розкладу, можливість появи помилок Windowsпов'язаних з паролем та його відновленням практично виключено.
Відмовлятися від встановлення пароля не варіант, тому що в якийсь момент Windows може його запросити при черговому запуску системи, що ще гірше.
Скидання старого пароля/інсталяція нового облікового запису Windows Microsoft
Найлегшим і швидким способомбуде відновлювати пароль через онлайн службу Microsoft. Це можна зробити з іншого комп'ютера або телефону, перейшовши за посиланням . Microsoft запропонує вам на вибір 3 пункти (причини відновлення доступу). Вибравши один з них, ви повинні довести, що ви є справжнім власником облікового запису.
Потрібно ввести номер свого телефону та пошту, яку раніше прикріплювали до облікового запису віндовс 10. Після цього, на телефон повинен прийти код безпеки, після введення якого вам запропонують змінити свій пароль.
Якщо ж у вас немає під рукою мобільного телефоначи ні доступу до закріпленого поштовій скриньці, потрібно пройти довшу анкету з секретними питаннями, відповідями на які будуть дані, які ви запровадили при реєстрації.
Докладніше про відновлення пароля через сайт Microsoft ви можете ознайомитись у цьому ролику.
Після відновлення пароля не поспішайте закривати сайт, якщо ви допускаєте можливість забути пароль ще раз. На тому ж сайті Microsoft можна зробити індивідуальну авторизацію, у вигляді PIN-коду або спеціального ключа, використовуючи який, ви зможете отримати доступ до свого облікового запису без труднощів у будь-який час.
Повернення доступу до локального облікового запису
Для недосвідчених користувачів такий спосіб повернення доступу може здатися вже складним, але можу запевнити, що, зробивши все один раз, вам не потрібно буде потіти вдруге. По суті, він не надто складний, все що потрібно зробити – виконати кілька почергових дій.
Спосіб 1. Хак із перейменуванням файлів
Перше, що потрібно зробити, розкопати флешку або диск з Windows 10. Зробити це можна, записавши образ на іншому ПК, або попросити у знайомих, якщо у вас її до цього не було.
Вставивши носій установки, запускаємо систему і паралельно заходимо до BIOS. Вхід у біос на кожній системі виглядає по-різному, якщо ви вагаєтесь з вирішенням цього завдання, . Тут нам потрібно виставити наш носій перший у черзі завантаження (як при установці системи). Після цього зберігаємося і чекаємо на завантаження інтерфейсу.
Перед вами має з'явитися екран вибору мови інсталяції. Якщо він присутній, натисніть клавішу Shift + F10 для відкриття командного рядка.

За допомогою неї вам потрібно дізнатися букву диска, на якому і встановлено Windows. Ви можете припустити, що це диск C, але ви, можливо, не знаєте, що літери, які ви звикли бачити в папках, іноді є перейменованими, тобто відрізняються від встановлених у системі.
Отже, в командному рядку, що з'явився, вводимо « notepadі натискаємо Enter, після чого у вас повинен відкритися Блокнот. У блокноті натискаємо "Файл", "Відкрити". Вибираємо «Мій комп'ютер» і далі знаходимо диск, на який встановлена Windows. Запам'ятавши букву, виходимо з провідника і блокнота, що з'явився.
Зараз може здатися найскладніша і найнезрозуміліша частина, яка насправді такою не є, що це за команди і що вони виконують, буде описано нижче. Дізнавшись букву диска, вписуємо в командний рядок наступні команди, натискаючи по черзі Enter:
- сd Windows\Systеm32
Диск «F» замініть на диск, на який інстальовано Windows.
Далі потрібно замінити кнопку Спеціальних можливостей на екрані входу в систему, пункт входу в командний рядок. Для цього, вводимо по черзі наступні команди, натискаючи Enter після введення кожної:
- rеn utilman.exе utilmаn.exe.bak
- rеn cmd.exе utilmаn.exe
Ці команди відповідають за створення резервної копії файлу спец. можливостей (utilman.exe). Він нам потрібен для відновлення, але вже після заміни на файл командного рядка (сmd.еxе).

Далі потрібно все закрити і перезавантажити Windows, без дисків і додаткових режимів. Побачивши злісне вікно з паролем, вибираємо кнопку запуску спеціальних можливостей, після чого у вас відкриється командний рядок.
У командному рядку пишемо наступну команду: net user Адміністратор /active:yes.Якщо у вас встановлено англомовну версію Windows, замість «Адміністратор» пишіть «Administrator».

Тут слід знову вимкнути та включити комп'ютер, щоб новий обліковий запис замінив попередній на вікні введення пароля безпеки. Однак, на якихось системах вона може з'явитись одразу, не вимагаючи перезавантаження.
Робимо вхід до системи. Тут пароль не знадобиться, тому що на обліковий запис адміністратора немає встановленого пароля. На робочому столі натискаємо Правою кнопкою миші на «Пуск» і вибираємо рядок «Керування комп'ютером».

Перед вами з'явиться вікно, в якому необхідно вибрати пункт "Локальні користувачі та групи", далі "Користувачі" і вже там, серед них знаходимо той обліковий запис, від якого забули пароль. Натискаємо її Правою кнопкою миші і вибираємо пункт «Задати пароль».

Після введення пароля та його підтвердження, з'явиться помилка, якщо введений пароль відрізнявся від встановленого.

Тепер потрібно вийти з облікового запису Адміністратора і увійти до свого колишнього, ключем для якого буде пароль, введений вами раніше, якщо до цього ви все зробили правильно.
Для того, щоб повернути utilman.еxe і cmd.exе в попередні директорії, необхідно:
- увімкнути систему з інсталяційного диска Windоws;
- відкрити командну строку;
- перейти до папки System 32 і вписати ці команди:
- ren utilman.exe cmd.exe
- ren utilman.exe.bak utilman.exe
Спосіб 2. Використовуємо редактор реєстру
Для виконання цього способу вам також знадобиться диск із інсталяцією Windows10. Запустившись з нього, заходимо до командного рядка, вводимо rеgеdit.
Після запуску редактора реєстру, знаходимо та натискаємо на пункт HKEY_LOCAL_MACHINE. Вибираємо "Файл", далі завантажуємо кущ. Тут необхідно відкрити файл system, по дорозі C: Windows System32 config system
Якщо потрібно ввести ім'я розділу, можна вводити будь-яке. Зайдіть всередину створеного розділу з вашим ім'ям і натисніть на пункт «sеtup», змініть ці значення, як показано на малюнку. 
- Cmdlinе замість cmd.еxе
- У SetupTyp ставимо значення 2.
Знову натискаємо "Файл" - "Вивантажити кущ".
Після цього необхідно здійснити звичайний перезапуск системи, в процесі якого має відкритися вікно командного рядка, де ви повинні ввести свій новий пароль у форматі:
- nеt usеr ім'я_користувача новий_пароль
Підбиваємо підсумки
Якщо ви виконали всі пункти і дійшли до цього моменту, можете пишатися собою, оскільки отримали нову корисну навичку. Якщо ж нічого з вище-пропонованого не підійшло, явно варто звернутися до служби підтримки Microsoft. Відповівши на кілька запитань, вам повернуть обліковий запис з інструкцією зі скидання пароля.
Якщо ж ви не сприймаєте інструкцію написану текстом або вона для вас є занадто складною, радимо подивитися пару відеозаписів з поясненням.
Достатньо частину використовуючи різні пароліу програмах, на сайтах та додатках користувачі стикаються з такою проблемою, як втрата пароля від необхідного ресурсу. І обліковий запис Microsoft та локальні облікові записи в операційній системі Windows 10 не є винятком. У такому разі найбільш оптимальним способом вирішення проблеми зі входом до облікового запису є скидання пароля. І в цій покрокової інструкціїЗ фотографіями ми покажемо Вам, як скинути пароль у Windows 10.
Крок 1
Як скинути пароль облікового запису Microsoft у Windows 10
Для того, щоб скинути пароль облікового запису Microsoft, необхідно скористатися сервісом на офіційному сайті login.live.com. Тут тиснемо кнопку "Увійти". Слід зазначити, що скинути пароль облікового запису Майкрософт можна на іншому комп'ютері або на будь-якому пристрої з доступом до мережі Internet.

Крок 3
Наступним кроком клацніть рядок «Забули пароль».


Крок 5
На цьому етапі введіть символи, які вказані на малюнку і клацніть «Далі».

Крок 6
На цьому етапі слід підтвердити, що обліковий запис належить Вам. Для цього введіть додаткову адресу електронної пошти, який був вказаний як резервний для відновлення доступу до облікового запису. Потім натискаємо кнопку «Надіслати код».

Крок 7
Введіть отриманий код та натисніть кнопку «Далі».

Крок 8
Тепер двічі вводимо новий пароль і натискаємо кнопку «Далі».

Крок 9
Пароль скинутий. Для входу в обліковий запис Microsoft натискаємо кнопку «Далі».

Крок 10
На цьому етапі вкажіть адресу електронної пошти, яка використовувалася для входу до облікового запису Майкрософт і натисніть кнопку «Далі».

Крок 11
Тепер введіть новий пароль і натисніть кнопку «Вхід».

Крок 12
Як скинути локальний пароль за допомогою Live CD
Для скидання пароля даним способом Вам знадобиться Live CD за допомогою якого можна здійснити завантаження та доступ до файловій системіабо флешка для відновлення Windows 10. У нашому прикладі для скидання пароля я використовуватиму засоби відновлення Windows на флешці.
Починаємо з підключення пристрою та очікуємо його завантаження. Далі Виберіть мову установки та викличте командний рядок за допомогою комбінації клавіш Shift та F10.
Тепер у вікні командного рядка по черзі введіть команди «diskpart» і «list volume», після кожної команди тиснемо кнопку «Enter».
Після введення команди «list volume» та натискання кнопки «Enter» Вам будуть показані розділи жорсткого диска. Тут Вам необхідно запам'ятати букву диска, на якій інстальовано операційну систему Windows 10, оскільки порядок букв для позначення розділів жорсткого диска може бути автоматично змінено. У нашому фото прикладі це диск "С". Тепер вводимо команду exit і тиснемо кнопку Enter.

Крок 13
Наступним кроком вводимо "move c:windowssystem32utilman.exe c:windowssystem32utilman2.exe" і тиснемо "Enter". Потім вводимо команду "copy c:windowssystem32cmd.exe c:windowssystem32utilman.exe" і також тиснемо "Enter". Тепер перезавантажте комп'ютер і виберіть завантаження з системного дискакомп'ютера.
Після завантаження комп'ютера клацніть піктограму «Спеціальні можливості» та відкрийте командний рядок. Тут введіть net user Ім'я користувачановий пароль», а потім введіть новий пароль. Щоб переглянути всі імена користувачів комп'ютера Після його зміни Ви можете здійснити вхід до локального облікового запису, використовуючи новий пароль.

Крок 14
Скидання пароля у Windows 10 за допомогою командного рядка
Другий спосіб є актуальним для тих користувачів, які використовують професійну або корпоративну версію операційної системи Windows 10. Тут необхідно відкрити командний рядок і ввести команду «net user Адміністратор/active:yes» та натиснути клавішу «Enter».

Крок 15
Після успішно виконаної команди у списку користувачів з'явиться ще один локальний обліковий запис "Адміністратор", вхід до якого здійснюється без введення пароля.

Крок 16
Тепер клацніть правою кнопкою миші по кнопці «Пуск» і у списку виберіть «Керування комп'ютером».
У сьогоднішній статті розглянемо як скинути пароль локального облікового запису або облікового запису Майкрософт, якщо ви його забули і не можете увійти систему Windows 10.
Скидання пароля локального облікового запису.
Скинути пароль облікового запису Майкрософт.
Якщо ви заходите в комп'ютер під обліком Майкрософт і забули пароль на цей обліковий запис - його відновити набагато простіше ніж локальний.
1. Вам потрібно зайти з будь-якого комп'ютера на сторінку Майкрософт, ввести ім'я свого облікового запису та натиснути "Далі";

2. Натисніть на "Забули пароль";

3. Поставте галочку в полі "Я не пам'ятаю свій пароль" та натисніть "Далі";

4. Введіть літери та цифри зображені на малюнку в нижньому полі та натисніть "Далі" (вводити потрібно великі літери - якщо вони на малюнку великі, і маленькі - якщо вони маленькі);

5. Вам запропонують різні варіанти перевірки вашої особи, виберіть найоптимальніший. Якщо вибрати лист або смс і натиснути "далі", то вам прийде лист на вказану скриньку або смс на вказаний номер, після чого потрібно буде ввести з них цифри. Також якщо у вас немає доступу до пошти та телефону – виберіть "У мене немає цих даних".

6. Якщо ви вибрали лист або смс - у полі нижче введіть відсутні цифри телефону або літери поштової адреси і натисніть "Надіслати код";

7. Введіть код, який прийшов до вас у смс або поштою та натисніть "Далі";

8. Якщо у вас включено двокрокову перевірку, то потрібно буде пройти ще одну перевірку, вибравши інший спосіб отримання коду.

9. Якщо ви ввели всі коди правильно - введіть новий пароль у двох полях та натисніть "Далі";

10. Ваш обліковий запис відновлено! Можна закривати вікно та входити в систему, використовуючи новий пароль.
Якщо в третьому пункті ви вибрали "У мене немає цих даних", вам будуть ставити безліч питань: дату народження, додаткову поштову адресу, прізвище, ім'я, паролі, які пам'ятаєте, які ви використовуєте продукти Майкрософт і т.д. Якщо дані будуть максимально наближені до дійсності, ваш пароль скинуть.
На численні прохання читачів вирішив написати докладну і просту інструкцію, як скинути пароль від облікового запису користувача в будь-якій версії Windows: 10, 8.1, 8, 7, XP.
Отже, ви увімкнули комп'ютер, а система вимагає ввести пароль для входу. Ви вводите пароль користувача, а він не підходить: виникає помилка "неправильний пароль". Що робити, якщо жоден пароль не підходить, а увійти в систему необхідно? Є рішення – пароль можна скинути за допомогою спеціальної програми, записаної на завантажувальну флешку. Зараз розповім, як створити таку флешку. 
Вам буде необхідно ненадовго скористатися будь-яким іншимкомп'ютер. Для цього можете звернутися до родича, друга, сусіда, може, є комп'ютер на роботі – думаю, це зараз не проблема.
Отже, сідаємо за інший комп'ютер чи ноутбук. Вставляємо в нього будь-яку флешку:

Завантажуємо безкоштовну програмудля скидання паролів Windows – . Можете завантажити її з офіційного сайту (або з мого Яндекс.Диска): 
Запустіть завантажений файл lsrmphdsetup.exe:Встановлюємо програму як завжди: тобто. з усім погоджуємося і у всіх вікнах тиснемо кнопку “ Next”. В останньому вікні установки тиснемо кнопку “ Finish” – програма запуститься автоматично і на робочому столі буде створено її ярлик: 
У стартовому вікні тиснемо кнопку Burn Bootable CD/USB Disk Now!(“Записати завантажувальний CD/ USB дискпрямо зараз"): 
У наступному вікні Оберіть версію Windows , яка встановлена на тому комп'ютері, де ми будемо потім скидати пароль. У списку немає Windows 10Але це не страшно: якщо у вас “десятка”, то вибирайте тут Windows 8.1із вашою розрядністю.
До речі, на одному з форумів я бачив повідомлення, що можна створити завантажувальну флешку з Windows 8.1 64-bit і вона підійде для скидання пароля на будь-якій версії Windows (я перевірив на Windows 10 64-bit і на Windows 7 64-bit - так і є): 
Після того, як вибрали потрібну версію Windows – натискаємо кнопку “ Next”:

У наступному вікні ставимо маркер на пункті USB Flashі вибираємо букву нашої флешки (вона вже вставлена у комп'ютер). У моєму випадку буква флешки: F.
Потім тиснемо кнопку “ Start”:
Програма деякий час завантажуватиме необхідні компонентиіз сайту Microsoft:

Після цього програма запитає: “ Відформатувати диск USB зараз?” Усі файли, якщо вони є на флешці – будуть видалені. Тиснемо кнопку “ Yes”:
Тепер чекаємо, поки буде створено завантажувальну флешку:


Після закінчення процесу – тиснемо кнопку “ Finish”:
 Всі! Завантажувальна флешка із програмою для скидання пароля готова. Виймаємо її та несемо на свій комп'ютер.
Всі! Завантажувальна флешка із програмою для скидання пароля готова. Виймаємо її та несемо на свій комп'ютер.
Вставляємо флешку для завантаження в свій комп'ютер. І ось тепер настає найважливіший, і в той же час найскладніший для тих, хто робитиме це вперше, момент. Нам потрібно налаштувати завантаження комп'ютера з нашої флешки .
Ті, хто вміє завантажувати комп'ютер із флешки - можете відразу переходити до кінця цієї статті. Для тих, хто не знає як завантажитися з флешки, постараюся пояснити якомога зрозуміліше:
============================================================================================
Для того, щоб "змусити" комп'ютер завантажитися не як звичайно (тобто з жорсткого диска), а з потрібного нам пристрою (у нашому випадку - з флешки) - необхідно включити певну настройку Біосекомп'ютера.
Щоб потрапити до цього самого Біос, ми повинні відразу ж після включення комп'ютера натиснути певну клавішу на клавіатурі (і натиснути не один раз, а багато разів, поки не побачимо Біос на екрані).
на різних комп'ютерахі ноутбуках ця клавіша різна:
- Найчастіше використовується клавіша Delete(або Del ).
- Також часто Біос можна викликати клавішею F2(а на деяких ноутбуках Fn+F2 ).
- Рідше використовуються клавіші Esc, F1, F6та інші.
Загалом, відразу ж після того як ви натиснули кнопку включення (Power) на своєму комп'ютері або ноутбуці, то не чекайте, поки почнеться завантаження Windows, а відразу починайте тиснути багато разів на клавішу Deleteна клавіатурі. Через кілька секунд (5-10) на екрані має з'явитися Біос.
Якщо нічого такого не з'явилося, а почалося як зазвичай завантаження вашої Windows, то нічого більше не чекаємо: знову перезавантажуємо наш комп'ютер (можна прямо кнопкою Reset) і пробуємо багато разів натискати вже іншу клавішу – F2.
Якщо знову не потрапили в Біос - перезавантажуємо комп'ютер знову і пробуємо натискати наступну клавішу - Esc. Потім F6і т.д. Але сподіваюся, вам не доведеться так довго експериментувати: у переважній більшості випадків спрацьовує або клавіша Delete, або F2.
До речі, підказка про те, якою кнопкою завантажити Біос зазвичай миготить унизу на екрані відразу після включення комп'ютера. Але чомусь ніхто на неї не дивиться або не встигає розглянути.
На різних комп'ютерах Біосрізний, і виглядає він у всіх по-різному.
У мене на комп'ютері він, наприклад, такий: 
На іншому комп'ютері він буде таким: 
На третьому комп'ютері такий:  Тобто це я говорю до того, що написати окрему інструкцію до кожного Біосу практично нереально.
Тобто це я говорю до того, що написати окрему інструкцію до кожного Біосу практично нереально.
Головне, що повинен знати будь-хто, кому необхідно налаштувати завантаження з флешки: у Біосі (як би він у вас не виглядав) потрібно знайти розділ, де є слово Boot(З англ. "Завантаження"). Перейшовши за допомогою стрілок на клавіатурі у цей розділ – виставляємо на перше місце у списку завантажувальних пристроїв флешку.
У біосі флешка може відображатися з власною назвою (наприклад, Transcend), або як USB-HDD; бувають інші варіанти. Важливо одне: її необхідно вибрати як перший пристрій, з якого піде завантаження комп'ютера.
Зазвичай флешку "піднімають" на перше місце за допомогою стрілок на клавіатурі або клавішами +/- , або F5/F6.
Виставивши в Біосі потрібне нам налаштування, ми повинні залишити його, не забувши зберегти внесені зміни. Для цього потрібно перейти до розділу Exit(він зазвичай останній) – і там вибрати пункт “ Save and Exit” (“Зберегти та Вийти”). І потім ще раз підтвердити, що ми виходимо, натиснувши “ Yes”.
На цьому все: якщо ви зробили все правильно, комп'ютер перезавантажиться і завантаження піде вже з флешки (тиснути знову клавішу Delete, або F2, або ще щось - не треба!).
Багато хто не хоче навіть зв'язуватися із створенням завантажувальної флешки з будь-яким софтом, т.к. бояться, що все одно не зможуть налаштувати з неї завантаження комп'ютера. Я постарався описати весь цей процес завантаження з флешки якнайдокладніше. Якщо ви подужали цей текст, сподіваюся стало хоч трохи зрозумілішим і тепер залишається лише попрактикуватися.
===============================================================================================================
Отже, я створив на іншому комп'ютері флешку з програмою для скидання пароля . Цю флешку я вставляю у свій комп'ютер і вмикаю його.
Відразу ж тисну багато разів клавішу Deleteна клавіатурі. Через кілька секунд потрапляю в Біос.
Переходжу за допомогою стрілок на клавіатурі у розділ Boot(хоча в моєму Біосі можна і мишкою працювати – у старих версіях Біосу так не вийде).
Тут у мене першим пристроєм зараз стоїть жорсткий диск
(ACHI PO: WDC WD50…):  Виділяю цей рядок за допомогою стрілки на клавіатурі і натискаю клавішу Enter. Відкриється список пристроїв, з яких можна завантажитись. У моєму випадку це жорсткий диск та моя флешка (вона тут перерахована аж двічі). Піднімаємо на перше місце у списку – флешку(якщо є вибір: USB чи UEFI, то вибираємо UEFI). Робимо це за допомогою стрілок на клавіатурі або клавішами +/-
, або F5/F6:
Виділяю цей рядок за допомогою стрілки на клавіатурі і натискаю клавішу Enter. Відкриється список пристроїв, з яких можна завантажитись. У моєму випадку це жорсткий диск та моя флешка (вона тут перерахована аж двічі). Піднімаємо на перше місце у списку – флешку(якщо є вибір: USB чи UEFI, то вибираємо UEFI). Робимо це за допомогою стрілок на клавіатурі або клавішами +/-
, або F5/F6:
Тепер флешка на першому місці у списку завантажувальних пристроїв: 
Тепер виходимо звідси, зберігши зміни. Для цього переміщуємось стрілкою на клавіатурі в останній розділ Exit. Виділяємо рядок Save Changes and Exit– тиснемо клавішу Enter:
Потім вибираємо Yes:
Через деякий час відкривається меню, в якому кнопкою Enterми вибираємо пункт Lazesoft Live CD:
Чекаємо поки що йде завантаження: 
У наступному вікні перевіряємо, щоб був обраний пункт Reset Windows Password(“Скинути пароль Windows”) і тиснемо кнопку Next:
Вискочить віконце з повідомленням про некомерційне використання програми – тиснемо Yes:
Знову тиснемо Next:
У наступному вікні виділяємо ім'я користувача, пароль якого буде скинутий і тиснемо Next:
Тиснемо на кнопку RESET/UNLOCK:
Пароль успішно скинутий – тиснемо ОК. Потім Finish:
Заходимо в “ Пуск” і тиснемо Reboot Computer("Перезавантажити комп'ютер"): 
Натискаємо ОК:
Після того, як комп'ютер перезавантажиться, ми зможемо увійти до Windows без пароля!

На жаль, без реєстрації на офіційному сайті Microsoft та створення облікового запису з логіном та паролем інсталяція Windows 10 неможлива. Не дивно, що зрештою багато користувачів починають запитувати: «Як скинути пароль на Windows 10?». При цьому така процедура може стосуватися і основного облікового запису Microsoft, і локальних «облік». Подивимося, як це зробити найпростішим чином.
Проблеми з паролями та обліковими записами
Почнемо із найголовнішої проблеми. По-перше, людина - не машина, їй іноді властиво забувати деякі речі. Якщо, наприклад, пароль, заданий при встановленні системи, людина просто не записала, втратила або забула, вхід у Windows при старті стане просто неможливим.
По-друге, в процесі реєстрації на тому ж офіційному сайті Microsoft для установки системи не приймаються примітивні комбінації на кшталт 123456789. Реєстрація побудована так, що потрібно ввести певне поєднання, з точки зору безпеки, важку для злому або підбору. На жаль, найчастіше це призводить до непередбачуваних наслідків.
По-третє, такі паролі можуть бути занадто складними або довгими, що, природно, ускладнює їх введення при кожному старті. І саме тому багато користувачів хочуть відмовитися від такої процедури. Як скинути пароль на ноутбуці (Windows 10 на борту), стаціонарному комп'ютері чи мобільному гаджеті? І тому передбачено кілька основних методів. Щоправда, непосвяченій людині, м'яко кажучи, доведеться трохи поламати голову, бо не все так просто.
Як скинути пароль облікового запису Windows 10 онлайн
Почнемо, мабуть, із найпростішого. Як скинути забутий пароль Windows 10, який у свій час був застосований до облікового запису Microsoft? Звичайно, слід звернутися до офіційного ресурсу корпорації. Ні, звичайно, можна видалити всі «обліки» на комп'ютері, але запис з її паролем нікуди не подінеться.

Для виконання цієї операції слід зайти на офіційний ресурс accounts.live.com, де потрібно вибрати розділ зміни пароля. Як причину можна вказати його втрату (у пунктах є рядок "Я не пам'ятаю свій пароль"). Після цього потрібно буде ввести адресу "електронки" або номер телефону, до якого прив'язано "облік". При отриманні відповідного повідомлення залишиться лише перейти за потрібним посиланням і на екрані блокування поміняти старий пароль на новий (якщо не відмовлятися від нього взагалі).
Використання адміністраторських засобів
У деяких випадках при вирішенні проблеми скидання пароля на Windows 10 можна скористатися засобами адміністрування. Але тільки завантаження системи доведеться проводити за допомогою флешки або диска на зразок LiveCD або інсталяційного диска самої "десятки".

Після того, як з'явиться вікно з пропозицією вибору мови, слід використовувати комбінацію Shift+F10 для входу в командний рядок. Спочатку припускаємо, що користувач знає літеру системного диска. Далі потрібно запровадити дві команди, як показано нижче.

Завантаження буде здійснено з системного розділу (якщо цього не сталося, потрібно виставити пріоритет у налаштуваннях BIOS). Потім у вікні введення пароля використовуємо розділ спеціальних можливостей де прописуємо команду «net user Новий пароль» без лапок (для перегляду всіх користувачів застосовується команда net users).
Після цього можна буде увійти до системи з новим паролем. Якщо використовується не інсталяційний диск"десятки" спочатку слід зробити копію файлу cmd.exe, помістити її в розділ System32 системного диска, після чого перейменувати в utilman.exe.
та командний рядок
Тепер подивимося, як скинути пароль на Windows 10 іншим, не менш ефективним способом. Знову ж таки спочатку завантажуємося з настановного позову і використовуємо комбінацію Shift + F10.

Після цього робимо вищезгадані операції, але після появи вікна авторизації використовуємо спеціальні можливості, а в рядку вводимо net user Адміністратор /active:yes, після чого перевантажуємо систему. Тепер у нас активовано профіль суперюзера (User). Клацаємо на ньому, а потім задаємо в пошуку фразу «Керування комп'ютером». Тепер використовуємо розділ локальних користувачів, де вибираємо наш обліковий запис. Правим кліком викликаємо меню з рядком завдання пароля, після чого зберігаємо зроблені зміни, незважаючи на будь-які попередження системи.
Як скинути пароль 10) або іншому мобільному девайсі
В принципі, практично всі дії зводяться до використання того ж командного рядка, ось тільки спочатку старт девайсу потрібно робити із завантажувальної SD-карти.

Але найпростіше використовувати вбудовані засоби скидання налаштувань до заводських.
Чи варто займатися подібними речами
Звичайно, саме питання про те, як скинути пароль на Windows 10, має і зворотний бік. Наскільки доцільною є така процедура? Звичайно, якщо це домашній термінал і окрім самого його власника на ньому ніхто більше не працює, питань немає. Якщо це комп'ютер або ноутбук, що входить до складу локальної мережіз кількома авторизованими користувачами, тут варто сто разів подумати, перш ніж робити такі кроки. Адже іноді не хочеться, щоби хтось міняв, скажімо, локальні налаштуванняабо використовував конфіденційну інформацію без вашого відома. Загалом, рішення за самим користувачем.
Щоправда, практично у всіх випадках власними засобами Windows, крім видалення облікового запису, змінити пароль не вдасться. Тут, як було зазначено вище, необхідно використовувати зовнішній завантажувальний носій(флешка, диск або картка пам'яті, що знімається). За відсутності таких нічого не вийде. При цьому навіть повторне встановленняСистеми спрацьовує не завжди. Адже при активованій «обліковці» Microsoft все одно «Вінда» посилатиметься на неї. Само собою зрозуміло, що її можна деактивувати, проте відразу постає питання про доступ через локальні реєстраційні дані. Втім, їх видалити праці не складе (особливо ті, які система задає сама за замовчуванням).
Що ж стосується видалення «облік», не потрібних більше на локальному комп'ютері, то зробити такі операції може будь-який користувач, який має адміністративні права доступу. При цьому іноді може бути доцільним навіть видалення реєстрації так званого суперадміністратора, щоб постійно не доводилося запускати деякі процеси від його імені, що багатьох користувачів, безперечно, дратує. Однак і тут потрібно бути вкрай обережним, адже за наявності активної обліку Microsoft системанавіть після такої процедури звернеться саме до неї. Де гарантія, що користувач пам'ятає її пароль для входу? Загалом що сказати? Будьте пильні і не наробіть дурниць, адже потім точно систему доведеться встановлювати заново, і ніякі методи впливу в плані відновлення (відкату до попереднього стану) не допоможуть.
Зате з мобільними девайсами все набагато простіше, адже навряд чи на одному планшеті чи смартфоні працюватимуть кілька зареєстрованих користувачів.