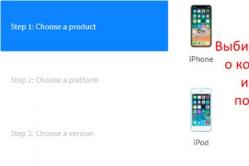Жарознижувальні засоби для дітей призначаються педіатром. Але бувають ситуації невідкладної допомоги за лихоманки, коли дитині потрібно дати ліки негайно. Тоді батьки беруть на себе відповідальність і застосовують жарознижувальні препарати. Що можна давати дітям грудного віку? Чим можна збити температуру у старших дітей? Які ліки найбезпечніші?
Увага! Вийшла Нова версія UVNC - 1.0.9.2. Заявлено підтримку Windows 7, Vista та Aero!
Розглянемо таку ситуацію. Віддалений офіс є локальна мережа на кілька комп'ютерів, NAT роутер. До одного з комп'ютерів необхідно отримати віддалений доступ для віддаленої допомоги. Комп'ютер працює під керуванням Windows 7.
Запускаємо установник UltraVNC. Декілька перших екранів звичайні бла-бла, ознайомлення з ліцензією тощо. Важливі моменти починаються з екрана вибору типу інсталяції:
Доступно кілька варіантів:
- Full installation - повна установка. Встановлюється сервер + клієнт.
- UltraVNC Server Only – встановлюється лише сервер.
- UltraVNC Server Only "silent" - встановлюється лише сервер у режимі "без зайвих питань".
- UltraVNC Viewer Only – встановлюється лише клієнт.
Наш вибір - UltraVNC Server Only.
Далі нам пропонується завантажити доповнення для Windows Vista(Вони актуальні і для Сімки). Найважливіше з них: cad.exe – без нього клієнт не зможе надіслати команду CTRL+ALT+DEL на віддалений комп'ютер. Опцію "Download Vista addons files now" відзначаємо.

У наступному вікні нам запропонують завантажити драйвер захоплення. Особисто я вважаю за краще встановлювати драйвер в ручну, тому опцію Download mirror driver НЕ відзначаємо:

Наступний екран:

Зазначаємо опції:
- Register UltraVNC Server – це зареєструвати сервер UltraVNC як системну службу.
- Start or restart UltraVNC Service — запустити/перезапустити службу UltraVNC.
- Create UltraVNC desktop icons – створити ярлики на робочому столі.
- Associate UltraVNC Viewer with .vnc file extension — відкривати файли з розширенням.vnc за допомогою UltraVNC Viewer.
Натискаємо Next, після завантаження доповнень, завершуємо встановлення. За потреби перезавантажуємося.
В архіві driver.zip міститься декілька папок, що відповідають різним версіямОС. Для встановлення під 32-бітну Windows 7 відкриваємо папку Vista (цей драйвер відмінно працює і під Сімкою). Далі запускаємо файл install.bat. На питання системи: «Встановити програмне забезпечення для даного пристрою?» відповідаємо Встановити.

Тепер можна перейти до налаштування основних параметрів сервера UltraVNC.
Налаштування UltraVNC.
У треї робимо правий клік на іконці UltraVNC та вибираємо пункт Admin Properties:

Докладніше про налаштування. Розділ Incoming Connections — вхідні з'єднання.
- Accept Socket Connections — приймати вхідні з'єднання. Для нормальної роботи цей пункт має бути обов'язково відзначений.
- Display – номер дисплея.
- Ports – порти. Main – порт для підключення uvnc-клієнта. Http – порт для підключення java-клієнта. Найкраще залишити значення Auto.
- Enable Java Viewer (Http Connect) – дозволити підключення java-клієнта.
- Allow Loopback Connections – дозволити зворотні підключення (підключення до адрес з діапазону 127.х.х.х). Слід зазначити, якщо цей комп'ютер встановлюється репітер.
- Loopback Only – дозволяти лише зворотні підключення.
Розділ When Last Client Disconnects – коли відключається останній клієнт.
- Do Nothing – нічого не робити. Залишаємо цю опцію.
- Lock Workstation (W2K) — залочити сеанс (щоб увійти потрібно введення пароля).
- Logoff Workstation – завершення сеансу.
Розділ Query On Incoming Connection — Виберіть, коли Ви отримуєте нове вхідне з'єднання.
- Display Query Window – показати вікно запиту.
- Timeout — час до виконання стандартної дії.
- Default action — стандартна дія. Refuse – відхилити, Accept – прийняти.
Розділ Keyboard & Mouse - клавіатура та миша.
- Disable Viewers Inputs – заборонити введення з клієнта.
- Disable Local Inputs — Заборона введення сервера.
- Japanese - ??? Можливо, мається на увазі підтримка японської клавіатури. Іноді допомагає при глюках з російською розкладкою.
Розділ Multi Viewer Connections — одночасне підключення кількох клієнтів.
- Disconnect all existing connections — Вимкнути всі поточні з'єднання. Одночасно може бути підключений лише один клієнт. Останній перемагає.
- Keep existing connections – підтримувати поточні з'єднання. Одночасно може бути підключено кілька клієнтів.
- Refuse the new connection - ???. Сенс незрозумілий. При виставленні цієї опції можна підключатися кільком клієнтам.
- Refuse all new connections — заборонити нові з'єднання. Одночасно може бути підключений лише один клієнт. Перший переможець. Вибираємо цей варіант.
Розділ Authentication – автентифікація.
- VNC Password – пароль для входу. Після встановлення необхідно придумати Новий пароль, інакше підключитися не вдасться.
- View-Only Password — пароль для входу в режим перегляду. З цим паролем клієнт підключатиметься у режимі перегляду (налаштування клієнта та сервера ігноруються).
- Require MS Logon – використовувати автентифікацію Windows (комп'ютер і користувач мають бути в одному домені).
- New MS Logon - активує MS-Logon II (крос-доменна автентифікація).
Розділ Misc. - Різне.
- Remove Aero (Vista) - вимкнути Aero (3D, прозорість та інші примочки інтерфейсу Вісти). Рекомендується.
- Remove Wallpaper for Viewers – прибрати шпалери робочого столу. Рекомендується.
- Enable Blank Monitor on Viewer Request – на запит клієнта відключає монітор сервера (на весь екран виводиться картинка). Дивно, але опція також закриває картинкою та екран клієнта. Цей баг можна обійти, якщо відключити використання драйвера захоплення (Properties -> Video Hook Driver).
- Disable Only Inputs on Blanking Request – забороняє лише введення з консолі сервера, екран не закривається.
- Enable Alpha-Blending Monitor Blanking – інший варіант відключення монітора сервера. Використовуйте, якщо з першим варіантом проблеми.
- Capture Alpha-Blending — увімкнення цієї опції дозволяє У ДЕЯКИХ ВИПАДКАХ «бачити» клієнту відео запущене на сервері у відеоплеєрі, наприклад у Windows Media Player(залежить від встановлених на комп'ютері-сервері кодеків).
- Disable Tray icon – прибрати іконку з трею. Якщо користувач цікавий, краще забрати.
- Forbid the user to close down WinVNC — заборонити закриття uvnc-сервера. Рекомендується.
- Default Server Screen Scale — масштаб за замовчуванням.
Розділ File Transfer — Передача файлів.
- Enable — дозволяô передачу файлів.
- User Impersonation (for Service only) - ???
Розділ DSM (Data Stream Modification) Plugin — підключення плагінів (нині доступні кілька плагінів для шифрування потоку даних).
Розділ Logging – створення log-файлу.
- Log Debug infos to the WinVNC.log file — запис даних про функціонування uvnc у файлі логів.
- Path – шлях для збереження лог-файлу.
Після встановлення параметрів натискаємо Apply, а потім Ок. Щоразу Windows попросить підтвердити внесення змін.
Наступний етап – налаштування захоплення екрана. Робимо правий клік на іконці UltraVNC та вибираємо пункт Properties.

- Poll Full Screen (Ultra Fast) - ??? Особливої різниці при включенні/вимкненні не помічав.
- Poll Foreground Window - ??? При використанні цієї та наступних трьох опцій деякі частини екрана можуть підвиснути та припинити оновлюватися. Ця інформація просто моє припущення ...
- Poll Console Windows Only -???
- Poll Window Under Cursor - ???
- Poll On Event Only - ???
- System HookDll – опція має сенс на Windows 9x.
- Video Hook Driver — Використовуйте драйвер захоплення відео. Забезпечує найкращу продуктивність Windows XP/Vista/7. Цей варіант забезпечує найкраща швидкодія.
- Low Accuracy (Turbo Speed) - дає збільшення швидкості за рахунок зниження точності (особисто я змін не помічав, можливо, ця опція для повільних з'єднань).
- Share only the Server Window Named: — показувати не весь екран, а лише вікно із вказаним ім'ям. Скільки не намагався, жодного разу не вийшло.
Кнопка Check the Video Hook Driver використовується для перевірки драйвера захоплення. Використовувати її потрібно лише, якщо до сервера підключено хоча б одного клієнта. В іншому випадку завжди буде виводитись повідомлення, що драйвер не активний. Ось як виглядає повідомлення, що драйвер встановлений та функціонує:

На цьому налаштування базове налаштуваннясервера UltraVNC завершено.
Щоб сервер був доступний через Інтернет, на роутері необхідно налаштувати прокидання порту tcp 5900. Також цей порт має бути відкритий у брандмауері сервера. Якщо використовується лише вбудований брандмауер Windows, то ніяких додаткових дій робити не потрібно, потрібні дозволи вже створені під час інсталяції.
Підключення до сервера
Запускаємо UltraVNC Viewer (клієнт):

Основні параметри UltraVNC Viewer:
- VNC Server – адреса сервера.
- AUTO, ULTRA, LAN, MEDIUM, MODEM, SLOW, MANUAL — залежно від швидкості каналу програма оптимізує налаштування якості.
- View Only — Підключитись у режимі відтворення. Взаємодія із консоллю заборонена.
- Auto Scaling - автоматичне налаштуваннямасштабу. Позначте, щоб виключити можливість появи смуг прокручування.
- Confirm Exit – підтвердити вихід. При закритті вікна клієнта виводитиметься діалогове вікно.
- Use DSMPlugin – використовувати плагін.
- Proxy/Repeater – використовувати репітер. Тут необхідно вказати адресу репітера.
- Save connection settings as default — зберегти поточні налаштуванняяк налаштування за замовчуванням.
Додаткові параметри клієнта uvnc (кнопка Options):

Всі опції описувати не буду, зазначу лише найважливіші:
- Track remote cursor locally — показувати курсор/покажчик миші.
- Don't show remote cursor — не показувати курсор/покажчик миші.
- Show button's bar («Toolbar») – показувати чи ні панель інструментів.
- Full-screen mode – повноекранний режим.
- Viewer Scale — Налаштування масштабування.
- Disable clipboard transfer — Вимкнути синхронізацію буфера обміну.
- Number of times the reconnect is attempted — кількість повторних спроб підключення.
Встановлення та налаштування репітера.
Завантажуємо repeater.zip. В архіві лише один файл – repeater.exe. Рекомендую відразу перенести його в папку C: Program Files Ultra VNC Repeater.
Запускаємо repeater.exe. У треї з'явиться значок. Робимо правий клік по ній і в меню вибираємо пункт Settings:

Слід перевірити значення наступних опцій:
- Listen port Viewer – значення 5901.
- Enable Proxy(443) - вимкнути.
- Enable Mode I — увімкнено.
- Enable Mode II – вимкнути.
Інші опції залишаємо без змін. Save – зберігаємо налаштування та закриваємо вікно.
Наступний етап – відкрити порт tcp 5901 у брандмауері. У налаштуваннях роутера необхідно створити правило для переадресації порту TCP 5901 на комп'ютер, де встановлено репітер.
Для підключення через репітер у налаштуваннях клієнта необхідно зробити таке:
- У полі VNC Server вказати не зовнішній, а внутрішня адресасервера в локальної мережі.
- Відзначити опцію Proxy/Repeater та вказати зовнішню адресу роутера з портом, на який налаштовано репітер (наприклад 83.45.67.8 :5901 ).
Останній штрих. Щоб репітер був постійно доступний, його необхідно запускати як системну службу. Для цього відкриваємо командний рядоквід імені адміністратора і запускаємо repeater.exe з параметром -install. Буде створено службу repeater_service (за замовчуванням вона не запущена, тому здійсніть запуск вручну або просто перезавантажтеся).
Щоб видалити службу, запустіть repeater.exe з параметром -uninstall.
UltraVNC SC (Single Click) — віддалена допомога без попереднього встановлення сервера UltraVNC.
Як це працює. На своєму комп'ютері ви запускаєте UltraVNC Viewer у режимі очікування (listen mode). Пересилаєте (по електронній поштіабо якось ще) на віддалений комп'ютер архів із заздалегідь налаштованим сервером UltraVNC SC. Користувач розпаковує архів, запускає програму та здійснює підключення. У результаті ви отримуєте доступ до консолі віддаленого комп'ютера. Т.к. підключення ініціює віддалений комп'ютер, немає необхідності налаштування брандмауера та роутера у віддаленій мережі.
Тепер докладніше про налаштування. Спочатку необхідно налаштувати UltraVNC SC.
Нам знадобляться такі файли: winvnc_SCII_100.exe та custom.zip. Далі створюємо папку із довільною назвою (наприклад UltraVNC SC). У ній підпапку data. У цю підпапку переносимо winvnc_SCII_100.exe і туди розпаковуємо вміст custom.zip.
Тепер потрібно відредагувати файл helpdesk.txt. Цей файл відповідає за інтерфейс менеджера підключень:

Кожен розділ helpdesk.txt відповідає за текстове поле (див. скріншот нижче):

Ось приклад мого helpdesk.txt:
дистанційна допомога Виберіть підключення Використовуйте подвійний клік, щоб розпочати з'єднання q2w3.ru http://www.q2w3.ru Закрити Підключення... З'єднання встановлено!
Якщо ви будете створювати свій helpdesk.txt на основі мого, незабудьте видалити коментарі, що починаються з «\».
Файл rc4.key не видаляємо, він потрібний для шифрування.
Повертаємось до папки UltraVNC SC. Щоб користувач не плутався, створимо ярлик для запуску winwvnc_SCII_100.exe з неї. Для цього робимо правий клік на winwvnc_SCII_100.exe та вибираємо пункт «Створити ярлик». Створений ярлик переносимо на рівень вище, UltraVNC SC. Тепер відкриваємо властивості ярлика. Поле « Робоча папка» Очищаємо, воно має бути порожнім. У полі прописуємо наступну команду:
%windir%\system32\cmd.exe /C start /B /D .\data .\data\winvnc_SCII_100.exe
Вся ця магія необхідна, щоб ярлик використав відносний шляхдля запуску winvnc_SCII_100.exe, а не абсолютний як це прийнято за умовчанням.
Зрештою запаковуємо папку UltraVNC SC в архів та відправляємо його користувачеві.
Залишилося підготувати свій комп'ютер до прийому з'єднання. UltraVNC Viewer необхідно запустити в режимі очікування з'єднання (listen mode). Для цього використовуємо ярлик програми -> UltraVNC -> UltraVNC Viewer -> Run UltraVNC Viewer (listen mode) або запускаємо vncviewer.exe з параметром -listen. Також незабутнє відкрити порт tcp 5500 у брандмауері та налаштувати форвардинг цього ж порту на роутері (якщо, звичайно, такий присутній у вашій мережі).
Зверніть увагу, що параметри підключення (якість тощо) налаштовуються, як і раніше, у UltraVNC Viewer (правий клік на іконці uvnc у треї -> Default connection options…).
- Як зберегти налаштування підключення до файлу?
Підключаєтеся до сервера (зберегти налаштування можна лише під час підключення), потім натискаєте CTRL+ALT+F5.
Віддалено керувати комп'ютером – звучить інтригуюче, але тільки тим, хто раніше з цим не стикався. Насправді, цей сервіс з'явився вже давно і широко використовується професіоналами. Багато розробників різних програм спочатку впроваджують таку можливість у свої продукти, щоб була можливість швидко допомогти клієнтам упоратися з неполадками чи налаштуваннями програмного забезпечення. За наявності високошвидкісного інтернету це відбувається дуже просто та швидко. Однак іноді виникає потреба допомогти знайомим, друзям чи родичам, особливо якщо це люди старшого покоління, які вперше взяли мишку в руку. Також час від часу потрібно терміново потрапити на свій домашній комп'ютерНаприклад, коли забув завантажити на флешку важливу презентацію, або, перебуваючи в іншому місті, хочеться показати подрузі свої фотографії з останньої поїздки на Урал.
UltraVnc– це ще одна програма для віддаленого керування комп'ютером.
Переваги:безкоштовна та підтримує як Windows, так і unixOS (наприклад Linux).
Недоліки:купа лякаючих налаштувань англійською мовою.
Отож очі бояться, а руки роблять. Завантажуємо свіжу версію з офіційного сайту www.uvnc.comабо завантажити. Запускаємо. Вибираємо server (сервер) та viewer (переглядач). Сервер ставиться на тих комп'ютерах, до яких підключатимемося, а переглядач на тих, з яких підключатимемося.
« Встановити сервіс» та « Дозволити використовувати Ctrl+Alt+Del». Так.



Поле « Incoming Connections» — «Вхідні з'єднання».
Accept Socket Connections- Включаємо (тобто. Не чіпаємо).
Display- Вказує номер порту (теоретично). Чи не чіпаємо.
Ports- Нехай залишається авто.
Enable JavaViewer(HTTP connect) - дозволити java-браузер (через браузер). Так.
Allow Loopback Connections- дозволити з'єднання через «петлю» (як би сам не себе для тесту). Залишаємо.
Loopback Only- Тільки «петля» - більше нічого працювати не буде. Ні.
Поле "Authentication" - "Аутентифікація" (підтвердження особи/прав).
VNC Password- пароль на керування (англ.).
View-Only Password– пароль лише для перегляду (англ.). Непогано виставити його відмінним від VNC.
Require MS Logon- застосовує облікові записи windows. Галочку не ставимо.
Поле "File Transfer" - "Передача файлів". Так, знадобиться.
Поле "DSM Plugin" - шифрування даних. Як бажаєте, я не ставлю.
Поле "When last client disconnects" - "Коли останній клієнт вимкнено".
- Нічого не робити. Вибираємо.
- Заблокувати комп'ютер.
- Завершити сеанс.
Поле "Keyboard & Mouse" - "Клавіатура і миша".Я нічого не виставляю.
— Відключає мишу та клаву того, хто підключається.
— Відключає мишу та клаву того, до кого підключаються.
- Японська клава.
Поле Query on incoming connection - Запит про вхідне з'єднання.
Запитує у користувача, чи дозволяє він підключення до нього.
Display Query Window— час відображення повідомлення. Якщо користувач нічого не натиснув:
— Refuse- Відмова підключення.
— Accept- Дозвіл підключення.
Поле Multi Viewer Connections — Одночасне підключення кількох клієнтів.
— « Disconnect all existing connections» - Вимкнення останнього після підключення нового. Залишаємо.
— « Keep existing connections- утримувати всі підключення.
— « Refuse the new connection- пункт означає, що йде заборона на нове підключення, хоча на практиці ніякої заборони немає.
— « Refuse all new connections» - Не дозволяти нових підключень, якщо одне вже є.
Поле “Misc. » - тут усілякі корисності для зручності, прискорення роботи, зменшення трафіку.
— Remove Aero (Vista)- вимкнути Aero (3D, прозорість та інші «прикраси»). Зазначаємо.
— Remove Wallpaperfor Viewers- Прибирає шпалери з робочого столу. Ставимо галочку.
— EnableBlank Monitoron Viewer Request- відключення монітора керованого комп'ютера. Ця опція працює зі збоями, тому я знімаю галочку.
— Disable Only Inputson Blanking Request- забороняє лише введення з консолі сервера, екран не закривається.
— Enable Alpha-Blending Monitor Blanking- Інший варіант відключення монітора сервера. Використовуйте, якщо з першим варіантом проблеми.
— Capture Alpha-Blending- Можливість бачити включене відео. Працює зі збоями, але дуже корисна функція, коли потрібно переглянути відеокамери, наприклад. Зазначаємо.
— Disable Tray icon- Вимикає іконку в треї. Зазначаємо.
— Forbid the user to close down WinVNC- Забороняє відключати сервер. Ставимо галочку.
— Default Server Screen Scale- масштаб екрана під час підключення. Залишаємо 1/1.
Поле "Logging" - "Створення log-файлу"
Log debug infos to the WinVNC.log file- пише лог сервера. Не потрібно.
Налаштування виставлені, клацаємо Apply та ОК.

На робочому столі з'являються три іконки: переглядач (Ultra VNC Viewer), сервер (Ultra VNC Server) та налаштування (Ultra VNC Settings).
Відкриваємо "Параметри" (Settings) і можемо їх тут змінити. Але є одна нове налаштування « ScreenCapture» - Захоплення екрана. Дозволяє робити скріншоти робочого столу.

Поле Capture Options - Опції захоплення. - Poll Full Screen - весь екран.
— Poll Foreground Window- Активне вікно.
— Poll Console Windows Only- Тільки вікно консолі.
— Poll On Event Only-Тільки вікно події.
— Poll Window Under Cursor- Вікно під курсором.
— LowAccuracy(низька точність) - дає збільшення швидкості за рахунок зниження точності.
Поле "Advanced" - "Розширені".
Use System HookDll- Опція має сенс Windows 9x.
Video Hook Driver- Використовувати драйвер захоплення відео. Забезпечує найкращу швидкодію на Windows XP, Vista, 7.
Show Primary Display- Показувати перший екран.
Show Secondary Display– показати другий екран.
Capture Alpha-Blending- Захоплення зображення відео.
Remote Aer While connected– вимкнути Aero, коли підключено з'єднання.
Remote Wall paper While connected– вимкнути шпалери робочого стола, коли підключено з'єднання.
Подвійний клік за піктограмою сервера (Ultra VNC Server) запускає сервер, якщо він ще не запущений.
Тепер запускаємо "переглядач" (Ultra VNC Viewer).
Поле Quick Options настроюється швидкість підключення.
Залишаємо авто. Також є налаштування:
— View Only- Тільки перегляд. Тільки при підгляданні.
— Auto Scaling– немає смуг прокручування, під час руху мишки вниз екран рухається сам. Ставимо.
— Confirm Exit- Підтверджувати вихід. Не потрібно .

Загалом більше нам нічого не потрібно, тому вводимо IP-адресу комп'ютера ( як дізнатися IP-адресу свого комп'ютера дивіться), на якому стоїть вже налаштований сервер (UltraVNCServer) і тиснемо « Connect». Після запиту пароля попадаємо на потрібний нам комп'ютер.

(Visited 34 554 times, 5 visits today)
Бувають ситуації, коли функціоналу RDP клієнта для Windows не вистачає. Наприклад, коли потрібно підключитися до сеансу користувача, не перериваючи його. Далеко не завжди можливо раціонально купувати комерційні версії подібних програм. У цьому випадку допоможе UltraVNC - безкоштовна програмаз відкритим кодомдля віддаленого доступу до робочого столу.
Установка UltraVNC server
Насамперед необхідно встановити на комп'ютер UltraVNC server, до якого потрібно підключатися віддалено. Запускаємо дистрибутив та залишаємо галочку UltraVNC server.
Якщо потрібно, щоб сервер запускався під час старту Windows, то на наступному кроці можна встановити його як системну службу.
При підключенні до UltraVNC serverу через інтернет рекомендується використовувати модуль шифрування. Справа в тому, що за промовчанням протокол VNC не шифрує дані і вони передаються у відкритому вигляді. Отже, дані можуть бути перехоплені зловмисниками. Посилання на плагін шифрування можна знайти на сторінці програми. Плагін слід скопіювати в папку з встановленою програмою, за замовчуванням: C:\Program Files\uvnc bvba\UltraVNC.
Після встановлення сервера знаходимо в треї поряд з годинником значок UltraVNC server, клацаємо правою кнопкою та вибираємо пункт Admin Properties.
Тут необхідно встановити пароль для підключення «VNC Password» та пароль для режиму перегляду. Паролі повинні відрізнятися, інакше буде доступним лише режим перегляду. Щоб використовувати захищене з'єднання, ставимо галочку «DSM plugin use» і вибираємо SecureVNCPlugin.
Щоб налаштувати параметри плагіна, натискаємо кнопку Config. Тут можна вибрати відповідні технології шифрування з'єднання. Ключі генерувати необов'язково, вони створюються автоматично під час встановлення з'єднання.
Налаштування UltraVNC клієнта
Для встановлення клієнта під час інсталяції відзначаємо галочку UltraVNC Viewer. Якщо на сервері використовується плагін шифрування, то у клієнта він також має бути встановлений. Копіюємо SecureVNCPlugin у папку клієнта: C:\ProgramFiles\uvncbvba\UltraVNC. Після цього запускаємо клієнт і ставимо галочку "Use DSMPlugin". Далі вводимо IP-адресу сервера або його ім'я в локальній мережі. Щоб зберегти налаштування як постійні внизу, відзначаємо «Save connections settings as default».
Для підключення до віддаленого робочого столу через інтернет необхідно відкрити порт та налаштувати трансляцію адрес NAT. За промовчанням використовується TCP порт 5900. Втім, його можна змінити в налаштуваннях сервера.
Давно виношував ідею так, щоб керувати домашнім сервером віддалено. Але так само давно все ніяк не було поняття який з моїх домашніх комп'ютерів є сервером у конкретний момент. Однак нещодавно я придбав собі новий телевізорз мережевим підключенням Samsung UE40D5000 потім купив планшет на андроїді Pegatron Duke 3G. І те, й інше – чудові пристрої, гідні окремої статті. У результаті довелося повністю перебудовувати концепцію домашнього медіасервера. У результаті я реалізував віддалене управління домашнім сервером за допомогою безкоштовної програми.
Крім того, вся моя мережа давно сидить за роутером, це додало процесу налаштування UltraVNC нові грані. Довелося прокидати порти. Все запрацювало, думаю моя інструкція багатьом допоможе.
Про вибір VNC клієнта
Я вибрав як VNC клієнта, та й сервера безкоштовну програму UltraVNC. Яких причин вибрати саме його не було. Просто на нього натрапив першим. Він здався більш простим у налаштуванні, ніж radmin (мабуть найпопулярніший клієнт VNC). Так і виявилося - UltraVNC дуже простий у налаштуванні. Плюс у UltraVNC є portable версіяклієнта. Це корисно багатьом.
Будь-яких одкровень тут не буде. Процес встановлення досить тривіальний. Скачав, установив. Прописав порти та паролі. Головне у моєму випадку, що сервер сидить за роутером – прописати порти. "Авто" в цьому випадку вибрати не можна.
Налаштування UltraVNC за роутером – прокидання портів.
Складнощів із підключенням до встановленого UltraVNC по локалці відразу ніяких не виникло. Але коли я спробував підключитися із зовнішнього IP – нічого не вийшло. Воно й зрозуміло. Для того, щоб побачити сервер UltraVNC за роутером із зовнішнього IP потрібно як мінімум.
Тип програми: Інсталятор/Portable Підтримувані ОС: Windows 10/8.1/8/7/Vista/XP Ліцензія: Безкоштовна Мова інтерфейсу: Англійська/є русифікаторКерувати віддалено комп'ютером можна абсолютно безкоштовно. Для цього потрібно завантажити програму UltraVNC із офіційного сайту.
Встановлюємо UltraVNC Server на комп'ютер, яким плануємо керувати. Для цього:
1. Запускаємо завантажений з офіційного сайту файл . Далі під час встановлення вибираємо UltraVNC Server, а з решти знімаємо прапорці.
Для русифікації потрібнозавантажити файли локалізації . В архіві з програмою будуть дві папки: мовні пакети для сервера (translated_server) та мовні пакети для Viewer (translated_viewers). Щоб русифікувати програму (з прикладу сервера) потрібно файл russian.dllз папки translated_serverскопіювати в папку із встановленою програмою (за замовчуванням це папка C:\Program Files\uvnc bvba\UltraVNC. Після цього потрібно файл russian.dll перейменувати в vnclang_server.dll. Тоді перезапустити програму
2. Запускаємо програму.
3. Заходимо в налаштування для адміністратора та вводимо пароль, щоб захистити себе від несанкціонованого доступу. Зберігаємо налаштування.
Скріншоти встановлення та налаштування:
4.Встановлюємо UltraVNC Viewer на комп'ютер, телефон, планшет... Покажу на прикладі планшета.
Для того щоб дізнатися про свій IP потрібно зайти в: Панель керування → Мережа та Інтернет → Центр керування мережами та спільним доступом→ Змінення параметрів адаптера. Далі викликати контекстне меню на своєму з'єднанні (Wi-Fi, Ethernet) → Стан → та натиснути на «Відомості...». У вікні можна буде побачити свій IP.
Скріншоти:
Для керування необхідно встановити клієнта, який називається UltraVNC Viewer. Ця програмаможе бути встановлена з того ж інсталяційного пакета як і сервер. Просто під час встановлення потрібно зняти прапорець з непотрібних утиліт, а залишити лише Viewer.
Для операційної андроїдВизначити клієнта для управління дуже нескладно. Достатньо в маркеті ввести у пошук UltraVNC. Так як це відкрита та безкоштовна програма, то рішень для управління достатньо. Мені сподобалась програма bVNC .
6. Встановлюємо bVNC.
7. Відкриваємо та вводимо IP адресу та пароль, який ми задали у програмі UltraVNC Server. Після цього натискаємо «Підключитися»
8. Готово. Все має працювати.
Існує платна програма Remote Ripple PRO , яка також працює без проблем. Просто вводимо IP-адресу, пароль і виконуємо з'єднання. Панель керування комп'ютером досить зручна.