Жарознижувальні засоби для дітей призначаються педіатром. Але бувають ситуації невідкладної допомоги за лихоманки, коли дитині потрібно дати ліки негайно. Тоді батьки беруть на себе відповідальність і застосовують жарознижувальні препарати. Що можна давати дітям грудного віку? Чим можна збити температуру у старших дітей? Які ліки найбезпечніші?
Працювати
з текстовим редактором WordPad
Як і Блокнот, WordPad є у всіх версіях Windows, починаючи
з Windows 95. Програма WordPad має ширші можливості, ніж Блокнот, але в той же час значно поступається багатофункціональним пакетам обробки тексту, подібним Microsoft Word. WordPad має ширший набір інструментів, ніж Блокнот (Notepad), і призначений для підготовки документів із простим форматуванням.
Що таке WordPad?
Що таке WordPad?
На відміну від Блокноту, документи, створені в WordPad, можуть містити різні шрифти, розміри та форматування кольорів тексту. У документи WordPad можна вставляти різні об'єкти: малюнки, креслення, діаграми, відеокліпи, музику і навіть звукові ефекти. У різних версіях Windows відкритийдокумент програми WordPad виглядає по-різному, але можливості однакові. На цій сторінці ми розглянемо відкритий документ WordPad у Windows Vistaта Windows 7.
Вітаю, друзі! Без текстового редактора сьогодні не обійтися навіть користувачу-початківцю. В операційній системі Windows, яка напевно встановлена на вашому комп'ютері, вже є два простих текстових редактори: Блокнот і Wordpad. Якщо перший з них призначений лише для набору та збереження простого тексту, то другий вже надає вам можливості форматування тексту та прикраси його картинками.
Сьогодні в будь-якій операційній системі для персональних комп'ютерівПрограми відкриваються у вигляді прямокутних вікон. Ці вікна мають практично одні й самі елементи управління. Це кнопки та меню. Розглянемо їх функції та призначення на прикладі текстового редактора Wordpad.
Основні інструменти Wordpad
Після виходу офісного пакету від Microsoft версії 2007, панелі інструментів стали виконуватися у вигляді стрічки. Починаючи з версії операційної системи Windows Vista, Wordpаd та графічний редактор Paint теж придбали таке розташування інструментів. На малюнку нижче видно, що стрічка представлена у вигляді двох вкладок Головна і Вид. Інструменти об'єднані у групи.
Кнопки в меню, навіщо їх стільки багато і як користуватися ними в Wordpad. Як навчитися з ними працювати у Wordpad. Отже, все гаразд.
Розберемо пункт виклику меню роботи із файлом документа.
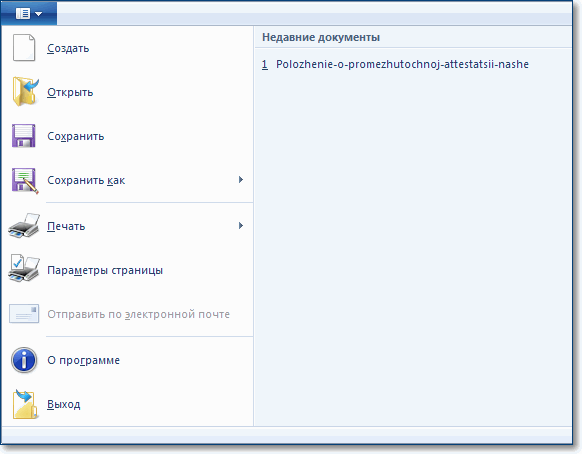
Пункт Створити
Ця команда створює новий документ(чистий аркуш). Швидкі клавіші команди CTRL +N.
Примітка! Якщо у вас був до створення відкритий документ і ви внесли до нього виправлення, то з'явиться вікно.

Збережіть інформацію, якщо вона потрібна або натисніть Не зберігати. Тоді у вас все останні зміниу попередньому документі будуть стерті. І перед вами відкриється новий пустий документ. Тепер можна вводити текст.
Для редагування тексту можна використовувати два режими: Вставка та Заміна. Перемикаються ці режими кнопкою Insertна клавіатурі. У першому режимі Вставка текст, що вводиться, в рядку розсуває її, а в другому випадку - замінює вже надруковані символи. На жаль, у рядку стану ці режими не відображаються, як у Microsoft Word.
Пункт Відкрити
Ця команда відкриває раніше створений документ. Швидкі клавіші команди CTRL +O.
Вибравши цю команду, вам необхідно в діалоговому вікні вказати файл для відкриття.
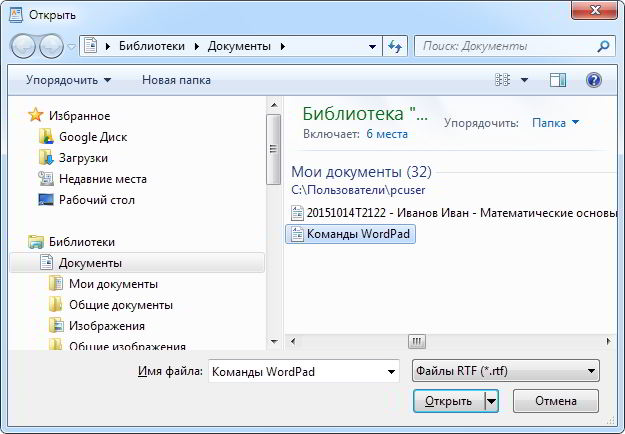
Примітка! Відкрити файл із діалогового вікна можливо двома способами: подвійним клікомна ім'я файлу або виділивши його одним кліком натиснути кнопку Відкрити.
Ця команда зберігає наш документ на комп'ютері або зовнішньому носії (флешці). Швидкі клавіші команди CTRL+S.
При першому збереженні документа з'являється діалогове вікно, аналогічне вікну при відкритті файлу, але є відмінність.
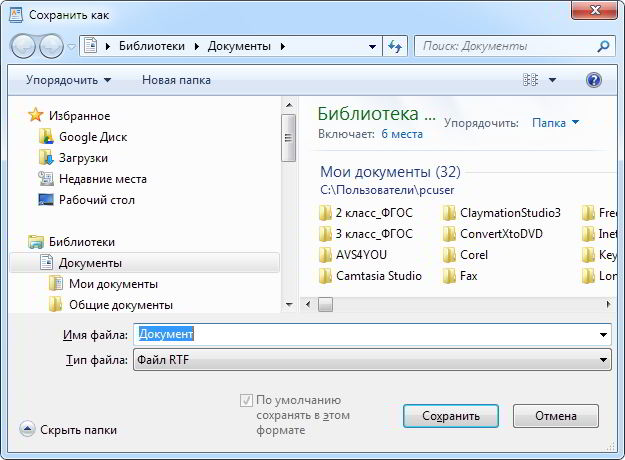
Примітка! За замовчуванням ваш документ буде збережено в форматі RTF, але якщо вам необхідний інший, не забудьте спочатку вказати його з списку, що випадає Тип файлу. А потім уже натискати кнопку Зберегти.
Ця команда зберігає наш документ на комп'ютері або зовнішньому носії (флешці) з новим ім'ям. При цьому старий варіант документа залишається без змін. Це дуже зручно при створенні шаблонних текстів, які мають невеликі відмінності. Також дана команда дозволяє зберегти документ в іншому форматі, відмінному від вихідного.
Пункт Друк
Після завершення роботи над документом часто потрібно отримати його паперову копію. Для цього служить команда печатка. Швидкі клавіші команди CTRL +P. Якщо принтер підключено до комп'ютера, можна роздрукувати документ за цією командою. Але перш ніж виводити його на папір, можна виконати Попередній перегляд.
У wordpad немає можливості в процесі редагування вставити розрив сторінки або побачити її кінець та початок нової. Тому в режимі попереднього перегляду можна візуально оцінити, як редактор розділить документ на сторінки. Важливим факторому цьому випадку будуть налаштування параметрів сторінки. До речі, має таку можливість
У цьому режимі ви зможете побачити, як текст документа буде розташований на сторінках друку. Цей режим дозволяє уникнути зайвої витрати паперу та фарби та своєчасно виправити неточності розташування тексту та малюнків документа. Тут можна встановити вигляд перегляду: одна сторінка або дві сторінки. За більшої кількості сторінок їх можна перегортати.
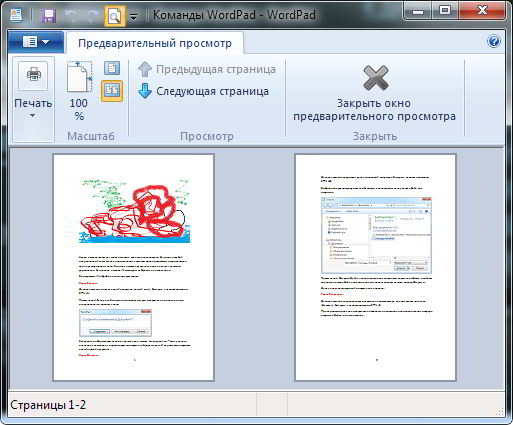
Вихід із режиму перегляду за кнопкою Закрити вікно попереднього перегляду.
Пункт Параметри сторінки
Будь-який надрукований документ повинен мати поля. Налаштувати їх можна у меню Параметри сторінки. Зазвичай задають такі поля:
Зліва -20 мм, праворуч - 15 мм, зверху - 20 мм, знизу -20 мм
Розмір стандартний А4 ( альбомний лист). А орієнтація листа – це його розташування. Книжкова- Верхня сторона вузька, альбомна- Верхня сторона - широка.

При багатосторінковому документізручно використовувати автоматичну вставку номера знизу сторінки.
Пункт Вихід
Завершення роботи з текстовим редактором Wordpad та закриття документа.
Вкладка Головна
На цій вкладці зібрані всі необхідні інструментидля редагування тексту.
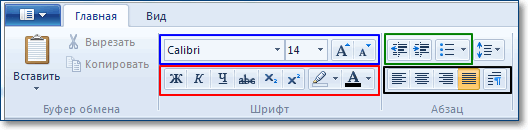
У групі Буфер обміну ми бачимо кнопки для виконання операцій із фрагментами тексту: копіювання, видалення та вставка.
Далі йде група Шрифт. Тут уже більше інструментів. Синьою рамкою я виділив наступні інструменти (зліва направо): зміна гарнітури шрифту, розмір шрифту, далі дві кнопки також зміни шрифту убік збільшення чи зменшення його розміру.
Нижче у червоній рамці такі інструменти (зліва направо):
- Ж - робить шрифт жирнішим щодо основного тексту
- К — перетворює символи на курсивний (похилий) вигляд
- Ч - робить підкреслення символів
- закреслені літери — закреслений текст
- наступні дві кнопки дозволяють зробити символи підрядковими та надрядковими, що дуже зручно використовувати для запису індексів величин або ступенів чисел
- фломастер - це виділення тексту, робить кольорове тло за текстом
- колір символів — змінює колір шрифту на будь-який доступний у списку (трикутник поруч із кнопкою).
Група Абзац містить такі інструменти:
- робота зі списками (виділено зеленою рамкою): збільшення та зменшення відступу абзацу або списку, створення маркованого списку.
- міжрядковий інтервал (кнопка праворуч від зеленої рамки)
- Група інструментів вирівнювання тексту в межах абзацу (виділено чорною рамкою). Остання кнопка в цій рамці викликає окреме вікно для встановлення всіх наведених налаштувань абзацу плюс відступ першого рядка.
Група ставити реалізує мінімальний функціонал з додавання в текстовий документ зовнішніх об'єктів. Я думаю, іконки клавіш інтуїтивно зрозумілі і не вимагають додаткового роз'яснення. У локальній версії даного редактора немає можливості вставляти таблиці документ, а така функціональність реалізована.

Остання група на цій вкладці Правка містить лише три команди для роботи з текстом: писк, заміна та виділення всього тексту.
Вкладка Перегляд
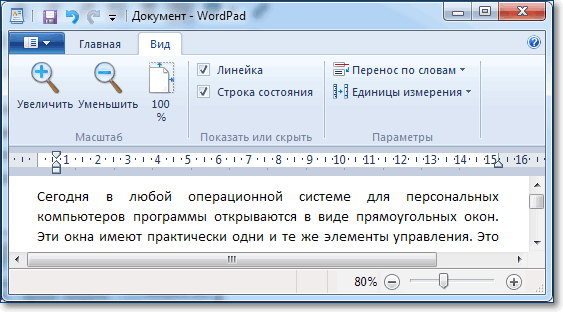
Як відомо з назви вкладки, тут зібрані інструменти зміни відображення документа у вікні редактора. Група Масштаб містить кнопки збільшення або зменшення видимої області аркуша. Масштабом можна керувати і повзунком у нижній правій частині вікна редактора (рядок стану). Групи Показати або приховати та Параметри інтуїтивно зрозумілі.
Навіть якщо у вас виникли труднощі з розумінням будь-якої настройки, помістіть курсор миші на назву або зображення інструмента. Затримайте його на місці на кілька секунд, і ви побачите підказку, що спливає, що пояснює дію інструменту.
Налаштування панелі швидкого доступу
Вище ми розібрали основні командиголовне меню. Але щоразу за ними бігати мишкою незручно, тому налаштуємо швидкий виклик команд. Розмістимо кнопки швидкого виклику на панелі інструментів.
Для цього необхідно викликати налаштування натисканням кнопки меню. 
І поставити галочки навпроти пунктів як на малюнку.
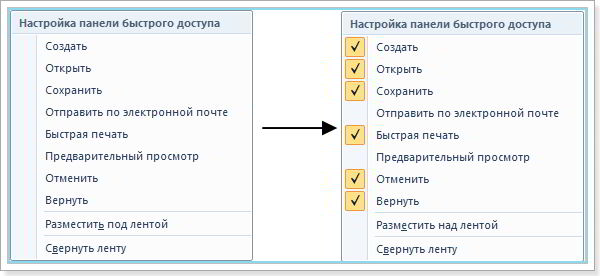
Тепер у нас буде зручний доступ до команд за кнопками

Отже, підбиваємо підсумок. Ми розглянули основні команди меню, які є у будь-якому додатку. Їхнє призначення однаково і в текстовому редакторі, і в графічному редакторі, і в будь-якій іншій програмі. Вміння користуватися та налаштовувати панель швидкого доступутеж необхідна річ щодо прискорення нашої роботи з редактором. Та й не буде зайвим у скарбничці вашого досвіду роботи з комп'ютером. Сподіваюся, що ця нотатка навчить вас скористатися Wordpad з упевненістю просунутого користувача.
Освоюємо WordPad
Як і Блокнот, WordPad є у всіх версіях Windows. Програма WordPad має ширші можливості, ніж Блокнот, але в той же час значно поступається багатофункціональним пакетам обробки тексту, подібним до Microsoft Word.
При цьому WordPad має ширший набір інструментів, ніж Блокнот - він дозволяє не тільки набирати текст, але й робити форматування документа. Що це означає? Якщо говорити більш зрозуміло, документи, створені в цьому редакторі, на відміну від файлів Блокнота, можуть містити різні шрифти, розміри та форматування кольорів тексту. У документи WordPad також можна вставляти різні об'єкти: малюнки, креслення, діаграми, відеокліпи, музику та навіть звукові ефекти.
Щоб відкрити програму, введіть WordPad у рядку пошуку меню пуск або зайдіть у вкладку «Програми» - «Стандартні». Клацніть на піктограму програми мишкою і відкриється вікно введення тексту.
Перемикаючись між вкладками «Головна» та «Вид» можна дивитися різні функціїпрограми.
А натиснувши на синю стрілочку біля вкладки "Головне", можна відкрити основне меню.
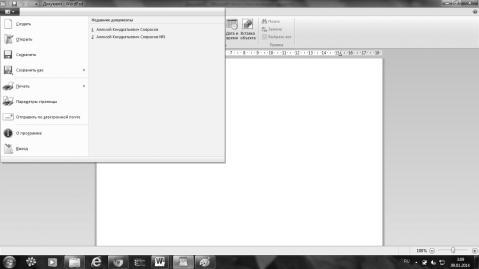
Щоб почати працювати у програмі, необхідно створити новий документ. Для цього виконувати якісь додаткові дії не потрібно – достатньо відкрити програму, після чого вікно її вже готове до введення тексту. Текст у цьому редакторі набирається так само, як і в будь-якому іншому текстовому редакторі, а ім'я створюваного файлуза замовчуванням – «Документ».
Створювати новий документ у WordPad можна, вийшовши в основне меню та на стандартній панелі та вибрати пункт «Створити». Результат буде наступним – відкриється вікно створюваного документа.
Зберігати новий документ можна в будь-який момент по ходу роботи з ним. Для цього потрібно натиснути на «Файл» у меню і вибрати команду «Зберегти як…». У вікні «Зберегти як…» слід вибрати папку, в яку повинен бути збережений файл. Якщо потрібно зберегти файл у новій папці, її можна створити безпосередньо з цього діалогу, використовуючи контекстне меню або кнопку « Нова папка» на панелі дій. У полі Тип файлу потрібно вибрати бажаний формат файлу. За промовчанням це файл RTF. У полі "Ім'я файлу" введіть ім'я та натисніть кнопку "Зберегти". Для скасування збереження потрібно натиснути кнопку «Скасувати».
При збереженні цього файлу команда «Зберегти» буде записувати змінений файл поверх старого, а щоб зберегти документ як новий файл потрібно в меню WordPad вибрати команду «Зберегти як…», яка відкриє діалогове вікно для збереження нової редакціїпід іншим ім'ям та, при необхідності, в іншій папці.
Відкривати вже створені документи можна двома способами:
Виберіть пункт «Відкрити» в основному меню програми (пам'ятайте, натискаємо на синю стрілку, щоб викликати меню);
Не відкриваючи програми WordPad - знайдіть самі потрібний документу своїх папках (на документах, збережених у WordPad - відображається знак з літерою «W», синього кольору), клацніть правою мишкою по документу, виберіть з діалогу «Відкрити за допомогою…», у новому вікні виберіть - «WordPad», та відкриється програма з потрібним вам документом.
Небагато поговоримо про формати, з якими дозволяє працювати програма. У WordPad можна відкривати та зберігати текстові документи(TXT-файли), текстові документи з форматуванням (RTF-файли), документи в форматі Word(DOCX-файли) та документи у форматі OpenDocument Text (ODT-файли). Документи інших форматів відкриваються через звичайний текст і можуть відображатися неправильно.
А тепер повернемося до основного меню і розглянемо докладніше його пункти. Що вони дозволяють робити з документами WordPad? Насправді. Чимало!
"Створити" - новий документ.
"Відкрити" - раніше збережений документ.
"Друк" - надіслати створений документ друкувати на принтер і вибрати в додатковому діалозі потрібний вам спосіб надсилання до друку.
Надіслати документ зроблений у WordPad у друк.
«Параметри сторінки» - у вкладці, що відкрилася, ви можете змінити параметри розмітки сторінки для друку зміна параметрів сторінки для друку в WordPad.
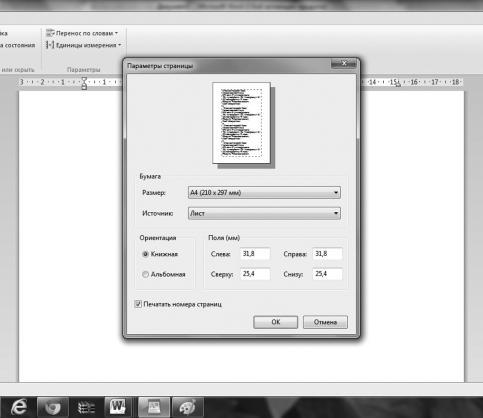
«Надіслати електронною поштою» - надсилання копії створеного документа електронною поштою як вкладення. Щоправда, для цього треба насамперед встановити на комп'ютер «Програму електронної пошти» і створити зв'язок цієї програми з програмою WordPad в панелі управління «Програми за замовчуванням».
"Про програму" - виводить довідку про правовласника програми WordPad та про власника ліцензії на цю програму на вашому комп'ютері, тобто про вас, якщо у вас на комп'ютері встановлена ліцензійна OC Windows.
"Вихід" - додаткова кнопка для виходу із програми.
Працювати з документами WordPad дуже просто – всі основні дії вказані у вкладці «Головне». Викликати те саме меню ви можете, клацнувши правою кнопкою мишки по вільному простору документа або виділеного тексту.
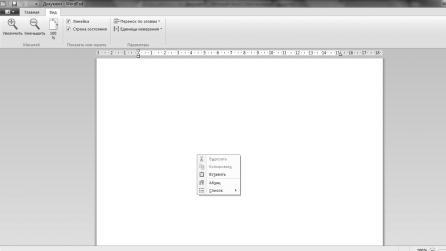
Кнопка "Вставити" - дозволяє вам вставити в документ текст, скопійований в іншому документі. Кнопки «Вирізати» та «Копіювати» – працюють лише з «виділеним» текстом. "Виділіть" текст і натисніть ту кнопку, яка вам потрібна.
У документ WordPad можна вставити зображення. Для цього на панелі передбачено спеціальні кнопки. Щоб вставити зображення, поставте курсор у потрібне місце в документі WordPad і натисніть на значок «Зображення». Відкриється папка «Зображення» на комп'ютері. Знайдіть потрібне зображення і подвійним клацанням вставте його у відкритий документ WordPad.
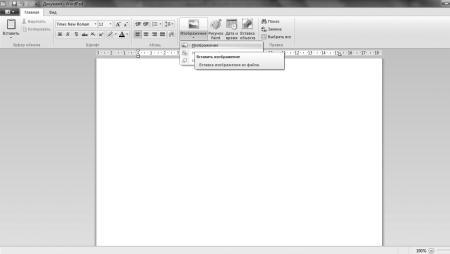
![]()
Зберігати документи з форматуванням та вставкою зображення потрібно у форматі RTF. Для цього натисніть на синю стрілочку та виберіть пункт «Зберегти як» – відкриється нове вікно з варіантами збереження документа. У типах документа верхнє значення – це «Збереження документів у форматі RTF» – саме цей пункт і потрібний для збереження документів із зображеннями.
Можна вставити зображення в документ WordPad та за допомогою правої клавіші миші. Для цього натисніть правою клавішею миші на потрібне зображення та виберіть із контекстного меню «Копіювати». А потім, у документі WordPad, також клацніть правою кнопкою миші та виберіть «Вставити». Зберігати такі документи слід у форматі RTF.
Трохи пізніше ми торкнемося питань створення малюнків у редакторі Paint, але поки що зазначимо, що ці об'єкти ви легко можете вставити в документ. Щоб малюнок, зроблений Paint, вставити в документ WordPad - треба в відкритому документі WordPad натиснути на піктограму Paint, позначену у верхній панелі.
Після цього відразу відкриється програма Paintі ви починаєте робити малюнок. Створіть малюнок, який хочете вставити, і закрийте Paint. Як тільки ви закриєте Paint – канва навколо малюнка зникне.
WordPad – складніший графічний редактор, який дозволяє форматувати текст – змінювати його розмір, конфігурацію, колір… робити це можна за допомогою панелі атрибутів тексту.
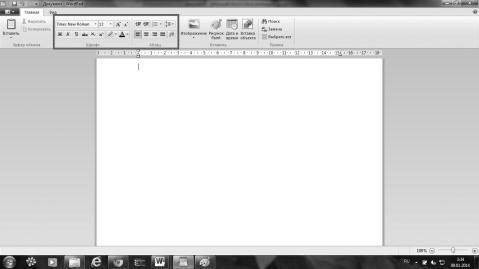
Тут розміщуються основні кнопки та віконця, що дозволяють працювати з текстом. Розглянемо їх. Ми не вказуватимемо на кожну, оскільки дізнатися про призначення кожної кнопки ви можете, просто навівши на неї мишку - відкриється підказка і все відразу стане ясно! Отже, що за кнопки розташовані на панелі атрибутів тексту?
Кнопки зміни шрифту WordPad, наприклад: Arial, Courier, Georgia, Times NewРоман.
Кнопки зміни розміру шрифту – від 8 до 72.
Кнопки покрокової зміни розміру шрифту. Натиснувши на ці кнопки, зміну розміру шрифту WordPad можна змінити розмір шрифту у виділеному тексті у більшу або меншу сторону. Також ви можете змінити зображення.
Нижній ряд кнопок робить зміни у шрифті із виділеним текстом у документі WordPad. Тобто спочатку потрібно виділити текст, а потім тиснути на кнопку. А саме:
Ж - робить виділений текст жирним;
До - робить виділений текст курсивом;
Ч – робить виділений текст підкресленим;
Надрядковий значок - робить виділений текст надрядковим - менше і вище, ніж зазвичай (дозволяє показати, наприклад, Х2);
Підрядковий значок - робить виділений текст підрядковим - менше і вище, ніж зазвичай (дозволяє показати, наприклад, Х2);
Виділення кольором – змінює колір фону, на якому написано текст. Натисніть на трикутник праворуч від олівця і відкриється палітра зміни кольору фону в текстовому документі WordPad клацніть по потрібному кольору і коли зніміть виділення з тексту - побачите, що фон потрібного вам кольору.
Колір шрифту – змінює колір тексту. Натисніть на трикутник праворуч і відкриється панель зміни кольору тексту в документі WordPad.
Щодо палітр зазначимо, що якщо у палітрі, що відкрилася, ви не змогли вибрати потрібний вам колір - внизу є кнопка «Інші кольори…» - натисніть і відкриється нова палітра, в якій потрібно натиснути вкладку «Визначити колір».
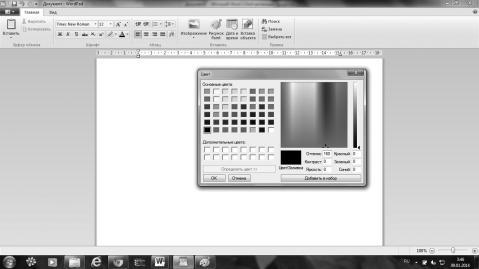
Клацніть спочатку по одній з порожніх клітин, а потім клацніть по потрібному кольору в спектрі. Після цього натисніть кнопку внизу «Додати в набір». Вибраний колір з'явиться у клітинці і, натиснувши «ОК», ви додасте колір до палітри.
Тепер розглянемо панель «Абзац», яка також знаходиться в панелі атрибутів тексту. Вона змінює вирівнювання тексту в документі. Тут знаходяться кнопки які:
Дозволяють зменшувати відступ абзацу;
Дозволяють збільшувати відступ абзацу;
Дозволяють створювати марковані та нумеровані списки;
Дозволяють змінювати міжрядковий інтервал;
Вирівнюють текст лівим краєм. За замовчуванням саме так і пишуться всі тексти;
Вирівнюють текст центром;
Вирівнюють текст з правого краю;
Вирівнюють по лівому та правому краю, збільшуючи інтервали між словами;
Викликають меню «Абзац», де можна настроїти параметри відступу.
автора Грибова ОксанаРозділ 6 Освоюємо «Блокнот» Що таке програма «Блокнот» і чому саме на неї ми вирішили спочатку звернути увагу? Блокнот або Notepad - це найпростіший засіб для роботи з текстом, який є на всіх системах Windows. Інакше кажучи, незалежно від того, яка
З книги Комп'ютер для тих, кому… автора Грибова ОксанаРозділ 8 Освоюємо графічний редактор Paint Paint - це програма, яку можна віднести до класичного класу. Багато поколінь користувачів робили свої перші «проби пера» у комп'ютерній графіці, використовуючи саме цей редактор. Хоча деяким дана програмаздається
З книги Комп'ютер для тих, кому… автора Грибова ОксанаРозділ 10 Освоюємо Word: як створити та зберегти документ Microsoft Word - це програма для роботи з текстовими документами, їх обробки, редагування та роздруківки. На даний момент існує кілька випусків, при цьому кожна Нова версіявідрізняється від попередньої
З книги Комп'ютер для тих, кому… автора Грибова ОксанаРозділ 11 Освоюємо Exel: як створити таблицю Microsoft Excel – це програма для роботи з електронними таблицями. Крім іншого в програмі Microsoft Excel можна використовувати готові формули для спрощення обчислень. Запустити програму можна, клацнувши по значку на
З книги Комп'ютер для тих, кому… автора Грибова ОксанаРозділ 12 Освоюємо PowerPoint: як створити презентацію PowerPoint - програма для створення та проведення презентацій, що є частиною Microsoft Office. Більшість презентацій роблять саме у цій програмі. Після того, як ви відкриєте вікно PowerPoint, ми побачимо вікно, що відкрилося.
З книги Комп'ютер для тих, кому… автора Грибова ОксанаРозділ 16 Ігри на комп'ютері - освоюємо ази, вчимося користуватися Навіщо потрібні ігри на комп'ютері? На перший погляд може здатися, що ігри вам зовсім не потрібні, але іноді хочеться відволіктися від звичайної денної метушні і зробити це можна за допомогою комп'ютера. Ви можете
Із книги Windows Vista. Мультимедійний курс автора Медінов ОлегWordPad Наступна програма групи Стандартні – WordPad (рис. 6.17). Цей текстовий редактор схожий на Блокнот. Відмінність в інтерфейсі полягає в тому, що у вікні програми WordPad є панель інструментів, розташована під рядком меню, а над областю введення розташована
автора Сенкевич Г.Є.Розділ 11 Освоюємо всесвітнє павутиння З цього розділу ви дізнаєтесь: © Як запустити Internet Explorer 8.® Як відкривати веб-сторінки та переходити за посиланнями.® Як «запам'ятати» посилання.© Як знайти інформацію в Інтернеті.© Як зберегти веб-сторінку чи малюнки з неї.© Як завантажувати
З книги Наочний самовчитель роботи на нетбуку автора Сенкевич Г.Є.Розділ 13 Освоюємо електронну пошту З цього розділу ви дізнаєтесь:® Як зареєструвати Поштова скринька.® Як отримувати та надсилати пошту через веб-сайт.® Що таке вкладення.© Як встановити та настроїти програму Windows Live Mail. електронною поштою, раніше
З книги Наочний самовчитель роботи на нетбуку автора Сенкевич Г.Є.Що може програма Wordpad? На прикладі текстового редактора WordPad розглянемо деякі прийоми форматування тексту, вставку малюнків, а також операції пошуку та заміни. Запустіть програму WordPad: Пуск|Всі програми|Стандартні|WoгdPad. Після запуску робочої областівікна
З книги Самовчитель роботи на комп'ютері автора Колісниченко Денис МиколайовичРозділ 4 Самостійно освоюємо роботу з клавіатурою та мишею 4.1. Як не заплутатися в кнопках клавіатури У цьому розділі ми поговоримо тільки про призначення стандартних клавіш, які є на будь-якій клавіатурі, хоч би як вона виглядала. А про призначення додаткових клавіш ви
З книги Перші кроки з Windows 7. Посібник для початківців автора Колісниченко Денис М.5.1.2. WordPad та Блокнот: засоби редагування тексту Текстовий процесор відрізняється від звичайного текстового редактора можливістю форматування тексту, вставки в текст різних об'єктів (картинок, таблиць тощо). У Windows є два засоби редагування: текстовий
Із книги З комп'ютером на ти. Найнеобхідніше автора Єгоров А. А.2.6.1. Текстові редактори Блокнот і WordPad Блокнот - найпростіший текстовий редактор (рис. 2.115). У Блокноті є мінімальні функції для форматування тексту, проте на цьому все закінчується. Блокнот - незамінна річ, коли потрібно щось записати чи швидко
З книги Робота на ноутбуці автора Садівський ОлексійWordPad WordPad – функціональніший редактор у порівнянні з Блокнотом (рис. 17.3). Мал. 17.3. Програма WordPad Його призначення – забезпечити просте форматування тексту. У цій програмі ви зможете не лише набирати символи, але й вказувати для них шрифт, абзаци, вирівнювати,
Програма WordPad (Пуск ^Програми Стандартні > WordPad) - fTjfc текстовий процесор, тобто вона щхдгізначена для підготовки презентаційних документів, які.
У таких документах важливу роль відіграє не лише зміст, а й оформлення.
Чим текстовий процесор відрізняється від текстового редактора?
На відміну від текстового редактора, i i ! -чи процесор керує не тільки змістом документа, але і його внеш мм видом, або форматом. Текстовий процесор, крім операцій редагування змісту документа, дозволяє проводити операції формапщпвапия, які дозволяють точно визначити результат видачі докух.еіта па певний пристрій (зазвичай аркуші паперу певного формату, рідше екран).
Якими є основні параметри друкованої сторінки?
Якщо документ призначений для видачі на друк, то при його оформленні необхідно враховувати розмір аркушів паперу, на який буде видаватися, а також величину полів, що залишаються з усіх чотирьох сторін аркуша. У програмі Wort/Parf відповідні налаштування задаються за допомогою команди Файл > Параметри сторінки. У діалоговому вікні Параметри сторінки можна вказати розмір паперу в розкривному списку Розмір, вибрати вертикальну (Книжкова) або горизонтальну (Альбомна) орієнтацію аркуша, задати розміри полів (в м.ч 11 метрах) в текстових поляхЛіве, Праве, Верхнє, Нижнє.
Як можна створити та редагувати текст у програмі WordPad?
Можливості створення та редагування тексту у програмі WordPad практично не відрізняються від аналогічних можливостей програми Блокнот. Основними відмінностями є наявність напілу інструментів, що полегшує, головним чином, роботу з буфером обміну, а також можливість управління форматом дати і часу при їх вставці в документі. інструментів).
Що таке форматування документа?
Форматування документа – це налаштування його оформлення. При форматуванні документа визначається, як він має виглядати під час перегляду на екрані або при видачі на друк. Насамперед, текстові процесори призначені саме для підготовки паперових документів, дозволяючи з абсолютною точністю визначити, де сторінки розташовується інформація. За допомогою команд форматування можна змінити зображення окремих символів, а також визначити спосіб відображення цілих абзаців. У порівнянні з найбільш потужними текстовими процесорами програма WordPad має обмежені можливості форматування.
Як відображається на зміст файлу документа наявність форматування?
Інформація про форматування повинна зберігатись у файлі документа разом з інформацією про його зміст. Це означає, що файл за обсягом виявляється більшим, ніж чисто текстовий файлз тим самим змістом. Більш того, спосіб запису інформації]<>форматуванні різний у різних текстових процесорах, через що відкривати форматовані текстові документи можна тільки в тому<: жении, в каком они были созданы, или в совместимой программе. В Windows XP программа WordPad предполагает сохранение документов и ф(фмате RTF, хотя способна открывать документ].! некоторых других фор u;i гон, например файлы.DOC в формате программ ы Word,
Що є основним елементом форматування у програмі WordPad?
Основний єдиний і цейформатиронапія у програмі WordPad є абзац. Деякі команди форматування MI луг впливатимуть і на менші елементи тексту (слова, окремі символи), але жодна команда не може автоматично впливати на бо.ш ui "ю частину тексту.
На яку частину тексту впливають команди форматування?
Якщо перед використанням команди (>\лл виділено фрагмент тексту, то команда впливає па виділений фрагмент. Команди форматування абзацу впливають на осі абзаци, в яких f г мь виділений текст. Якщо виділення відсутня, то команда формат)^ ізання абзацу впливає на поточний абзац , тобто абзац, і в якому розташовується курсор. Команда форматування символом впливає на символи, які будуть введені після використання цієї команди в цьому місці документа. Переміщення курсору припиняє дію команди.
Як змінити гарнітуру шрифту?
Щоб змінити гарнітуру шрифту, тобто вигляд символів, можна скористатися розкриваючим* я списком Шрифт на панелі форматування (нижньою з двох панелей інструментів). Цей список містить усі шрифти, встановлені на комп'ютері. Інший спосіб полягає в тому, щоб скористатися діалоговим вікном Вибір шрифту, яке відкривається за допомогою команди Форм; i > Шрифт або пункт Шрифт контекстного меню. Потрібна гарнітура 11; | п а ніби- |Tirnes New Romar у цьому випадку у списку Шрифт
Як змінити розмір шрифту?
Зміна розміру шрифту осуществ.Ы"-тся точно так, як вибір гарштури. Можна використовувати список Розмір шрифту на панелі форматування, а також список Розмір у діалоговому » -™ вікні Вибір шрифту (Формат > Шрифт). Розмір шрифту задається I зш у пунктах, причому можна використовувати значення, включені до списку, а й у полі довільні значення, задаються з точністю до 0,5 пункту.
Для чого призначений список Накресленняшрифту на панелі форматування?
На відміну від інших елементів управління, цей список носить інформаційний характер. Для шрифтів, які підтримують стандарт Unicode, він містить перелік наборів символів, що входять до складу шрифту. Потрібний набір символів вибирається авто- \„ ..-ч | Кирилічний -*&t тично при зміні розкладки клавіатури. "^
Як змінити зображення та колір шрифту?
Кнопки на панелі форматування дозволяють використовувати жирний шрифт (Жирний), Курсив, а також створювати Підкреслений текст. Якщо відповідний режим увімкнено, кнопка відображається натиснутою, для вимкнення треба клацнути на ній ще раз. Різні види зображення можуть використовуватися одночасно. Використовуючи діалогове вікно Вибір шрифту (Формат > Шрифт), напівжирне зображення та курсив задаються у списку Накреслення. Режим підкреслення визначається установкою прапорця Підкреслений, а прапорець Закреслений дозволяє увімкнути додатковий режим викреслення тексту. Колір тексту вибирається з меню, що відкривається при клацанні на кнопці Колір, або з списку Колір, що розкривається, у діалоговому вікні Вибір шрифту. Можливість використання кольору, що не входить до цього списку, у програмі WordPad відсутня.
Навіщо потрібна лінійка?
Лінійка - це спеціальний інструмент програми WordPad, розташований нижче панелей інструментів. Лінійка є мірною шкалою, що дозволяє оцінювати розташування тексту щодо правого і лівого полів сторінки. Крім того, лінійка містить елементи керування, що дозволяють задавати межі абзаців і налаштовувати позиції табуляції.
Як змінити вирівнювання тексту?
Команди вирівнювання тексту належать до команд форматування абзацу. Програма WordPad підтримує три режими вирівнювання: Пс лівого краю (рядки починаються від л<:впго поля листа, так что их левые края образуют вертикальную линию), По i (ентру (строки размещаются симметрично относительно середины стран! цы; режим использу- г-".^1^ ется для оформления заголовков) и По правому краю (строки f^-[ -заканчиваются у правого поля листа, так {го их правые края образуют вертикальную линию; такой режим используется при оформлении эпиграфов и обращений в официальных документах). Выбор режима осуществляется щелчком на соответствующей кнопке i ia панели форматирования или с помощью раскрывающегося списка Выраинивание в диалоговом окне Абзац (Формат >абзац). Можливість вирівнювання по ширині, з рівною правою і лівою межами, загальноприйня ла для текстів російською мовою, у програмі WordPad відсутня.
Як здійснюється управління відступами?
Відступи визначають ліву та праву г|:.;ниці абзацу, а також величину абзацного відступу в першому рядку абзацу (червоний рядок*-). Задати межі абзацу можна за допомогою трикутних маркерів на лінійці (маркери, розташовані і -;iy, визначають ліву та праву межі абзацу, маркер, розташований зверху, задає відступ червоного рядка). 11: можна переміщення маркерів перетягуванням. При перетягуванні квадратного маркера ліва межа абзацу та відступ червоного рядка змінюються із збереженням відносного положення. Інший спосіб зміни меж абзацу полягає у використанні діалогового вікна Абзац. Параметри абзацу задаються на панелі Відступ, у полях Ліворуч, Праворуч та Перший рядок. Значення відступу першого рядка може бути негативним, у разі виходить абзацний виступ.
Як ПРИ Форматуванні використовується табуляція?
Текстові процесори, на відміну від папок (тевих редакторів, зазвичай дозволяють налаштовувати вплив клавіші TAB. При її натисканні курсор переміщається до чергової позиції табуляції. Але замовчування позиції табуляції розташовуються через кожні півдюйми, що відображається невеликими вертикальними vn засічками в нижній частині ліній. положення позиції табуляції, слід клацнути на лінійці в потрібному місці.Створена позиція табуляції позначає! табуляції Для видалення по-яші табуляції слід потягнути
Стандартні програми загального призначення куточок за межі лінійки. Більш точну установку позицій табуляції можна зробити у діалоговому вікні Табуляція (Формат > Табуляція). Положення позицій табуляції визначається в сантиметрах, рахуючи від лівого поля. Встановлені позиції перераховуються у списку. Вказавши в наявному полі положення нової позиції табуляції, можна натиснути на кнопку Встановити. Видаляються позиції табуляції за допомогою кнопок Очистити та Очистити все.
Як створити маркований список?
Кожен абзац маркованого списку позначається лівим краєм маркером, який показує, що всі ці абзаци тематично пов'язані. Щоб перетворити поточний абзац на маркований список, слід клацнути па кнопці Маркери на панелі форматування або дати команду Формат > Маркер. Скасувати режим маркованого списку можна цією командою. Якщо ви вводите текст, після ввімкнення маркованого списку в кожному абзаці, що створюється натисканням клавіші ENTER, автоматично з'являється маркер. Щоб припинити створення списку, доведеться знову скористатися тією самою комантюй.
Що таке режим попереднього перегляду?
Хоча команди форматування впливають на те, як документ відображається у вікні програми WordPad, іноді виникає необхідність побачити його на екрані точно у тому вигляді, в якому він буде виданий на друк. Для цього потрібно скористатися кнопкою Попередній перегляд на панелі інструментів або командою Файл > Попередній перегляд. У режимі попереднього перегляду можна перегортати документ і змінювати масштаб. Щоб повернутися до режиму редагування, натисніть кнопку Закрити.
Як робиться друк документа?
Друк документа із програми Word Pad виконується стандартним чином. Для друку всього документа із заданими за замовчуванням параметрами використовується кнопка Друк на панелі інструментів. Відкрити діалогове вікно Друк можна за допомогою команди Файл > Друк (або альтернативної клавіатурної комбінації CTRL+P), а також за допомогою кнопки Друк у режимі попереднього перегляду.
Які варіанти збереження документа передбачені у програмі WordPad?
Для збереження документа у програмі WordPad можна використовувати стандартні команди Файл > Зберегти (CTRI.+S) та Файл > Зберегти як. Під час використання діалогового вікна Зберегти як можна вибрати формат документа. Формат ІГ/"(Файл RTF) яшпмчся загальноприйнятим стандартом опису форматованих документ і як такий розпізнається багатьма текстовими процесорами. У Windows XP тільки цей формат забезпечує збереження інформації про форматування документа. Різні формати збереження текстової > i< жу мента сохраняют только содержание документа, отбрасывая информацию о форматировании. Они отличаются только используемой кодировкой символов.
Чи дозволяється програма WordPad створювати комбіновані документи?
Так, програма WordPad дозволяє створивши; комбіновані документи, в даному випадку текстові документи, що містять графічні ілюстрації, мультимедійні вставки та інші об'єкти.
Як створити об'єкт у межах комбінованого документа?
Щоб створити об'єкт у комбінованому документі, слід дати команду Вставка »Об'єкт. Установивши перемикач Створити новий, виберіть Тип об'єкта в списку. Б залежності i n вибраного об'єкта буде або відкрито вікно відповідної програми, або прямо у вікні програми WordPad з'являться панелі інструментів та інші елементи відповідного вікна програми. Створивши i t з i редагувавши дані, закрийте окреме вікно або клацніть на сторінці документа за межами зони об'єкта. Новий об'єктвпроваджується в документ, що редагується.
Як використовувати наявний файл як об'єкт у комбінованому документі?
Давши команду Вставка * Об'єкт, встанови п [переключатель Створити з файлу. Ім'я файлу можна ввести в іолі Файг i n нібратъ за допомогою кнопки Огляд. За промовчанням файл впроваджується і.окумент. Якщо необхідно зв'язування, слід встановити прапорець Свя:ь.
Як створити об'єкт із використанням буфера обміну?
Щоб вставити в комбінований документ програми WordPad об'єкт із буфера обміну, слід попередньо сформувати потрібний об'єкт (або фрагмент) у відповідному додатку та помістити його у буфер. Якщо об'єкт не може інтерпретуватися як текст, його можна вставляти за допомогою звичайної команди Правка > Вставити. Якщо потрібно точно вказати, який формат має використовуватися при вставці, слід скористатися командою Правка > Спеціальна вставка.
Як відтворити мультимедійну інформацію?
Мультимедійна інформація може бути представлена у межах комбінованого документа повністю. Звукозаписи представляються як значка, відеозаписи - як зображення, що містить перший кадр. Для відтворення потрібно двічі клацнути на об'єкті. Як правило, у документі з'являється консоль, яку можна використовувати для керування відтворенням.
Як змінити вставлений об'єкт?
Не всі об'єкти легко редагувати (змінювати). Якщо клацнути на області об'єкта один раз, об'єкт виділяється рамкою та маркерами зміни розмірів (маленькими квадратиками по сторонах та кутах області). За допомогою цих маркерів можна змінити перетягування розмір області, виділеної об'єкту. У цьому зазвичай відбувається перемасштабування зображення об'єкта. Щоб змінити зображення об'єкта, а сам об'єкт, слід двічі клацнути на області об'єкта. Якщо зміна об'єкта можлива, або виникне можливість редагування в рамках документа, або відкриється вікно батьківського додатка для об'єкта. Для пов'язаного об'єкта можна також відредагувати файл оригіналу, а потім зробити оновлення за допомогою діалогового вікна властивостей об'єкта (Правка > Властивості об'єкта).
Як видалити об'єкт із комбінованого документа?
Щоб видалити об'єкт із комбінованого документа, треба його вибрати. а потім дати команду Правка > Очистити або просто натиснути клавіш) DELETE,



