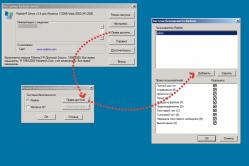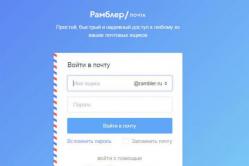Жарознижуючі засоби для дітей призначаються педіатром. Але бувають ситуації невідкладної допомоги за лихоманки, коли дитині потрібно дати ліки негайно. Тоді батьки беруть на себе відповідальність і застосовують жарознижувальні препарати. Що можна давати дітям грудного віку? Чим можна збити температуру у старших дітей? Які ліки найбезпечніші?
Бажаючи налаштувати роутер, багато користувачів часто стикаються з безліччю проблем. Однією з них є відсутність доступу до роутера, коли при введенні адреси роутера в рядку браузера 192.168.0.1 (192.168.1.1) користувач отримує повідомлення про неможливість зайти в роутер і відкриття сторінки. У цьому матеріалі я поясню причини відсутності доступу через 192.168.0.1, а також поясню, як правильно увійти в роутер через 192.168.0.1.
Причин проблеми входу до роутера може бути кілька. Найстандартніші – це відсутність підключення комп'ютера до роутера, неправильні налаштуваннясамого підключення, проблеми з мережевою картою, помилка в наборі IP-адреси, а також банальна несправність самого роутера. Як вирішити нижче перелічені (і схожі) проблеми я напишу нижче. "А ви пробували вимкнути, і знову включити".
Що потрібно перевірити насамперед, якщо не заходить у налаштування роутера
Перш ніж занурюватися в пояснення щодо правильності налаштувань IP-з'єднання, спробуйте виконати ряд шаблонних дій, які часто допомагають виправити безліч проблем з можливістю зайти в роутер 192.168.0.1:

Використовуємо мережевий кабель
Щоб унеможливити невірних WI-FI налаштуванькраще підключатися до роутера через стандартний мережевий кабель (звичайна кручена параз конекторами RJ-45).

Популярні причини несправності
Зазвичай, основною причиною відсутності доступу до роутера 192.168.0.1 є статистична адреса вашого комп'ютера замість динамічного. Щоб виправити проблему, зробіть таке:
- направте курсор на іконку підключення до мережі з трикутником, натисніть праву клавішу миші та виберіть «Центр управління мережами та спільним доступом»;
- клацніть на «Зміна параметрів адаптера праворуч», потім натисніть правою кнопкою миші на «Підключення по локальної мережі»;
- у списку виберіть "Властивості";
- у меню, що відкрилося, клацніть на «Протокол інтернету версії 4 (TCP/IPv4)» і натисніть Властивості;
- подбайте, щоб у вас стояла галочка навпроти автоматичного визначення IP та DNS, потім натисніть «Ок».

Для збільшення зображення клацніть по ньому
Якщо проблема була в цьому, то тепер ви можете легко підключитися до вашого роутера.
Загальний процес виправлення проблем із входом на роутер можна переглянути тут:
Неправильне ім'я користувача або пароль
Якщо ви зайшли в роутер, а він вимагає від вас пароль (який ви не встановлювали), то не засмучуйтесь. Вбийте і в рядок логіна і в рядок пароля - admin, і все вийде (замість пароля admin може бути порожнє поле або 1234, також бувають 0000 і 1111).

Висновок
Як бачимо, основною причиною відсутності доступу до роутера є неправильне встановлення мережевих налаштувань, коли замість динамічного IP та DNS, у комп'ютері встановлена статистична IP адреса. Також можуть бути актуальні проблеми входу до роутера 192.168.0.1 з мережевою картою, мережним кабелем, не потрібно виключати і банальну поломку роутера У разі останньої можна віднести роутер на тест в один із сервісних центрів, а також проконсультуватися з компетентним спеціалістом.
Вконтакте
У цій інструкції буде докладно розглянуто, як настроювати Wi-Fi роутер D-Link DIR-300. Зокрема, поговоримо про те, як оновлювати прошивку на роутері та чому іноді це потрібно, про те, як налаштовувати Інтернет-з'єднання та які типи підключення використовуються різними провайдерами. Також буде розглянуто такі питання, як налаштування бездротової точки доступу Wi-Fi, як поставити пароль на бездротову мережу та підключити різні пристрої. Заодно буде запропоновано і відео урок з налаштування роутера DIR-300.

Бездротовий маршрутизатор (Wi-Fi роутер) D-Link DIR-300
Оновлення: якщо на вашому роутері встановлено прошивку 2.5.11 або 2.15.19 (загалом, 2.5.x), а інтерфейс налаштувань схожий на скріншот нижче, використовуйте цю інструкцію: .

Що слід зробити перед налаштуванням маршрутизатора (роутера)
Ще до того, як Ви підключите роутер для його наступного налаштування, я рекомендую завантажити файл останньої прошивки для апаратної ревізії.
Що таке апаратна ревізія? Незважаючи на загальну назву роутерів і однаковий зовнішній вигляд, D-Link DIR-300 бувають різні. Ось список тих, які можна зустріти у продажу на сьогоднішній день:
- DIR-300 A/C1
- DIR-300NRU B5/B6
- DIR-300NRU B7

Апаратна версія роутера на наклейці
Для кожного з них потрібна власна прошивка. Апаратна ревізія роутера вказана на наклейці, яка знаходиться на його тильній стороні, у рядку H/W ver. Для того, щоб скачати прошивку для роутера, слід зайти на офіційний сайт D-Link за адресою ftp.dlink.ru , і пройти таким шляхом: pub - Router - Ваша модель роутера (DIR-300 або DIR-300NRU) - Firmware - апаратна ревізія роутера У папці, в якій Ви опинитеся, знаходиться один файл bin і папка «Old». Згаданий файл є останньою прошивкоюсаме для Вашого пристрою, його слід завантажити на свій комп'ютер. У папці Old містяться старі прошивки для роутера, які також можуть стати в нагоді в деяких випадках (нестабільна робота на новій прошивці).

Наступна дія, яку рекомендується виконати перед налаштуванням - скинути наявні налаштування D-Link DIR-300 (якщо Ви вже намагалися щось налаштувати самостійно або він був налаштований для іншого Інтернет-провайдера). Для цього слід скористатися кнопкою Reset, що знаходиться ззаду роутера: затисніть її на 20-30 секунд, відпустіть і зачекайте близько 30 секунд, доки роутер не перезавантажиться із заводськими налаштуваннями.

І ще один момент: для того, щоб потрапити в панель налаштувань роутера, у властивостях підключення по локальній мережі має бути виставлено «Отримувати IP-адресу автоматично» та «Отримувати адресу DNS сервераавтоматично». Знайти ці параметри можна у наступних місцях:
- Windows 8 і 7 - "Панель управління" - "Центр управління мережами та загальним доступом" - "Зміна параметрів адаптера" - "Підключення по локальній мережі" (правою кнопкою, властивості) - "Протокол інтернету версії 4" - "Властивості".
- Для Windows XP шлях аналогічний, єдине, в панелі керування слід перейти до папки « Мережеві підключення», а вже там дивитись властивості підключення по локальній мережі.
У деяких випадках та для деяких провайдерів (Interzet, різні провайдери, що надають послуги юридичним особам) ті параметри, які були записані у властивостях підключення по локальній мережі (IP адреса, маска підмережі, основний шлюз та DNS-сервери) слід записати будь-куди. Навіть трохи інакше: якщо у всіх цих полях було щось зазначено, обов'язково запишіть ці дані.
Незважаючи на те, що підключення роутера, здавалося б, не повинно викликати жодних складнощів, досить часто доводиться бачити неправильні варіанти. Пов'язано це з тим, що навіть при неправильному підключенні можна досягти, наприклад, щоб на одному комп'ютері був інтернет і працювало цифрове ТБ. Однак правильним воно від цього не стає, а пристрої, підключені через Wi-Fi, повідомлятимуть про те, що «З'єднання обмежене або відсутнє» або «Без доступу до інтернету». Правильний варіант підключення – на малюнку нижче.

Таким чином, кабель Вашого інтернет-провайдера (або кабель, що йде від модему, якщо він у Вас присутній) повинен бути підключений до порту Internet і тільки до нього. Мережева карта з'єднується з одним з портів LAN роутера за допомогою кабелю RJ-45 (стандартний мережевий кабель).
Прошивка DIR-300
Насамперед, трохи про те, чому краще зробити оновлення прошивки роутера, ніж робити цього:
- Куплений Вами в магазині роутер DIR-300, з ймовірністю має одну з перших версій прошивок. Виробник, у нашому випадку це D-Link, регулярно випускає нові версії, в яких виправляються різні помилки, що впливають на роботу пристрою (розриви з'єднання, роутер ріже швидкість, збиваються налаштування). Тому, оновивши прошивку перед налаштуванням роутера, Ви зможете уникнути багатьох проблем.
- Сама прошивка роутера не становить особливих складнощів і доступна будь-якому, навіть «чайнику». Головне, щоби було нормальне керівництво. Перед Вами саме таке.
Перший крок (за умови, що роутер вже підключено) - запустити будь-який Інтернет-браузер на комп'ютері та ввести в адресний рядок наступну адресу: 192.168.0.1, після чого натиснути Enter.

Ви попросите ввести ім'я користувача та пароль. Стандартні логін і пароль для всіх D-Link DIR-300 - admin (тобто в обидва поля пишемо те саме - admin). Після входу, Вас попросять змінити пароль, що використовується за замовчуванням, з метою безпеки. Зробіть це, щоб ніхто сторонній не міг змінювати налаштування бездротового маршрутизатора.
Наступне, що Ви побачите - інтерфейс налаштування роутера, який, залежно від апаратної ревізії та поточної прошивки, може мати різний зовнішній вигляд.

У цій інструкції не розглядається налаштування DIR-300 B1-B3 (вони вже старі та їх власники, як правило, вже навчилися їх налаштовувати). Тому розглянемо, як оновити прошивку останніх двох варіантах.
- Для прошивок 1.3 слід зайти до «Налаштувати вручну», вибрати вкладку «Система», а вже в ній – оновлення ПЗ. Потім слід натиснути «Огляд», вказати шлях до файлу нової прошивки (як завантажити нову прошивку описано раніше)
- Для прошивок 1.4 потрібно вибрати пункт «Розширені налаштування», потім на вкладці «Система» натиснути стрілку вправо (там зображену), вибрати пункт Оновлення програмного забезпечення, після чого натиснути «Огляд» та вказати шлях до файлу нової прошивки.
- Натиснути кнопку «Оновити»
Після цього залишається лише дочекатися закінчення процесу прошивки роутера.
Як настроїти підключення
Суть налаштування роутерів, у тому числі і D-Link DIR-300 полягає в тому, щоб підключення до Інтернету ініціалізував сам роутер, роздаючи його всім іншим підключеним пристроям. Налаштування цього з'єднання в інтерфейсі роутера є основною необхідною дією.
Слід також зазначити, що під час налаштування роутера, а також після неї, раніше підключення на комп'ютері більше не слід підключати. Тобто. якщо раніше на комп'ютері Ви запускали підключення Білайн, Ростелеком, Аїст, ТТК, Дом.ру або якесь інше, то тепер цього робити не потрібно, інакше, т.к. з'єднання вже встановлено безпосередньо комп'ютером, роутер, швидше за все, не зможе його встановити (у деяких випадках буває можливою роботакількох паралельних підключень, але для більшості тарифів домашнього інтернету- Ні).

Перейдемо до налаштування підключення. На головній сторінці настройок роутера внизу натисніть «Розширені налаштування», після чого на вкладці «Мережа» виберіть «WAN» і натисніть «Додати» внизу сторінки, на якій відображатиметься одне з'єднання з динамічною IP-адресою.

Тепер наше завдання – правильно заповнити всі поля правильно, при цьому правильність визначається тим, який тип з'єднання використовує Ваш провайдер:
- Онлайм – Динамічний IP, тобто. Вам навіть не потрібно нічого налаштовувати в з'єднанні, єдине, що варто подбати - пароль на Wi-Fi, про який піде нижче
- Білайн - L2TP + Динамічний IP
- Interzet - Статичний IP
- Ростелеком, Домолінк, ТТК, Дом.ру - PPPoE
- Лелека - PPTP + Динамічний IP
Інформацію про те, який тип з'єднання використовує Ваш інтернет-провайдер можна легко знайти на офіційному сайті або переглянути властивості з'єднання, яке використовувалося на комп'ютері для доступу до Інтернету.
У більшості випадків, все, що потрібно заповнити, крім типу з'єднання - це логін і пароль, які Ви отримали від постачальника послуг, а також адресу VPN сервера для провайдерів, які використовують PPTP або L2TP з'єднання.
Після цього натискаємо "Зберегти". І опиняємось на сторінці з щойно створеним з'єднанням, яке, як нам показують, «розірвано». Також зверху праворуч Ви побачите індикатор, який повідомляє нам про те, що налаштування роутера було змінено і тепер їх необхідно зберегти (вдруге). Слід зробити це - інакше, після перезавантаження роутера або при відключенні живлення всі налаштування скинуться. Оновіть сторінку зі списком з'єднань. Якщо Ви все налаштували правильно, не переплутавши пароль або тип підключення, воно загориться зеленим, а Інтернет стане доступним. Можна переходити до налаштування бездротового мережі Wi-Fi.
Налаштування Wi-Fi точки доступу
Для того, щоб налаштувати бездротову мережу (по суті, вона вже працює, проте краще буде, якщо Ви якось її назвете і поставите пароль на Wi-Fi), знову заходимо на сторінку розширених налаштувань роутера DIR-300 і на вкладці Wi- Fi натискаємо на посилання «Основні налаштування».

На сторінці, що з'явиться, можна вказати ім'я точки доступу SSID, за яким Ви будете впізнавати свою бездротову мережу серед сусідніх. Також тут можна змінити інші параметри, але в більшості випадків цього не потрібно. Збережіть установки.
Після цього на цій же вкладці Wi-Fi виберіть пункт «Параметри безпеки». Тут ми можемо поставити пароль на Wi-Fi роутері D-Link DIR-300. Для чого в полі "Мережева автентифікація" слід вибрати WPA2-PSK, а в "Ключ шифрування PSK" потрібно ввести бажаний пароль на точку доступу та зберегти налаштування.
Ось і все, роутер DIR-300 можна вважати налаштованим, тепер Ви можете підключати до нього будь-які пристрої, що підтримують з'єднання Wi-Fi, а також по локальній мережі. Якщо Ви використовуєте цифрове телебачення, то на головній сторінці налаштувань у пункті «Налаштування IPTV» вкажіть один із портів як виділений під ТБ і підключіть до нього телевізійну приставку.
У статті описані причини, що призводять до блокування панелі керування модемом та методи розблокування: програма антивірус, вірус, брандмауер Windows або збій обладнання.
Дивіться як налаштувати Інтернет та встановити пароль на WiFi:
Іноді трапляються випадки блокування панелі налаштувань роутера або модему. На це можуть впливати такі фактори, як:
- Блокування Антивірусом.
- Блокування Брандмауер Windows.
- Несправність мережевої карти.
Факт блокування трапляється досить рідко. Найпростіше налаштувати модем на іншому комп'ютері або ноутбуці, але якщо у вас такої можливості немає, проробіть описане нижче.
Збій роботи браузера
Спробуйте зайти в налаштування з різних браузерів, наприклад, Яндекс.Браузер, Google Chrome, Firefox Mozilla або Opera. Для входу до модему в адресному рядку браузера введіть 192.168.1.1 (якщо у вас роутер, тоді пишіть 192.168.0.1). Далі відкриється сторінка авторизації, введіть ім'я користувача та пароль – admin. Якщо увійти не вдалося, переходимо до наступного пункту.
Блокування антивірусом
Спробуйте вимкнути антивірус та Брандмауер Windows. Якщо це не допомогло, то переходимо до наступного пункту.
Збій модему
Можливо стався збій модему. Знайдіть маленький отвір модему (зазвичай підписано Reset). Потім натисніть кнопку сірником і тримайте 10 секунд. Повинне відбутися скидання настройок на заводські. Проконтролювати цей процес ви можете по лампочках на модемі, вони згаснуть і поступово почнуть спалахувати.
Після скидання налаштування інтернету на модемі будуть за замовчуванням. Для того, щоб у вас запрацював інтернет, потрібно буде вказати в налаштуваннях модему дані вашого інтернету провайдера!
Якщо після скидання налаштувань зайти в модем не виходить, робимо таке:
Прописуємо IP-адресу на комп'ютері вручну, для цього:

Якщо ви все одно не можете зайти в налаштування модему, найвірнішим рішенням буде відключити модем і зайти до сусіда і спробувати його комп'ютер. Блокування налаштувань модему це велика рідкість, на іншому комп'ютері у вас має бути.
Відео про розблокування налаштувань модему