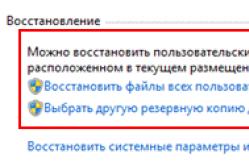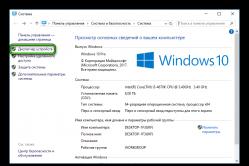Жарознижувальні засоби для дітей призначаються педіатром. Але бувають ситуації невідкладної допомоги при пропасниці, коли дитині потрібно дати ліки негайно. Тоді батьки беруть на себе відповідальність і застосовують жарознижувальні препарати. Що можна давати дітям грудного віку? Чим можна збити температуру у старших дітей? Які ліки найбезпечніші?
Прямий інтерфейс USB підтримує лише флеш-накопичувачі USB, PictBridge-сумісні фотокамери або цифрові фотокамери, що використовують стандарт USB Mass Storage. Ніякі інші пристрої USB не підтримуються.
Для друку даних безпосередньо з картки пам'яті або флеш-накопичувача USB дотримуйтесь інструкцій нижче:НЕ вимикайте кабель живлення та не виймайте картку пам'яті або флеш-накопичувач USB з роз'єму (слоту) або прямого роз'єму прямого інтерфейсу USB, коли пристрій зчитує або записує дані на картку пам'яті або флеш-накопичувач USB (клавіша "Фотоцентр" при цьому блимає). Можуть бути втрачені дані або пошкодиться карта.
Використання функції перегляду фотографійМожна переглянути фотографії на дисплеї та надрукувати їх. Якщо фотографії більші за обсягом, можливі затримки перед відображенням кожної фотографії на дисплеї. Використання індексної сторінки (з мініатюрами фотографій)
- Перевірте, щоб картка пам'яті або флеш-накопичувач USB були вставлені у правильний слот.
- Роздрукуйте індексну сторінку.
Фотоцентр надає фотографіям номера (наприклад, No.1, No.2, No.3 тощо). Фотоцентр не розпізнає жодних інших номерів або імен файлів, які використовуються цифровою фотокамерою або комп'ютером для ідентифікації зображень. Можна надрукувати сторінку з мініатюрами зображень. На ній будуть відображені всі зображення, що містяться на картці пам'яті або флеш-накопичувач USB.
- Натисніть клавішу Фотоцентр.
- Натисніть Індекс.друк.
- Натисніть Індексна сторінката виберіть 6 фотограф./рядабо 5 фотограф./ряд.
- Натисніть Параметри друку, щоб змінити тип або формат паперу.
- Якщо не потрібно змінювати параметри паперу, перейдіть до КРОКУ g.- Натисніть Тип паперу. Виберіть тип паперу.
- Натисніть Формат бум.. Виберіть формат паперу.
- Натисніть Колір Старт, щоб почати друк.
- Визначте номер фотографії, яку потрібно надрукувати.
- Натисніть Фотоцентр.
- Натисніть Індекс.друк.
- Натисніть Друк фотографій.
- Введіть номер зображення з індексної сторінки. Після введення номерів усіх зображень натисніть OK.
- - Для моделей MFC:
Можна вводити кілька номерів за допомогою ком або дефіс.
Наприклад, введіть 1,3,6 , щоб надрукувати зображення No.1, No.3 та No.6.
Введіть 1-5 , щоб надрукувати зображення з No.1 до No.5. - Довжина рядка для введення номерів зображень не може перевищувати 12 символів (включаючи коми).
- - Для моделей MFC:
- - Для моделей DCP:
Введіть потрібну кількість копій, натискаючи + або - .- Для моделей MFC:
Введіть потрібну кількість копій або безпосередньо натиснувши поле для введення та введіть число, або натискаючи кнопки + або - . - Виконайте одну з таких дій:
- Натисніть Параметри друку, щоб змінити налаштування друку.
- Якщо не потрібно змінювати параметри, натисніть Колір Старт, щоб почати друк.
Комп'ютерна техніка перестала бути дивиною вже давно. Якщо багато років тому комп'ютери можна було зустріти тільки на підприємствах та в офісах, то згодом вони проникли неймовірно стрімко і до домашнього простору користувачів. Дещо пізніше стало купуватися і периферійне обладнання, що підвищує в кілька разів можливості користувача. Зокрема, одним із таких бажаних периферійних пристроїв є принтердозволяє здійснювати друк документів з флешки, оптичного диска або безпосередньо з самого ПК. Далі читайте, як на принтері роздрукувати текст із флешки.
Дізнайтеся, як роздрукувати текст з флешки правильно та без зусиль
І все-таки, на жаль, не кожен користувач має в домашніх умовах друкар, підключений до комп'ютера. З цієї причини багато хто прагне розібратися, які дії слід здійснити, щоб успішно перенести на знімному накопичувачі документи та забезпечити якісний друк.
У принципі, друк документів з флешки не супроводжується труднощами і з таким завданням зможе бездоганно впоратися будь-який користувач, якщо ознайомиться з цими рекомендаціями.
Щоб надрукувати підготовлені в домашніх умовах документи за умови відсутності принтера, слід вивчити алгоритм дій та згодом його виконати. Звичайно, слід провести підготовчу роботу, щоб забезпечити доставку підготовлених файлів до місця, де є принтер.
Підготовча робота
Після того як ви завершили роботу з набором текстового матеріалу, його редагуванням, ви обов'язково повинні зберегти цей файл на жорсткому диску. А вже після цього підключіть будь-який накопичувач, якою може виступати флешка або оптичний диск.
Звичайно ж, у цьому випадку першість віддається флешці, запис на яку здійснюється швидко і цей процес зрозумілий усім. А ось запис на оптичний диск здійснюється трохи складніше, крім того, потребує більшої кількості часу.
Отже, щоб зберегти документи на флешку, приєднайте її до USB-роз'єму, потім знайдіть той документ, який ви створили, клацніть правою клавішею мишки і виберіть параметр «Надіслати». Далі відкриється додаткове меню, в якому буде кілька пропозицій, куди ви можете надіслати підготовлений документ. Безперечно, ви вибираєте параметр «Знімний диск».

Коли процес копіювання завершується, на екрані зникає діалогове вікно, де відображався цей процес. Після цього можна виймати флешку з ПК, попередньо вибравши параметр безпечного вилучення. На цьому підготовча робота завершується, можна вирушати на пошуки друкувального пристрою.

Варіанти друку
Ви можете вирушити до копіювального центру, де його співробітники вам якісно роздрукують потрібний документ, але за цю послугу доведеться заплатити. Можна зробити інакше, відмовившись від сторонніх послуг, а подавшись до знайомих, друзів або на роботу. Головне, щоб там було встановлено принтер.
Тепер, коли у вас є документ і ви знаходитесь поруч із принтером, вам залишається зробити кілька останніх дій, щоб досягти зазначених планів. Вирішити таку технічну задачу можна двома способами, що відрізняються один від одного тим, що в першому випадку передбачається використання комп'ютера, а в другому використовується лише принтер.
Використання комп'ютера
Якщо ви вирішили скористатися першим способом, як на принтері роздрукувати підготовлений заздалегідь текст з флешки при його підключенні до іншого комп'ютера, то навряд чи ви зазнаєте будь-яких труднощів.
Процес буде таким же точним, начебто до вашого ПК було підключено принтер.
Спочатку. Як тільки він відобразиться на екрані, відкрийте його, знайдіть серед усіх документів той файл, який вам так важливо роздрукувати.
Клацніть на цьому файлі, щоб він відкрився. Тепер ви можете його ще раз про всяк випадок переглянути, далі натисніть на пункт «Друк», розташований у меню. Якщо важливо відразу роздрукувати кілька копій або певні сторінки, тоді слід внести настройки у вікні друку.
На цьому всі дії, спрямовані на рішення технічного завдання, пов'язаної з печаткою документа, завершуються.

Пряме підключення
В даний час багато користувачів встигли придбати собі принтери нового покоління, тим більше такі оновлені пристрої встановлені в установах. З огляду на це можна цілком обійтися без підключення знімного накопичувача до комп'ютера.
За наявності такого сучасного принтера друк здійснюється безпосередньо із флешки. Для цього ознайомтеся з рекомендаціями, як на принтері роздрукувати з флешки, і ви зрозумієте, що це також просто.
До речі, це може бути не тільки принтер, але й багатофункціональний пристрій, що виконує функції сканування, копіювання та друку.
На друкувальному пристрої знайдіть USB-роз'єм, вставте в нього флешку. На панелі пристрою виберіть той документ, який потрібно роздрукувати, а потім вкажіть, скільки копій вам потрібно отримати.

Якщо друкувальний пристрій має можливість здійснювати кольоровий друк, вам потрібно буде вказати, як повинен роздрукуватися документ, у кольоровому варіанті або чорно-білому. Залишається погодитися з усіма внесеними параметрами налаштування, і пристрій миттєво почне друкувати.
Отже, процес друку підготовлених документів, збережених згодом на знімному носії, ні, якщо вивчити рекомендації і розібратися у всіх технічних нюансах.
Безумовно, найпростіший спосіб впоратися з поставленим завданням полягає в тому, щоб звернутися за допомогою до фахівців із найближчого фотоательє, які за лічені хвилини роздрукують фото будь-якого формату. Однак, сучасна апаратура допомагає вирішувати подібні питання самостійно в домашніх умовах, адже на сьогоднішній день випускаються принтери, обладнані інформативним РК-дисплеєм та спеціальними роз'ємами, за допомогою яких можливий друк фотографій із флешки навіть без використання ПК. Для тих же, хто не має таких універсальних інноваційних пристроїв, можна порекомендувати масу інших простих у виконанні способів того, як роздрукувати фото 10х15 на принтері, використовуючи для цих цілей флеш-накопичувач. І перший з них полягає в приєднанні пристрою для друку до будь-якого ПК, будь то стаціонарний комп'ютер, ноутбук або навіть планшет зі спеціальними роз'ємами.
Наступний етап передбачає запуск операційної системи та синхронізацію ПК з принтером, яку досить легко провести по спливаючих діалоговим вікнамз підказками через провідник та розділ "Пристрої та принтери". Якщо з якихось причин ПК "не бачить" принтер, необхідно підключити його до іншого роз'єму. Крім того, якщо йдеться про перше використання, необхідно встановити драйвера, скориставшись настановним диском, що додається до пристрою, призначеного для друку (у разі його відсутності драйвера можна завантажити з мережі, використовуючи модель і серійний номерпринтера). Після успішної синхронізації до ПК, необхідно підключити флеш-накопичувач із фото, призначеним для друку. Наступний етап полягає в тому, щоб відкрити флешку на ПК і клікнути по потрібній фотографії правою кнопкою миші щоб вибрати з меню функцію "Друк".
Наступний етап полягає в тому, щоб вибрати потрібні формати для друку фотографії. Так, у верхній панелі спливаючого вікна необхідно звірити найменування використовуваного засобу для друку, виставити формат фотопаперу ( альбомний листА4, інший тип або тип, який можна встановити вручну), а також якість зображення (зазвичай з роздільною здатністю 600 на 600). Для того, щоб вибрати друк фотографій 10х15, можна скористатися допоміжною панеллю діалогового вікна, що спливає, розташованої в правій його частині. Так, якщо для друку використовується папір необхідного розміру (в даному випадку йдеться про стандарт 10х15), то в правій частині панелі потрібно натиснути на іконку з підписом "На всю сторінку". При цьому необхідно проконтролювати, щоб у нижній панелі спливаючого вікна була проставлена галочка навпроти опції "Зображення за розміром кадру", інакше виникає ризик отримати фото меншого розміру.
Якщо в наявності так і не виявилося фотопапір необхідного розміру, можна використовувати стандартний формат А4 (альбомний лист), вибираючи при цьому в правій бічній панелі іконку з підписом "10х15 (2)". У цьому випадку з'являється можливість друкувати на аркуші відразу по два фото заданого формату, причому можна використовувати як одне і те ж, так і різні зображення, не забуваючи при цьому проставляти необхідне їх число в нижній панелі навпроти позначки "Копій кожного зображення". Вибираючи число "1" на виході можна отримати лише одну фотографію формату 10х15, яку згодом потрібно буде вирізати ножицями. Для того, щоб не помилитися з параметрами, що задаються в діалоговому вікні, передбачена спеціальна функція попереднього перегляду і після того як буде обраний оптимальний варіант, можна сміливо натискати на кнопку "Друк", попередньо переконавшись у тому, що в принтер був вставлений фотопапір.
Якщо якість зображення на виході залишає бажати кращого, можна спробувати змінити параметри друку, встановивши галочку навпроти рядка "Підвищити чіткість друку", а також попрацювавши в підменю "Керування кольором". При цьому не слід забувати, що на готовий результат дуже сильно впливає і якість паперу, тому найкраще віддавати перевагу оригінальній продукції, враховуючи той факт, що на глянцевому щільному папері фото найчастіше виходять нечіткими і змащеними.
Фотографії, зроблені на камеру сучасного телефону, часом за якістю нічим не відрізняються від тих, що зроблені на цифровий фотоапарат. Через це карти пам'яті практично у всіх повністю забиті знімками. Чи можна їх роздрукувати безпосередньо з телефону? Як це правильно зробити?
Про що йтиметься:
Безпровідний зв'язок
Перший помічник – WIFI. Роздрукувати на принтері через WIFI – найпростіший спосіб. Він застосовується навіть у тому випадку, коли в принтері немає цієї технології. І тут можна обійтися навіть без комп'ютера.
Отже, на телефонах з операційною системоюАндроїд потрібно зайти в меню налаштувань. Там слід знайти розділ «Друк». Якщо в ньому натиснути «Завантажити модулі», буде завантажено спеціальні програмидля роботи з принтерами. Вам потрібно вибрати відповідну модель, наприклад Canon або HP.
Хмара
Друк документа з телефону на принтері можливий за допомогою хмари. Для цього пристрій має підтримувати Інтернет. Якщо така функція є, як і в попередньому випадку, можна обійтися без комп'ютера.
Як правильно діяти?
- Для початку необхідно пройти реєстрацію у сховище. Якщо обліковий запис там вже є, ввести логін і пароль і авторизуватися.
- Тепер потрібно налаштувати друк на комп'ютері, телефоні або планшеті. Ці пристрої можуть перебувати на досить великій відстанівід принтера. Якщо є можливість вийти в інтернет та зайти до хмарне сховище, друк буде здійснено.
Роздрукувати фото з хмари допоможе спеціальна програма Google Cloud Print, яка називається по-іншому віртуальним принтером. Завантажити її можна у Play Market.

Є два варіанти роботи з таким пристроєм:
- Авторизуватися в обліковому записі Google Хром і підключити до нього принтер. Тепер можна роздрукувати один із документів, які знаходяться у браузері.
- Другий варіант полягає у встановленні на телефон спеціального програмного забезпечення, яка дозволить друкувати будь-які документи, які зберігаються на картці пам'яті.
У хмарі можна зберігати будь-які файли. Не важко їх звідти витягти і надрукувати.
Використання кабелю
Роздрукувати з телефону на принтер через USB також досить просто. Однак знадобиться виконати нескладну підготовку:
- Придбати спеціальний USB-шнур.
- Підготувати перехідник для підключення USBдо телефону.
- Встановити спеціальний додатокНаприклад, PrinterShare.

Залишилося з'єднати всі пристрої між собою та зайти до програми. Вибрати потрібний принтер, а потім документ або фотографію.
Роздрукувати файли в такий спосіб можна не на всіх пристроях, на відміну, наприклад, від WIFI або хмари.

Робота з iPhone
Перерахованими способами можна надрукувати файли, які зберігаються на пристроях Андроїд або підключені до Google. У випадку з iPhone та Apple ситуація виглядає трохи по-іншому.
Як і в попередніх випадках, принтер повинен підключатися до Інтернету (WIFI або дротове підключення). А на iPhone та іншому гаджеті від Apple має бути встановлена спеціальна програма.
- Apple AirPrint. Для друку дроту USB можна не використовувати.
- Handy Print. Гарна заміна попередньої програми. Має один суттєвий недолік: перші 14 днів працює безкоштовно, а потім необхідно купувати передплату.
- Printer Pro. Дозволяє друкувати документи у хмарному сховищі.

При роботі з iPhone та Apple можна використовувати принтери будь-якої моделі, будь то Canon, HP або щось інше.

Ще варіанти
Чи можна якось роздрукувати документи чи фото з телефону, не маючи під рукою вищенаведених пристроїв?
- Підключити свій смартфон до ноутбука чи комп'ютера. Зайти в пам'ять через ці пристрої. Тут телефон гратиме роль карти пам'яті.
- Підключити картку пам'яті окремо, попередньо витягнувши її. У цьому випадку знадобиться кард-рідер.
- Також можна завантажити файл в одну з соціальних мережа потім, зайшовши туди з комп'ютера, виконати друк.

Роздрукувати дані з телефону не так вже й складно. Тут допоможуть спеціальні програми, WIFI, USB-шнур. Чи можна обійтись без них? Так, скориставшись соцмережами або зробивши телефон накопичувачем. Деякі способи працюють не з усіма моделями пристроїв, наприклад, те, що підходить HP, може не підійти до принтерів інших компаній.