Жарознижувальні засоби для дітей призначаються педіатром. Але бувають ситуації невідкладної допомоги за лихоманки, коли дитині потрібно дати ліки негайно. Тоді батьки беруть на себе відповідальність і застосовують жарознижувальні препарати. Що можна давати дітям грудного віку? Чим можна збити температуру у старших дітей? Які ліки найбезпечніші?
Для того, щоб налаштувати новий смартфон iPhone 6, розробники вигадують різноманітне програмне забезпеченняТому впоратися з цим завданням може навіть користувач, який вперше тримає в руках техніку Apple. Але не завжди виконання всіх необхідних процедур перебуває достатньо часу. Саме тому наша компанія пропонує скористатися такою послугою як налаштування iPhone 6. Вона буде здійснена в мінімальні терміни, після чого ви зможете використовувати апарат для своїх потреб.
Що включає послуга налаштування iPhone 6?
Наші фахівці, що виконують налаштування iPhone 6, обов'язково зроблять таке:
- підключать апарат до Інтернету через Wi-Fi або стільникову мережу;
- відновлять дані з резервної копіїякщо у вас вже був iPhone раніше;
- авторизують смартфон, скориставшись вже наявним у вас Apple ID, або зареєструють новий обліковий запис;
- на ваше бажання підключать хмарний сервіс iCloud;
- виконають необхідні налаштування сканера відбитків пальців;
- зареєструють так званий брелок iCloud, який відкриває доступ до синхронізації між кількома пристроями Apple;
- активують голосового помічника Siri;
- допоможуть налаштувати персоналізацію для максимально зручного використання апарату.
Крім того, в рамках налаштування смартфона iPhone 6 ви можете замовити у нас встановлення будь-яких програм та ігор з AppStore. Причому для цього вам достатньо повідомити, для яких цілей ви маєте намір використовувати апарат. Наш майстер знайде найкраще за ціною та функціональністю програмне забезпечення, виконає його інсталяцію та регулювання всіх опцій відповідно до ваших потреб.
За великим рахунком, активація техніки Apple досить проста та інтуїтивно зрозуміла. Однак якщо налаштування iPhone 6 здійснюється користувачем вперше, варто ознайомитися з деякими нюансами цього процесу. Використовуючи складену нашими фахівцями інструкцію, будь-який власник гаджета зі знаменитим надкушеним яблуком легко впорається з цим завданням.
Отже, після розпакування пристрою та приміщення у відповідне гніздо картки оператора необхідно увімкнути айфон довгим натисканням кнопки живлення.
Далі можна приступати до самого настроювання iPhone 6, який передбачає такі етапи:
- Спочатку проводиться вибір країни, а отже, і мови експлуатації.
- Потім пристрій запитатиме включення геолокаційних сервісів, які потрібні для функціонування карт, навігаційних додатків, геометрики у фотознімках і навіть помічника Siri. Проте активувати їх необов'язково, але досить корисно. Далі апарат запитатиме підключення до інтернету, який знадобиться для фінального етапу активації та можливості користуватися іншими сервісами Apple. Якщо є активна мережа Wi-fi, то здійснюється підключення до неї. Інакше застосовується мобільний інтернет.
- Далі прийдуть установки від оператора мережі. Відповідні повідомлення, можливо, доведеться трохи зачекати. Потім можна переходити до відновлення з бекапу (цей крок потрібен тим, хто вже використовував айфони). Потрібні опції можна відновити з iTunes або iCloud. Після цього пристроєм можна користуватися, але краще, якщо налаштування iPhone 6 буде завершено повністю.
- Після підключення до Wi-fi потрібно пройти реєстрацію та отримати так званий Apple ID в екосистемі Apple. Без нього багато послуг будуть просто не доступні. Якщо ж особистий ідентифікатор є, залишиться тільки здійснити вхід під ним.
Коли ви купуєте смартфон від компанії Appleви можете прислухатися до сотень, а може навіть тисяч порад, про те, що вам необхідно зробити з вашим новим гаджетом в першу чергу. Однак, вам потрібно з чогось почати. Отже, нижче ми розглянемо десять речей, які ви повинні зробити відразу після покупки iPhone.
1. Активуйте iPhone
Якщо новий гаджет є вашим першим мобільним пристроємвід компанії Apple, вам необхідно його активувати. Для цього достатньо підключити ваш iДевайс до комп'ютера, використовуючи кабель, або бездротове з'єднання(Доступно виключно на iOS 5 і вище). Крім того, якщо у вас вже був айфон, то при підключенні нового гаджета ви можете завантажити в нього дані вашого попереднього iPhone.
2. Встановіть iTunes
iTunes – це не просто черговий програвач, який дозволяє прослуховувати музику на вашому комп'ютері. iTunes – це своєрідний провідник між комп'ютером та iПристроєм. Таким чином, використовуючи цей інструмент ви можете завантажувати на iPhone улюблену музику, відео, зображення, програми та інший медіаконтент.
Якщо на вашому комп'ютері ще не встановлено програма iTunes, то вам необхідно завантажити даний медіа-плеєр із офіційного сайту компанії Apple.
3. Створіть обліковий запис у iTunes
iPhone - чудовий гаджет не тільки тому, що він оснащений високопродуктивним "залізом", але також і тому, що дозволяє працювати з тисячами ігор і додатків, які доступні в магазині App Store. Для того, щоб ви могли завантажувати та встановлювати програми з App Store, вам необхідно зареєструватися в iTunes. Зробити це ви можете абсолютно безкоштовно, використовуючи відповідне меню у програмі. Крім того, iTunes також надає доступ до цікавих сервісам Apple, А саме iCloud, Find My iPhone, FaceTime і т.д.
4. Налаштуйте та синхронізуйте iPhone
Як тільки ви завантажили, встановили та зареєструвалися в iTunes, ви можете підключити новий iPhone до комп'ютера. Застосуйте необхідні налаштування, а також синхронізуйте ваш медіа-контент із iГаджетом.
5. Налаштуйте iCloud
iCloud є однією з останніх розробок компанії Apple. Цей сервісдозволяє зберігати вашу музичну бібліотеку, зображення та інші дані на віддаленому сервері. Таким чином, ви зможете отримати доступ до ваших файлів з будь-якого iПристрою, а також з будь-якого комп'ютера, який має вихід в Інтернет. І вам не доведеться за це платити: 5 Гб вільного простору на віддаленому сервері ви отримуєте безкоштовно. Якщо ж ви захочете отримати більше «місця», то достатньо оплатити відповідний річний абонемент.
6. Налаштуйте Find My iPhone
Find My iPhone - це функція сервісу iCloud, завдяки якій ви можете використовувати вбудований в iPhone модуль GPS для того, щоб відстежити місце розташування вашого смартфона від Apple. Таким чином, Find My iPhone є ідеальним рішенняму боротьбі зі зловмисниками, які викрали ваш iГаджет. Крім того, використовуючи Find My iPhone, ви завжди дізнаєтесь, де знаходиться ваш апарат у разі його втрати.
7. Вивчіть встановлені програми
За замовчуванням в iPhone є встановлені програми, завдяки яким ви зможете зрозуміти основи та принципи роботи з операційною системою iOS. Крім того, серед цих програмних продуктівє кілька відмінних інструментів, які допоможуть вам вирішити ті чи інші завдання. Тому, перш ніж використовувати інші програми, ми рекомендуємо вам дізнатися, як можна переглядати фотографії, прослуховувати музику, здійснювати дзвінки, надсилати текстові повідомлення і т.д.
8. Завантажте нові програми
Як ми вже зазначили, у магазині App Store вам доступні тисячі ігор та програм, які ви можете завантажити та встановити на ваш iГаджет. Більшість з них поширюються безкоштовно, а це означає, що ви можете необхідні вам інструменти, без необхідності доплачувати за нове програмне забезпечення.
9. Налаштуйте iPhone під свої потреби
Зараз настав час «покопатися» в налаштуваннях і розглянути різні способивикористання iPhone. Змініть яскравість дисплея, завантажте свою музичну колекцію, спробуйте зробити кілька кадрів на вбудовану камеру і таке інше. Налаштуйте iPhone під свої потреби
Зовсім недавно в Росії стартували офіційні продаж iPhone 6 та його старшого брата iPhone 6 Plus з iOS 8 на борту. Новинки можуть викликати чимало питань, тому ми підготували коротку інструкцію з використання iPhone 6 / iPhone 6 Plus та iOS 8.
Що йде в комплекті постачання iPhone 6 та iPhone 6 Plus: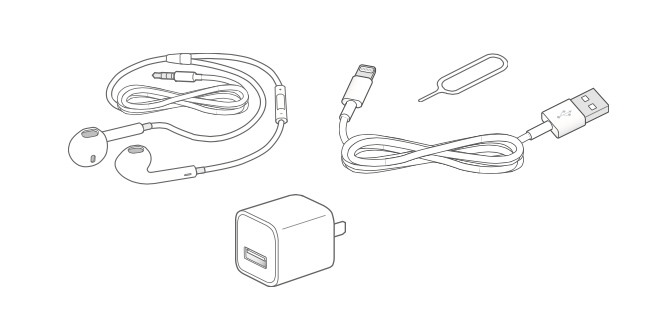
Навушники Apple EarPodsз мікрофоном та пультом керування для прослуховування музики та перегляду відео, а також здійснення дзвінків.
Світловий кабель.Використовується для синхронізації даних між комп'ютером та телефоном або заряджання за допомогою адаптера живлення.
Адаптер живлення USB.Використовуйте його разом із Lightning кабелем для заряджання пристрою від мережі.
Інструмент для виймання SIM-картки.Використовуйте цю скріпку для виймання лотка з SIM карткою.
Основні елементи iPhone 6 / iPhone 6 Plus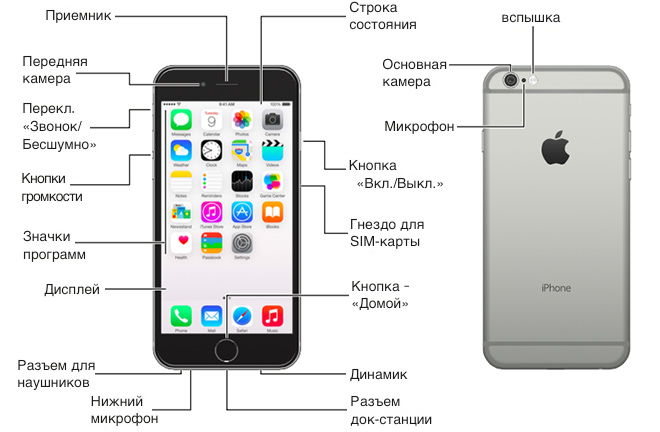
Іконки на робочому столі можуть бути розташовані зовсім інакше, зображення вище - лише приклад. Все залежить від ваших налаштувань та встановлених програм.
Встановлення SIM-картки в iPhone 6 / iPhone 6 Plus
Процес дуже нескладний, хоч і не звичний. У комплекті iPhone 6/iPhone 6 Plus є спеціальний інструмент для відкриття лотка сім-карти (на зображенні вище), який, втім, можна замінити канцелярською скріпкою. За допомогою даного інструменту відкриваємо сим-лоток, вставляємо NanoSim карту від вашого стільникового оператораі обережно вставляємо його назад. Спеціальна клямка вбудована в механізм лотка не дозволить вам помилитися, головне не переплутати бік, але і це завдяки спеціально конструкції лотка зробити не просто.
Найважливіші кнопки iPhone 6
Кнопка блокування/увімкнення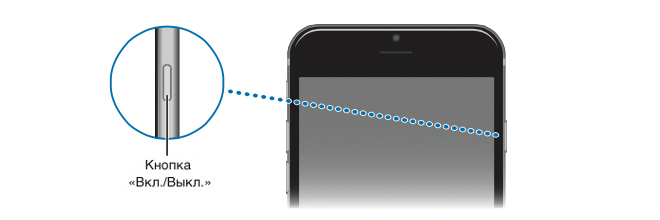
Якщо ви не користуєтеся телефоном, слід погасити екран, натиснувши кнопку блокування. Це введе айфон у режим сну, що допоможе заощадити цінний заряд батареї та уникнути випадкових натискань на екран. У режимі блокування ви продовжуватимете отримувати дзвінки, відеодзвінки FaceTime, SMS-повідомлення та повідомлення від програм. Ви також зможете слухати музику та регулювати гучність.
На iPhone 6 і 6 Plus ця кнопка знаходиться на правій бічній грані. iPhone входить у режим блокування автоматично, якщо ви не використовуєте його близько хвилини. Ви можете змінити час автоблокування в «Установки» > «Основні» > «Автоблокування».
Якщо айфон вимкнено, утримуйте кнопку живлення, доки екран не з'явиться логотип Apple.
Якщо айфон знаходиться в режимі сну, натисніть кнопку блокування або кнопку «Додому», а потім потягніть екран зліва направо, щоб розблокувати телефон.
За бажанням ви можете встановити пароль, який запитуватиметься щоразу під час розблокування пристрою. Відкрийте «Параметри», перейдіть до розділу «Touch ID & Пароль». Придумайте надійну комбінацію або налаштуйте Touch ID, щоб розблокувати за допомогою вбудованого сенсора відбитків пальців.
Кнопка «Додому»
Яка б програма не була відкрита, кнопка «Додому» поверне вас на домашній екран, на якому зручно розташовуються всі іконки ваших програм.
Дізнайтеся, які програми запущені зараз подвійним натисканням на неї. Довгим натисканням ви викликаєте особистого голосового помічника Siri, який миттєво відповість на ваше запитання або виконає доручення.
Кнопки регулювання гучності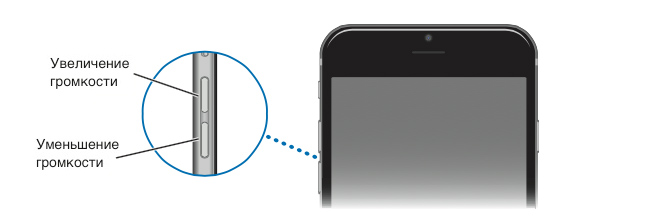
За допомогою цих кнопок ви можете настроювати гучність у музиці, фільмах, сторонніх програмах та іграх. За замовчуванням, коли музика або відео не запущено, ці кнопки служать для налаштування гучності дзвінка, сповіщень та інших звукових ефектів.
Перемикач «Дзвінок/Безшумно»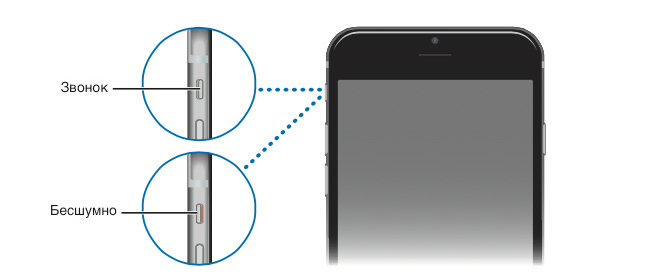
Щоб увімкнути беззвучний режим, перемкніть цей важіль у положення з червоним індикатором. В цьому режимі iPhoneзамінює звуки дзвінка та повідомлень на вібрацію. Варто зазначити, що деякі додатки (наприклад, будильник або «Музика») у будь-якому випадку продовжуватимуть відтворювати звук через вбудований динамік.
Ви також можете заглушати дзвінки та сповіщення за допомогою режиму «Не турбувати». Для цього потягніть екран знизу догори. Відкриється "Пункт керування". Натисніть значок із півмісяцем, щоб увімкнути або вимкнути цей режим.
Основні жести керування iPhone 6 / iPhone 6 Plus
У iPhone використовується сенсорний екранз підтримкою мульти-тач жестів. Основні жести, які стануть вам у пригоді при роботі з телефоном - натискання, скролінг (гортання), «свайп» (змахування пальцем) і «пінч» (звуження, стиск).
Запуск програм
Щоб запустити програму, просто натисніть на її іконку на екрані «Додому». Екранів може бути кілька, перемикатися між ними можна скиданням пальцем вправо-ліворуч.
Розкладіть все по поличках!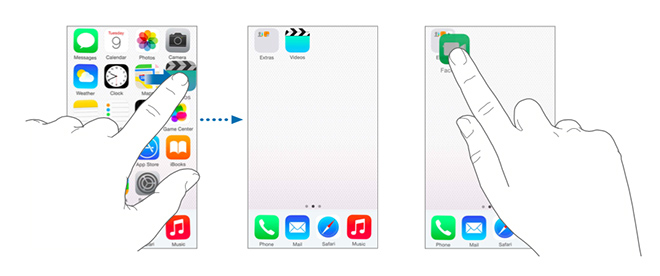
Утримуйте піктограму будь-якої програми, поки вона не почне рухатися. Поки програми тремтять від страху, що їх можуть видалити в будь-яку секунду, ви можете змінити порядок іконок. Накладіть одну з них на іншу, щоб створити папку.
Здійснення дзвінків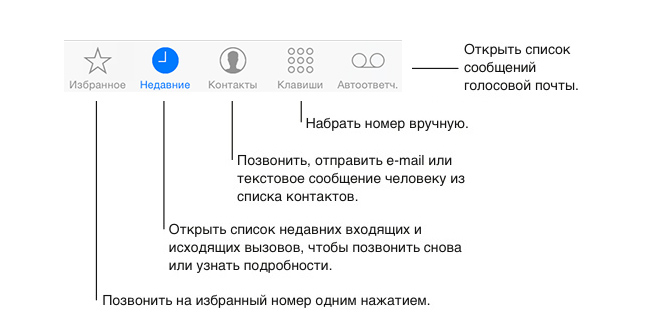
Щоб запустити програму "Телефон", сміливо натискаємо на зелену іконку зі значком трубки. Найчастіше її можна знайти в нижньому лівому кутку в доці домашнього екрану. Програма складається з кількох вкладок. Якщо вам потрібно набрати телефон вручну, виберіть вкладку «Клавіші» та почніть набирати номер. У більшості випадків ви, звичайно, будете використовувати вкладки «Недавні» та «Контакти».
Apple ID
Щоб завантажувати програми, музику, фільми та книги з магазину iTunes Storeпотрібно завести облікову запис Apple ID. Вона ідентифікуватиме вас в екосистемі Apple і дозволить користуватися всіма сервісами компанії. Наша може виявитися корисною.
«Досяжність» (Reachability)
Якщо ви не можете дотягнутися до верхньої частини, торкніться кнопки «Додому» двічі. Весь вміст екрана плавно зрушить вниз, щоб ви змогли дістатися до потрібного елемента.
Повідомлення
Всі повідомлення, включаючи ті, які ви пропустили, потрапляють до Центру сповіщень. Щоб відкрити ЦП, потягніть екран зверху донизу. Також тут ви знайдете вкладку «Сьогодні» з поточними подіями в календарі та доступними віджетами програм.
У цьому короткому посібнику ми постаралися коротко розповісти про всі основні можливості. Щоб розкрити весь потенціал свого пристрою, радимо прочитати Apple(на жаль, поки вона доступна тільки на англійською). Якщо після прочитання цього мануалуу вас все одно виникне якесь хвилююче питання, не соромтеся спитати у нас у коментарях, ми постараємося допомогти.
На iPhone або iPad моваінтерфейсу можна поміняти двома способами: або при початковому налаштуванніпристрою або за допомогою окремого розділу в установках пристрою. У першому випадку зазвичай проблем не виникає, оскільки вибору мови це перше, що запитує пристрій під час налаштування.
Але, якщо у вас виникла необхідність змінити мову на вже працюючому пристрої, то ви можете потрапити в глухий кут. Наприклад, якщо в системі використовується китайська мова, ви просто не знайдете розділ налаштувань, що відповідає за зміну мови. Оскільки скрізь будуть одні ієрогліфи, і ви нічого не зрозумієте.
У цій статті ми розповімо про те, як вийти із такої неприємної ситуації. Тут ви дізнаєтеся, як змінити мову на Айфоні або Айпаді з китайської на російську.
Як змінити мову на iPhone
Для того, щоб змінити мову на Айфоні, наприклад, з китайської на російську, в першу чергу потрібно зайти в налаштування. Для цього гортаємо робочі столи, шукаємо всім відому іконку налаштувань та відкриваємо її.
Після того, як ви потрапили в налаштування iPhone, вам потрібно відкрити розділ «Основні». Знайти даний розділтакож не складно. Просто вибираємо розділ із іконкою, яка повторює іконку програми «Налаштування». Це значок з білої gears на сірий фон.
Після цього вам потрібно знайти розділ із налаштуваннями мови. У російськомовному інтерфейсі цей розділ називається «Мова та регіон». Для того, щоб знайти його, просто знаходимо розділ «iTunes Wi-Fi» і відкриваємо розділ, який знаходиться на один рядок вище.
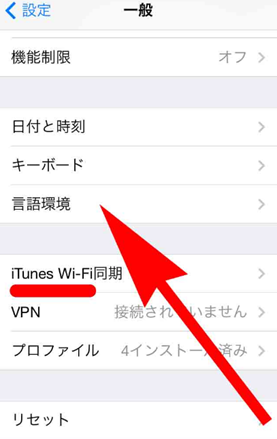

Після цього з'явиться список доступних мов. Тут просто вибираємо російську і натискаємо кнопку в правому верхньому кутку екрану.

Після цього на екрані з'явиться напис «Зміна мови» та Айфон перезавантажиться. Після перезавантаження може знадобитися повторний вхід до системи за допомогою AppleID.
Як змінити мову на iPad на російську
Якщо до вас в руки потрапив iPad з якоюсь не зрозумілою мовою, наприклад, з китайською, і ви хочете змінити мову на російську, то вам насамперед потрібно зайти в налаштування. Зробити це не важко навіть із китайською мовою інтерфейсу. Просто знаходимо всім знайому іконку налаштувань та натискаємо на неї.
Після того, як ви зайшли в налаштування Айпада, потрібно відкрити розділ «Основні». На щастя, знайти цей розділ не складно. Розділ «Основні» завжди позначається такою самою іконкою, як і сам додаток «Налаштування». Це білий gears на сірий фон.
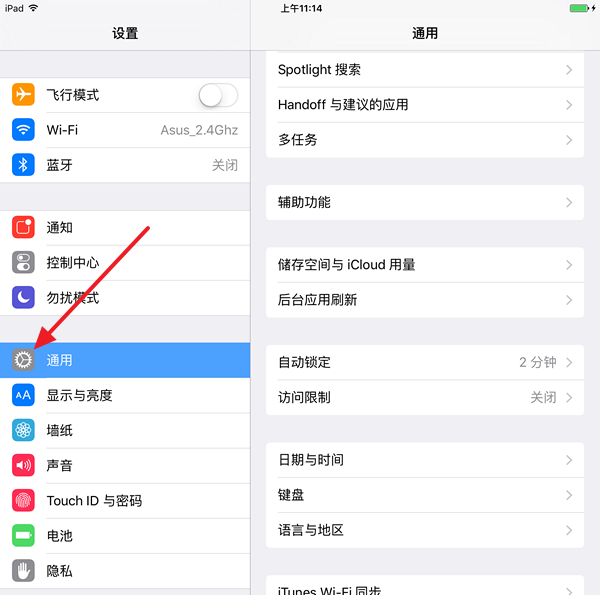
Далі вам потрібно знайти розділ налаштувань, який називається «Мова та регіон». Визначити цей розділ налаштувань можна за розділом «iTunes Wi-Fi», який знаходиться на один рядок нижче. Тому знаходимо «iTunes Wi-Fi» і переходимо до розділу налаштувань, що знаходиться над ним.

Після цього просто відкриваємо найвищий підрозділ.

Після цього відкриється спливаюче меню, в якому потрібно вибрати російську мову та натиснути кнопку в правому верхньому кутку вікна.
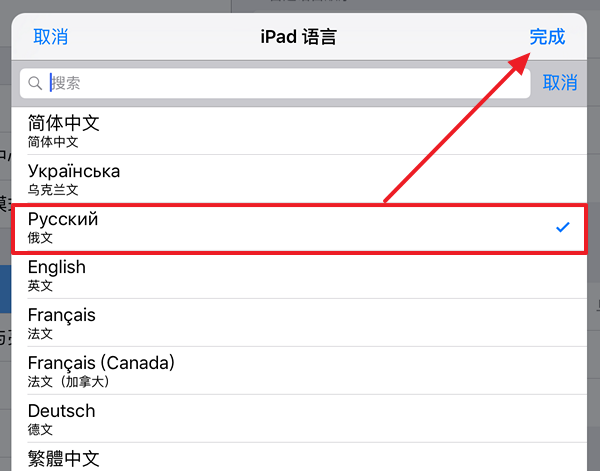
Після цього на екрані з'явиться напис «Зміна мови» та Айфпад піде на перезавантаження. Після перезавантаження може знадобитися повторний вхід до системи за допомогою AppleID.
Досить часто нові користувачі пристроїв від Apple не можуть відразу розібратися, як правильно здійснити дебютний запуск iOS-девайсу. Це ж стосується і першого налаштування iPhone, коли на екрані один за одним з'являється безліч на перший погляд незрозумілих вікон. Що ж, давайте з'ясовувати, як налаштувати «айфон» так, щоб потім його використання не давало серйозних незручностей.
НалаштовуємоiPhone 6"з коробки"
- Після увімкнення смартфона, перед вами відкриється вікно привітання. Свайпом ліворуч праворуч по будь-якій частині дисплея перейдіть в режим налаштувань.
- Тепер виберіть мову та країну, де ви знаходитесь. Це вплине на формат часу та дати.
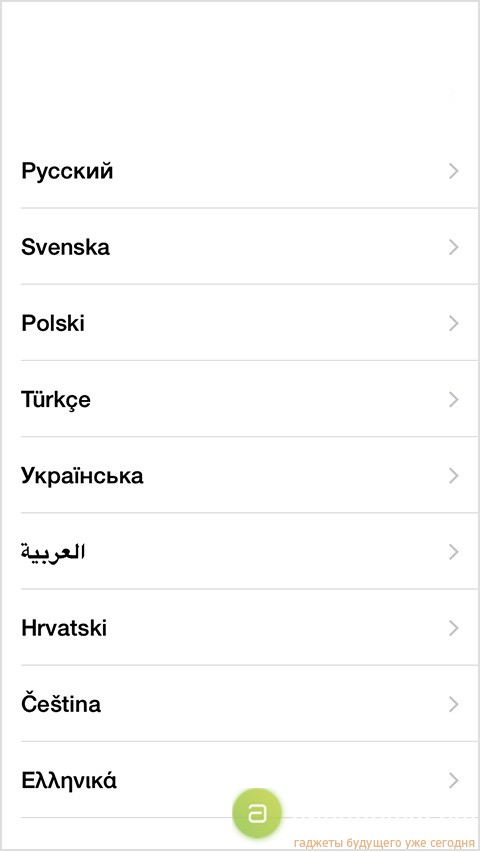

- Для налаштувань iPhone, операційній платформі iOS необхідно підключитися до Інтернету. Ви можете використовувати як мобільну мережу(рекомендується вибрати швидкісне підключення через 3G або 4G), так і мережу Wi-Fi.
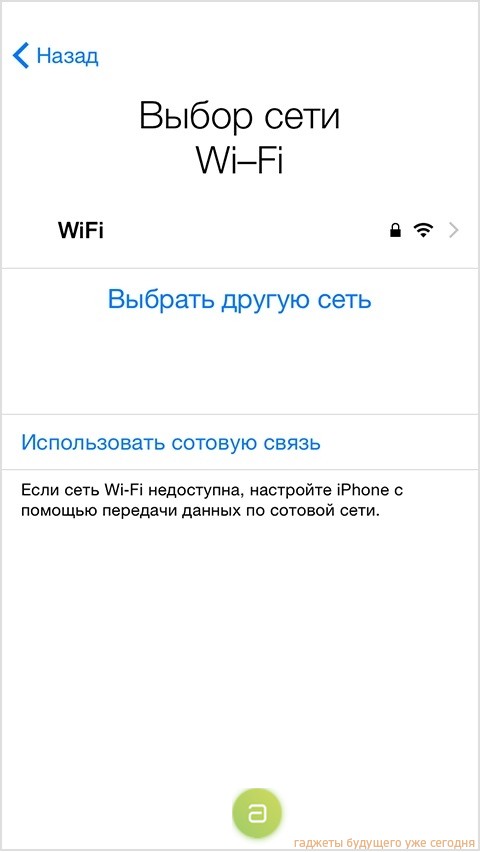
- Після цього система поставить питання щодо включення служб геолокації. Настійно рекомендуємо прийняти цю пропозицію, щоб у разі втрати пристрою можна було визначити місцезнаходження. Також служби геолокації використовують у багатьох сучасних додатках.
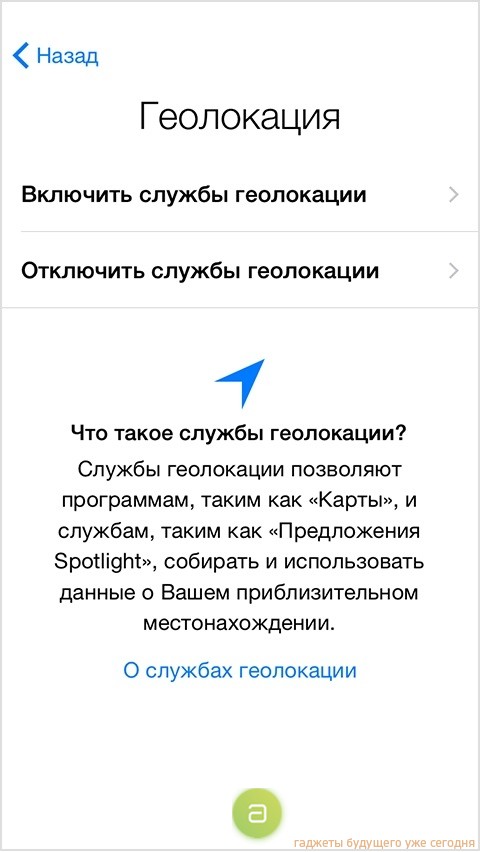
- Тому що ми говоримо про налаштування iPhoneз коробки, у меню вибираємо пункт «Налаштувати як новий iPhone».
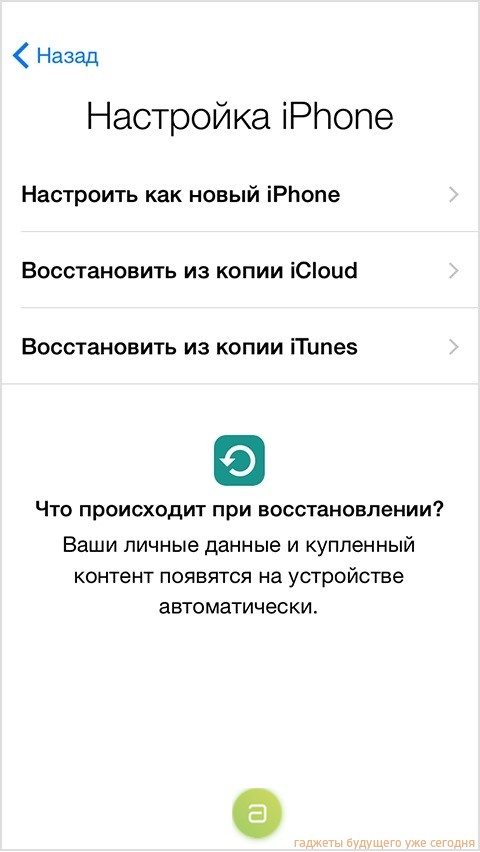
- Зараз настає найголовніший момент у дебютному запуску «яблучного» пристрою налаштування Apple ID. Виконайте такі кроки:
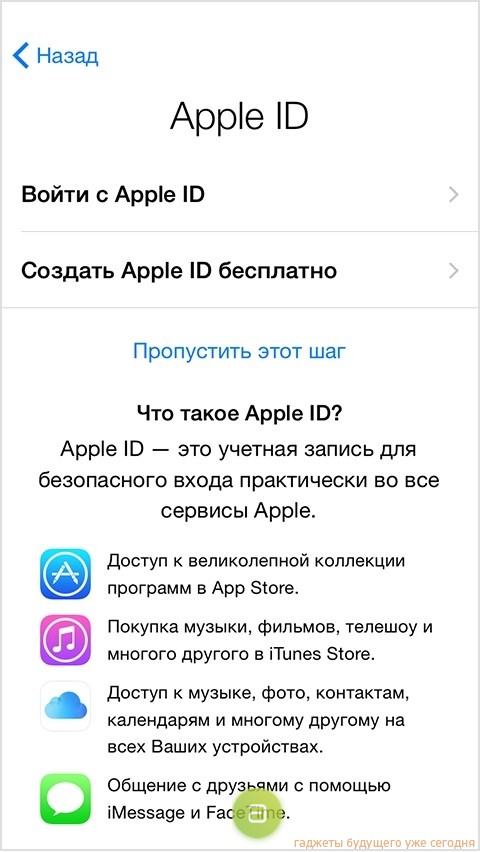
- Введіть свою дату народження (система не пропустить користувача віком менше 18 років);

- Далі вкажіть прізвище та ім'я;

- Після створіть безкоштовну електронну поштув iCloud. Радимо не пропускати цей пункт, адже з фірмовим e-mail від Apple використаннясмартфона буде дещо простіше через відсутність необхідності роботи з кількома адресами;
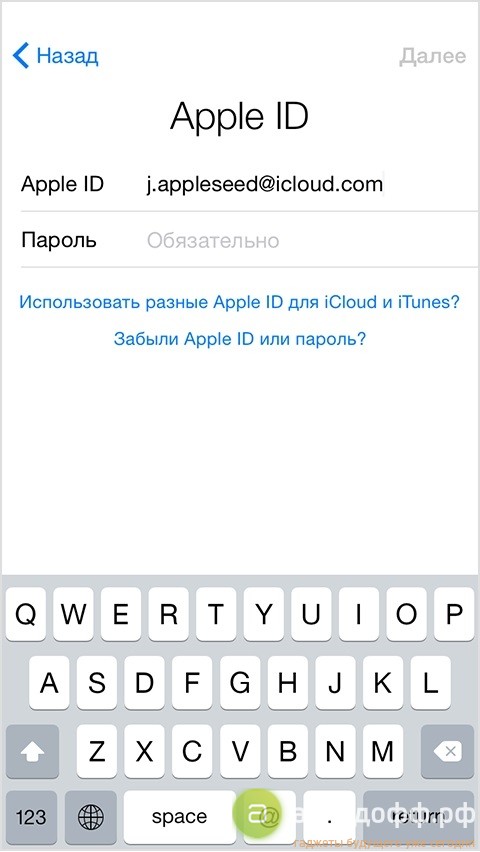
- Придумайте назву поштової скриньки;
- Заповніть поля «Пароль» та «Підтвердити». Неодмінно запам'ятайте введену вами секретну комбінацію, адже в майбутньому тільки через неї ви зможете знайти втрачений iPhone, купувати програми та відновити пристрій через втрачену копію;
- Потім система додаткового захисту попросить вас написати відповіді на 3 секретні питання. Також намагайтеся не забути їх, щоб відновити доступ до облікового запису Apple ID у разі його крадіжки;
- За бажанням вкажіть резервну адресу електронної пошти;
- Останнім пунктом налаштування своєї облікового записує угода чи відмова від отримання оновлень (інформацію про новинки Apple) на e-mail.
- Після цього приймаємо умови та положення використання iCloud.
- Тепер переходимо до налаштувань на iPhone. Виберіть пункт «Використовувати iCloud», адже без нього ваш девайс втратить левову частку функціоналу.
- Потім увімкніть функцію «Знайти iPhone», яка за допомогою GPS допомагає знайти смартфон у разі його крадіжки або втрати.
- Тепер, дотримуючись інструкцій на дисплеї, увімкніть Touch ID. Це дозволить використовувати свій відбиток пальця як пароль або як ідентифікатор для покупок в App Store.

- Наступний пункт – створення пароля. Традиційний PIN-код стане в нагоді в тому випадку, якщо сканер відбитка пальця вийде з ладу, або ви просто захочете використовувати традиційний метод розблокування iPhone.
- Налаштуйте зв'язок ключів iCloud. Це своєрідне сховище паролів, де зібрані ваші секретні комбінації для доступу до сайтів, а також PIN-код банківської картки. За бажанням можна вибрати пункт «Налаштувати пізніше».
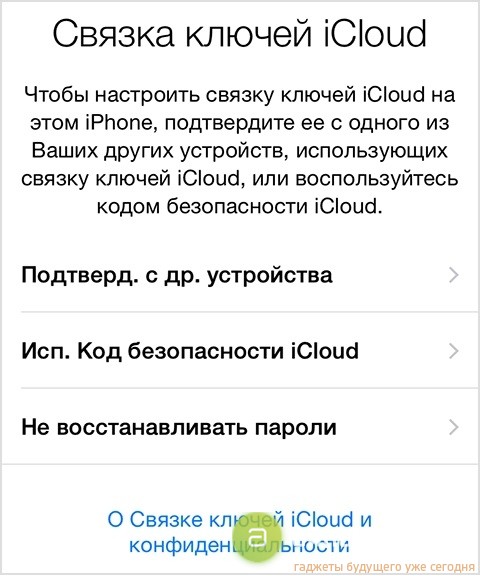
- Після цього відкриває меню «Діагностика». за суті Appleпросить дозволу на надсилання звітів про роботу вашого iPhone. Можна вибрати пункт «Надсилати автоматично», так і «Не надсилати». Це не позначиться на роботі смартфона.
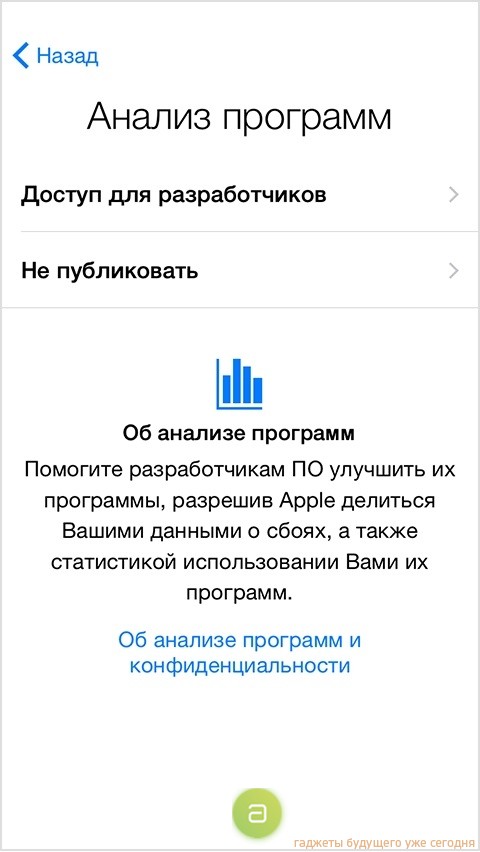
- Під написом «Ласкаво просимо» виберіть «Почати роботу». Все ми налаштували iPhone з коробки.

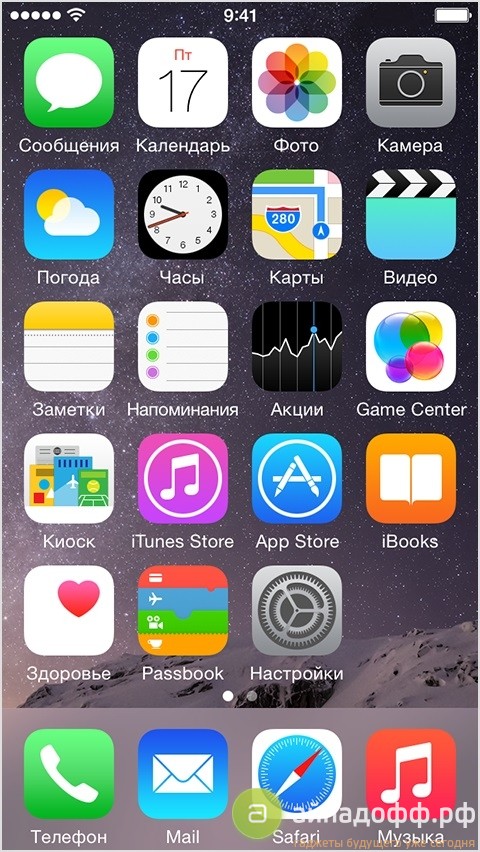
Налаштування інтернету наiPhone 6
Мало просто запустити iPhone – ще потрібно і налаштувати на ньому основні функції, без яких не можна уявити жоден сучасний смартфон.
Спочатку розберемося з тим, як налаштувати інтернет на айфоні. Для цього пройдіть нижченаведену інструкцію:
- Зайдіть в «Налаштування» -> «Стільниковий зв'язок» -> « Стільникова мережапередачі».
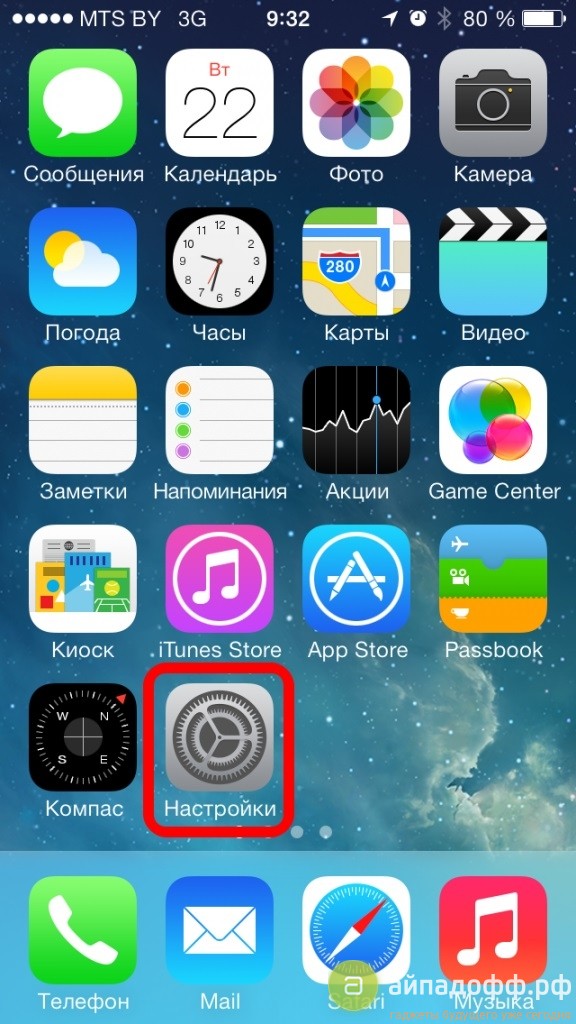
![]()

- Тут залежно від вашого оператора пропишіть дані в полях "APN", "Ім'я користувача" та "Пароль". Цю інформацію можна знайти у всесвітньому павутинні, вказавши в пошуковій системі назву провайдера стільникового зв'язку.
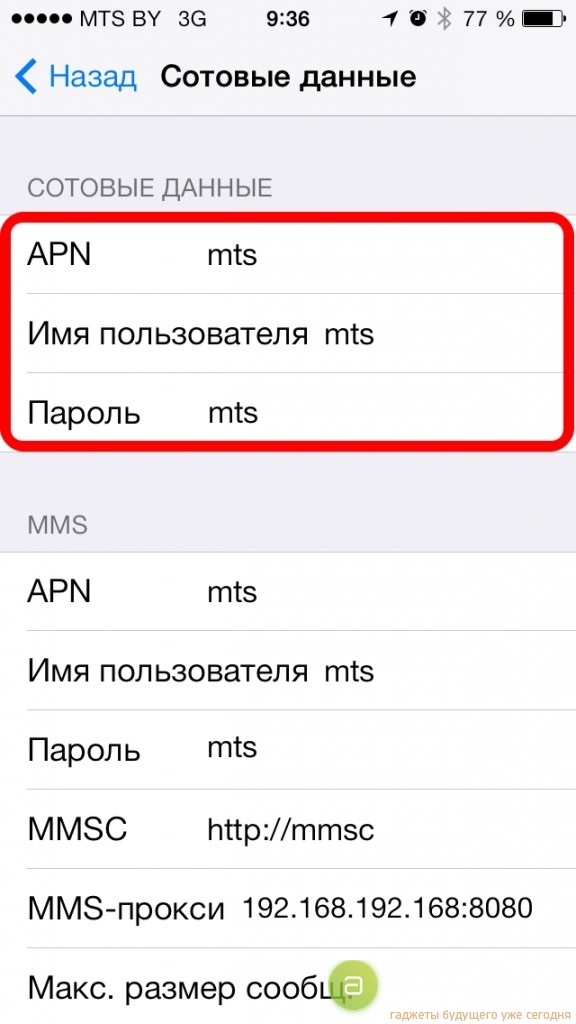
- Тепер увімкніть свайпом повзунок «Стільникові дані» та «3G» (якщо вам потрібне швидке інтернет-з'єднання).
- Після цього біля шкали сили сигналу з'явиться буква E чи 3G.
- Заходьте у браузер та користуйтесь інтернетом на своєму iPhone.

Режим модему на iPhone 6
Тепер з'ясуємо, як увімкнути режим модему на iPhone 6. Він потрібен для того, щоб ваш смартфон став особистою точкою доступу Wi-Fi, тобто міг виступати як роутер для роздачі мережі на інші пристрої.
Якщо після оновлення iOSу вас зник режим модему, вкажіть у налаштуваннях режиму модему дані, як на фото нижче.
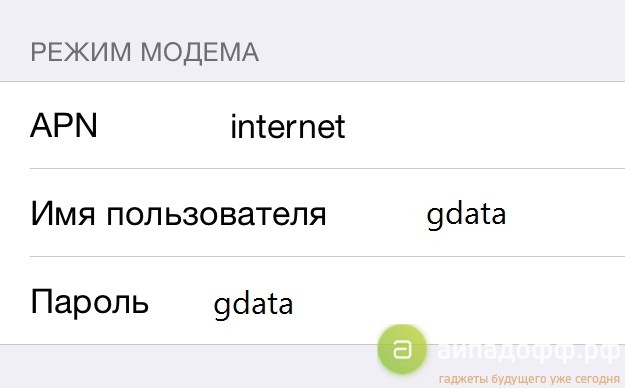
Режим модему безпосередньо пов'язаний із включенням інтернету, а тому після вищезгаданих дій зробіть таке:
- Поверніться до « Налаштування» та переконайтеся, що режим модему перебуває в активному стані.
- Перейдіть до « Стільниковий зв'язок ». Якщо режим модему вимкнено, увімкніть його.
- Вкажіть пароль особистого Wi-Fi, який потрібно буде ввести користувачам, щоб зайти в інтернет через з'єднання, що роздається вами.
Як налаштувати ММС на айфоні 6
Також часто зустрічається питання про те, як налаштувати ММС на «айфоні». Це важливий етап, який дозволить відправляти зображення разом із текстовим повідомленням. Отже, зробіть таке:
- Зайдіть у розділ « Налаштування» -> « Повідомлення» та свайпом увімкніть пункт « Повідомлення MMS».
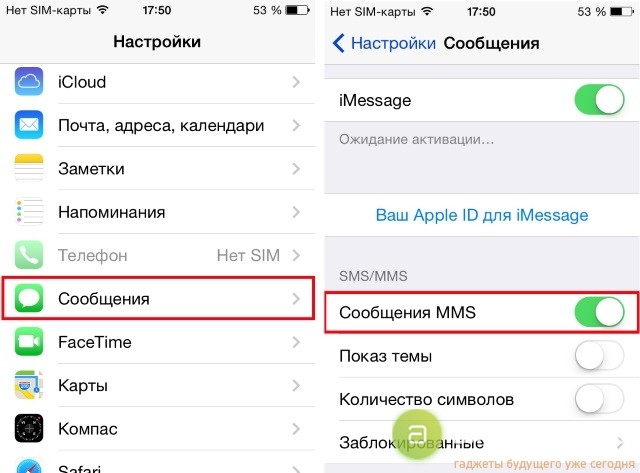
- Після цього поверніться в головне меню налаштувань, зайдіть у «стільниковий зв'язок» і активуйте «стільникові дані».
- Переконайтеся, що смартфон підключено до Інтернету.
- Наступний момент у налаштуванні MMS на iPhone – його перезавантаження.
- Тепер вийміть та вставте SIM-картку.
У цій статті ми розібрали, як провести запуск iPhone з коробки і як здійснити його наступне налаштування. Сподіваємося, що викладена інформація виявилася для вас корисною.



